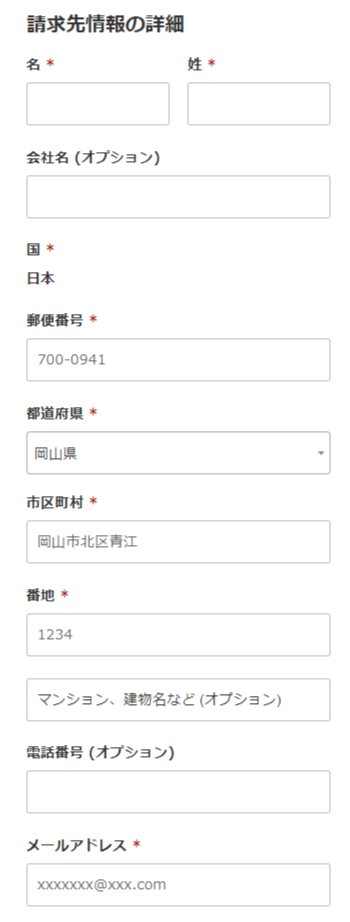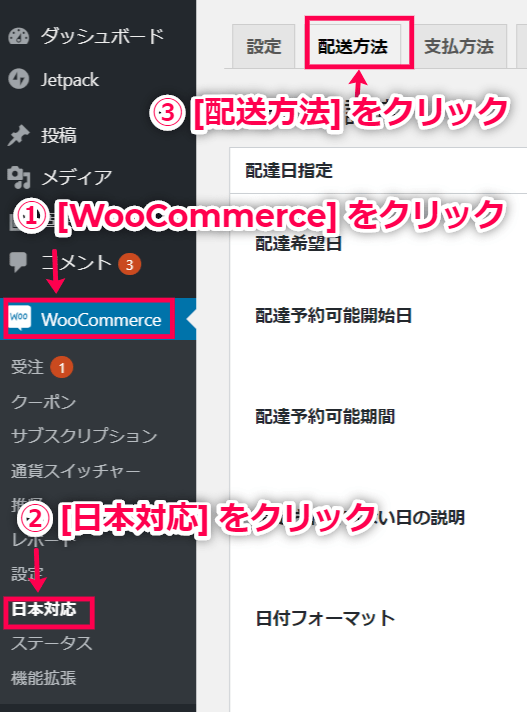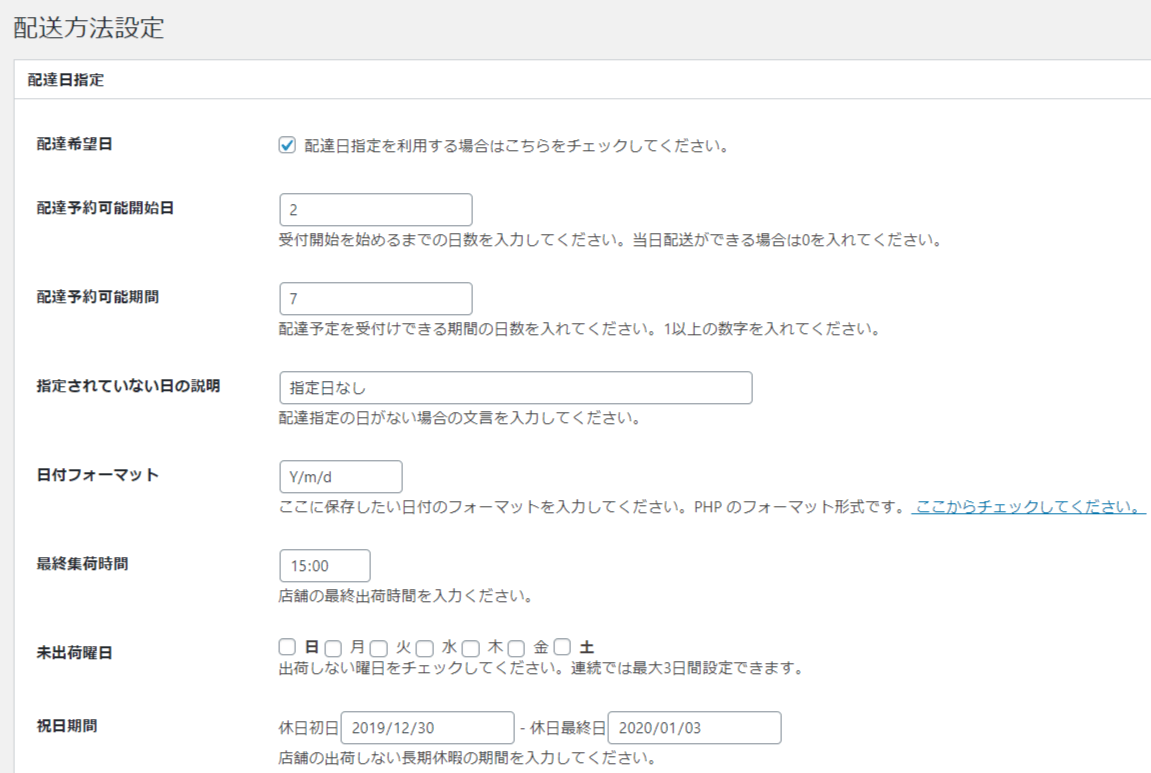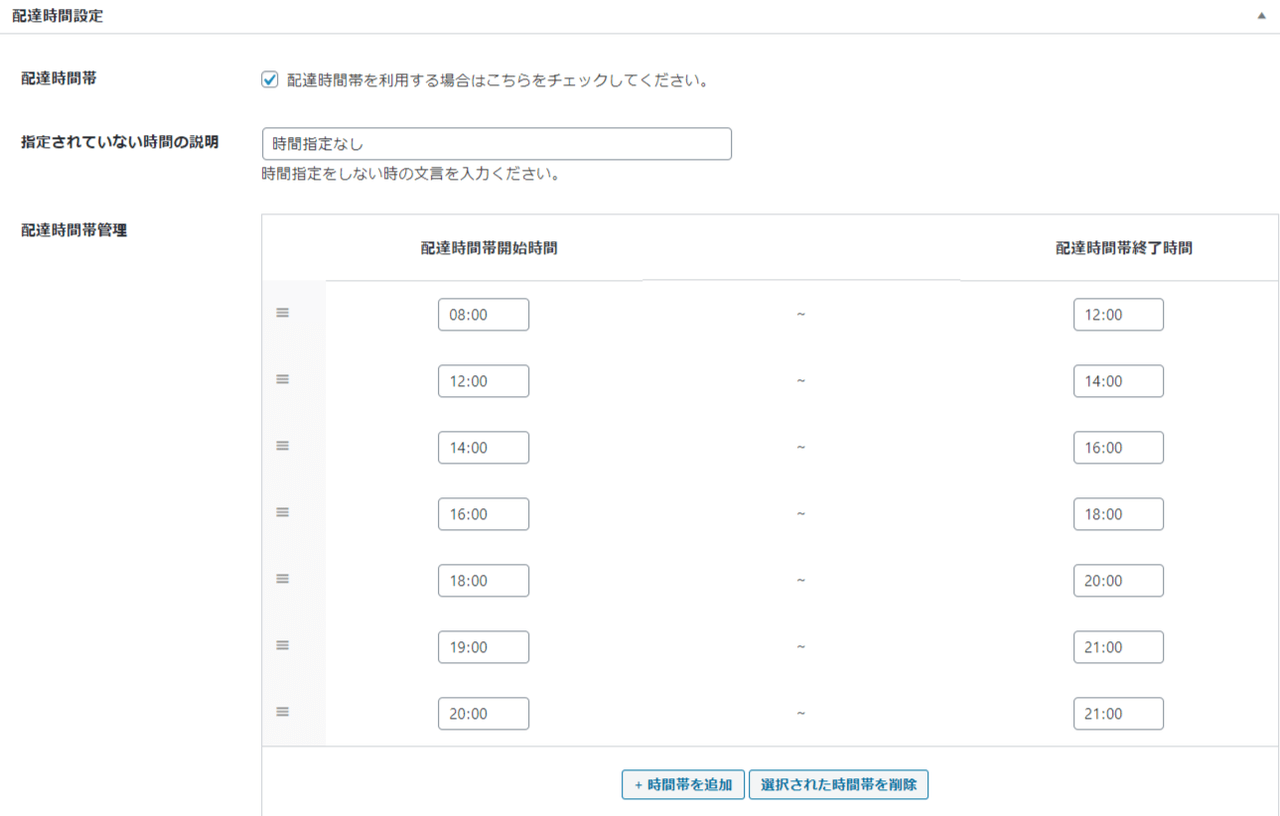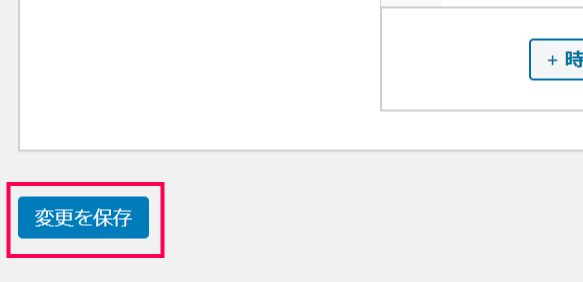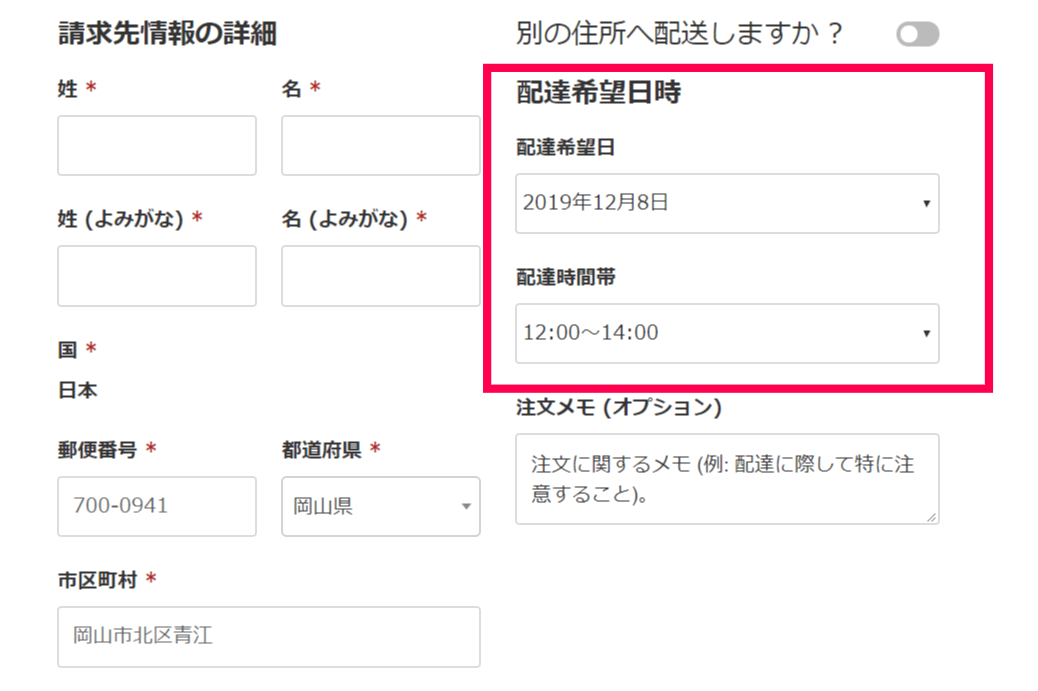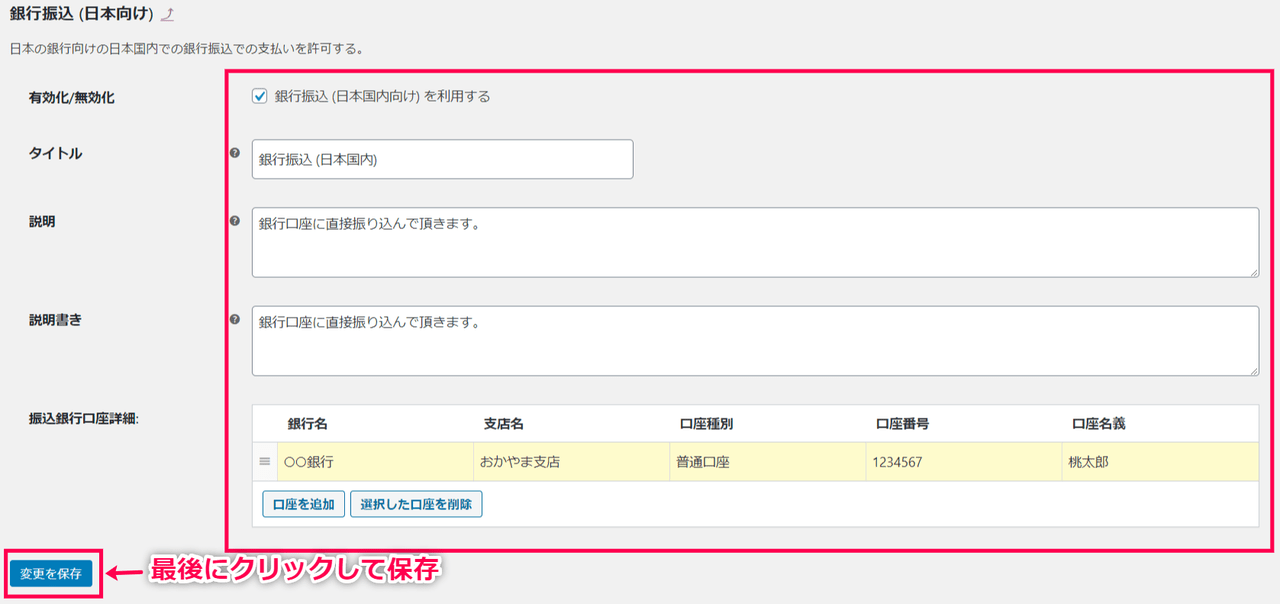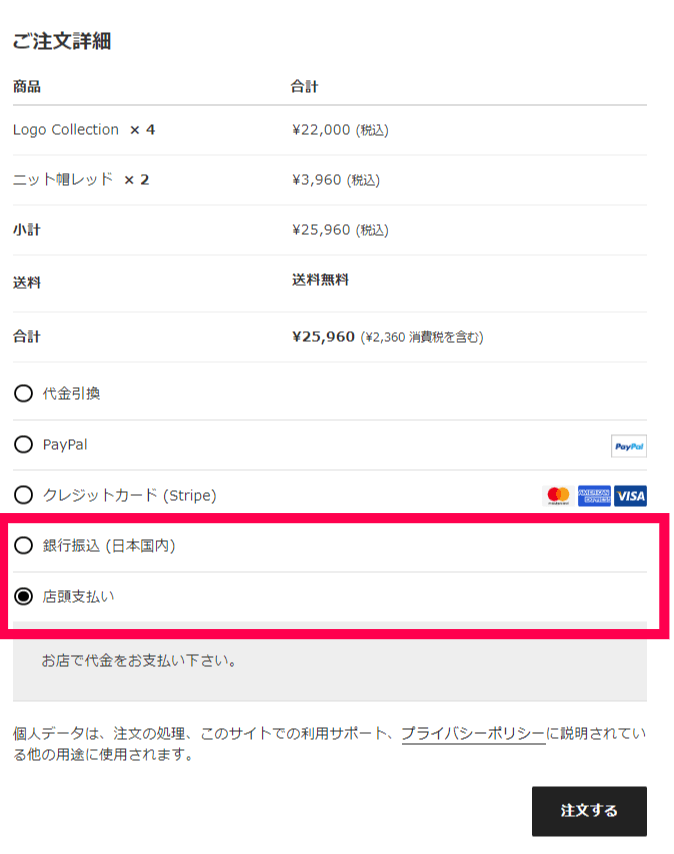日本対応 の使い方
一般設定
顧客の入力項目を日本向けに設定します。
標準の WooCommerce のデフォルトでは、顧客のカートの入力画面は以下のようになっています。
名・姓の順番で、よみがなを入力する項目もありません。
このステップでは、この入力画面の表示を姓名の順番にし、顧客名のよみがなを入力項目を設定したり、郵便番号で自動住所入力する設定などを追加できます。
メールなどで受信者の名前に敬称 (様) を入れられるように設定することもできます。
また、WooCommerce は「◯◯円以上購入で送料無料」と設定している場合でも、カートの表示では「定額送料」と「送料無料」の両方が表示されていました。
このページで、送料無料の表示のみを表示させるよう設定できます。
それでは、設定してみましょう。
- WordPress 管理画面サイドメニュー [WooCommerce] > [日本対応] > [設定] をクリックします。
- 各項目を設定し [変更を保存] をクリックします。
- 名前(よみがな)
よみがなの項目を表示させる場合に✓を入れます。 - 敬称(様)
メールの受信者の名前の後に「様」を表示する場合に✓を入れます。
WooCommerce のデフォルトでは呼び捨てになっています。 - 会社名
会社名の項目を利用する場合に✓を入れます。 - 郵便番号自動住所入力
郵便番号で自動的に住所を入力させる場合に✓を入れます。
利用する場合は Yahoo! APP ID を取得し入力します。 - 日本非対応住所
日本の住所表示ではなく、国際基準の住所表示にする場合に✓を入れます。 - 送料無料表示
WooCommerce は「◯◯円以上購入で送料無料」の設定で◯◯円以上購入した場合でも、
カートの表示では「定額送料」と「送料無料」の両方が表示されていました。
ここに✓すると、送料無料が適用される場合に「送料無料」のみが表示されるようになります。
- 名前(よみがな)
- フロントエンドで設定が反映されているか確認しましょう。
下記の例では、名前が姓名の順になり、住所も日本式の入力欄になりました。
これで、顧客の入力項目は日本対応に設定できました。
次に、配送方法を設定します。
配送設定
配送方法を設定します。
配達希望日や配達希望時間の指定ができるようになります。
- WordPress 管理画面サイドメニュー[WooCommerce] > [日本対応] > [配送方法] をクリックします。
- 配達日指定の各項目を入力します。
- 配達希望日
配達日の指定を可能にする場合は✓を入れます。 - 配達予約可能開始日
指定可能な日までの日数を入力します。 - 配達予約可能時間
配達予約を受け付けできる期間の日数を入力します。
配達予約可能開始日に「2」、配達予約可能時間に「7」を入力すると、
配達指定は購入日の2日後から7日間可能になります。 - 指定されていない日の説明
特に配達日を指定しない場合、顧客に表示する選択肢の文言を入力します。 - 日付フォーマット
日付のフォーマットを変える場合に設定します。 - 最終集荷時間
店舗の最終集荷時間を入力します。 - 未出荷曜日
出荷しない曜日を設定します。 - 祝日期間
店舗の出荷がお休みの日を入力します。
- 配達希望日
- 配達時間指定の各項目を入力します。
- 配達時間帯
配達時間帯の指定を可能にする場合は✓を入れます。 - 指定されていない時間の説明
特に配達時間帯を指定しない場合、顧客に表示する選択肢の文言を入力します。 - 配達時間帯管理
配達時間帯を設定します。
- 配達時間帯
- [変更を保存] をクリックします。
- フロントエンドで設定が反映されているか確認しましょう。
支払方法設定
日本向けの銀行振込や郵便振替、Paypal Checkout、店頭支払などの支払方法を有効化します。
このページで各支払方法を有効化すると WooCommerce の決済設定画面でその支払方法が表示されます。
実際に支払方法を使えるようにするには、WooCommerce の決済設定画面で詳細設定も必要になります。
それでは実際に支払方法を設定してみましょう。
- WordPress 管理画面サイドメニュー [WooCommerce] > [日本対応] > [支払方法] をクリックします。
- 追加する支払方法に✓を入れ [変更を保存] をクリックします。
※定期購入対応代金引換を利用するには、WooCommerce Subscriptions というWooCommerce の拡張プラグインが必要になります。
- WordPress管理画面サイドメニュー [WooCommerce] > [設定] > [決済] をクリックします。
- 2.で有効化した決済方法の [管理] ボタンをクリックします。
- 決済方法の設定画面が表示されます。
各項目を入力し [変更を保存] をクリックします。 - フロントエンドで設定が反映されているか確認しましょう。
これで、支払い方法の設定が完了しました。