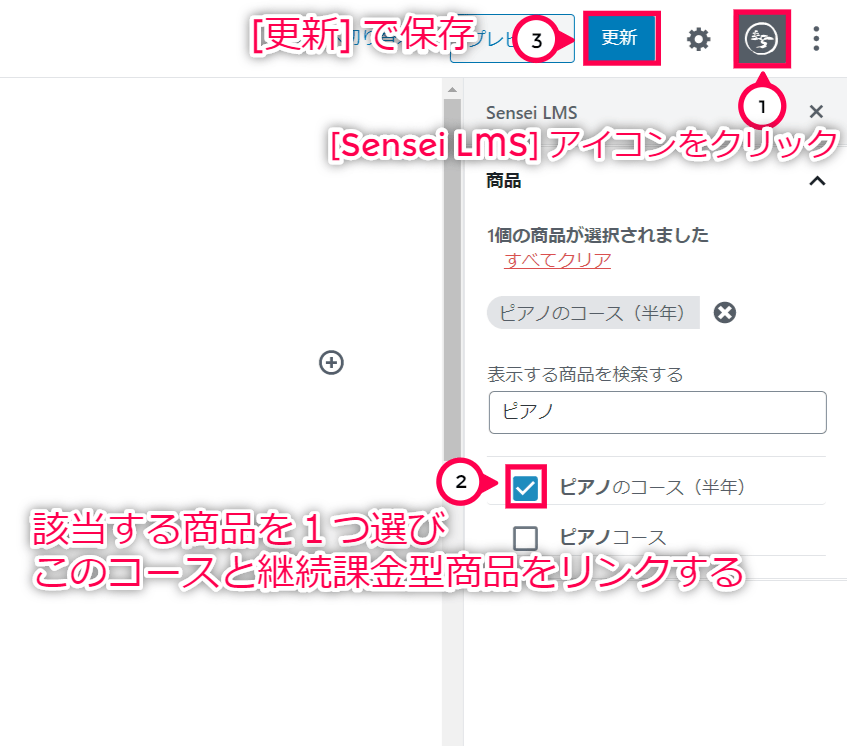Sensei Pro の使い方
- 設定画面へのアクセス
- Sensei LMSの階層
- サンプルのインポート (オプション)
- コース
- モジュール
- レッスン
- クイズ
- 受講者の管理
- 受講者・先生間のダイレクトメッセージ
- 分析
- 設定
- オンラインコースをWooCommerceで販売
- オンラインコースを継続課金商品として販売
- オンラインコースを会員限定コンテンツとして配信
Sensei LMS 管理画面へのアクセス方法
Sensei LMS 管理画面へのアクセス方法を確認します。
WordPress管理画面 [Sensei LMS] をクリックすると、Sensei LMS の管理画面になります。
最初に表示されるのは [分析] で、そのほかにも [成績] や [受講者の管理] などのメニューがあります。
それぞれのメニューの見方は下記で解説します。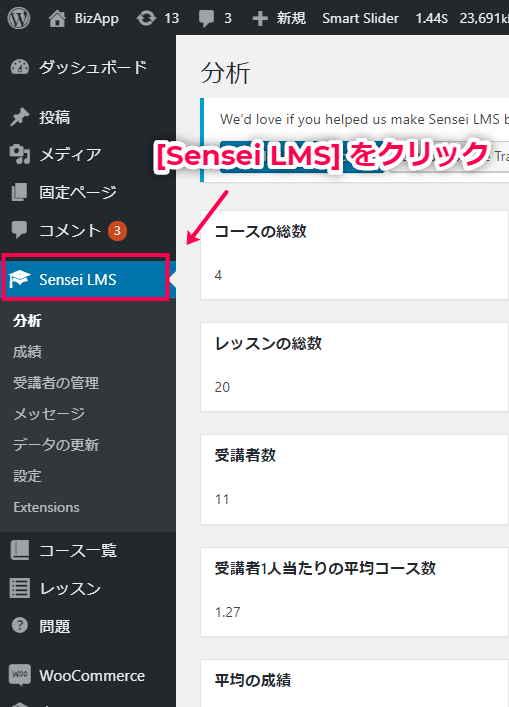
これで、Sensei LMS管理画面へのアクセス方法を確認しました。
次は、Sensei LMS独特の階層について確認します。
Sensei LMSの階層
Sensei LMSはeラーニングのプラットフォームで、複数の階層からなります。
まず初めに、どんな階層があるのか確認しましょう。
階層が把握できれば、レッスンをより簡単にわかりやすく作ることができます。
コースとレッスン
Sensei LMSの主なコンテンツはコースとレッスンです。
コースの中に複数のレッスンが含まれます。
1コースに含まれるレッスンの数に制限はなく、1レッスンは1コースに属します。
モジュール
レッスンの数が増えたとき、役に立つのがモジュールです。
モジュールは、コース内で関連するレッスンをひとまとめにします。
モジュールはレッスンの分類を明確にし、内容を受講者に分かりやすく表示できます。
コース > モジュール > レッスンの階層になります。
コース内で1レッスンは1モジュールに属します。
クイズと問題
各レッスンで、受講者の理解度を確認するためにクイズをつくることができます。
クイズは複数の問題からなります。
1レッスンにつき1クイズです。
1クイズに含まれる質問数に制限はなく、1つの問題を複数のクイズに使うこともできます。
これで、Sensei LMS の階層の確認が完了しました。
次は、サンプルデータのインポート方法を確認します。
サンプルのインポート (オプション)
Sensei LMSは、サンプルのデータファイルが含まれています。
サンプルデータは英語ですが、コースやレッスン、クイズなどのコンテンツがそろっています。
自分のコースやレッスンを作る前に、コンテンツの表示方法などをテストすることができます。
すぐに自分のコースやレッスンを作りたい人は、この工程はスキップしてください。
- 管理画面のサイドメニューから [ツール] > [インポート] を選択します。
- [WordPress] の [インポーターの実行] をクリックします。 インストールされていなければ [今すぐインストール] からインストールします。
- [ファイルを選択] からサンプルデータをインストールします。
- ‘wp-content/plugins/wpsuite-woothemes-sensei/plugins/sensei-lms’ にあるサンプルデータのファイルを選択します。 サンプルデータのファイル名は dummy_data.xml です。 [ファイルをアップロードしてインポート] をクリックします。
- インポートするファイルの投稿者を選択します 。
- [添付ファイルをダウンロードしてインポートする] に✓し [実行] をクリックします。
これで、サンプルデータがインストールされました。
サンプルデータでSensei LMSの特徴を確認できます。
データをあなたのコンテンツと置き換えることもできます。
次のステップから、実際のコンテンツの作成に入ります。
コース
コースの新規作成やコースの編集、コース受講の条件などを設定します。
あなたのお好みに合わせて、コースをつくることができます。
以下の流れでコースの作成や管理方法を確認します。
コースの新規追加
- 管理画面サイドメニュー [コース一覧] > [新規追加] でコースを追加します。
- このコースにタイトルを付けます。
- コースの中身を説明します。 このコースで受講者が何を学べるか記します。 画像や動画、HTMLも付けられます。
- 画面右側のサイドメニューの [抜粋] で、コースの概要を記します。
- 画面右側のサイドメニューの [コースのカテゴリ] からこのコースのカテゴリを選択します。 コースは1つもしくは複数のカテゴリに分類できます。 既存のカテゴリから選択、もしくは [新しいコースのカテゴリを追加する] で追加もできます。
- 画面右側のサイドメニューから [アイキャッチ画像] をクリックします。
- このコースのアイキャッチ画像となる画像をアップロードもしくは選択します。 [選択] をクリックします。
- [コース受講の条件] から、このコースを受講する前に受講が必要なコースを選択します。 条件となるコースを修了しなければ、受講者はこのコースを受講できなくなります。 コースごとにステップアップする場合などに活用できるオプションです。
- 動画を入れる場合は[コースの動画] から、動画の埋め込みコードを貼り付けます。
- [コースの通知パネル] チェックボックスに✓すると、このコースの通知すべてを無効にします。 これを✓すると、 [Sensei LMS] > [設定] > [メール通知] で設定する全体のメールオプションで通知を有効にしている場合でも、このコースのみ通知を無効にすることができます。
- [下書きとして保存] をクリックし、保存します。
コースにレッスンを追加
[コースレッスン] > [レッスンをいくつか追加してください] をクリックし、追加します。
詳しいやり方は レッスンの新規追加を見てください。
コースの編集
コースが公開中で受講者がいる場合は、レッスンの追加や削除、クイズの編集といった大きな変更はお勧めしません。
もし追加のレッスンなどアップデートが必要な場合は、ゼロから新しいコースを作るか、既存のコースをコピーし公開前に必要なアップデートを行うのがよいでしょう。
コースの並び替え
- 管理画面サイドメニュー [コース一覧] > [コースの順番] をクリックします。
- ドラッグ&ドロップでコースの順番を変更します。
- [コースの順番を保存する] をクリックし、保存する
コースのコピー
- 管理画面サイドメニュー [コース一覧] > [すべてのコース一覧] をクリックします。
- コピーしたいコースにマウスオーバーし、[コピーする] をクリックしてコピーします。
これで、コースの作成や編集方法を確認しました。
編集した場合は、必ず[下書きとして保存] をクリックし保存します。
次に、モジュールの作成方法を確認します。
モジュール
モジュールの新規作成や編集、コース受講の条件などを設定します。
モジュールは、コース内で関連するレッスンを1つにまとめることができます。
コースとレッスンの間にモジュールを作成すると、レッスンをより分かりやすく分類できます。
以下の流れでモジュールの作成や管理方法を確認します。
モジュールの新規追加
- 管理画面サイドメニュー [コース] > [モジュール] をクリックします。
- [新しいモジュールを追加する] で、モジュールの名前などを設定します。
- [コース] の欄で、 このモジュールが含まれるコースを検索します。 この欄を空欄にし、あとでコースの編集画面からモジュールを組み込むこともできます。
- [新しいモジュールを追加する] をクリックします。
コース内でモジュールを新規追加
コースの編集画面からモジュールを追加することもできます。
- [コース] > [すべてのコース] を選択します。
- モジュールを作りたいコースをクリックします。
- 右側のサイドメニューから[コースモジュール] を選択します。
- このコースに加えたいモジュールを既存のモジュールから選択します。 新しくモジュールを追加したい場合は [新しいモジュールを追加] で新規追加します。
- [下書きとして保存] をクリックして保存します。
レッスンをモジュールに組み込む
モジュールをコースに加えたら、そのコースのレッスンをモジュールに組み込むことができます。
レッスンの作成や編集方法は、レッスンを見てください。
- 管理画面サイドメニュー [レッスン] > [すべてのレッスン] を選択します。
- モジュールに組み込みたいレッスンを選択します。
- 右側のサイドメニュー [モジュール] から、このレッスンのモジュールを選択します。
- [下書きとして保存] をクリックし、保存します。
モジュールの並び替え
- 管理画面サイドメニュー [コース一覧] > [モジュールの順番] をクリックします。
- コースを選択します。
- ドラッグ&ドロップでモジュールの順番を変更します。
- [モジュールの順番を保存する] をクリックし、保存します。
これで、モジュールの設定や編集方法を確認しました。
次に、レッスンの作成方法を確認します。
レッスン
レッスンの新規作成や編集方法を確認します。
あなたのお好みに合わせて、レッスンをつくることができます。
以下の流れでレッスンの作成や編集方法を確認します。
レッスンの新規追加
- 管理画面サイドメニュー [レッスン] > [すべてのレッスン] > [新規追加] をクリックします。
- このレッスンにタイトルを付けます。
- レッスンの中身を説明します。 このレッスンで受講者が何を学べるか記します。
- 画面右側のサイドメニューの [抜粋] で、レッスンの概要を記します。 これは任意です。
- [レッスン情報] の欄に、レッスンに関する追加情報を記します。 記載するのはレッスン時間の長さや難易度などです。 動画を入れる場合は、動画の埋め込みコードを貼り付けます。
- 画面右側のサイドメニュー [コース] を選択し、このレッスンを組み込むコースを選択します。 現在公開中で受講者がいるコースへのレッスンの新規追加は推奨されていません。
- 画面右側のサイドメニュー[受講の条件] から、このレッスンを受講する前に受講が必要なレッスンを選択します。 条件となるレッスンを修了しなければ、受講者は このレッスンを受講できなくなります。 レッスンごとにステップアップする場合などに活用できるオプションです。
- 画面右側のサイドメニュー [プレビュー] > [ログインしなくてもこのレッスンの閲覧を許可する] をクリックすると、受講を考えている人がコースの内容をログインせずに閲覧できます。
- [下書きとして保存] で保存します。
レッスンにクイズを追加
[クイズ] 欄からクイズを追加できます。
詳しくはクイズを見てください。
レッスンの並び替え
- 管理画面左側のサイドメニュー[レッスン] > [レッスンの順番] を選択します。
- 並び替えるレッスンのあるコースを選択し [選択] をクリックします。
- ドラッグ&ドロップでレッスンの順番を並び替えます。
- [レッスンの順番を保存する] をクリックし、保存します。
レッスンのコピー
- 管理画面サイドメニュー [レッスン] > [すべてのレッスン] をクリックします。
- コピーしたいレッスンにマウスオーバーし、[コピーする] をクリックしてコピーします。
これで、レッスンの作成や編集方法の確認が完了しました。
次に、クイズについて確認します。
クイズ
クイズは、レッスンを終えた受講者の理解度を確かめるテストです。
1つのクイズは、複数の問題からなります。
1つの問題は、複数のクイズで使うことができます。
以下の流れでクイズ作成の流れを確認します。
新しく問題を作成
- 管理画面左側のサイドメニュー[問題] > [新規追加] をクリックします。
- [問題] に質問を入力します。
- [問題の種類] から回答方法別に問題の種類を選択し、合わせて回答も入力します。 選択問題、正誤問題、穴埋め問題、1文回答式、文章回答式、ファイルアップロードから選べます。
(例) 選択問題の場合は [正解を追加する] をクリックし正解を入力します。 [不正解を追加する] をクリックし、選択肢として不正解を入力します。 正解を複数にすると、受講者は複数回答でき、すべて選べなければ正解とはなりません。
- 各問題をカテゴリに分類すると、関連する問題をクイズに加えやすくなります。 画面右側の [問題のカテゴリ] > 既存のカテゴリに追加します。 もしくは [新しいクイズのカテゴリを追加する] から新しいカテゴリをつくることもできます。
- 問題に画像や音声、動画などのメディアファイルを追加できます。 [問題にメディアファイルを追加] から追加します。
- 選択問題や正誤問題などの問題に、解説など自動の解答フィードバックを付けられます。 [解答のフィードバック] の欄に入力します。
- 入力したら [下書きとして保存] をクリックし保存します。
レッスンのクイズに既存の問題を追加
- 管理画面左側のサイドメニュー [レッスン] > [すべてのレッスン] をクリックします。
- 該当のレッスンをクリックし、編集画面を開きます。
- レッスンの編集画面を開き、下部にある [クイズと問題] をクリックします。
- [既存のクイズ] を選択し、探している問題を選択します。 検索やフィルター機能で問題を探すことができます。
- [選択した問題を追加する] をクリックし、問題をクイズに追加します。 複数のページの問題をまとめて追加できないので、ページごとに問題を選択追加してください。
- [問題を追加する] をクリックし追加します。
- [クイズと問題] の上部に問題が追加されているのを確認します。
クイズの設定
クイズに問題を追加したら、レッスンの編集画面の [クイズの設定] から詳細を設定します。
レッスン修了に必要な合格点や表示する問題数、自動採点などの設定ができます。
これで、クイズの設定が完了しました。
次は、受講者の管理方法を確認します。
受講者の管理
受講者の管理方法を確認します。
コースやレッスンへの受講者の追加・削除や、受講者の成績の追跡ができます。
受講者に関する情報のすべてを管理できるようになります。
以下の流れで確認します。
それではさっそく、コースの受講者を表示する方法から確認しましょう。
コースの受講者を表示
- 管理画面左側のサイドメニュー[Sensei LMS] > [受講者の管理] をクリックします。
- 該当のコースの [受講者を管理する] をクリックすると、受講者リストが表示されます。
コースから受講者を削除
- 管理画面左側のサイドメニュー[Sensei LMS] > [受講者の管理] をクリックします。
- 該当のコースの [受講者を管理する] をクリックすると、受講者リストが表示されます。
- [受講者] をクリックします。
- 該当する受講者の[コースから削除する] をクリックします。
コースに受講者を追加
- 管理画面左側のサイドメニュー[Sensei LMS] > [受講者の管理] をクリックします。
- 該当のコースの [受講者を管理する] をクリックすると、受講者リストが表示されます。
- [受講者をコースに追加する] で、受講者を検索し選択します。
- [(コース名) に追加する] をクリックし、追加します。
- 管理画面左側のサイドメニュー[Sensei LMS] > [受講者の管理] から、コースを選択します。
- コースの管理画面左上の [レッスン] をクリックすると、コース内のレッスンが表示されます。
- 該当レッスンの [受講者を管理する] をクリックします。
- レッスンの受講者リストが表示されます。
レッスンから受講者を削除
- 管理画面左側のサイドメニュー[Sensei LMS] > [受講者の管理] から、コースを選択します。
- コースの管理画面左上の [レッスン] をクリックすると、コース内のレッスンが表示されます。
- 該当レッスンの [受講者を管理する] をクリックします。
- [レッスンから削除する] をクリックします。 この操作をすると、削除する前に受講者がクイズを修了していた場合、その成績やクイズの解答もすべてリセットされます。
レッスンに受講者を追加
- 管理画面左側のサイドメニュー[Sensei LMS] > [受講者の管理] から、コースを選択します。
- コースの管理画面左上の [レッスン] をクリックすると、コース内のレッスンが表示されます。
- 該当レッスンの [受講者を管理する] をクリックします。
- [受講者をレッスンに追加する] で受講者を選択し、 [ (レッスン名) に追加する] をクリックし、追加します。
これで、受講者の管理方法の確認ができました。
次に、受講者と講師が連絡を取り合えるプライベートメッセージ機能について確認します。
受講者・先生間のダイレクトメッセージ
受講者は、レッスンの先生 (コースの投稿者) にプライベートメッセージを送ることができます。
登録しているユーザーは、受講していないコースの先生にもメッセージを送り質問できます。
ここでは、以下の流れで、受講者・先生間のダイレクトメッセージの送信・確認・返信方法などを確認します。
それではさっそく、メッセージの送信方法から確認します。
メッセージの送信
受講者が見るコースやレッスン画面 に、[このレッスンの先生に連絡する]のボタンがあります。
受講者がこれをクリックすると、先生にダイレクトメッセージを送ることができます。
先生は、受講者からのメッセージを受け取ったときにメール通知を受け取ります。
このメール通知は、 管理画面左側のサイドメニュー[Sensei LMS] > [設定] > [メール通知] で有効化・無効化できます。
メッセージの確認
先生は、管理画面左側のサイドメニュー [Sensei LMS] > [メッセージ] で、すべてのメッセージを見ることができます。
メッセージに返信
メッセージに返信するには、メッセージタイトルをクリックし [コメントする] をクリックします。
ダイレクトメッセージの無効化
ダイレクトメッセージは初期設定で有効になっています。
無効化するには、管理画面左側のサイドメニュー [Sensei LMS] > [設定] > [全般]から [ダイレクトメッセージを無効にする] を✓します。
これで、ダイレクトメッセージの送受信について確認できました。
次に、分析の表示を確認します。
分析
Sensei LMSは、コースや受講者に関する分析を見やすく表示できます
- 管理画面左側のサイドメニュー [Sensei LMS] > [分析] をクリックすると、受講者の一般情報のまとめが表示されます。
- 受講者の名前をクリックすると、プロフィール情報が表示されます。 さらにコースのタイトルをクリックすると、学習者のコースの進捗状況が表示されます。
- [コース] > [リストをCSVで出力する] で、コースのデータをCSVに出力できます。
- コース内のレッスンは[このコースのレッスン] から、受講者は [このコースを受講中の受講者] から表示できます。
- レッスンのタイトルをクリックし、 [リストをCSVで出力する] でレッスンデータをCSVに出力できます。
これで、分析方法が確認できました。
次に、その他の設定について確認します。
設定
Sensei LMSを使うために必要なその他の設定方法を確認します。
コースのアクセス権限などの設定や、ダイレクトメッセージの無効化など、コースやレッスンに関する基本設定が可能です。
- WordPressの管理画面サイドメニューの[Sensei LMS] > [設定] をクリックします。
- [全般] 、[コース] 、[レッスン] 、[メール通知] 、[受講者のプロフィール] に分かれています。 それぞれについて細かい設定が可能です。 あなたの目的に沿ったコース設定を完了させましょう。 [全般] の [アクセス許可] を✓すると、ユーザーはログインしなければレッスンの中身を見れなくなります。
これで、Sensei LMSの設定の確認が完了しました。
オンラインコースをWooCommerceで販売
有料のオンラインコースをWooCommerceで販売するには、いくつかのステップがあります。
ここでは、WooCommerceのショップに有料コースを商品として登録し、販売するまでの流れを説明します。
WooCommerceにオンラインコースを商品として登録
まずはWooCommerceのショップの商品ページに有料のオンラインコースを商品として登録します。
- [商品] > [新規追加] > [新商品を追加] 画面を表示し、商品名や詳細説明を入力します。
- [新商品を追加] 画面を下にスクロールし、 [商品データ] ボックス内の [バーチャル] のチェックボックスにチェックを入れ、デジタル商品として登録します。
チェックを入れることで、購入手続き画面における配送情報の表示を省きます。
- コース提供の簡単な説明を入力 同じコース内容でも、支払いや受講形式、期間を変えてレッスンを提供する場合に、 [商品の簡単な説明] に簡潔に内容を記載します。 ただし、コースを単一の条件で提供する場合は不要です。
- 登録内容を保存 登録した商品内容を [新商品を追加] > [公開] ボックス の [下書きとして保存] もしくは [公開] ボタンをクリックして保存します。
オンラインコースをWooCommerceの商品ページで販売
先ほど登録したWooCommerceの商品ページに「Sensei LMS」で作成したオンラインコースを紐づけて、ショップで販売できるようにします。
- WooCommerceの商品ページと紐づけたいコースの編集画面に移動 [コース一覧] > [すべてのコース一覧] から登録済みのコースを表示します。 次に、販売したいコースの行にマウスを置いて [編集] を選択し、編集画面を開きます。
- WooCommerce の商品ページとオンラインコースをリンク(連携) コースの編集画面の右上にある [Sensei LMS] アイコン(丸に模様が入ったアイコン)をクリックし、サイドバーを開きます。 メニュー内に表示されたWooCommerceの商品ページの中から1つ以上を選択して、このコースと商品ページをリンクします。
- [更新] ボタンをクリックして設定を保存します。
オンラインコースを継続課金商品として販売
ここでは、オンラインコースを継続課金商品として登録・販売する流れを説明します。
なお、オンラインコースを継続課金型商品として登録・販売するには、「Sensei Pro」のほかに、継続課金商品を販売するためのアドオン「WooCommerce Subscriptions」が必要です。
「WooCommerce Subscriptions」については、以下の記事を別途参照ください。
『WooCommerce Subscriptions』
継続課金型商品のオンラインコースを登録
まずはWooCommerceに継続課金型商品のオンラインコースを登録します。
- [新商品を追加] 画面にて詳細内容を入力 [商品] > [新規追加] > [新商品を追加] 画面を表示し、商品名や詳細説明を入力します。
- [新商品を追加] 画面を下にスクロールし、 [商品データ] ボックストップのプルダウンメニューから [基本的なサブスクリプション] を選択することで継続課金型商品として登録します。 また、 [バーチャル] のチェックボックスにチェックを入れてデジタル商品として登録し、購入手続き画面における配送表示を省きます。
- 提供条件の設定 [商品データ] ボックス内の継続課金型商品を提供する諸条件を設定します。
設定できる条件は以下の通りで、必要に応じて設定を行います。
- 価格と請求サイクル
- 請求期間
- 申し込み手数料
- 無料使用期間
- コース提供の簡単な説明を入力 同じコース内容でも、支払いや受講形式、期間を変えてレッスンを提供する場合に、 [商品の簡単な説明] に簡潔に内容を記載します。 ただし、コースを単一の条件で提供する場合は不要です。
- 設定内容を [新商品を追加] > [公開] ボックス の [下書きとして保存] もしくは [公開] ボタンをクリックして設定内容を保存します。
オンラインコースを継続課金型商品として販売
先ほど登録したWooCommerceの継続課金型の商品ページに「Sensei LMS」で作成したオンラインコースを紐づけて、ショップで販売できるようにします。
- WooCommerceの継続課金型の商品ページと紐づけたいコースの編集画面に移動 [コース一覧] > [すべてのコース一覧] から登録済みのコースを表示します。 次に、販売したいコースの行にマウスを置いて [編集] を選択します。
- WooCommerceの継続課金型の商品ページとオンラインコースをリンク(連携) コースの編集画面の右上にある [Sensei LMS] アイコン(丸に模様が入ったアイコン)をクリックし、サイドバーを開きます。 メニュー内に表示されたWooCommerceの商品ページの中から、継続課金型の商品ページを1つ以上選択して、このコースと商品ページをリンクします。
- [更新] ボタンを押下して設定を保存します。
オンラインコースを会員限定コンテンツとして配信
オンラインコースを会員限定コンテンツとして登録・配信するには、会員限定コンテンツを提供するためのアドオン「会員制 」が必要です。
「会員制」については、以下の記事を別途参照ください。
「WooCommerce Memberships」にて会員プランを作成
「WooCommerce Memberships」の拡張機能を使って会員プランを作成すると、サイト訪問者は各コースのコンテンツを表示するために、いずれかの会員制コースを購入することになります。
詳しくは以下にてご確認ください。
『WooCommerce Memberships 使い方マニュアル』
WooCommerceのショップでは、単発や継続型のオンラインコース、会員限定コンテンツとしてのオンラインコースを販売できます。
Sensei Pro を使うと、単発や継続型のオンラインコースをWooCommerce上で販売できます。
まず、WooCommerceにオンラインコースを商品として登録し、その後「Sensei LMS」で制作したコースとWooCommerceの商品ページを紐づけすれば有料講座をショップで販売できるようになります。

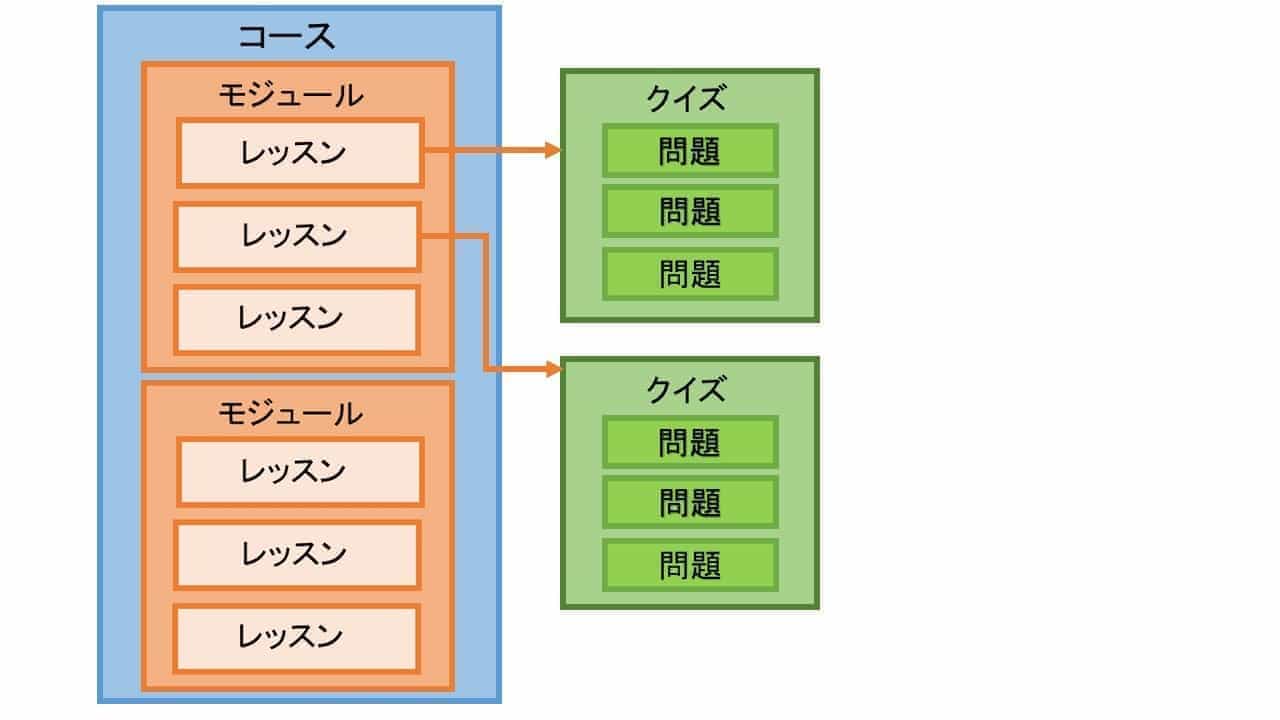
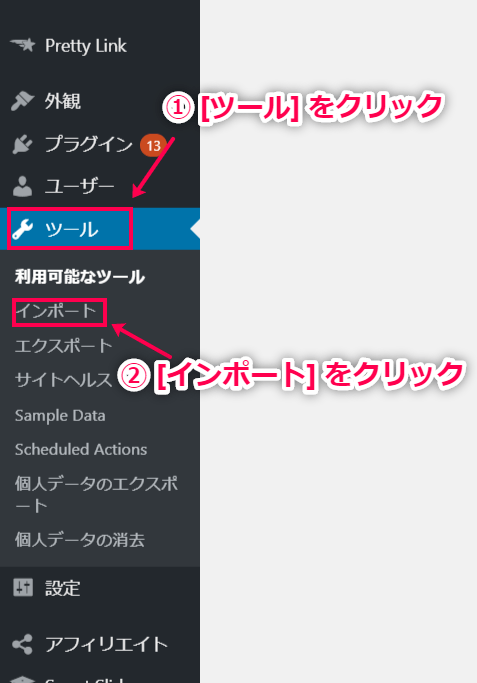














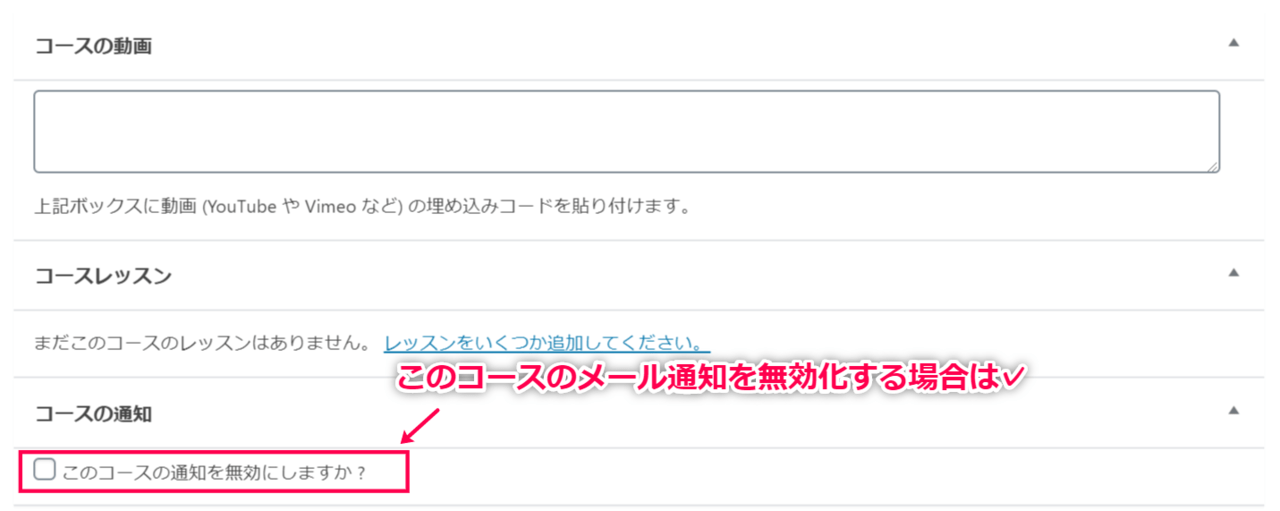



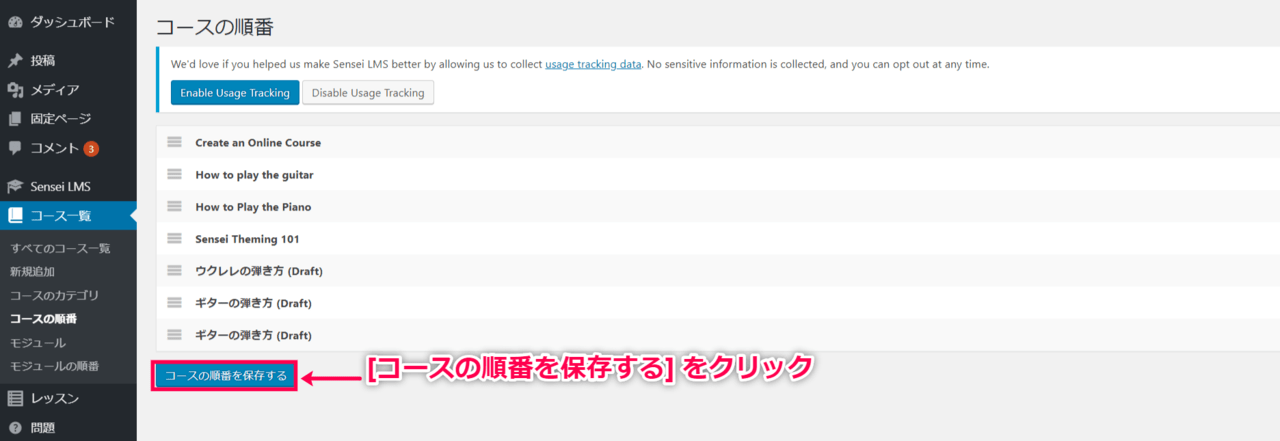
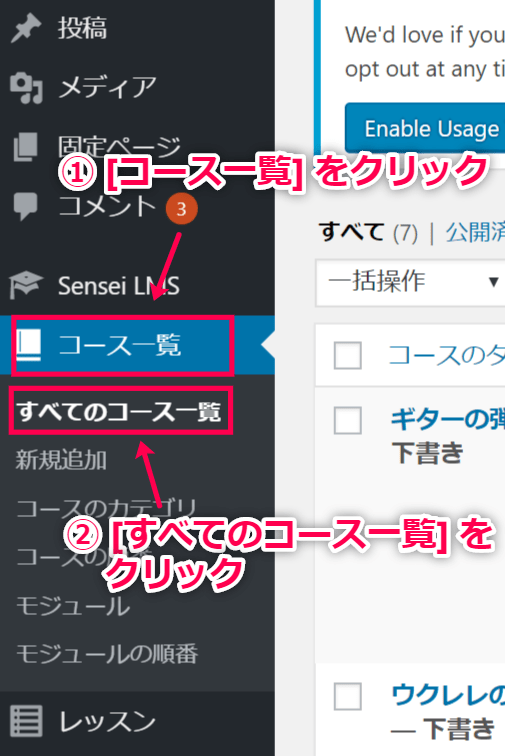









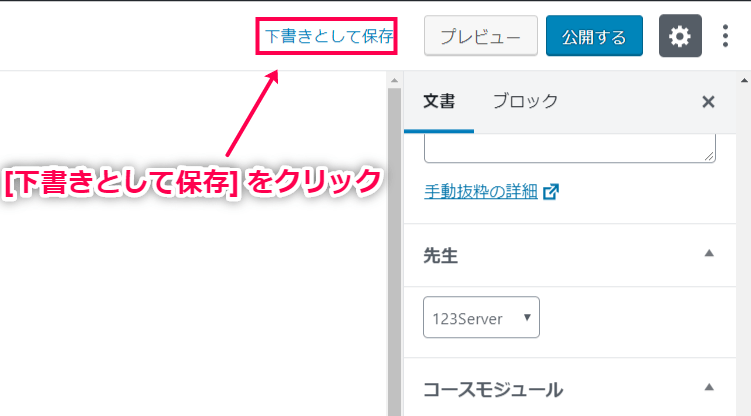
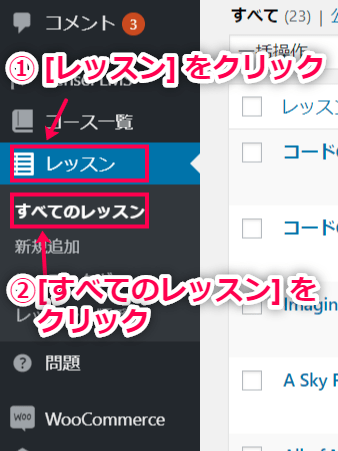









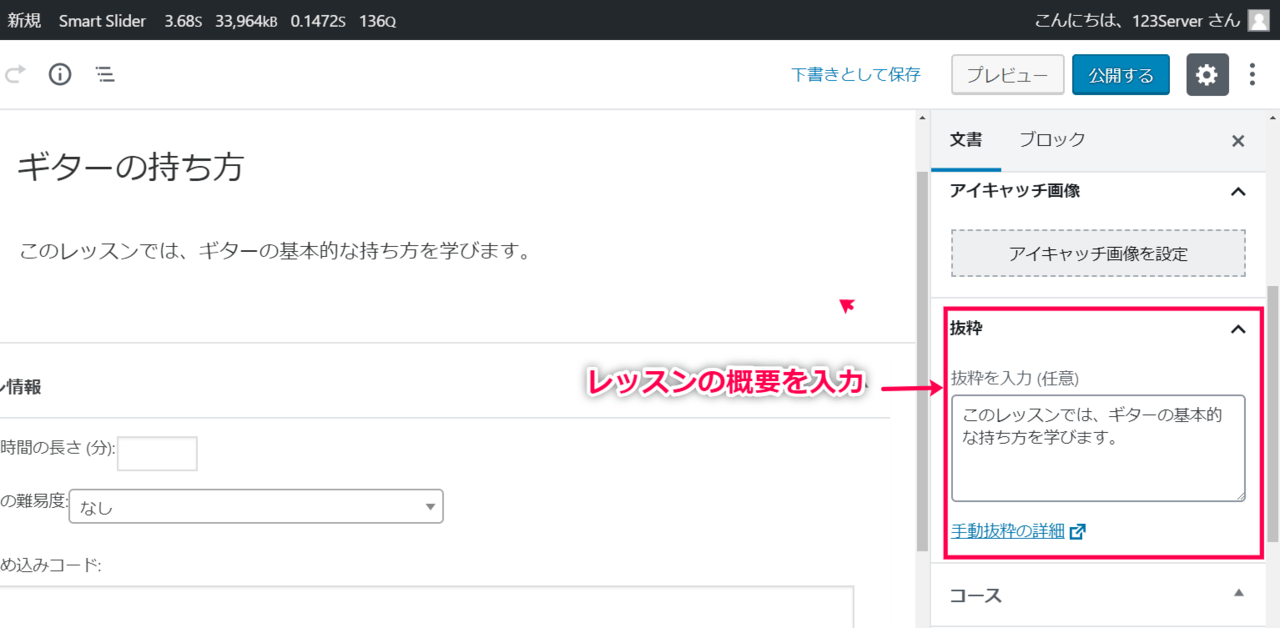



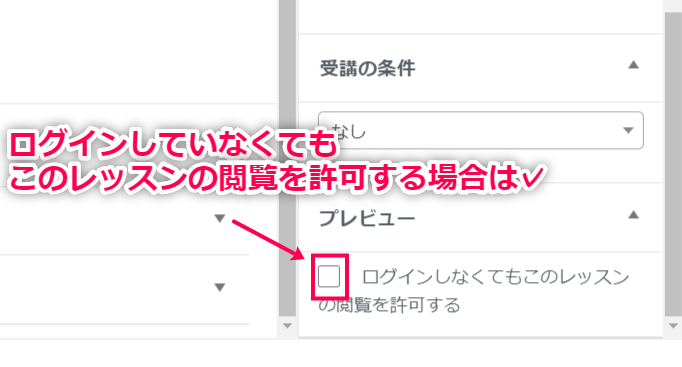

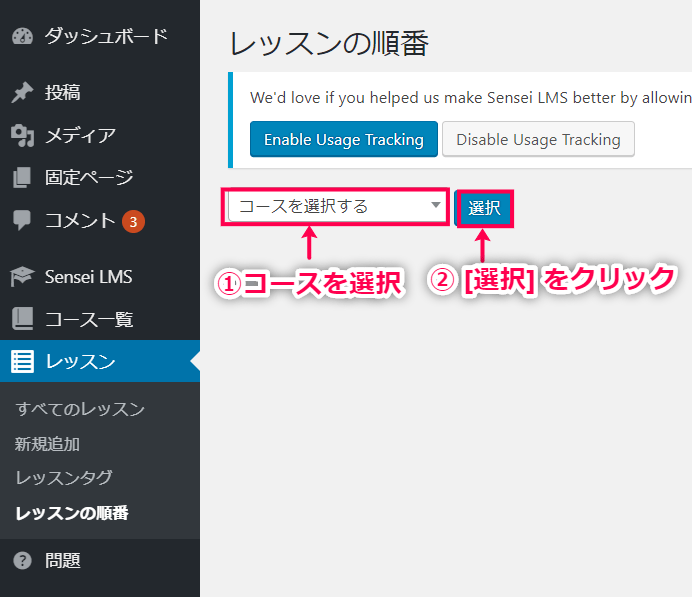
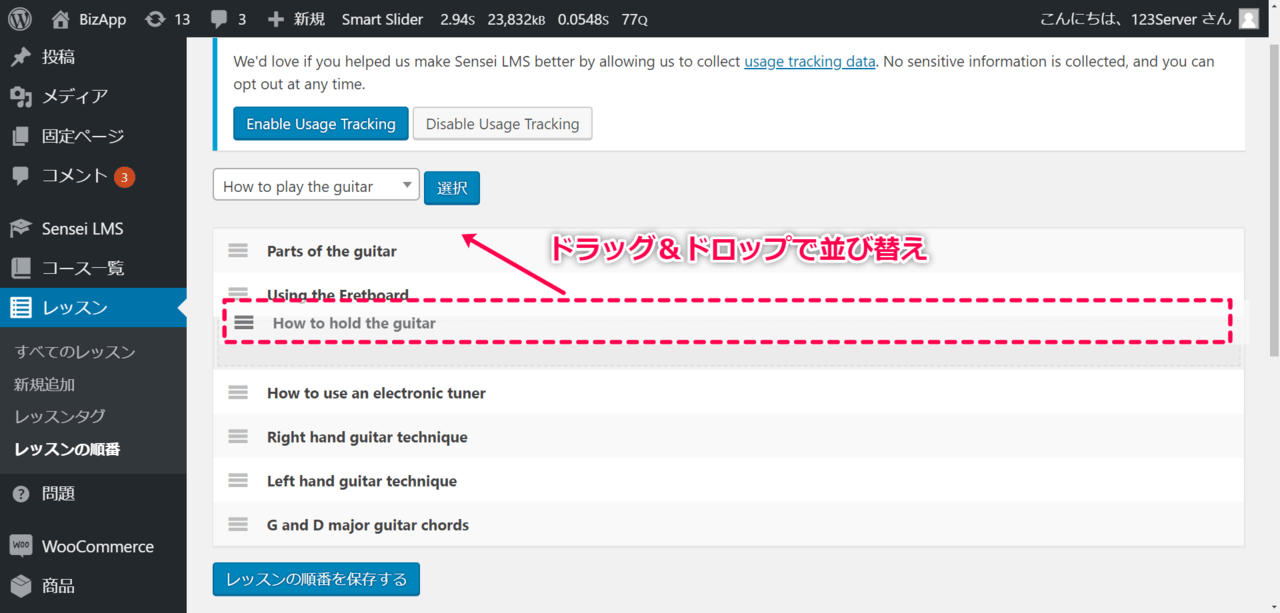
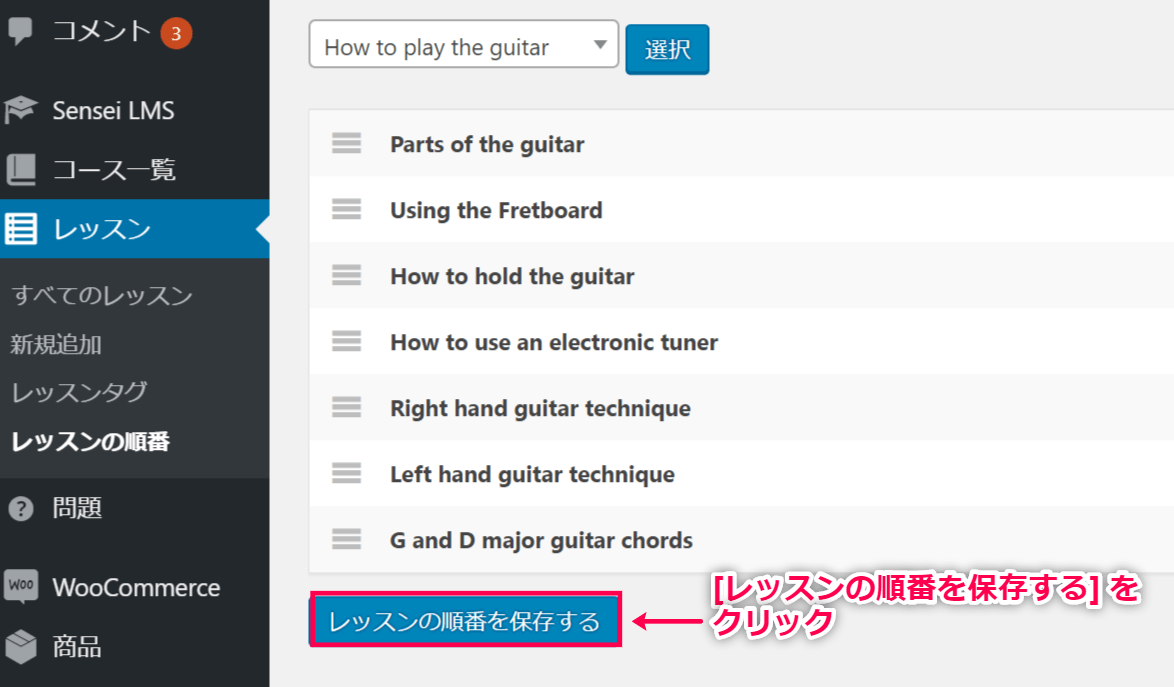




 (例) 選択問題の場合は [正解を追加する] をクリックし正解を入力します。 [不正解を追加する] をクリックし、選択肢として不正解を入力します。 正解を複数にすると、受講者は複数回答でき、すべて選べなければ正解とはなりません。
(例) 選択問題の場合は [正解を追加する] をクリックし正解を入力します。 [不正解を追加する] をクリックし、選択肢として不正解を入力します。 正解を複数にすると、受講者は複数回答でき、すべて選べなければ正解とはなりません。 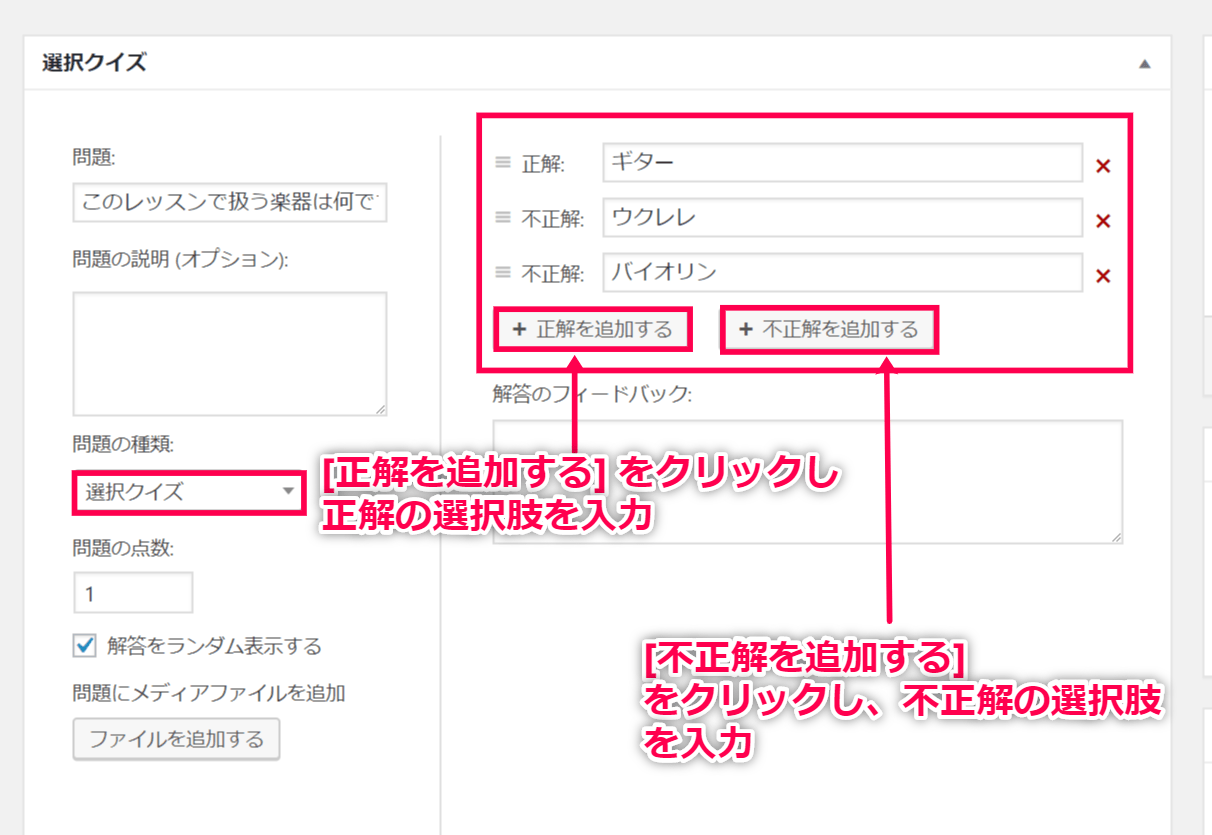
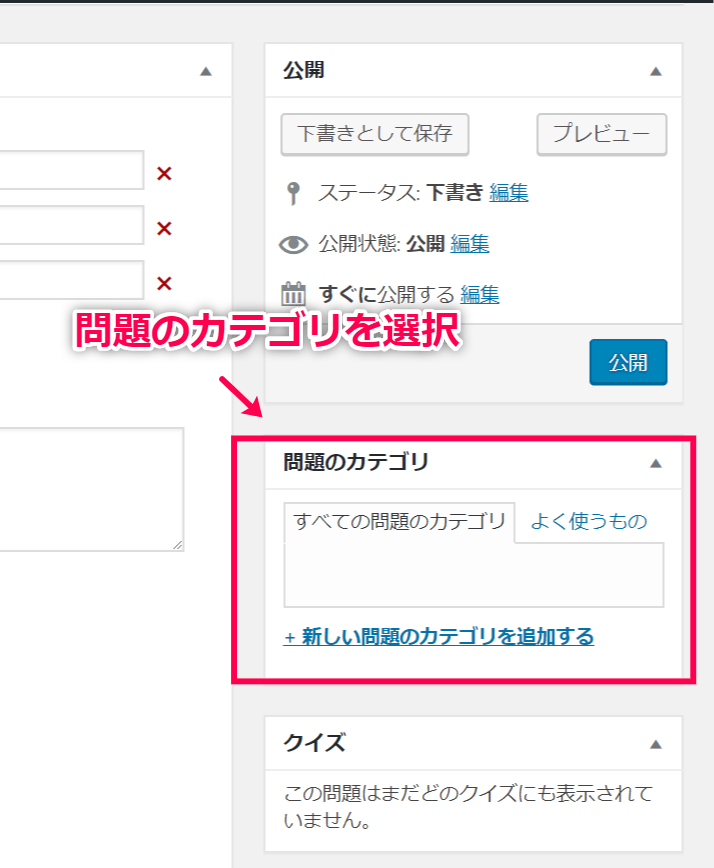
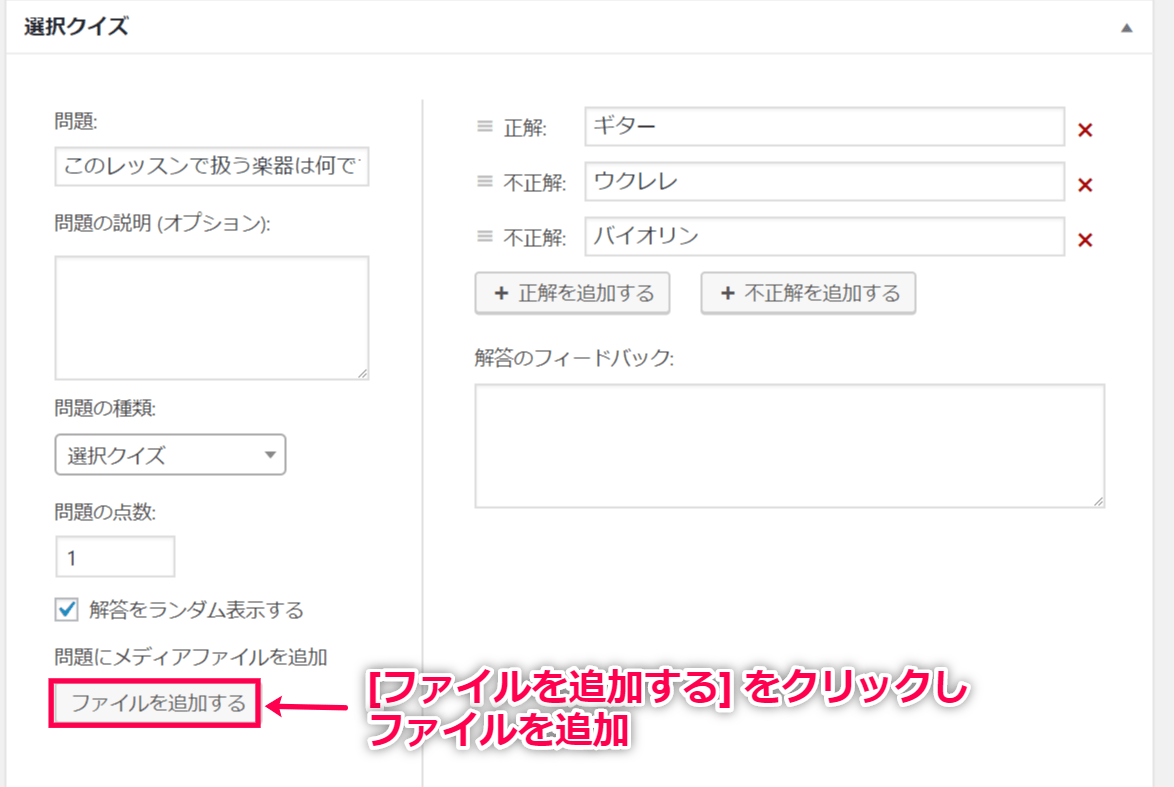
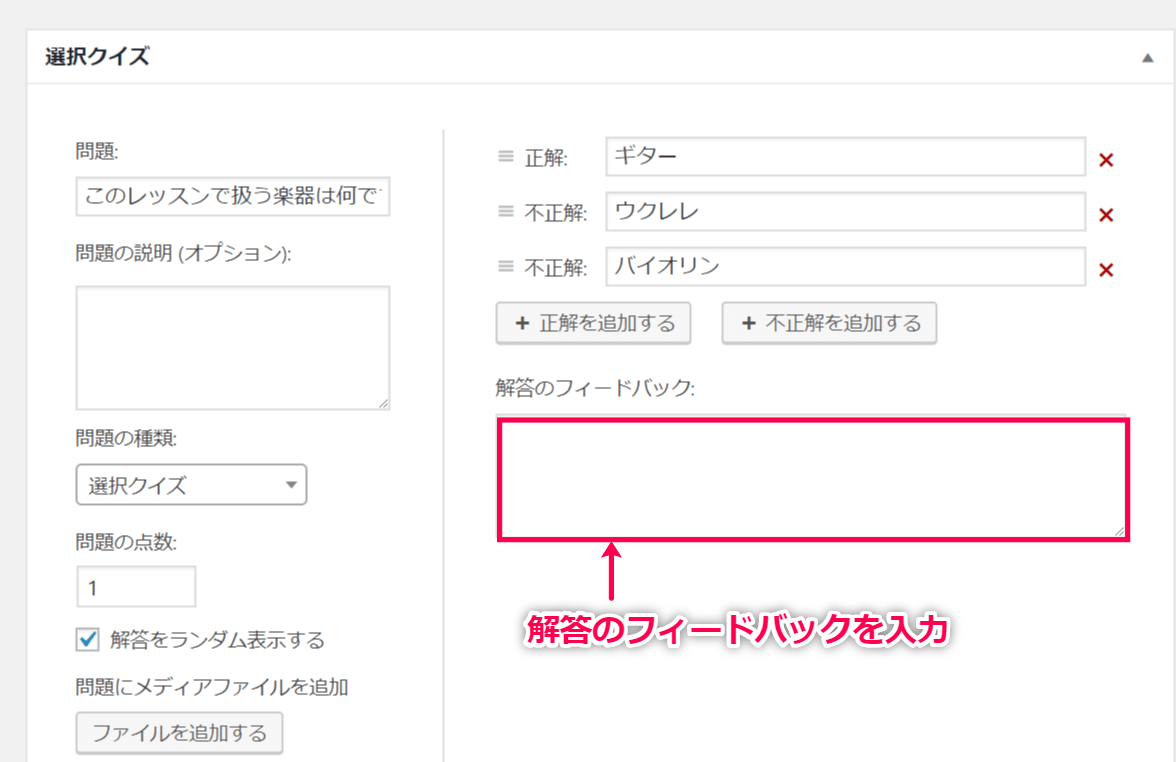
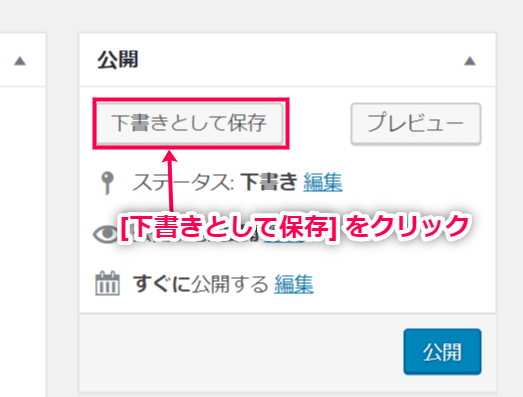






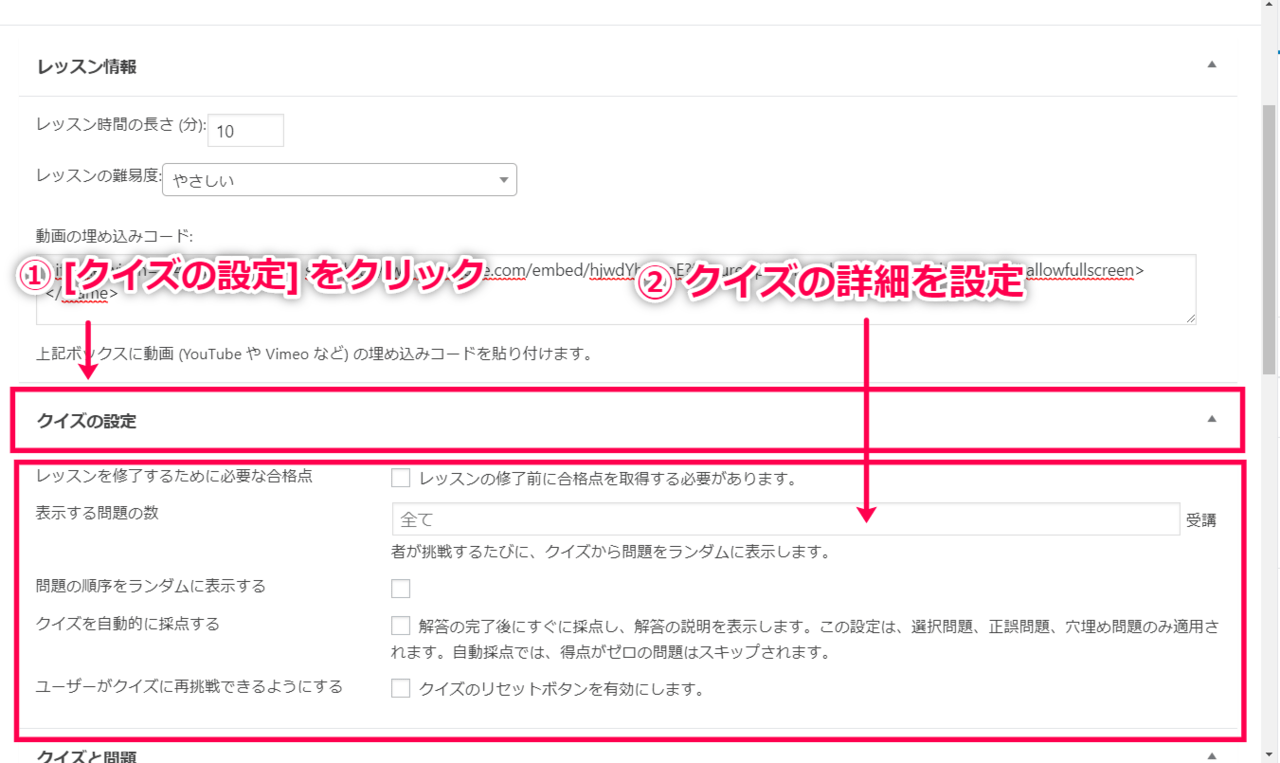
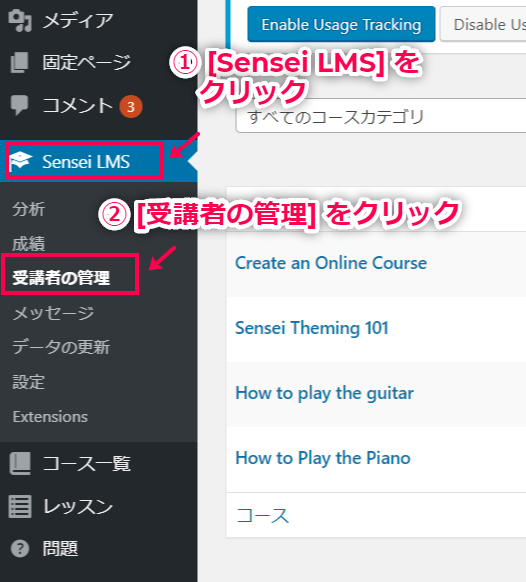
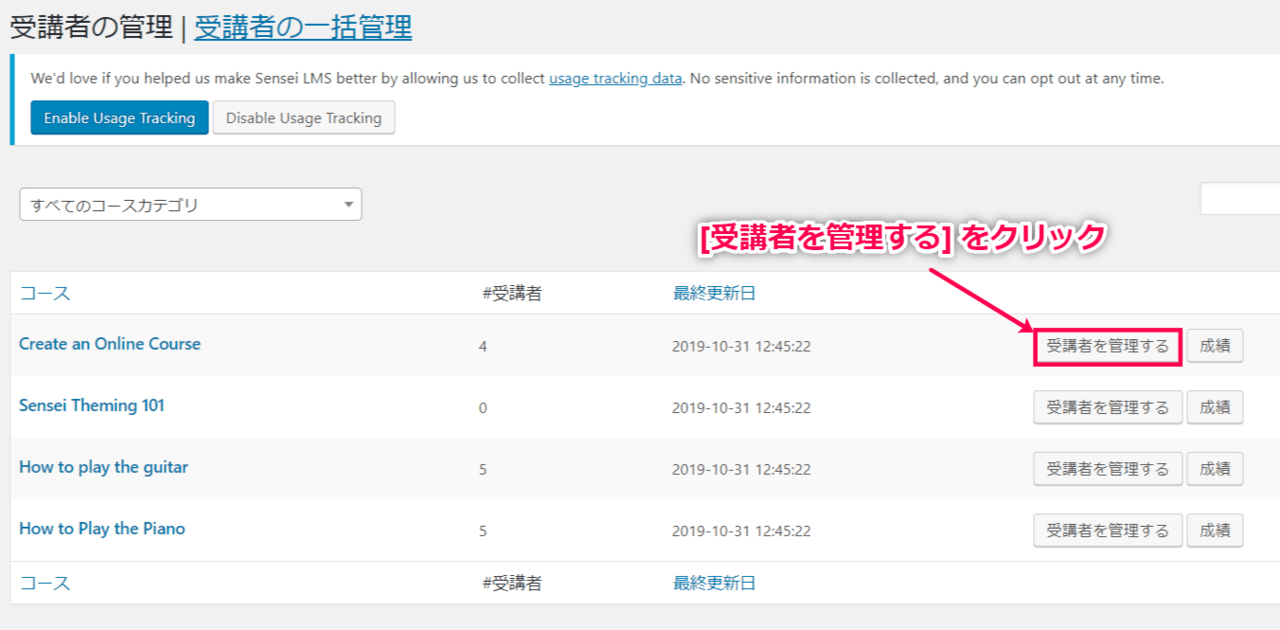
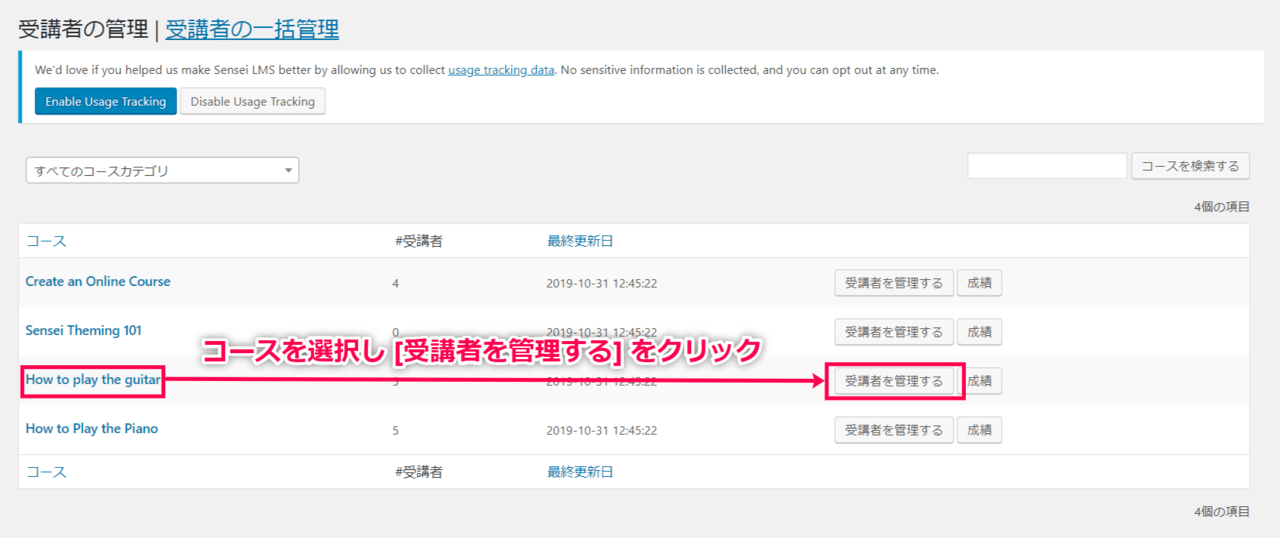
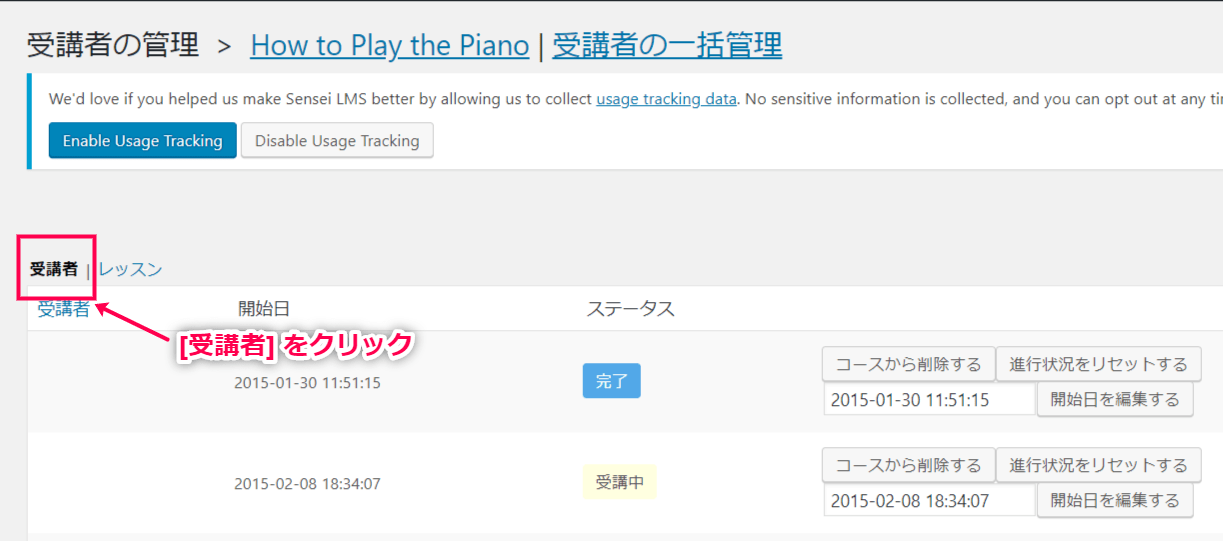
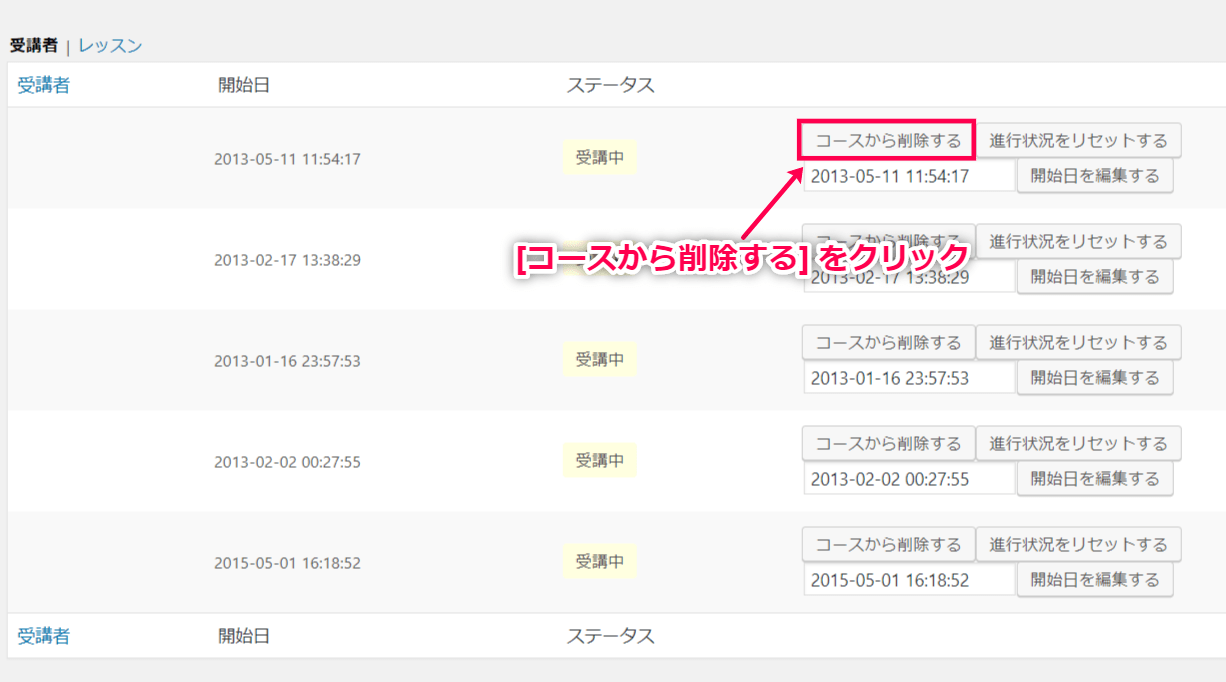





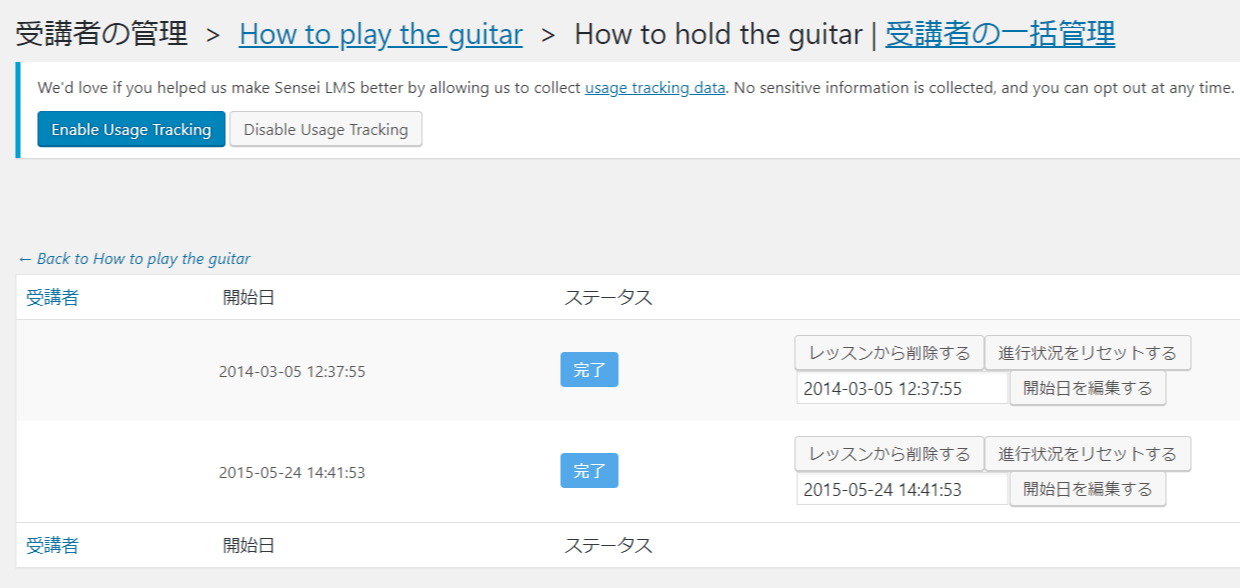
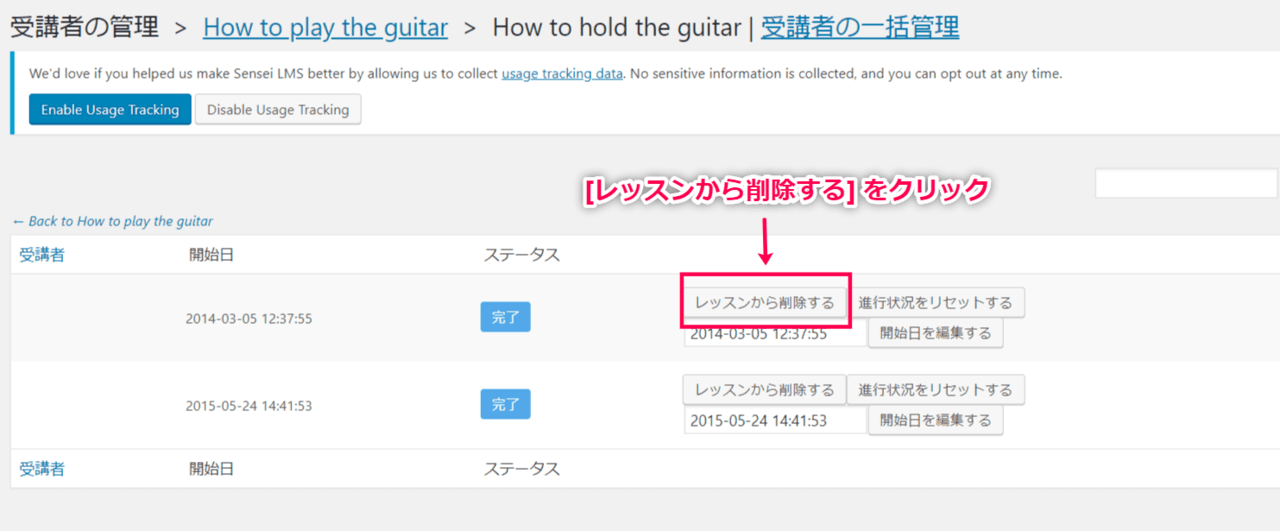
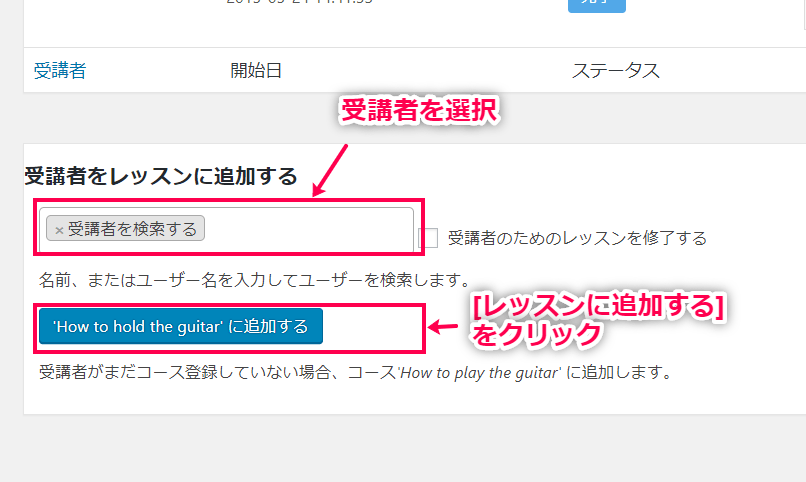

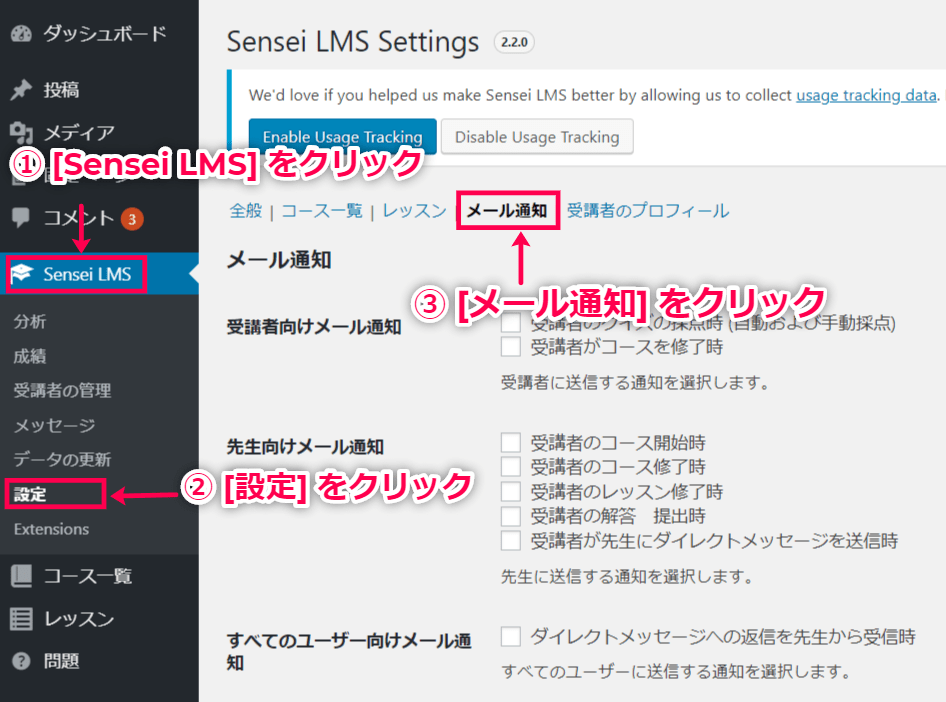
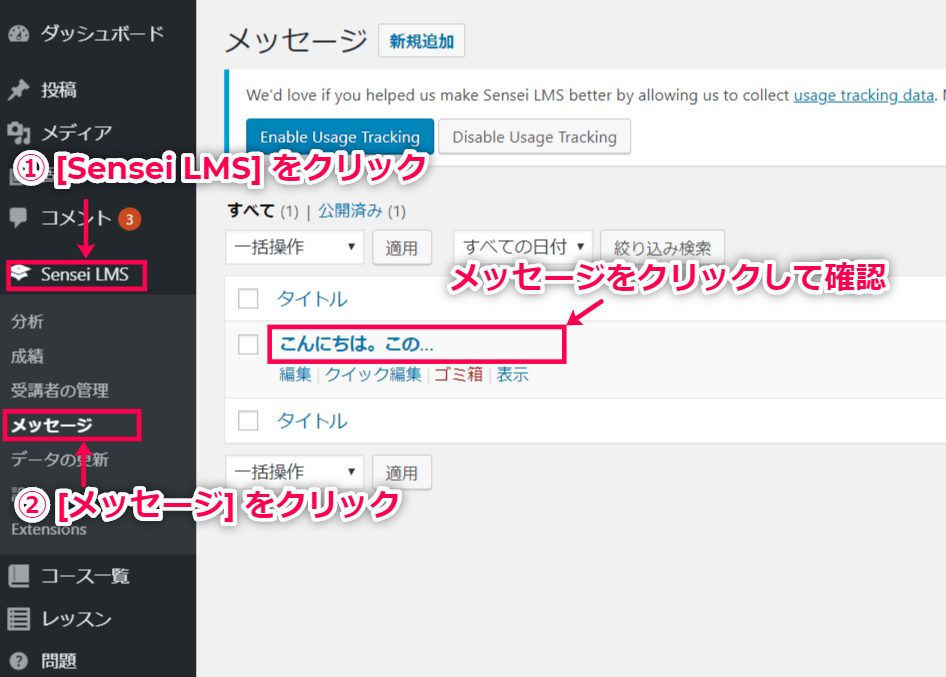
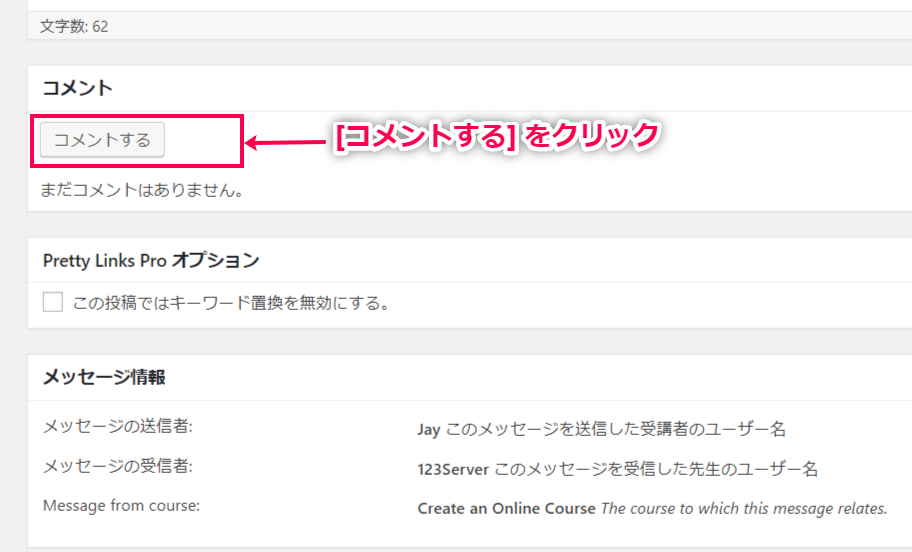
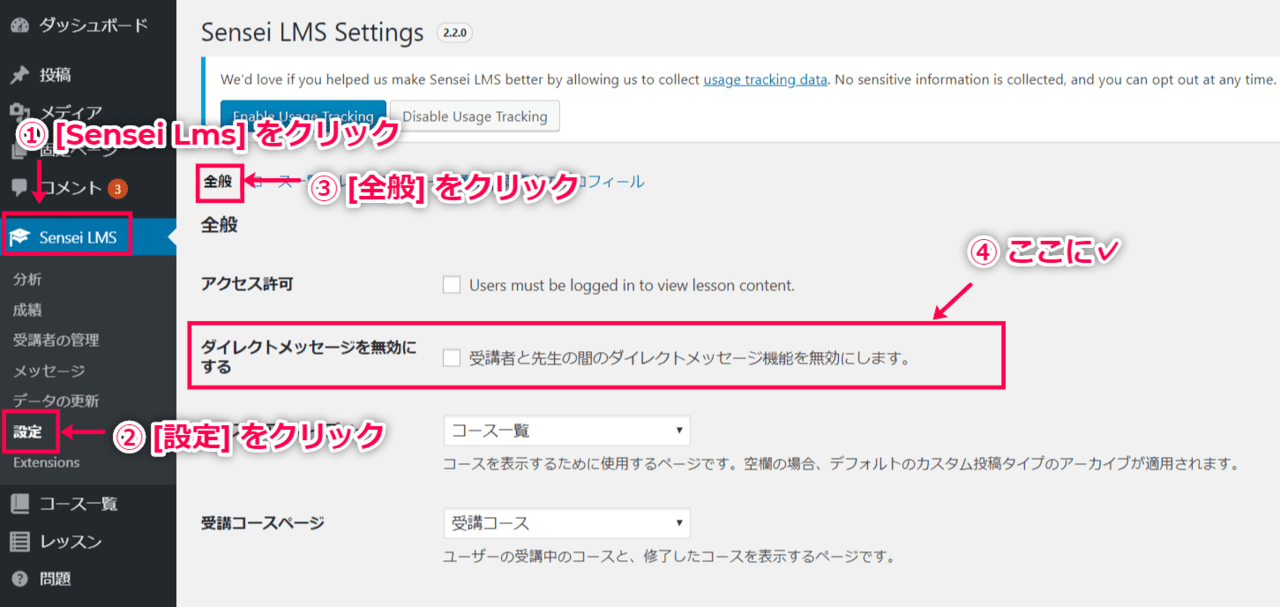






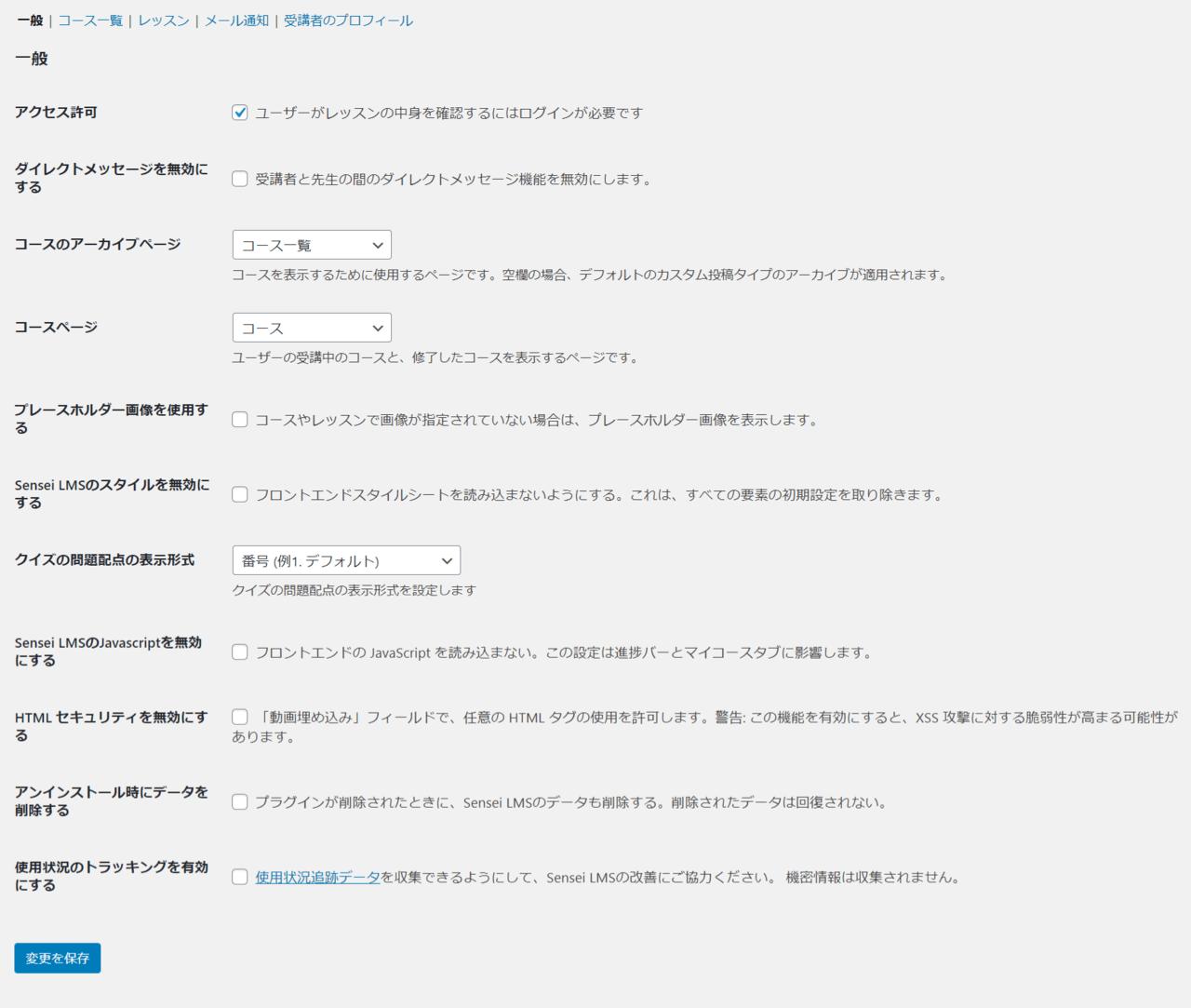
.png)
.png) チェックを入れることで、購入手続き画面における配送情報の表示を省きます。
チェックを入れることで、購入手続き画面における配送情報の表示を省きます。.png)
.png)
.png)
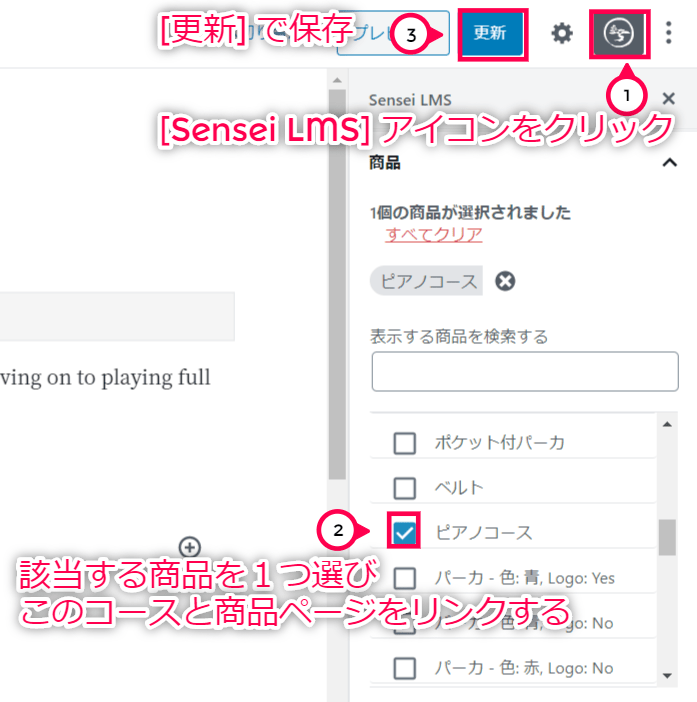
.png)
.png) 設定できる条件は以下の通りで、必要に応じて設定を行います。
設定できる条件は以下の通りで、必要に応じて設定を行います。