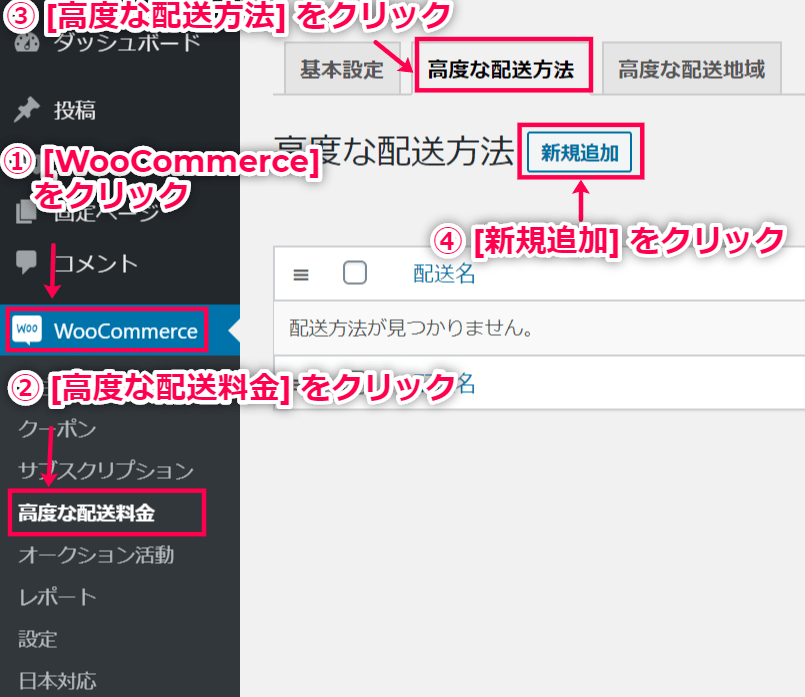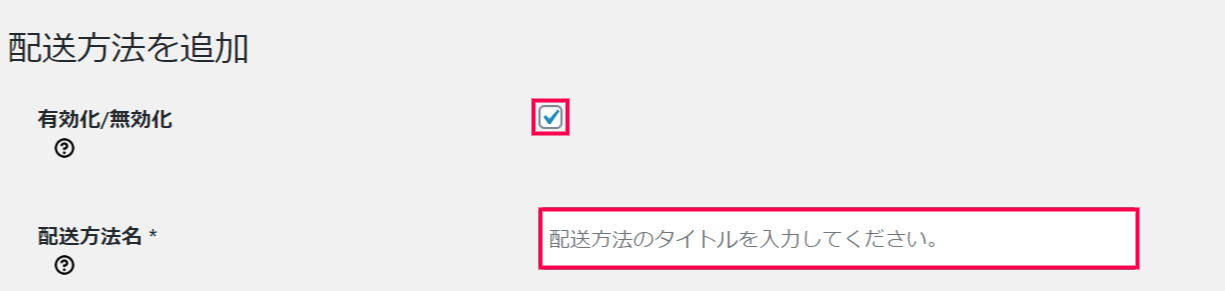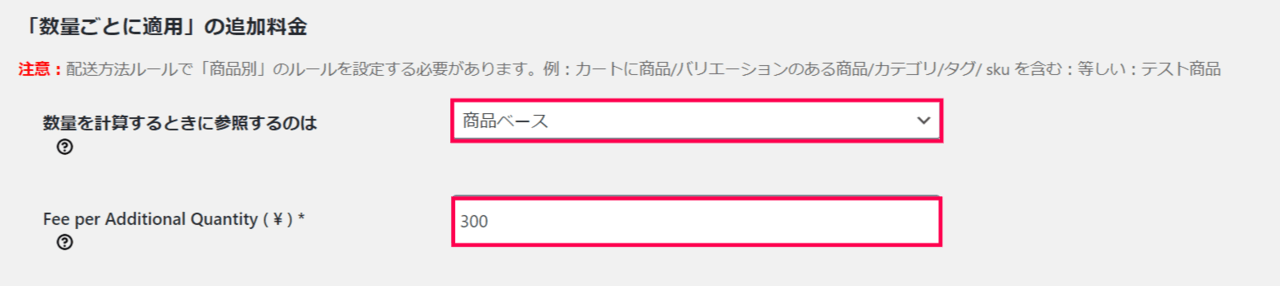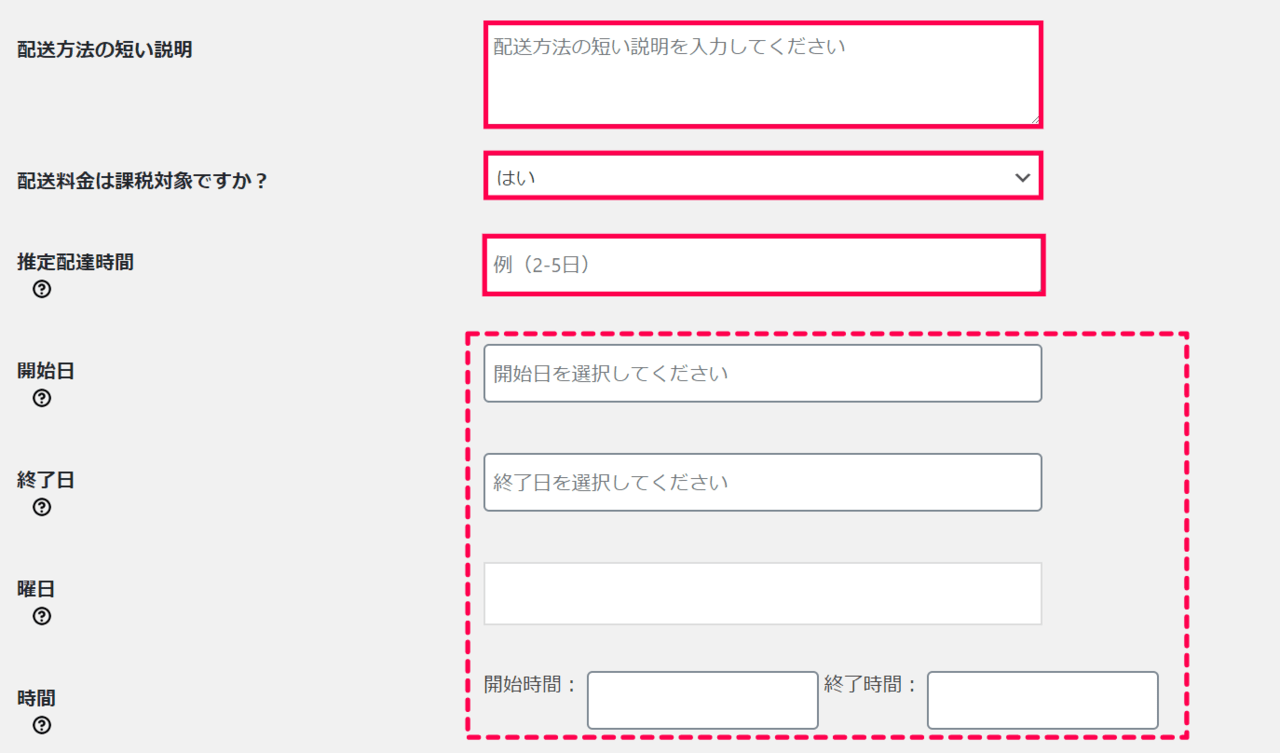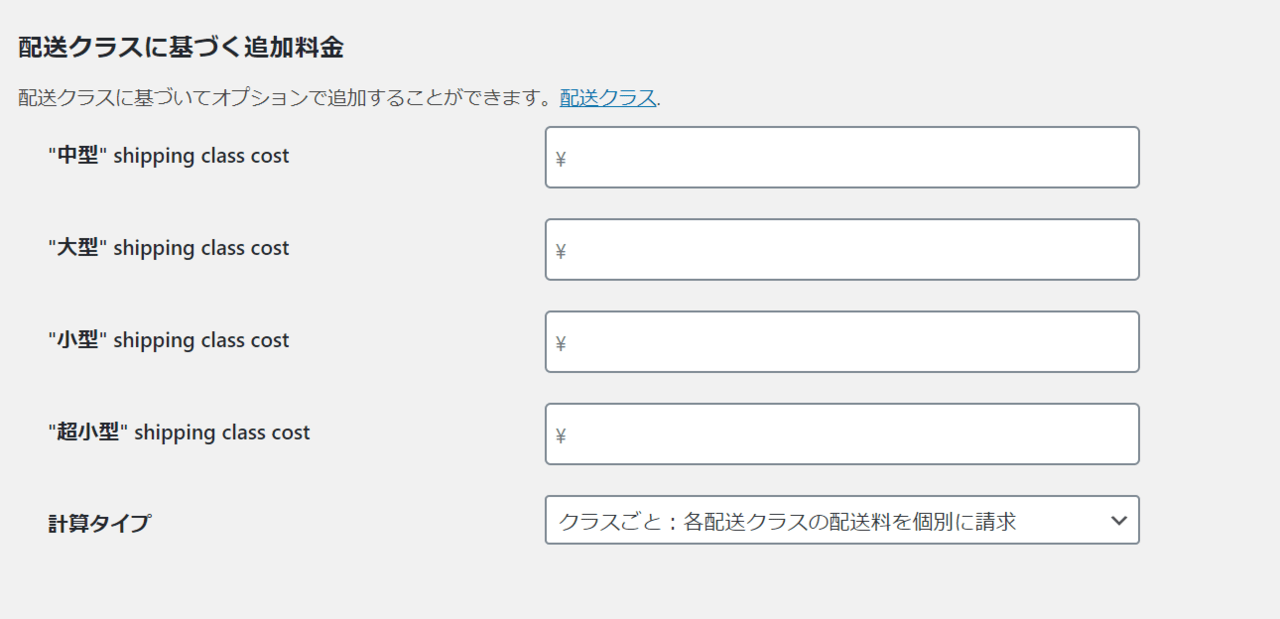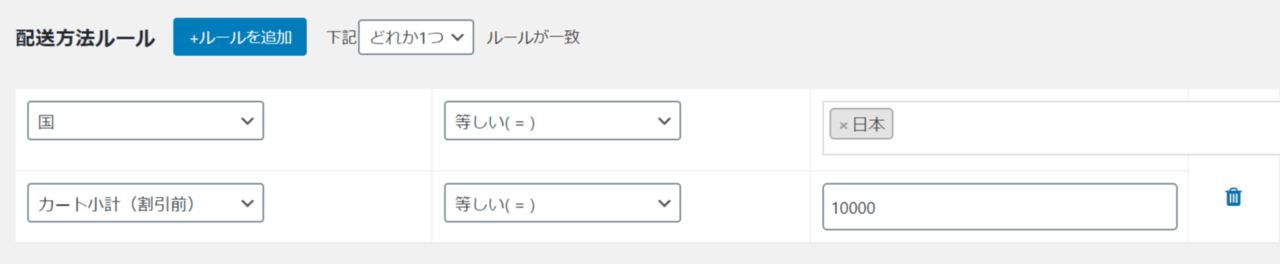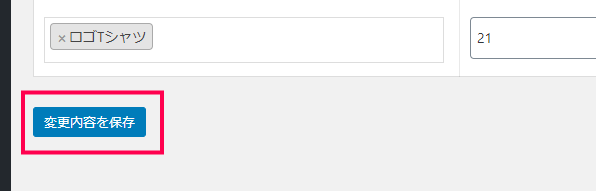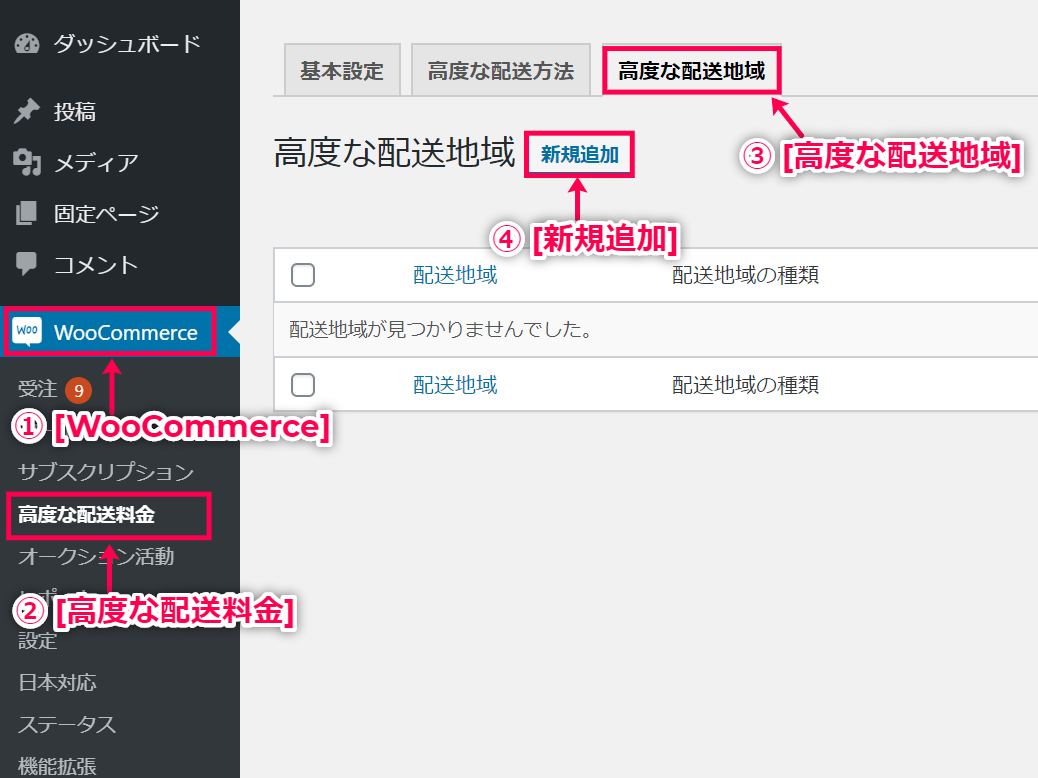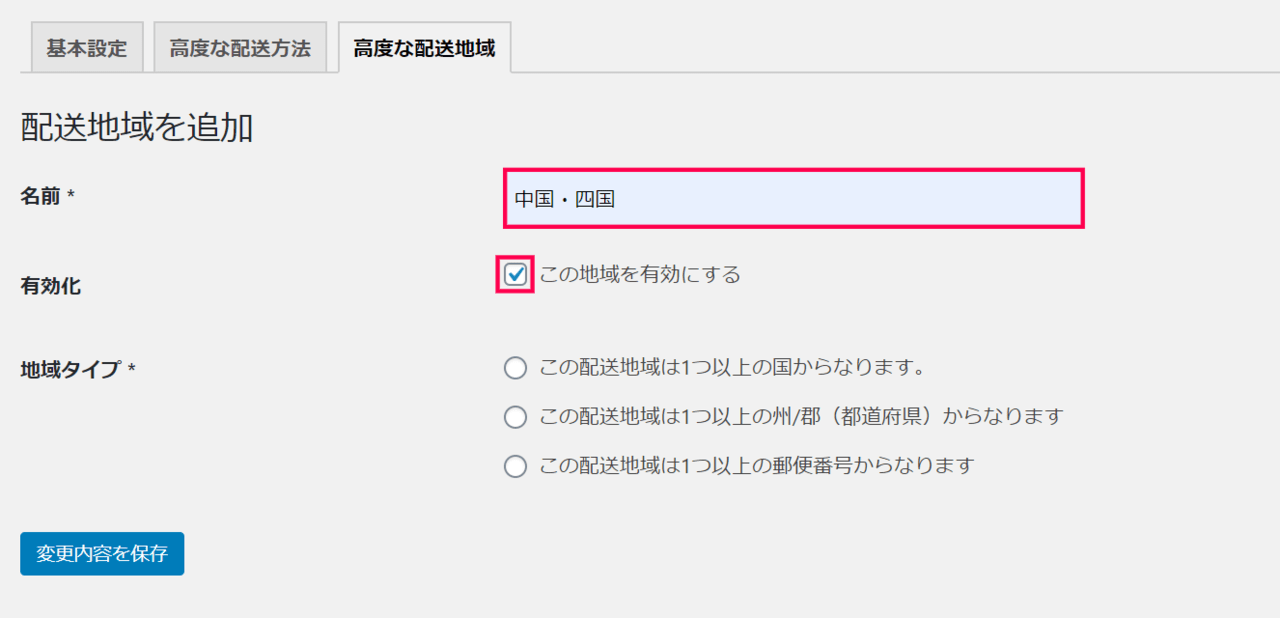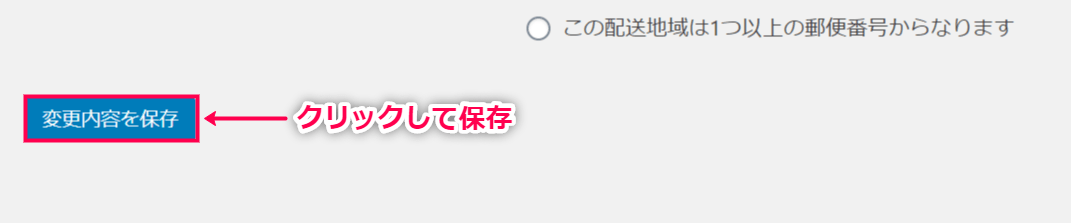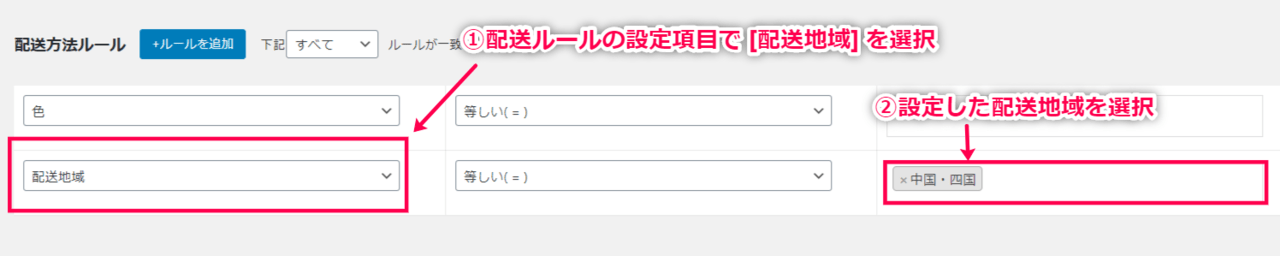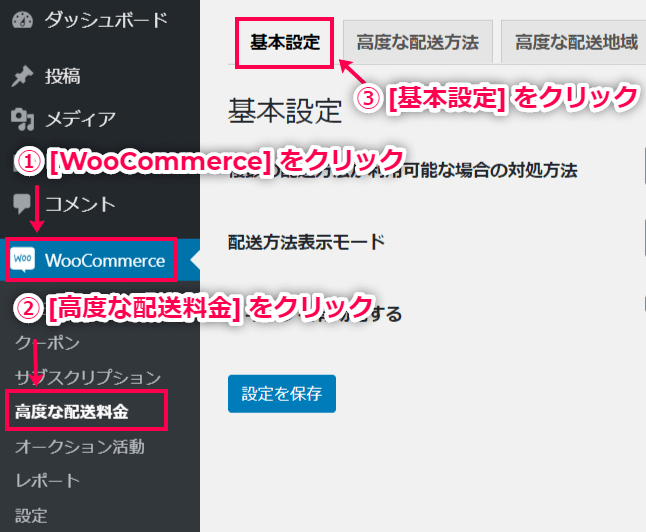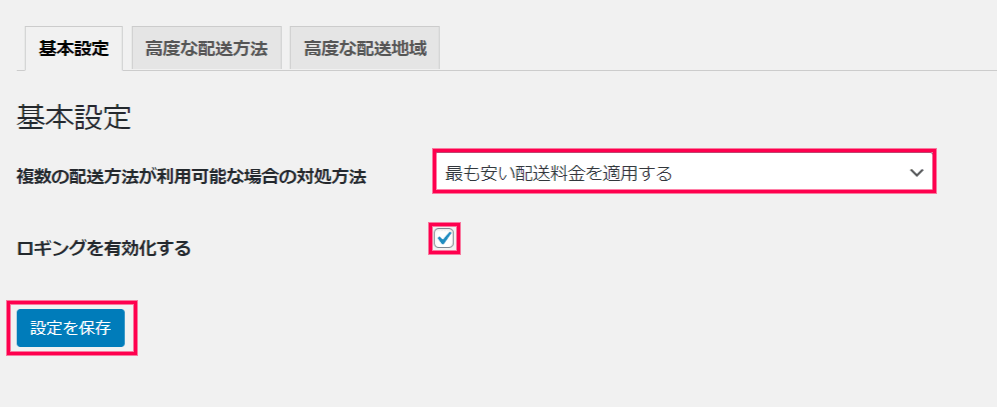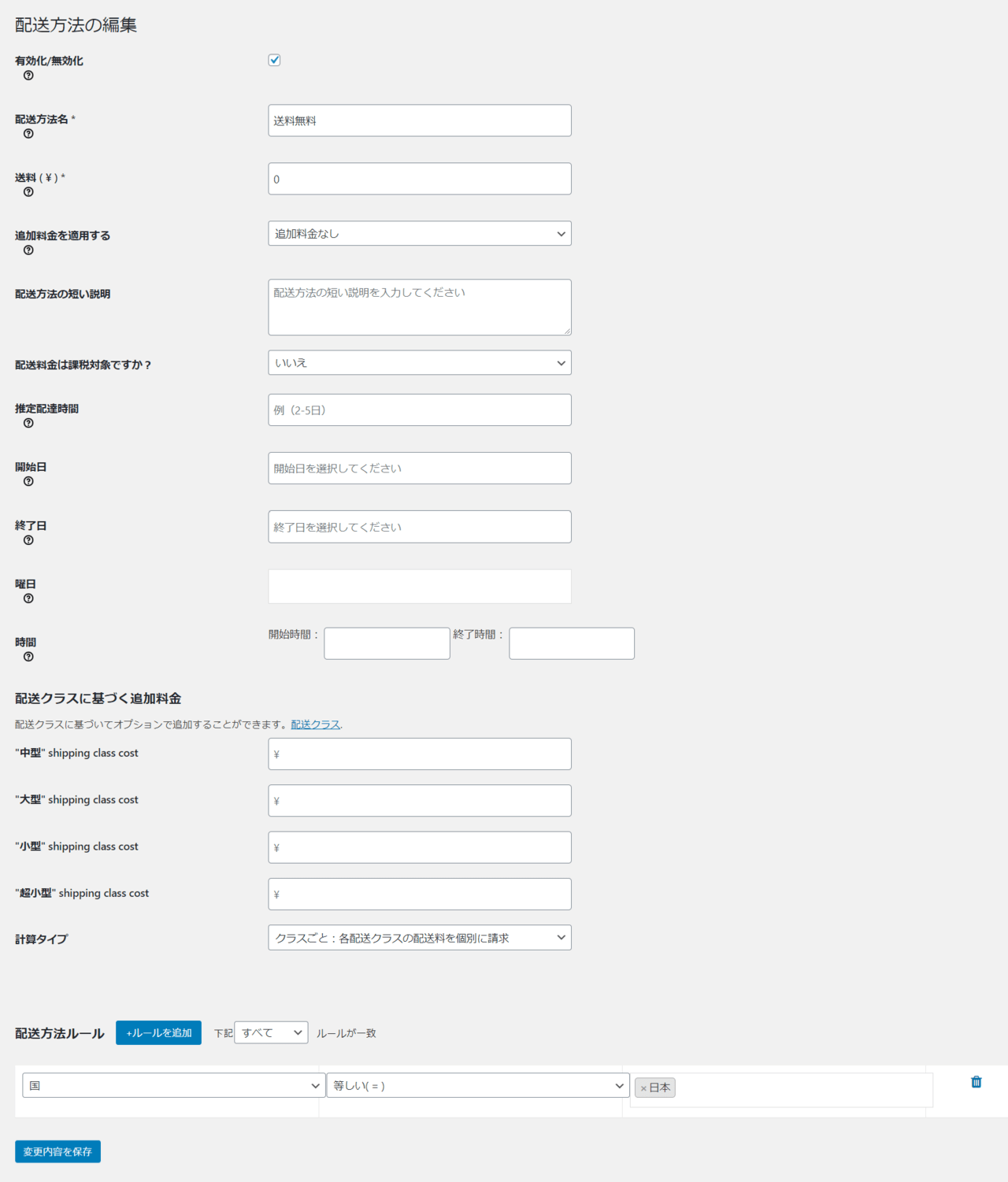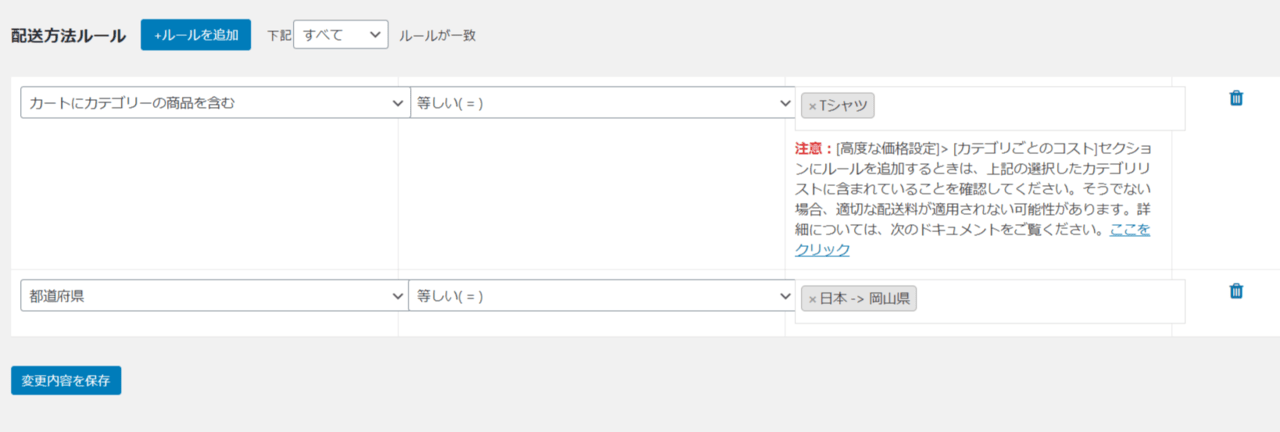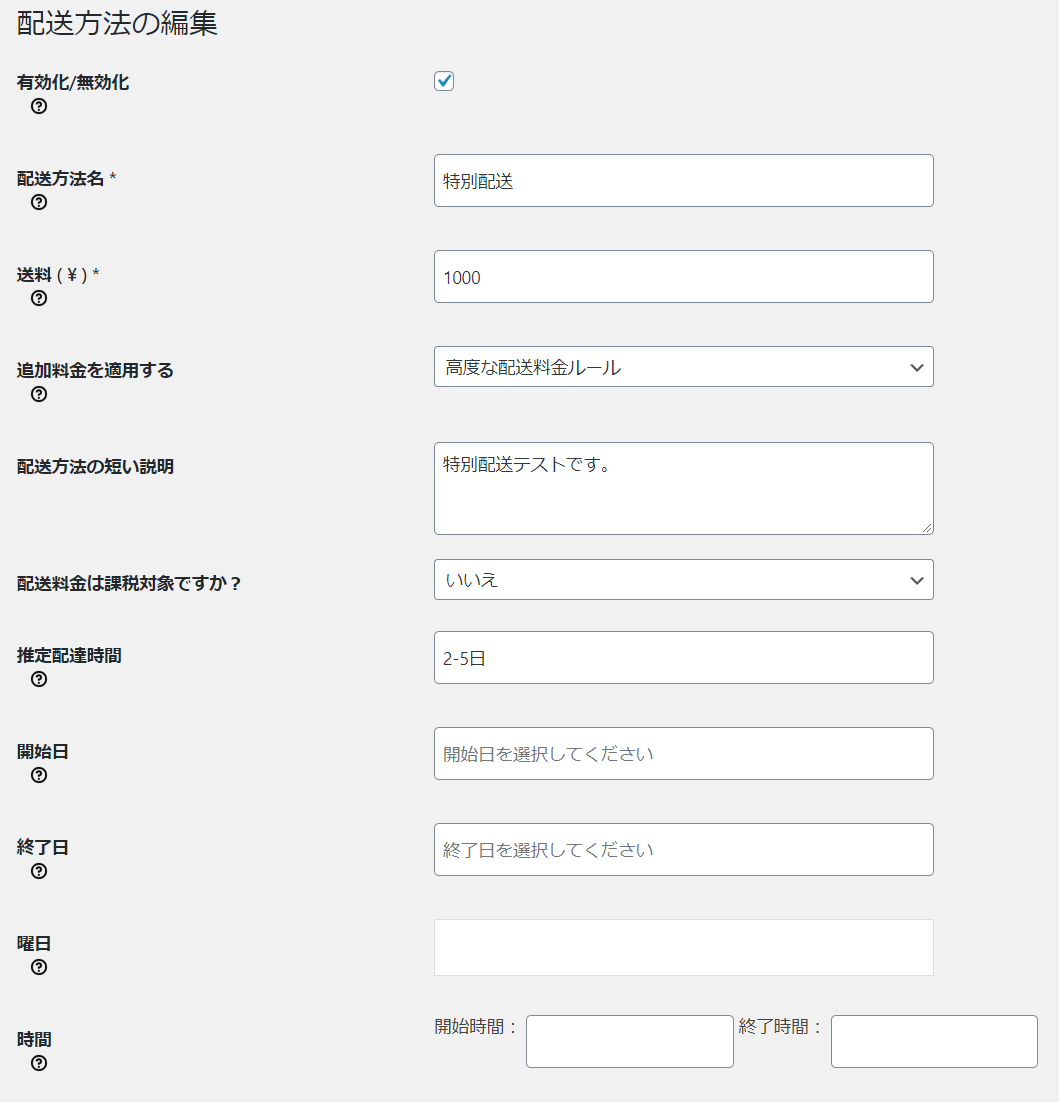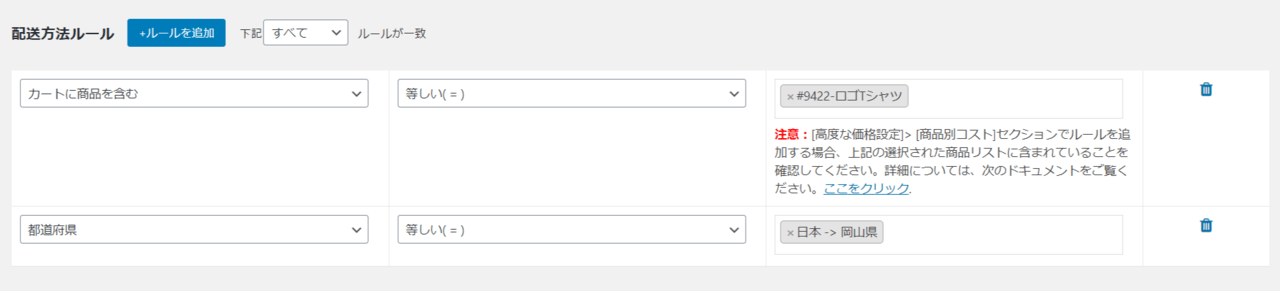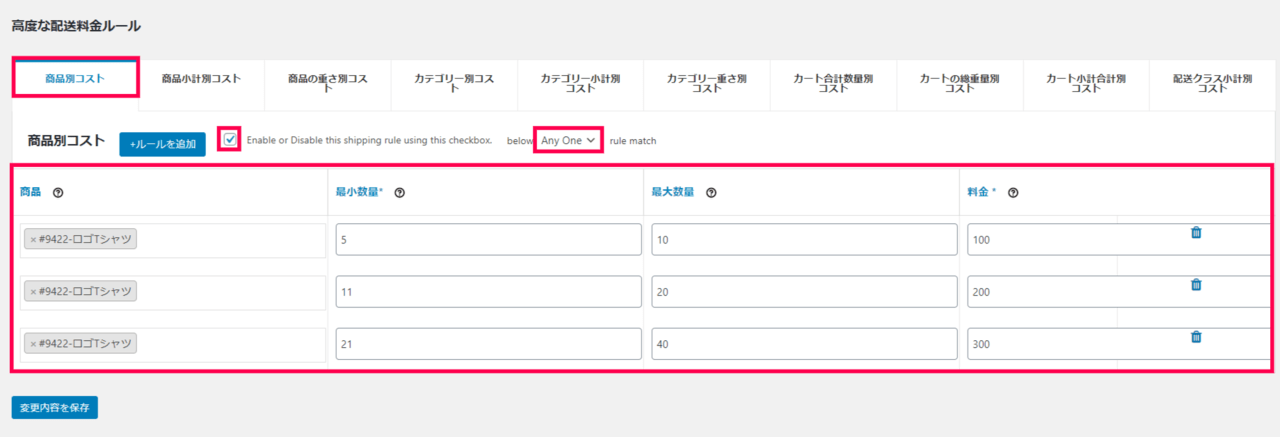配送方法にルールを設定
配送方法を追加し、ルールを設定する方法を確認します。
- WordPress 管理画面サイドメニュー[WooCommerce] > [高度な配送] > [高度な配送方法] > [新規追加] をクリックします。
- 表示される各項目を設定します。
- 有効化/無効化
✓を入れるとこの配送方法を有効化し、✓を外すと無効化できます。 - 配送方法名
フロントエンドで顧客にも表示される配送方法のタイトルです。
分かりやすい名前を付けましょう。
- 送料
配送方法に適用する定額送料を指定します。
固定価格もしくは動的価格を設定できます。
[?] をクリックすると例が表示されます。
- 追加料金を適用する
[送料] で設定した定額送料に、購入した商品によって一定金額を追加する場合に設定します。
-
- [送料] で設定した料金で十分であれば [追加料金なし] を選択します。
- 商品の数量によって料金を追加する場合
(i) 固定価格にプラスして数量ごとに追加料金を設定する場合は [数量ごとに適用] を選択します。
(ii) 新しいフィールドが表示されます。
数量をカートの数量とするのか、個別の商品の数量とするのか選択します。
追加された数量ごとに追加する料金を入力します。
[?] をクリックすると例が表示されるので参考にしてください。
-
- 配送方法の短い説明
この配送方法の短い説明を入力してください。
これは、顧客が配送方法にマウスオーバーしたときに表示される説明文です。 - 配送料金は課税対象ですか?
配送料金が課税対象なら[はい] を選択します。 - 推定配達時間
配送にかかる推定時間を入力します。 - 開始日/終了日/曜日/時間
この配送方法を特定の期間や曜日、時間のみ有効にする場合に設定します。
- 有効化/無効化
- 配送クラスに基づく追加送料を設定する場合は各配送クラスに基づいて設定してください。
計算タイプは、複数の配送クラスの商品がカートに入っている場合に、すべての配送クラスの送料を合計するのか、最も高い配送クラスの送料を適用するのか選択します。
- 配送方法ルールを設定します。
この配送方法が適用される条件範囲を指定することができます。
ルールは [ルールを追加] をクリックしていくつでも設定できます。
- 左のプルダウンをクリックし、下記の中からパラメーターを選択します。
-
- 場所別
国、都道府県、郵便番号、配送地域
配送地域の設定方法はカスタム配送地域の設定をご覧ください。 - 商品別
カートに商品を含む、カートにバリエーションのある商品を含む、
カートにカテゴリーの商品を含む、カートにタグの商品を含む、カートにSKUの商品を含む - 属性別
あなたのサイトで設定されている属性が表示されます。 - ユーザー別
ユーザー、ユーザー権限 - カート別
カート小計(割引前)、カート小計(割引後)、数量、重量、クーポン、配送クラス - 決済方法別
支払い方法
- 場所別
-
- 真ん中のプルダウンをクリックし、以下から条件を選択します。
選択したパラメーターによって表示される選択肢は変わります。
・等しい (=)
・より小さいか等しい (<=)
・より小さい (<)
・より大きいか等しい (>=)
・より大きい (>)
・等しくない (!=)
- 右側のフィールドに値を入力します。
選択したパラメーターによって値は変わります(国なら国名、小計なら金額など)
- このうち1つのルールが一致すればいいのか、すべてのルールが一致すればいいのか選択します。
- 左のプルダウンをクリックし、下記の中からパラメーターを選択します。
- さらに細かい配送料金ルールを設定する場合は、 [追加料金を適用する] > [高度な配送料金ルール] を選択し、以下のような画面で高度な配送料金ルールを設定することもできます。
商品、カテゴリー、カート数量、商品の重さ、小計などによって追加料金を設定できます。
ここでは最小数量や最大数量を設定できるので、例えば特定の商品Aが10個未満のときの料金、10個以上20個未満のときの料金などのような設定が可能です。
- 最後に [変更内容を保存] をクリックして保存します。
これで、配送方法にルールを設定する方法が確認できました。
次に、カスタム配送地域について確認します。
カスタム配送地域の設定
複数の地域に同じような配送方法を設定する場合、各地域に1つずつ設定する必要はありません。
複数の地域に配送方法をまとめて一括設定するために、カスタム配送地域を作成することができます。
カスタム配送地域として設定した配送地域は、配送ルールを設定する際に配送地域として選択できるようになります。
ここでは、カスタム配送地域を設定し、配送方法のルールに配送地域を当てはめる方法を確認します。
- WordPress 管理画面サイドメニュー [WooCommerce] > [高度な配送料金] > [高度な配送地域] > [新規追加] をクリックします。
- 配送地域名を入力し、有効化に✓を入れます。
- [配送地域の種類] を選択します。
カスタム配送地域は、まとめる地域の種類に応じて以下の3種類に分けられます。- 1つ以上の国からなる
この配送地域に複数の国を設定します。
のちに配送方法に配送地域を加えるだけで、この配送地域に含まれる国をまとめて、配送方法を設定できるようになります。
- 1つ以上の州/郡(都道府県)からなる
この配送地域に複数の州や郡、都道府県を設定します。
のちに配送方法に配送地域を加えるだけで、この配送地域に含まれる都道府県や州をまとめて、配送方法を設定できるようになります。
- 1つ以上の郵便番号(異なる国の都市や地域)からなる
この配送地域に複数の郵便番号を設定します。
のちに配送方法に配送地域を加えるだけで、この配送地域に含まれる郵便番号の地域をまとめて、配送方法を設定できるようになります。
- 1つ以上の国からなる
- 最後に [変更内容を保存] をクリックし保存します。
- 配送方法に配送ルールを設定 する際に [配送地域] を選択し、設定したカスタム配送地域を選択します。
これで、カスタム配送地域を設定し、配送方法のルールに配送地域を当てはめることができました。
次に、マスター設定を確認します。
基本設定
ここでは、顧客のカートが複数の配送方法に当てはまる場合の対応を設定します。
ルールが当てはまる配送方法すべてを適用するのか、特定のルールを優先するのかなど設定できます。
- WordPress 管理画面サイドメニュー [WooCommerce] > [高度な配送料金] > [基本設定] をクリックします。
- 表示される各項目を設定し [設定を保存] をクリックします。
複数の配送方法に当てはまる場合の対処方法を以下の4種類から選択します。- 最も安い配送方法を適用
- 最も高い配送方法を適用
- 顧客が配送方法を選択
- すべての配送方法を適用
これで、基本設定が完了しました。
次に、設定例を確認します。
設定例
ここでは、設定例を確認します。
細かい項目の設定方法については配送方法にルールを設定をご覧ください。
それではさっそく、送料無料の設定例から確認してみましょう。
例1:送料無料の設定
送料を無料にする場合は、配送方法の編集画面で [送料] を0にします。
下記画像では、日本国内であれば送料無料の設定にするため、配送方法ルールで [国] [等しい(=)] [日本] を選択しています。
特定の条件の条件に合致したときに送料無料にする場合は、配送方法ルールに条件を追加します。
- 岡山県のみ送料無料にする場合は [都道府県] [等しい(=)] [日本->岡山県] を選択します。
- 岡山県からTシャツカテゴリーの商品を注文を受けたときに送料無料にする場合は、1のルールにプラスして [カートにカテゴリーの商品を含む] [等しい(=)] [Tシャツ] を選択します。
例2:購読者に一律料金設定
購読者(subscriber) のユーザー権限を持つユーザーに、一律料金を設定します。
配送方法ルールで [ユーザー権限] > [等しい(=)] [購読者(Subscriber)] を選択します。
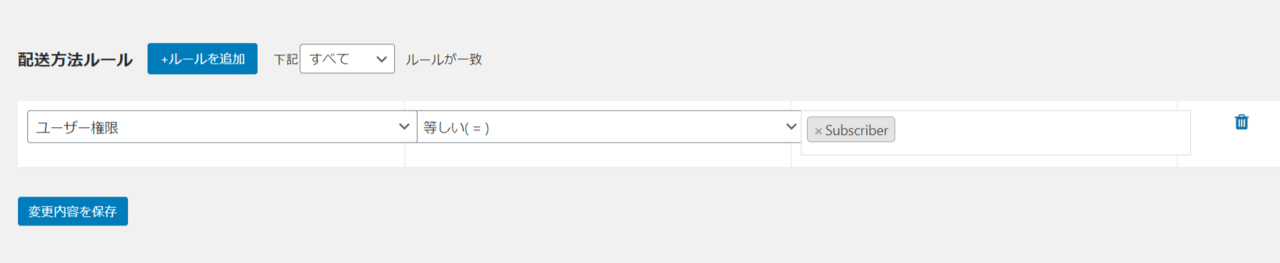
例3:同じ商品を5つ以上購入する場合に特別送料を適用
同じ商品を5つ以上購入する場合に適用される送料を1000円に設定します。
配送方法の編集画面で [送料] を1000にします。
配送方法ルールで [数量] [より大きいか等しい(>=)] [5] とルールを設定します。
さらに [カートに商品を含む] [等しい(=)] [商品名] を選択します。
例4:固定送料にプラスして、商品の数量に応じて追加料金を設定
商品の購入数量に応じて、固定送料に追加料金を設定します。
「ロゴTシャツ」を購入した場合の固定送料を¥1000とします。
0-4個の場合、追加料金はなく¥1000です。
5-10個の場合、追加料金として¥100がプラスされ、送料は¥1000+¥100=¥1100です。
11-20個の場合、追加料金として¥200がプラスされ、送料は¥1000+¥200=¥1200です。
21-40個の場合、追加料金として¥300がプラスされ、送料は¥1000+¥300=¥1300です。
- この場合、配送方法の編集画面で送料を [1000] とします。
[追加料金を適用する] ドロップダウンで [高度な配送料金ルール] を選択します。
- 配送方法ルールとして [カートに商品を含む] [等しい] [ロゴTシャツ] を選択します。
必要があれば、場所のルールも設定します。
- 高度な配送料金ルールを設定します。
[商品別コスト] タブをクリックし、商品名と数量、追加料金を入力します。
この場合、設定したルールがすべてあてはまることはありえないので [どれか1つ(Any One)] を選択します。
以上の例以外にも、さまざまなルールを設定できます。
ご自身のサイトや商品に合わせて設定し、必ずフロントエンドで確認してみましょう。