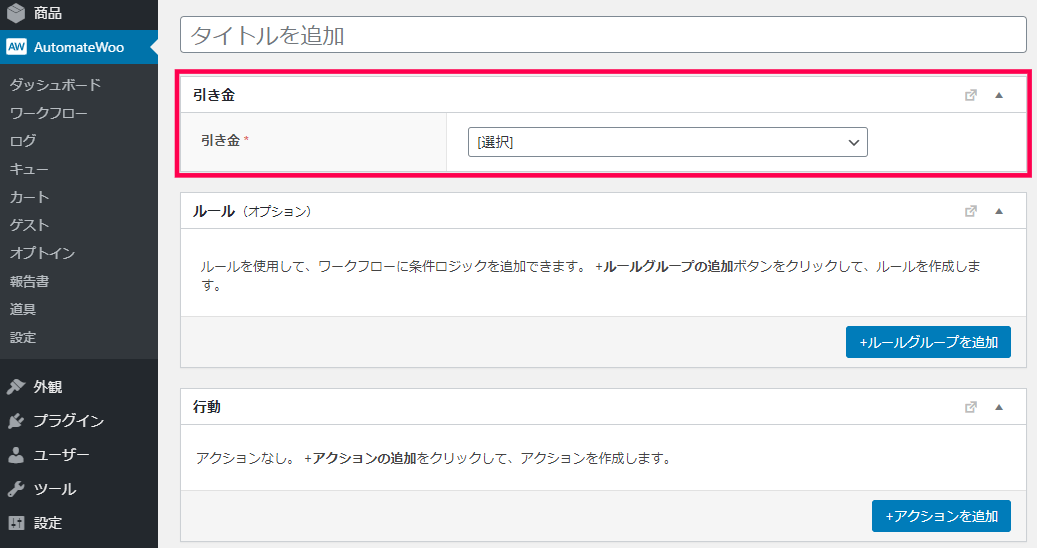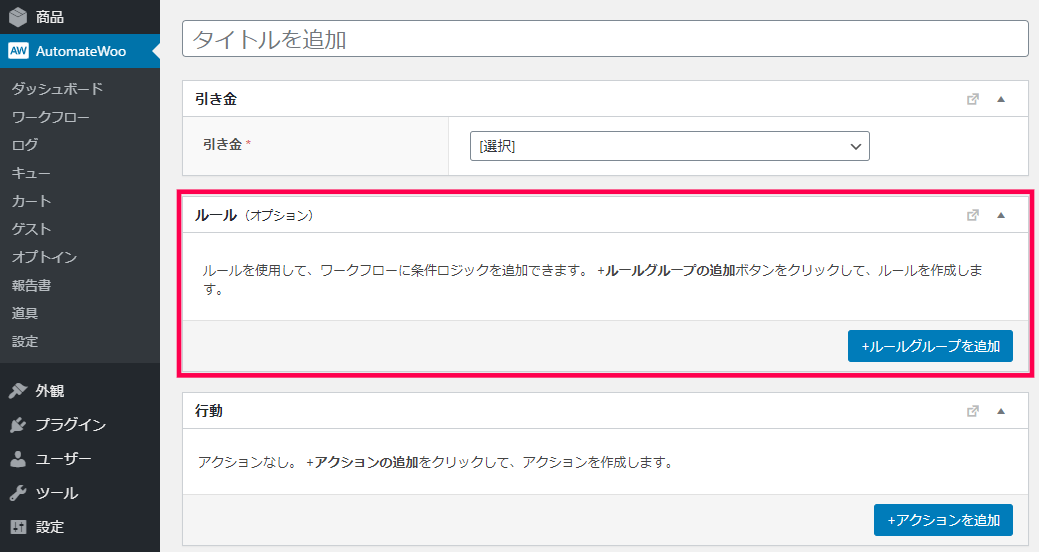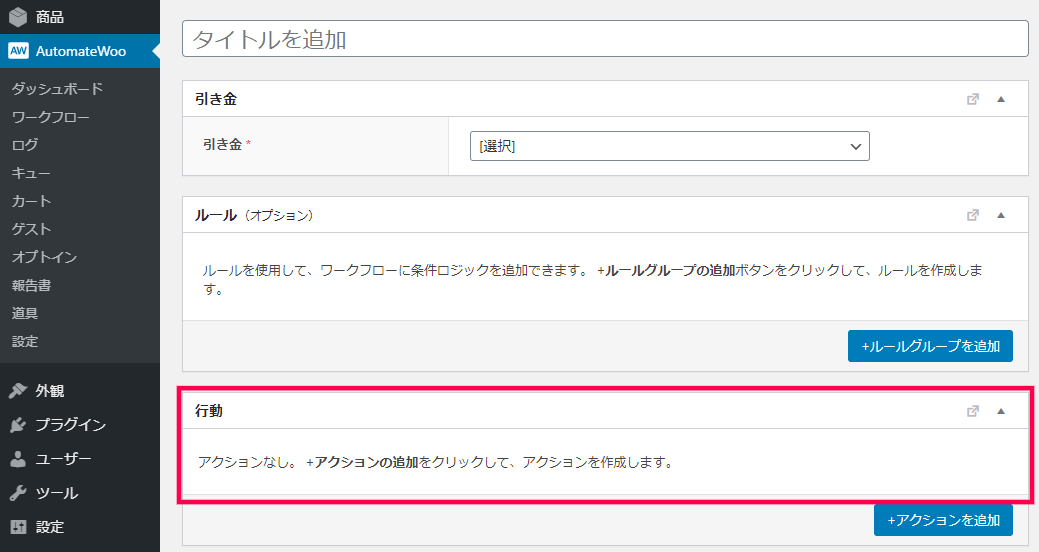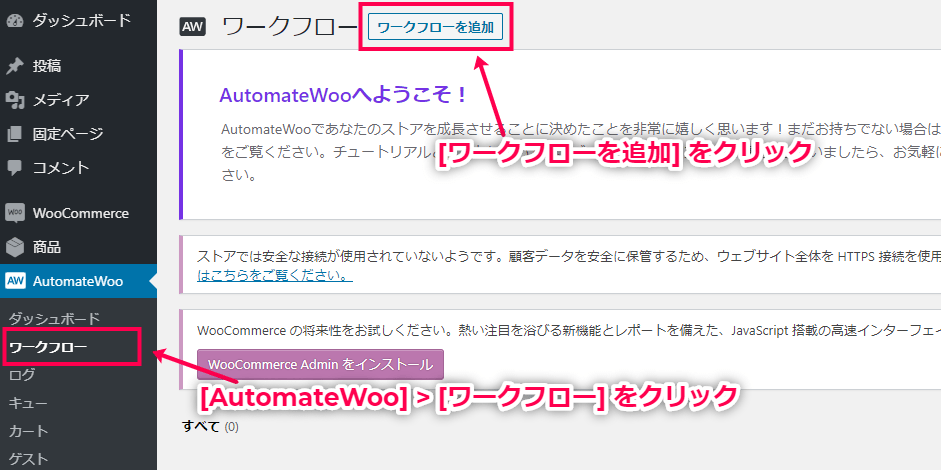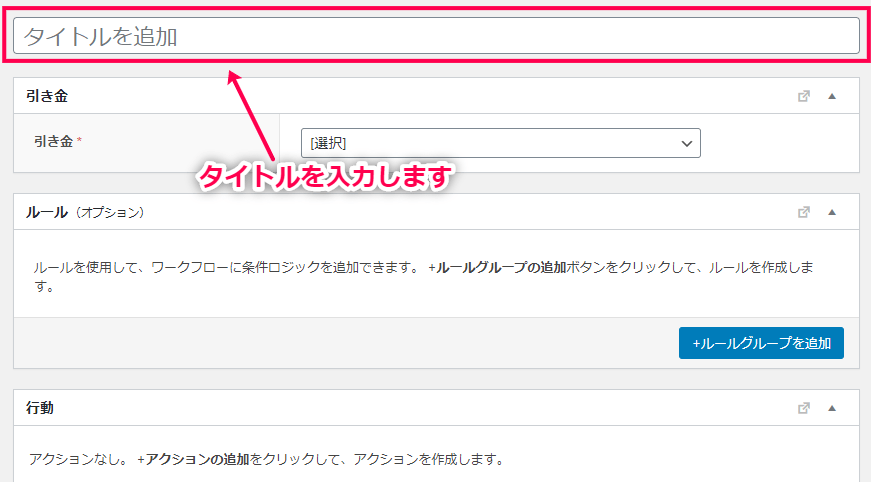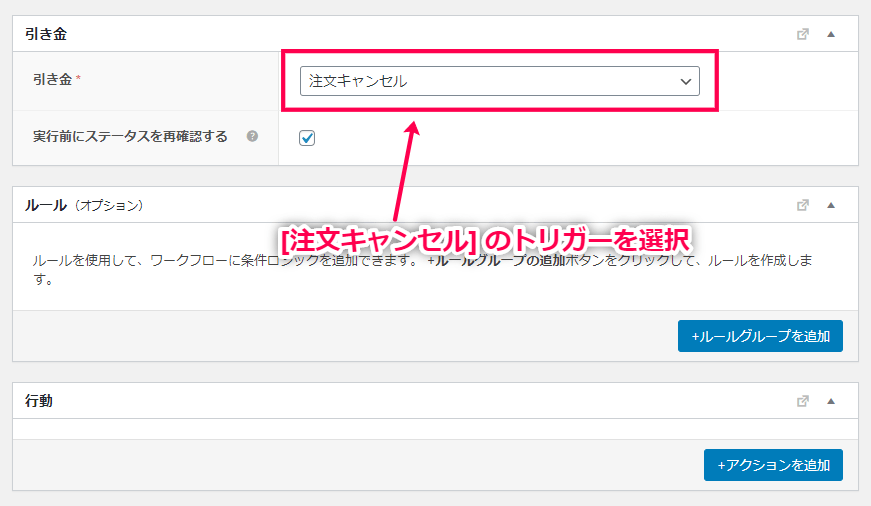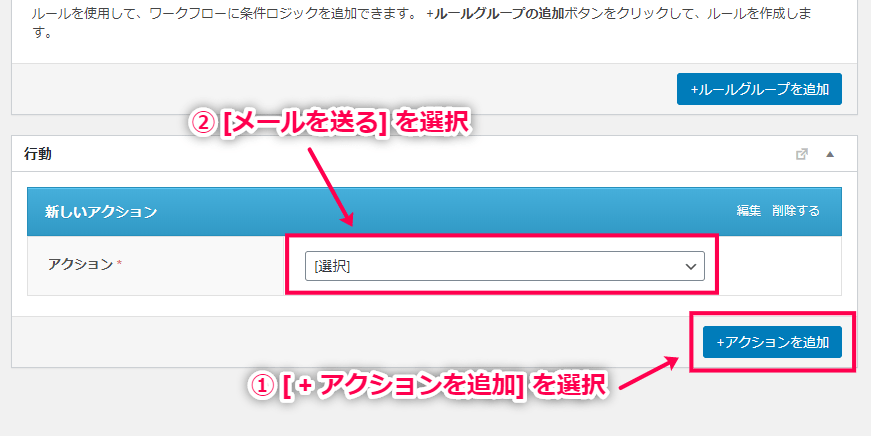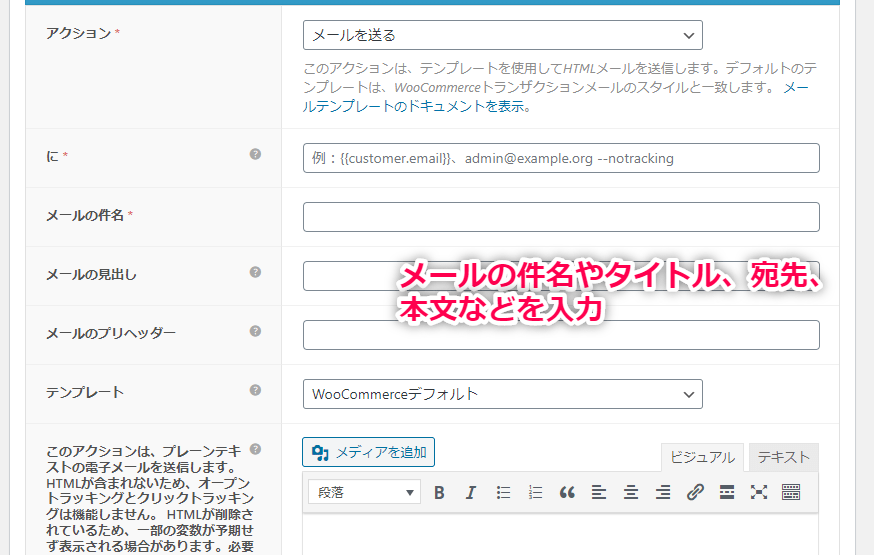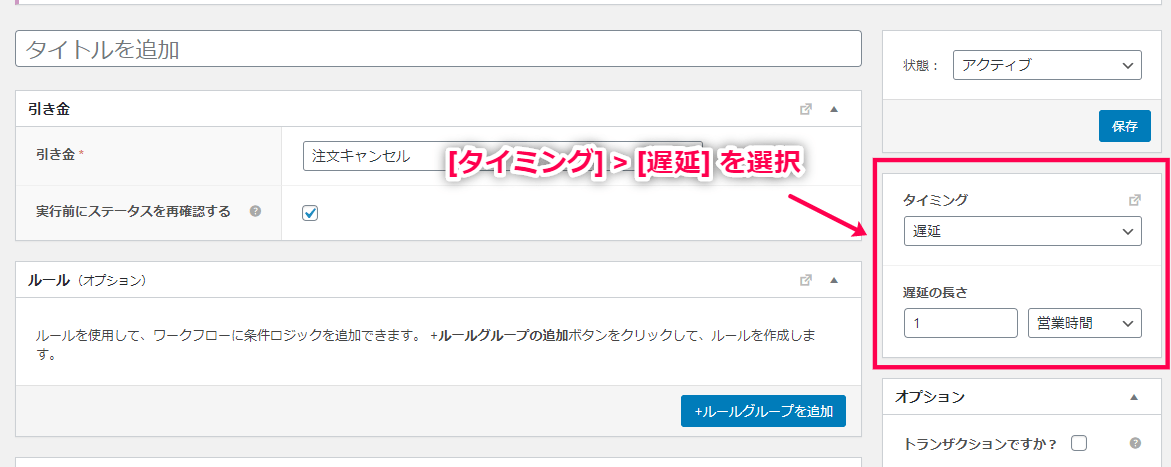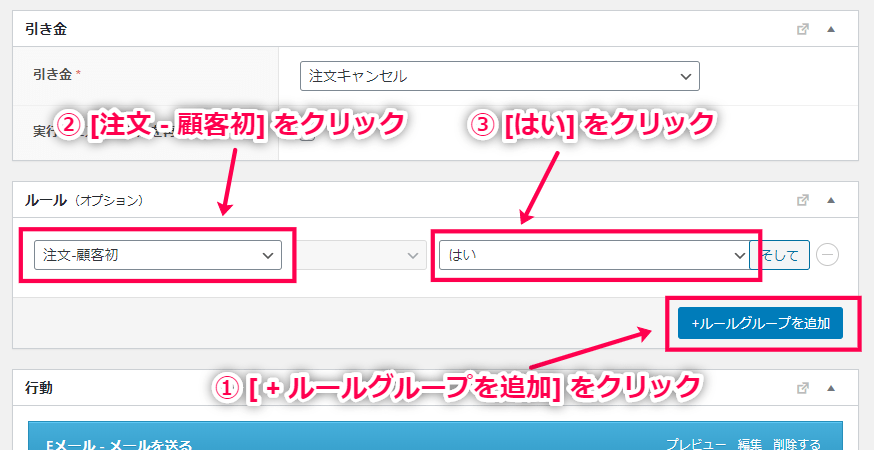プラグインの概要紹介
AutomateWooでもっとも重要な部分は、ワークフローです。
ワークフローでは、販売促進に繋がる行動やマーケティングキャンペーンなどの設計が行えます。
そして、ワークフローの中では、次の3つの要素を組み合わせて計画を作成します。
- トリガー(引き金)
- ルール(条件)
- アクション(行動)
以下で上記3つの要素を簡単に紹介していきます。
トリガー(引き金)
トリガー(引き金)は、ワークフローを実行する環境を構築する要素です。
たとえば、トリガーから [放棄されたカート] を選んだ場合、15分以上カートページに存在したユーザーを「放棄されたユーザー」とみなし、関連するワークフローの内容を自動的に消去することができます。
このように、ワークフローを作成するときは、まずトリガーを設定してから細かいルール付けなどを行っていきます。
ルール(条件)
設定したトリガーに従って、今度は細かいルール(条件)を決めていきます。
たとえば、トリガーは先ほどと同じく [放棄されたカート] だとします。
そして、ルールで [顧客 – 国] を指定し、[日本] という条件を設定しておきます。
すると、カートを方式したとみなすユーザーは日本人に限定することが可能です。
アクション(行動)
アクション(行動)では、トリガーとルールで決めた条件に該当する場合、どのような行動を起こすかを設定しておけます。
先ほど設定した条件では、カートページで15分以上滞在する日本人ユーザーに対して、何らかのアクションを行うことができます。
[メールを送る] を選択したとすれば、上記に該当するユーザーへ設定しておいたメールを自動的に送れます。
ユーザーはカートページにいることを忘れて離席している可能性が高いため、メールで再訪を促すことで機会損失を防ぐことができます。
シンプルなフォローアップメールの作成例
ワークフローの3つの要素が理解できたところで、今度は AutomateWooの設定画面から新しいワークフローを作ってみましょう。
ここでは、注文をキャンセルしたユーザーへのフォローアップメールの作成例を紹介していきます。
- 左メニュー [AutomateWoo > [ワークフロー] をクリックし、[ワークフローを追加] を押してください。
- ワークフローのタイトルを入力します。
- [引き金] より [注文キャンセル] を選択します。
- [行動] より [ + アクションを追加] をクリックします。
次に、枠中にある [メールを送る] を選択します。
- メールの件名やタイトルなどを入力していきます。
- 今度は、画面右側にある [タイミング] から [遅延] を選択し、[遅延の長さ] を [1] にしてください。
これで注文キャンセル1時間後にメールを送る条件を設定できました。
- さらにルールも設定しておきましょう。
[ + ルールグループを追加] をクリックし、枠内で [注文 – 顧客初] を選びます。
そして、右枠の [はい] を選択してください。
これで、初めての顧客のみを対象とすることができます。
AutomateWooの使い方は以上です。
ワークフローをいくつも設定しておくと、条件に該当する場合は自動的にアクションを起こしてくれます。
ほとんど手間をかけずに機会損失を防ぐことができるため、ぜひECサイトへの導入をご検討ください。