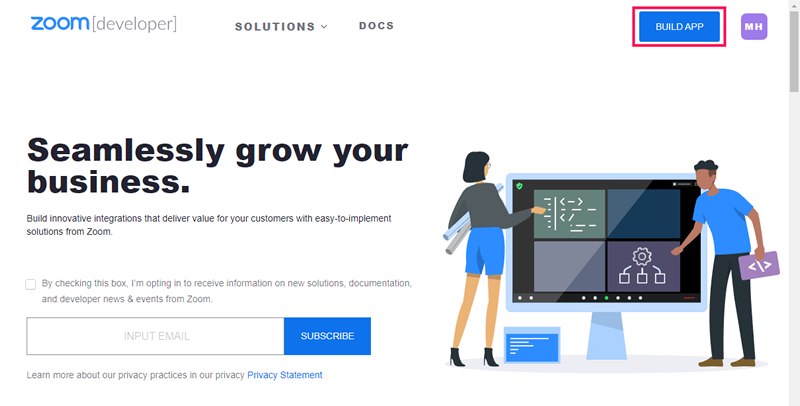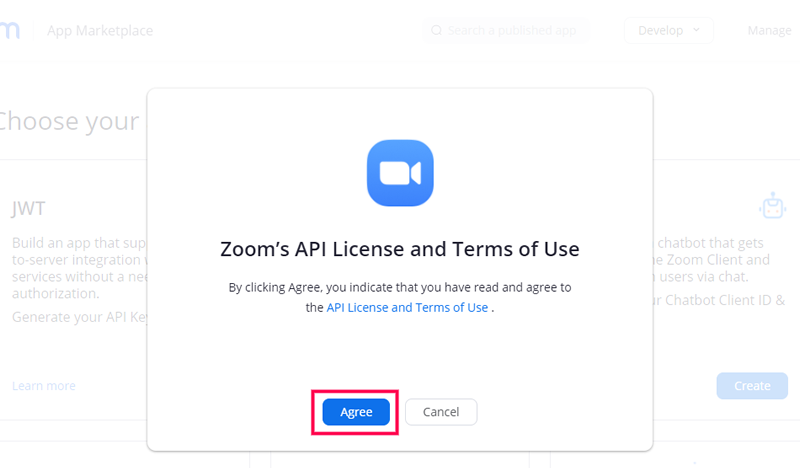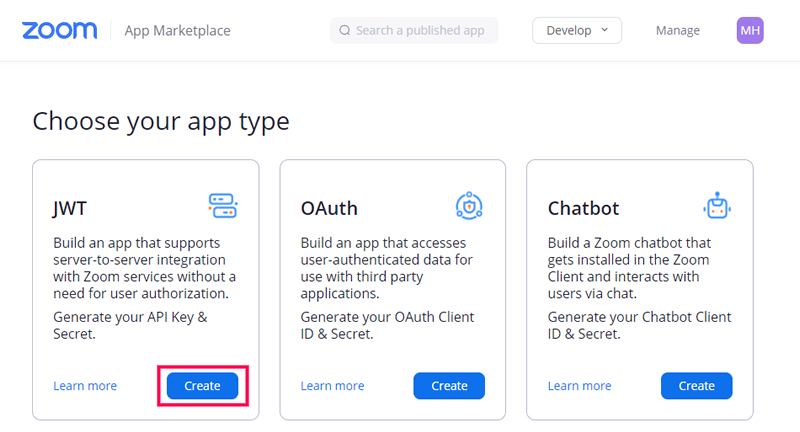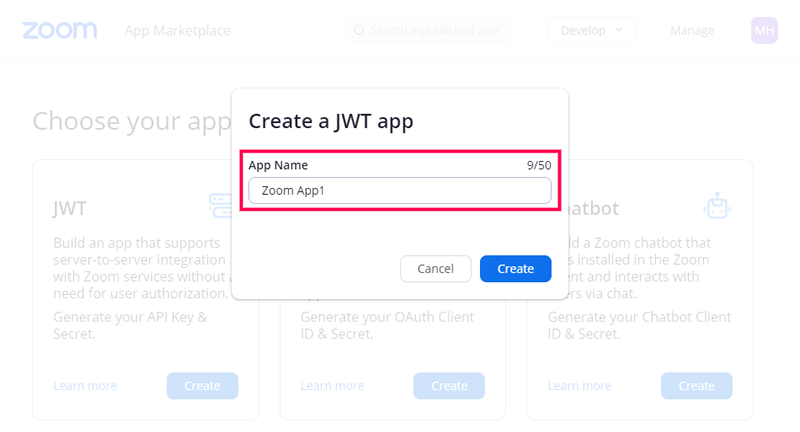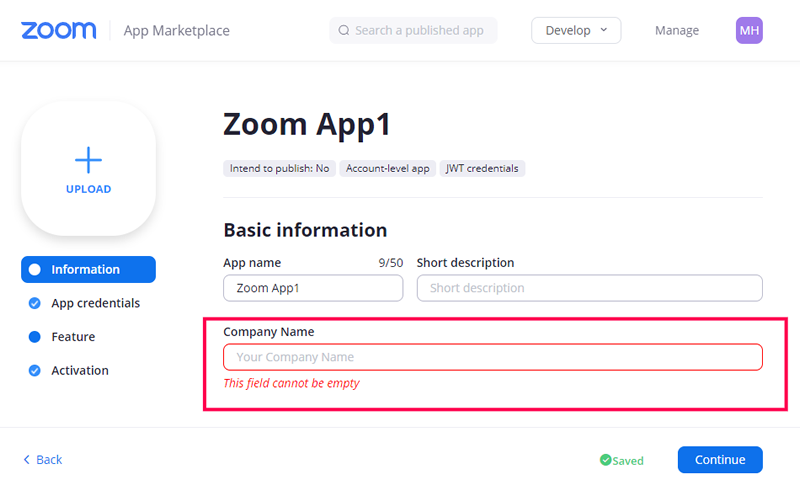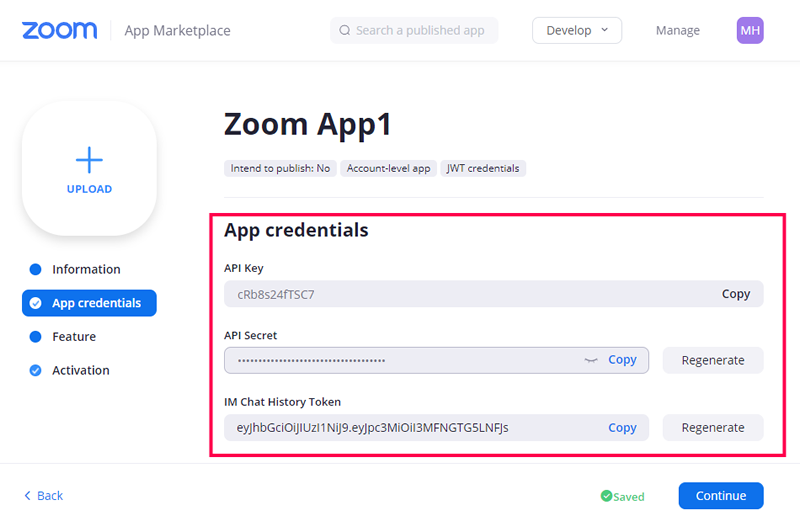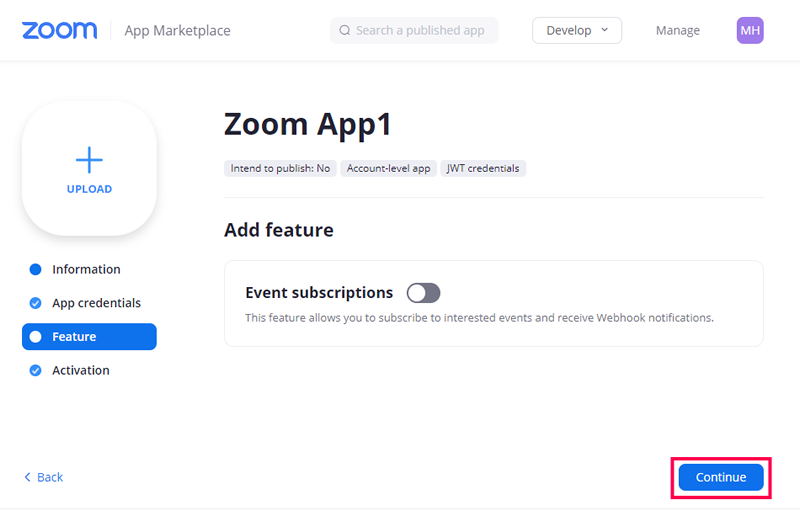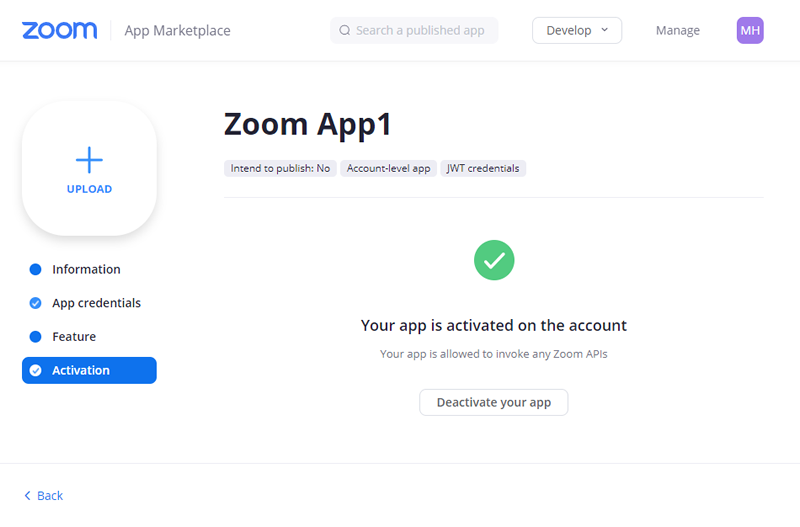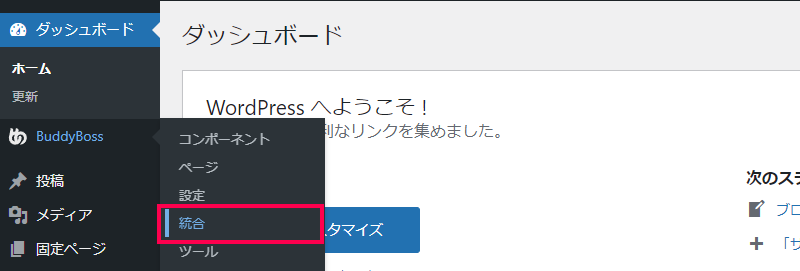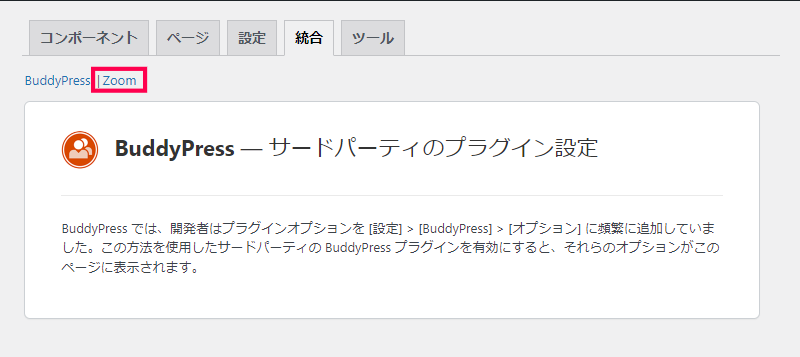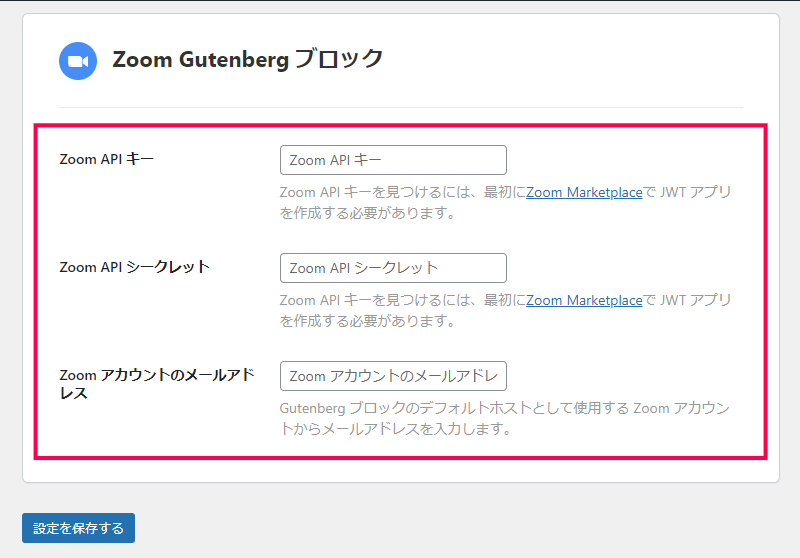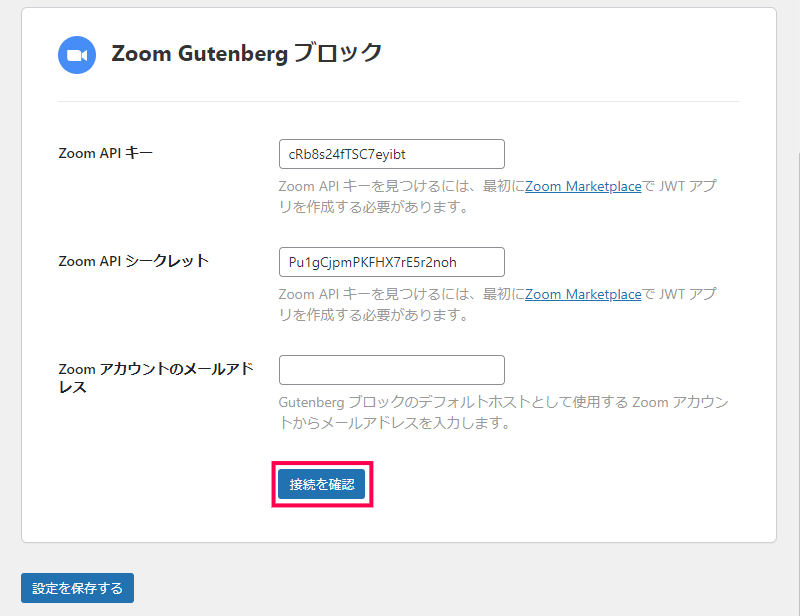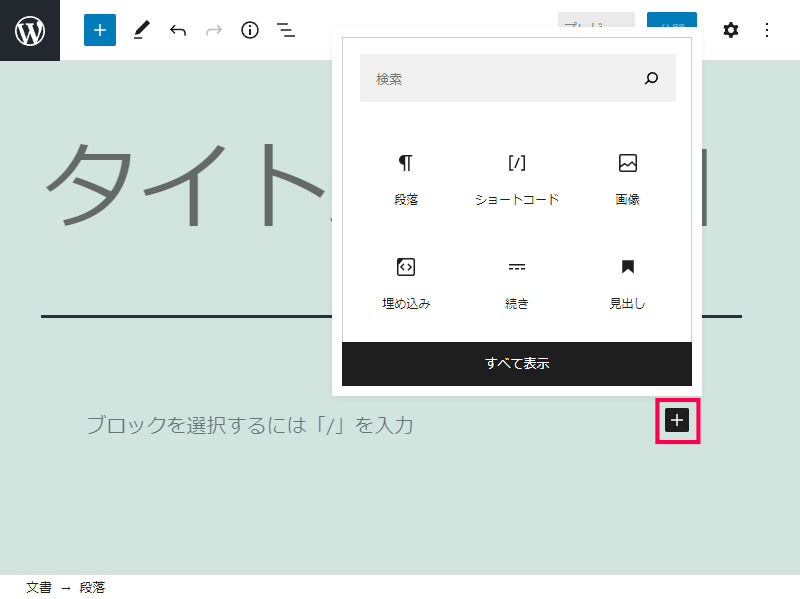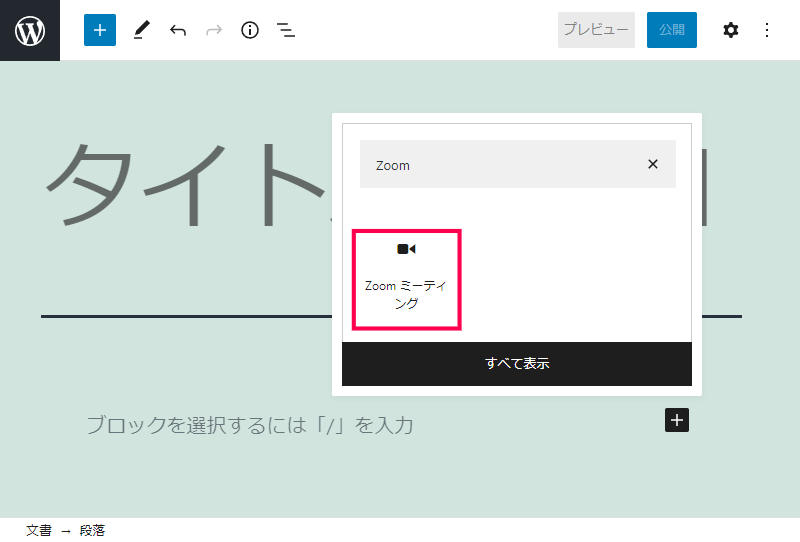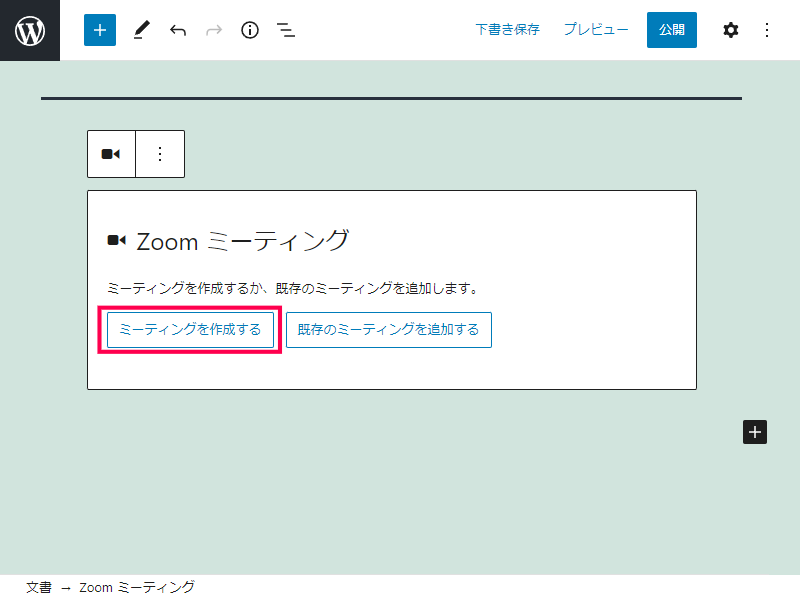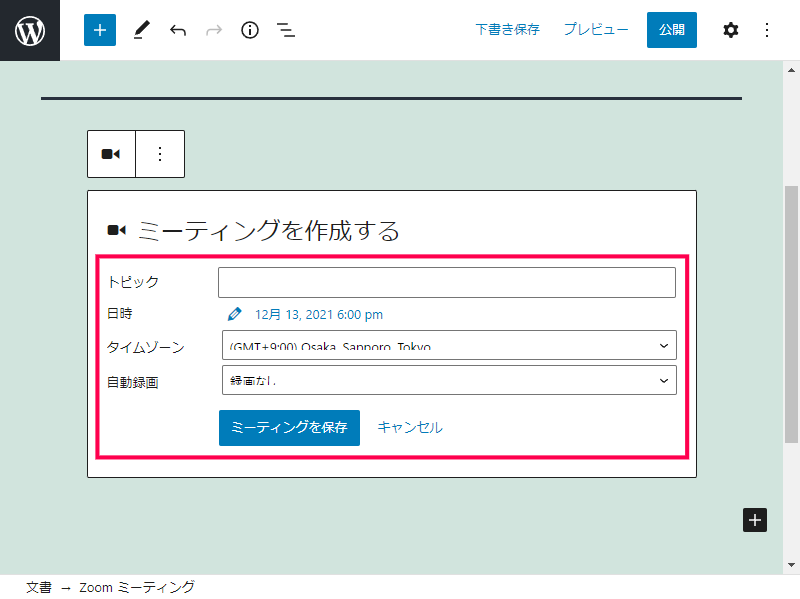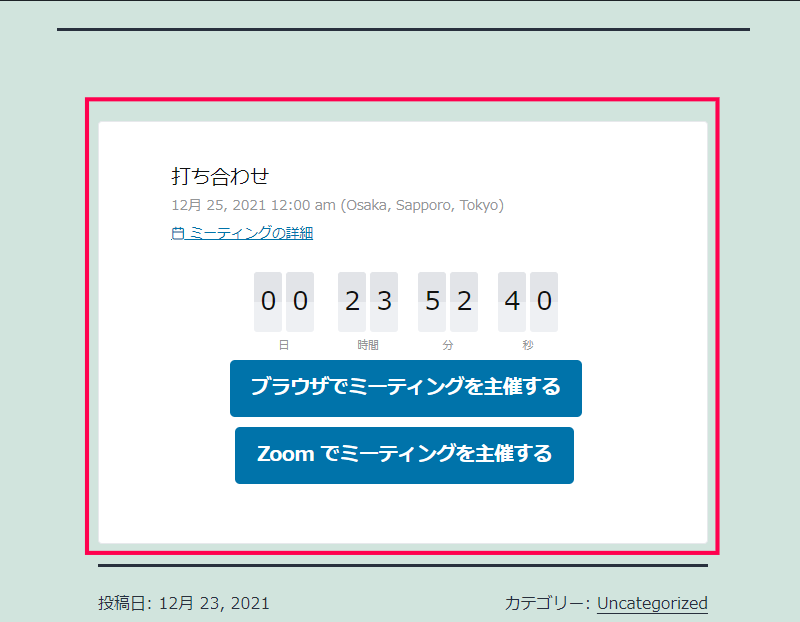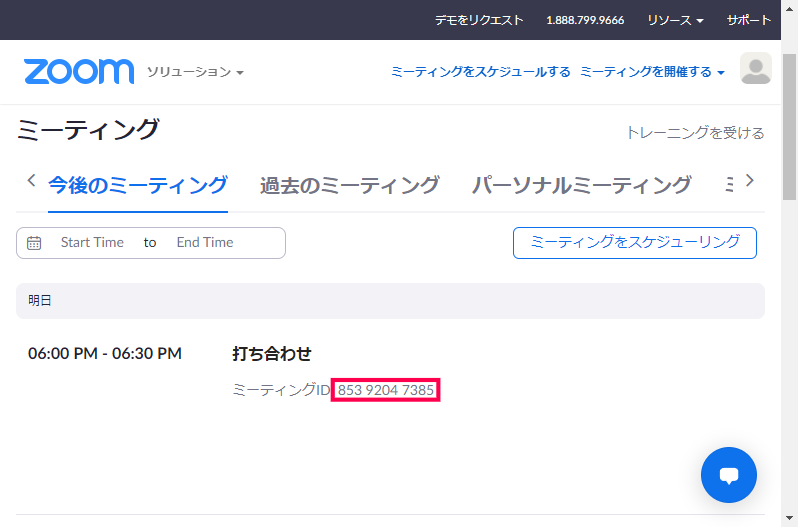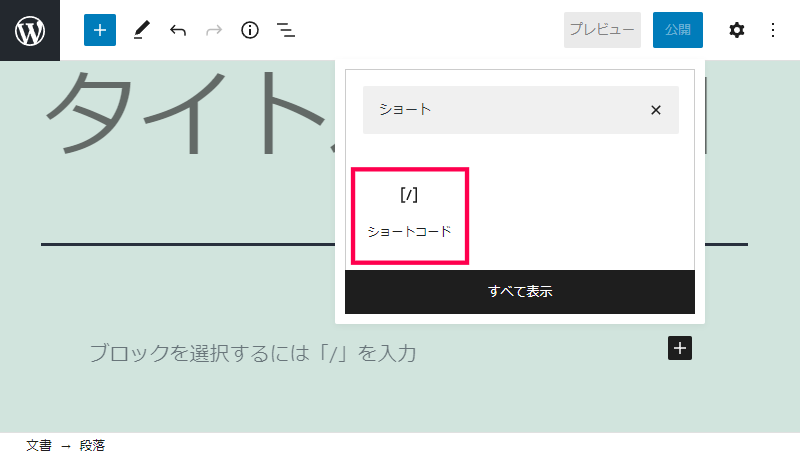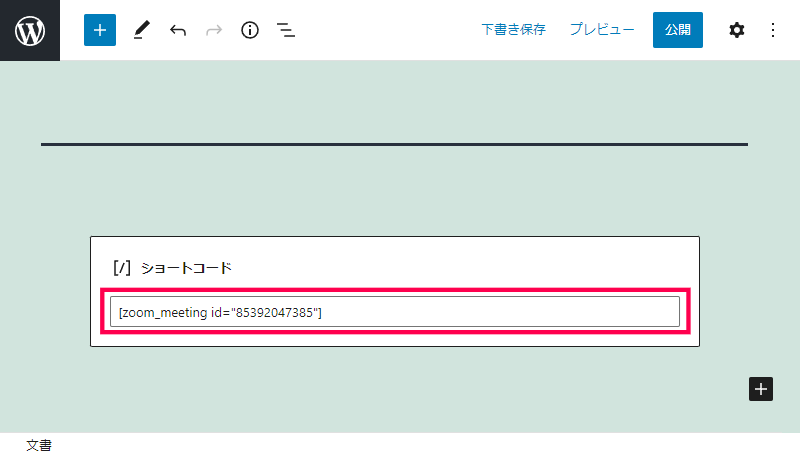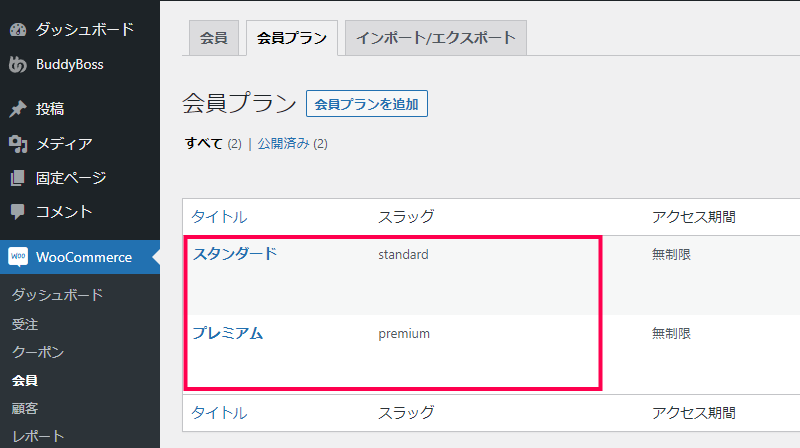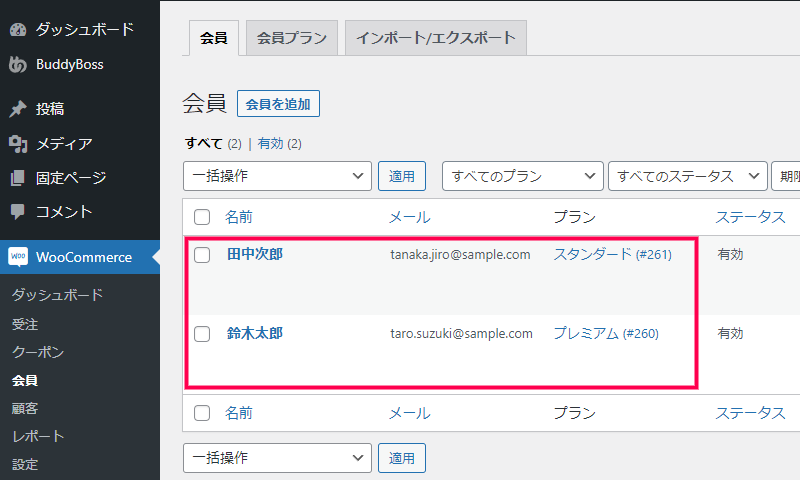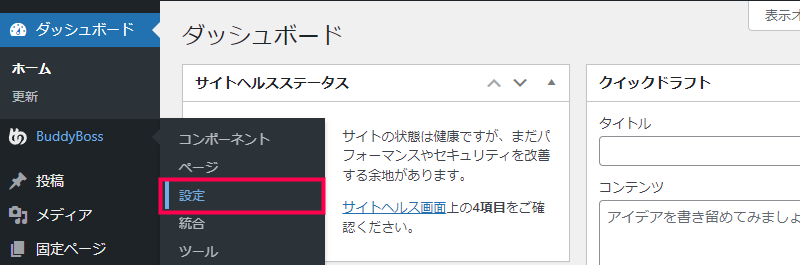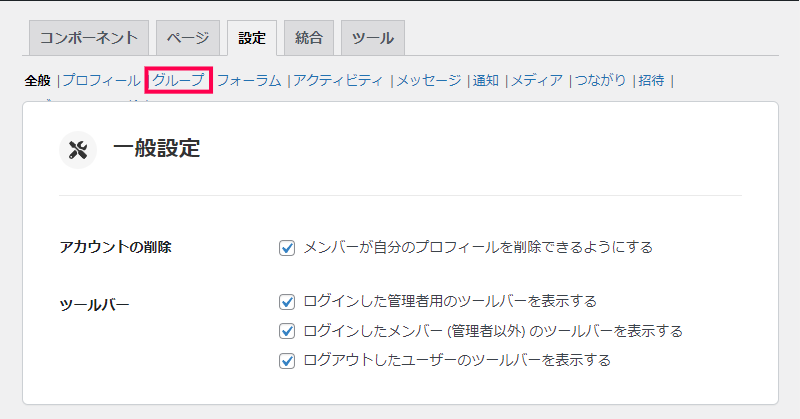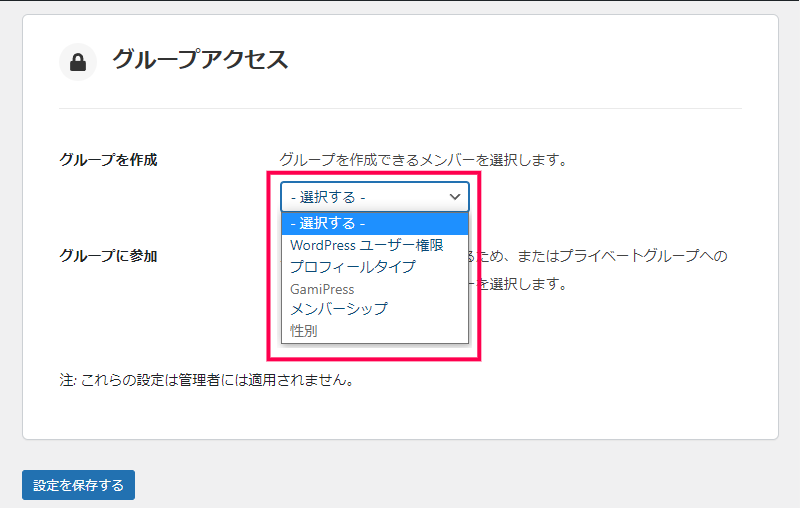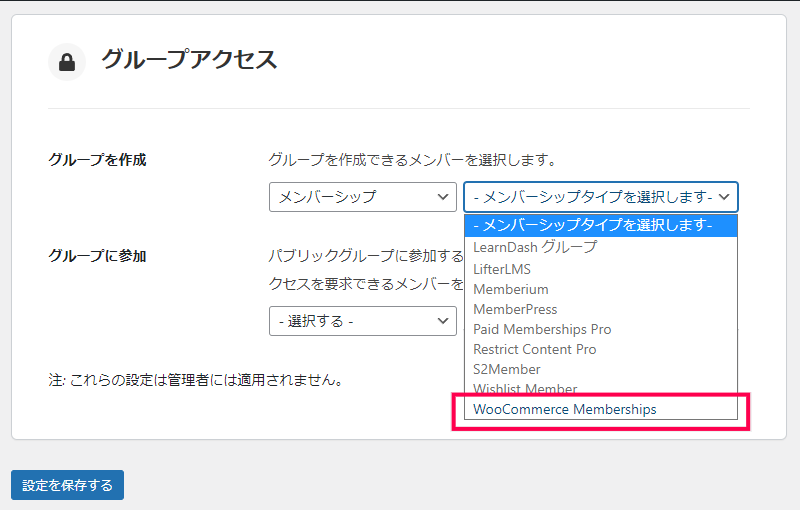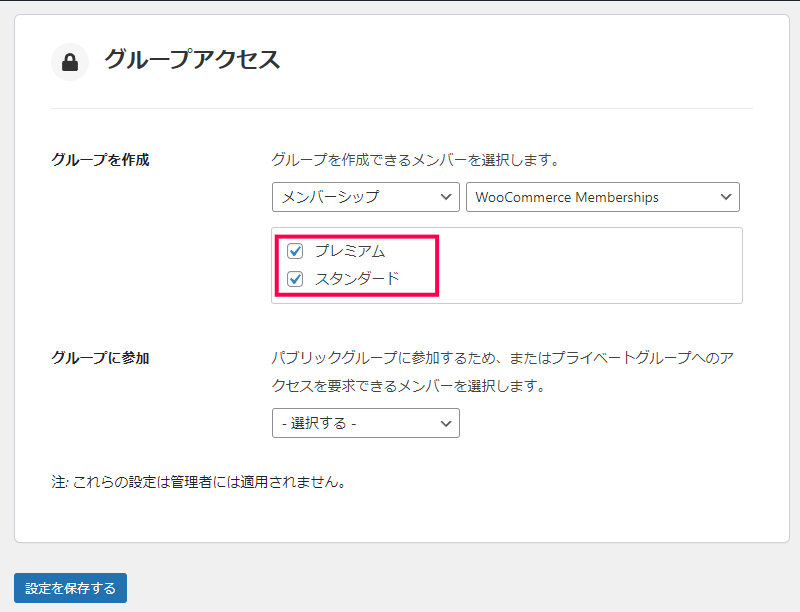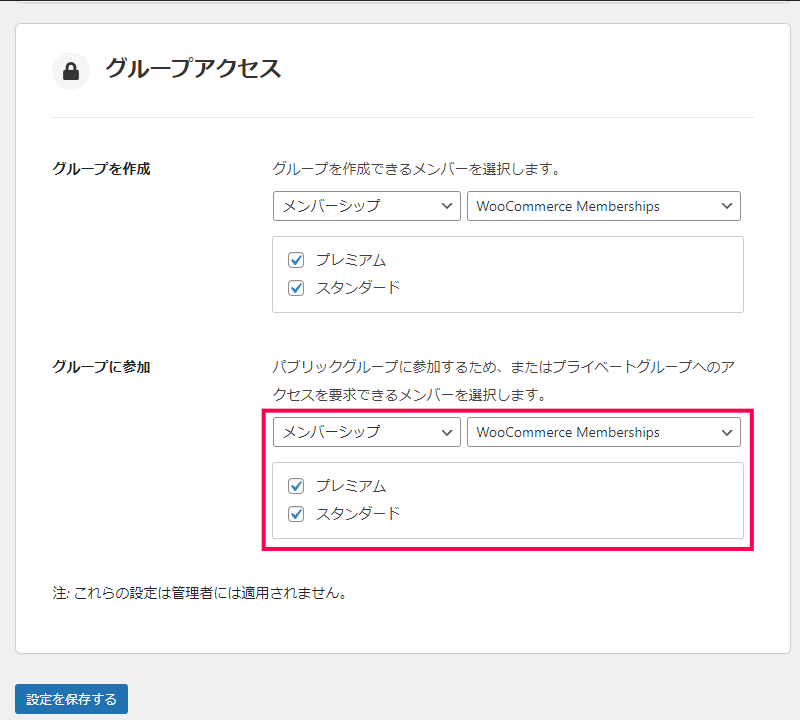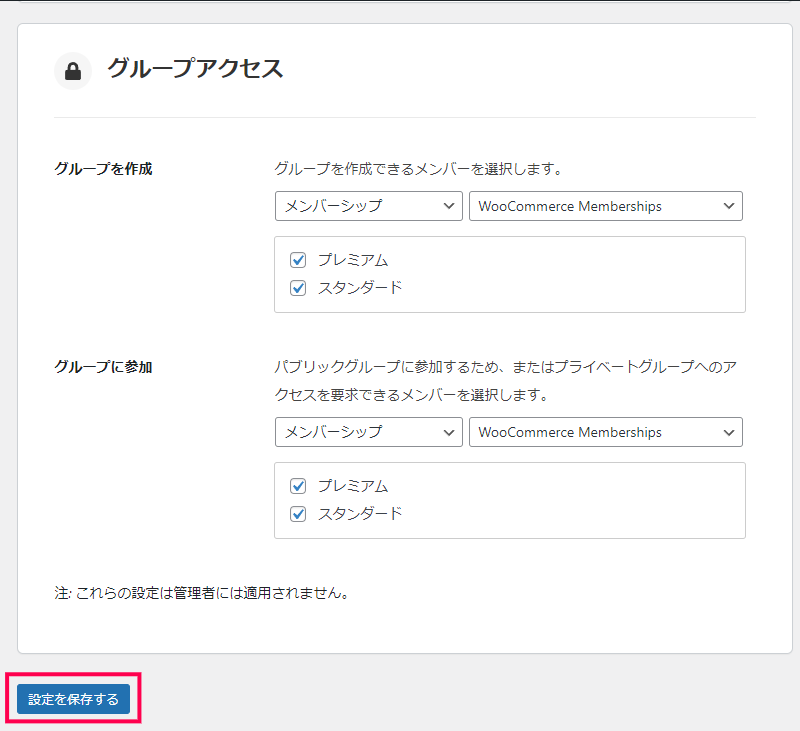ZOOM の連携方法
ZOOMのAPIを利用して、オンラインミーティングの機能を追加することができます。ZOOMに関連付けされたミーティング機能は、ショートコードやWordPressの(Gutenberg)ブロックで配置できるため、投稿や固定ページなどに簡単に配置してメンバー同士てオンライン会議を開催することができます。
また、ソーシャルグループに ZOOM アカウントを設定することでメンバーとオンライン会議を開始する設定を行うことができます。
BuddyBossで利用できるオンライン会議の機能はZOOMのプランによって、次のように制限があるのでご注意ください。
- 会議のアーカイブは、クラウド録画に依存するため無料プランでは利用できません。
- 無料プランでは、会議のホストは1人までしか設定ができません。
- 会議の文字起こし機能にはビジネスプラン以上が必要になります。
ZOOM アプリの作成方法
次のような手順で、ZOOMでオンライン会議を行う機能を追加することができます。
ZOOM APIキーの取得
アプリを作成する前に、利用するAPIキーをZOOMアカウントを使って取得します。
- ZOOMの開発者向けページにサインインします。(アカウントが無い場合には先にサインアップを行います)
- [BUILD APP] をクリックします。
- ポップアップで表示されたAPIの利用許諾に同意をするために [Agree] をクリックします。
- [Choose your app type] 画面で [JWT] 項目内の [Create] をクリックします。
- ポップアップ表示された [Create a JWT app] 内の [App Name] に名前を入力して [Create] をクリックします。
- 新しくJWTが追加されます。
- 表示された画面で、[Company Name] など必要な項目を入力して [Continue] をクリックします。
- [App credential] 画面の [API Key] と [API Secret] をメモ帳などにコピーして [Continue] をクリックします。
- [Add feature] 画面で [Continue] をクリックします。
- アプリが有効化されAPIが利用できるようになります。
BuddyBossプラグインのZOOM設定
BuddyBossでZOOMを利用する前に、ZOOM APIの設定を次の手順で行います。
- WordPress管理画面の [BuddyBoss] > [統合] をクリックします。
- 表示された [統合] 画面で [Zoom] リンクをクリックします。
- [Zoom 設定] 内の [Zoom Gutenberg ブロック] に、コピーしておいた[Zoom API キー] と [Zoom API シークレット] をそれぞれ入力します。
- [Zoom アカウントのメールアドレス] に、APIを取得したアカウントのメールアドレスを入力します。
- [設定を保存する] をクリックします。
- 表示された [接続を確認] をクリックします。
- [Zoom API が接続されました!] メッセージが表示され、APIの利用が可能になります。
オンライン会議用のブロックの配置
ZOOM APIを使って、投稿や固定ページなどにオンライン会議画面の予約を次の手順で行います。
- WordPressで固定ページや投稿を新規作成します。
- 編集画面でブロックの追加を行います。
- 検索ボックスに “Zoom” を入力します。
- 表示されたブロック候補から [Zoom ミーティング] を選択します。
- 追加された [Zoom ミーティング] ブロック内の [ミーティングを作成する] をクリックします。
- [ミーティングを作成する] 画面で、[トピック] や [日時] を入力して [ミーティングを保存] をクリックします。
- [公開] をクリックして編集を終了します。
- 公開されたページに、Zoomミーティングのカウントダウン画面が表示されます。
ショートコード
WordPressのショートコードを使ってZoomのオンライン会議のブロックを追加することができます。
- Zoomにサインインして、新しいミーティングを追加するか、作成済みのミーティングを表示します。
- 表示されたミーティングID(11桁の数字)をコピーします。
- WordPressの投稿や固定ページの編集画面を表示し、[ショートコード] ブロックを選択します。
- 追加された [ショートコード] ブロックに次のようにショートコードを入力します。
[zoom_meeting id=”ミーティングID(11桁の数字)”] - [公開] をクリックして編集を終了します。
- 公開されたページに、Zoomミーティングのカウントダウン画面が表示されます。
会員ランクやユーザー権限ごとのアクセス制限の設定方法
WooCommerce Membership アドオンなど、会員資格(メンバーシップ)に関連した他プラグインと組み合わせて利用することで、会員ランクやユーザー権限ごとにアクセス制限の設定してSNSを運用することができます。
WooCommerceの会員資格を使って、BuddyBossのグループ機能に会員資格を設定するには次のような手順で行います。
- WordPress管理画面の [WooCommerce] > [会員] をクリックします。
- [会員プラン] タブでプランを作成します。
- [会員] タブで、手順2で作成したプランを会員に設定します。
- [BuddyBoss] > [設定] をクリックします。
- 表示された [設定] 画面の [グループ] リンクをクリックします。
- [グループアクセス] > [グループを作成] の一覧から [メンバーシップ] を選択します。(他のプラグインを利用する場合には、表示された一覧から適当な項目を選択します)
- [メンバーシップタイプを選択します] の一覧から [WooCommerce Memberships] を選択します。
- 追加で表示されたメンバーシップのリストから、作成するアクセス権を設定する会員プランを有効にします。
- 同様の操作で [グループに参加] の [メンバーシップ] 部分を操作します。
- [設定を保存する] をクリックして設定を反映させます。
BuddyBossのグループ機能に会員ごとに追加するメンバーが制限されるようになります。