設定画面の解説
このプラグインの設定画面の解説をします。
[コンテンツロッカー] > [+ソーシャルロッカー] では、ロッカーのボタンの設定ができます。
例えば、コンテンツロッカーのボタンに表示されるテキストや、デフォルトの投稿内容なども設定できます。
他にも、Twitterの設定で、コンテンツのロックを解除するためにユーザーがツイートする必要があるURLを指定できます。
[コンテンツロッカー] > [+サインインロッカー] では、コンテンツのロックを解除するときにユーザーが選択できる方法を設定できます。
例えば、メールアドレスでロック解除できるボタンや、TwitterやFacebookでロック解除できるボタンなどを追加できます。
他にも、指定した時間間隔後にコンテンツを再ロックしたり、サインインした後にコンテンツを閲覧できるユーザーを選択したりといった、細かい設定も可能です。
コンテンツ表示制限の設定
実際にコンテンツの表示制限をページに設定する流れについて解説します。
- [コンテンツロッカー] > [設定] > [ソーシャルオプション]に移動
- ボタン言語を選択
- 以下のリンク先の解説に沿って、「FacebookアプリID」を取得し、記入
- 同様にTwitter・Google・LinkedInの設定に必要な情報を取得(それぞれ解説ページが用意されています)
- [変更内容を保存]をクリック
- [コンテンツロッカー] > [+ソーシャルロッカー]に移動し、各項目を設定([コンテンツロッカー] > [使い方?] > [ソーシャルロッカー]に、各項目の設定マニュアルがあるので参考にしてください)
- [コンテンツロッカー] > [+サインインロッカー]に移動し、各項目を設定([コンテンツロッカー] > [使い方?] > [サインインロッカー]に、各項目の設定マニュアルがあるので参考にしてください)
- 右上の[手動ロック(推奨)]にあるショートコードをコピー
- 投稿ページにて、非表示にしたい範囲をショートコードで囲む
- [公開]もしくは[更新]でページを保存
これでコンテンツ表示制限の設定は完了です。
実際にプレビュー画面で、以下のように表示されているかを確認しましょう。
獲得したリード(会員)の情報確認方法
一覧で獲得したリードの連絡先等の確認方法を解説します。
[コンテンツロッカー] > [リード]に移動すると、コンテンツロックを解除したユーザーの情報が表示されます。
例えば、以下のように表示されます。
ロックを解除したページ、メールアドレス(メールアドレスで解除した場合)、ユーザーの状態などが確認できます。
[export]から、これらの情報をCSVファイルでエクスポートすることも可能です。
価値のあるコンテンツを提供しつつ、Content Lockerで非表示にすることでユーザーの情報やソーシャルからの新規アクセスを獲得できます。
これにより読者とサイトの関係をより深くし、さまざまなビジネスのチャンスが広がるでしょう。

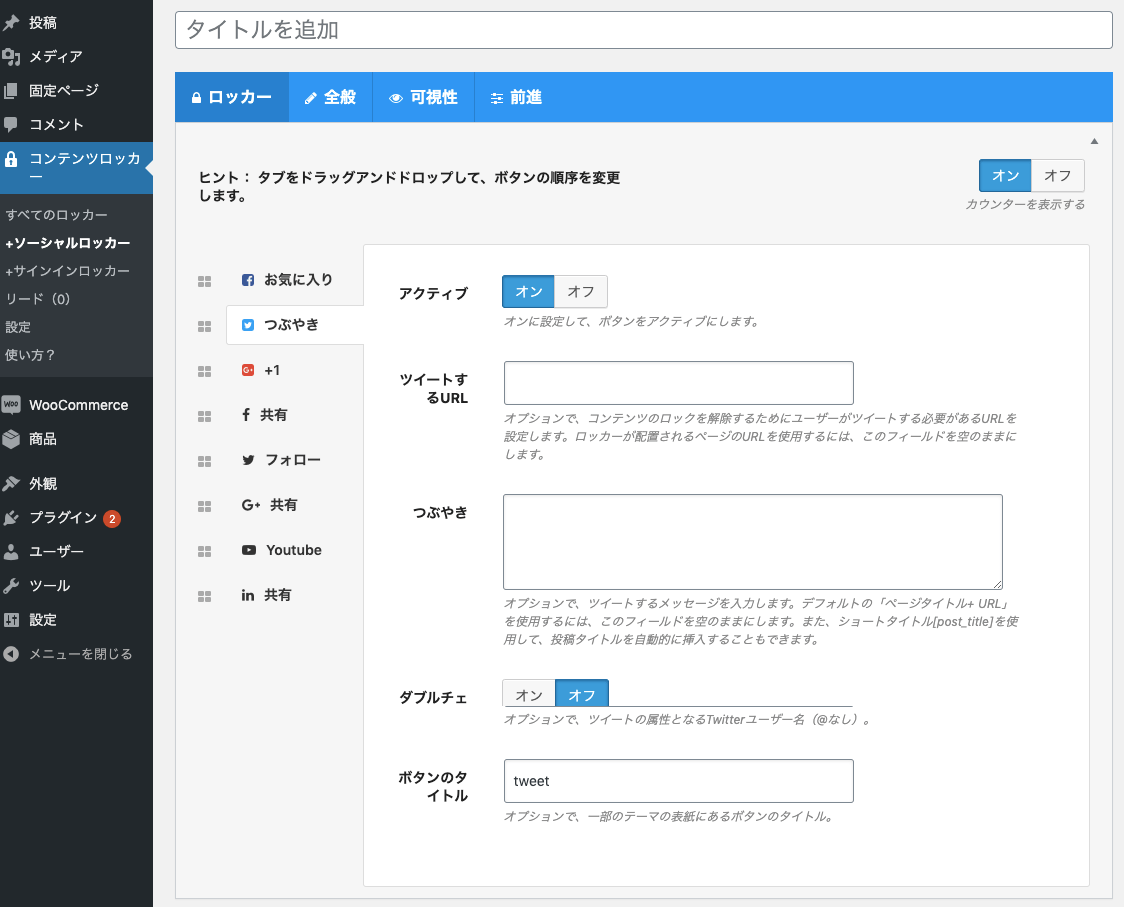
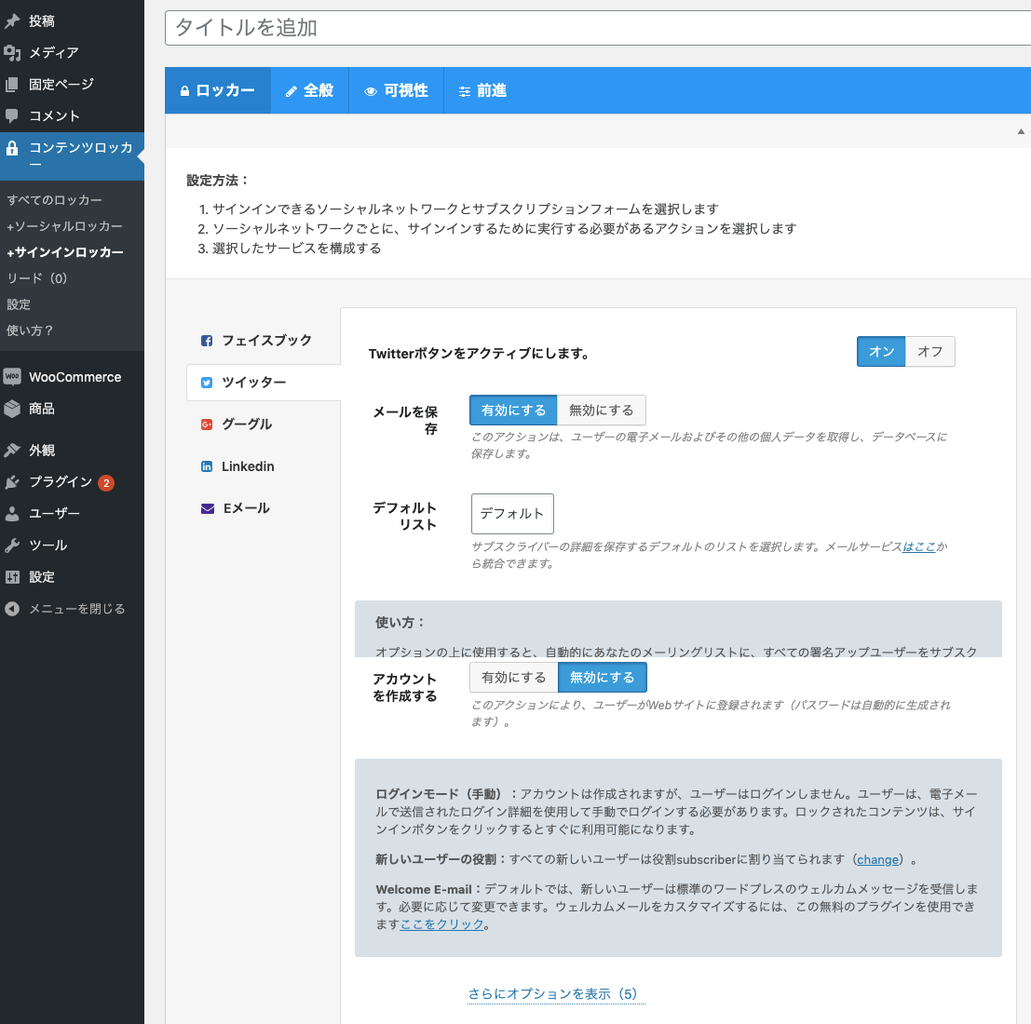
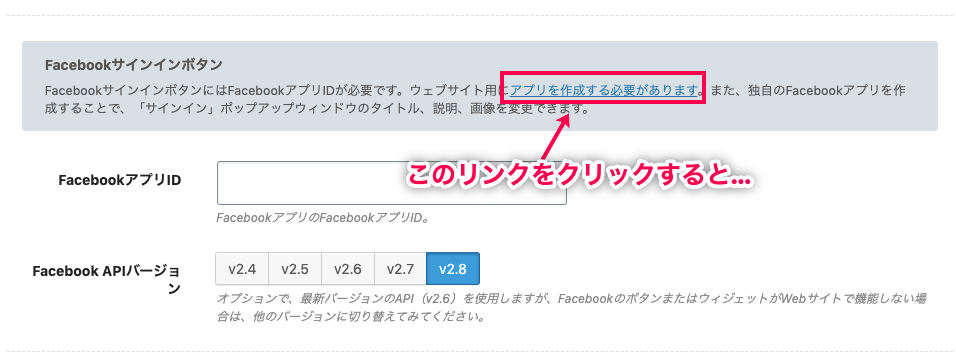
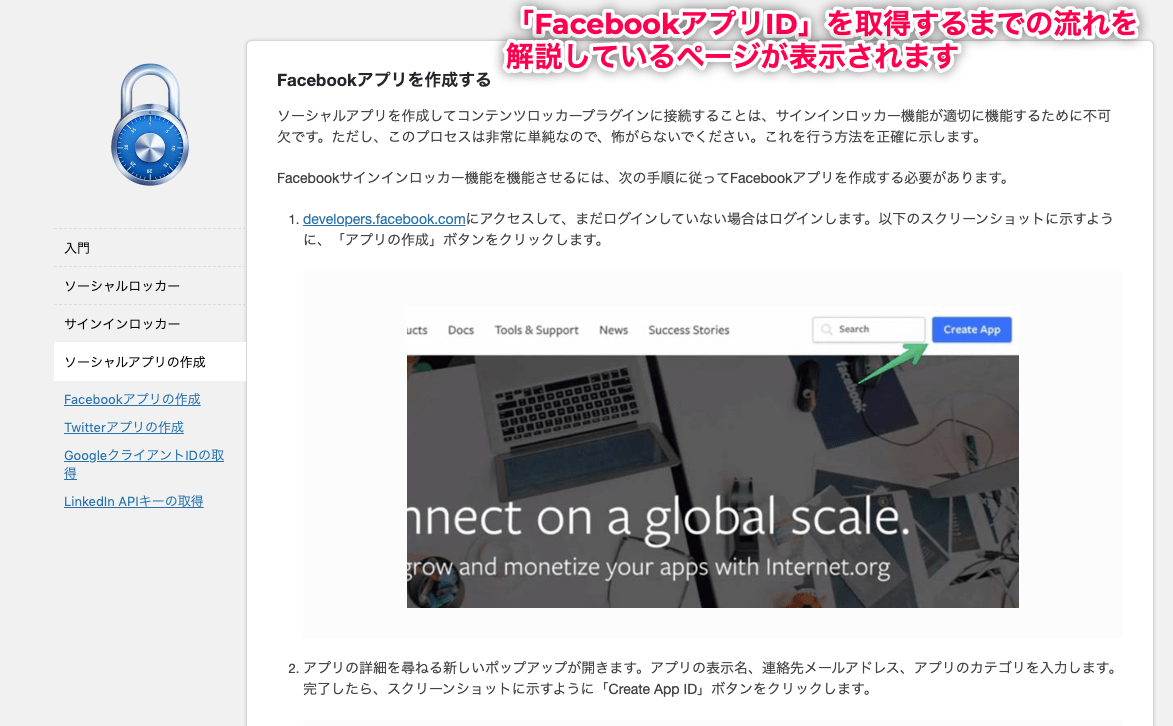
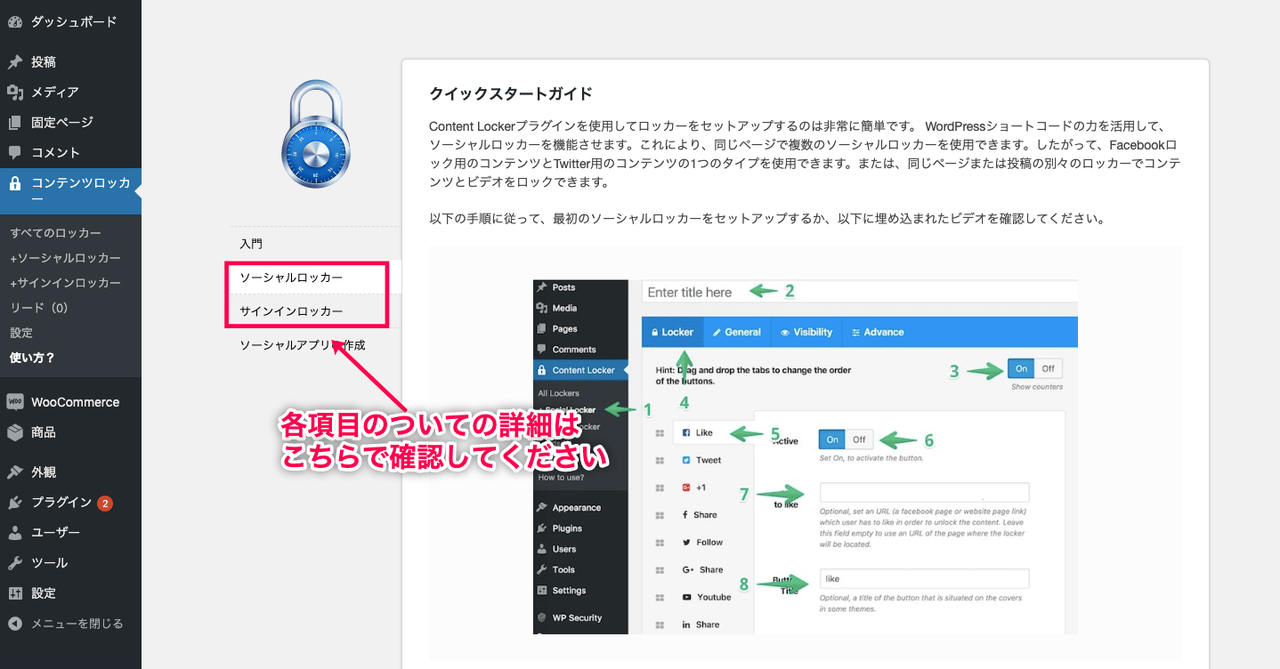
のショートコードをコピー.png)
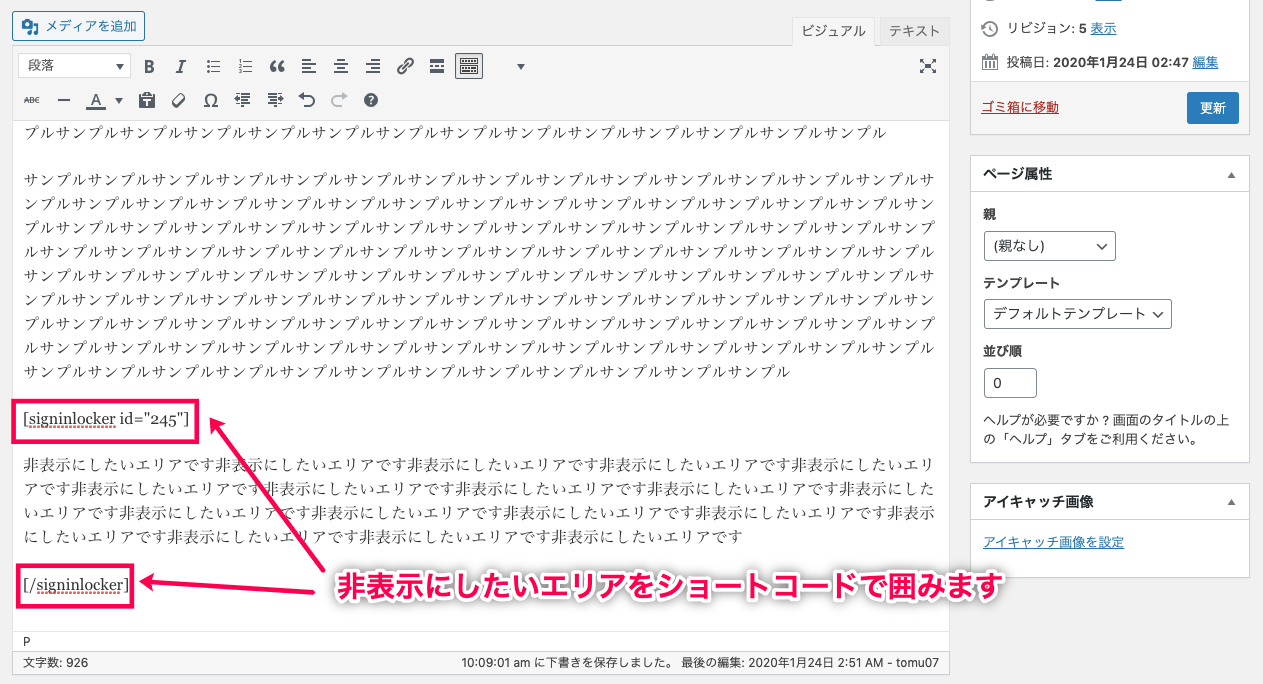
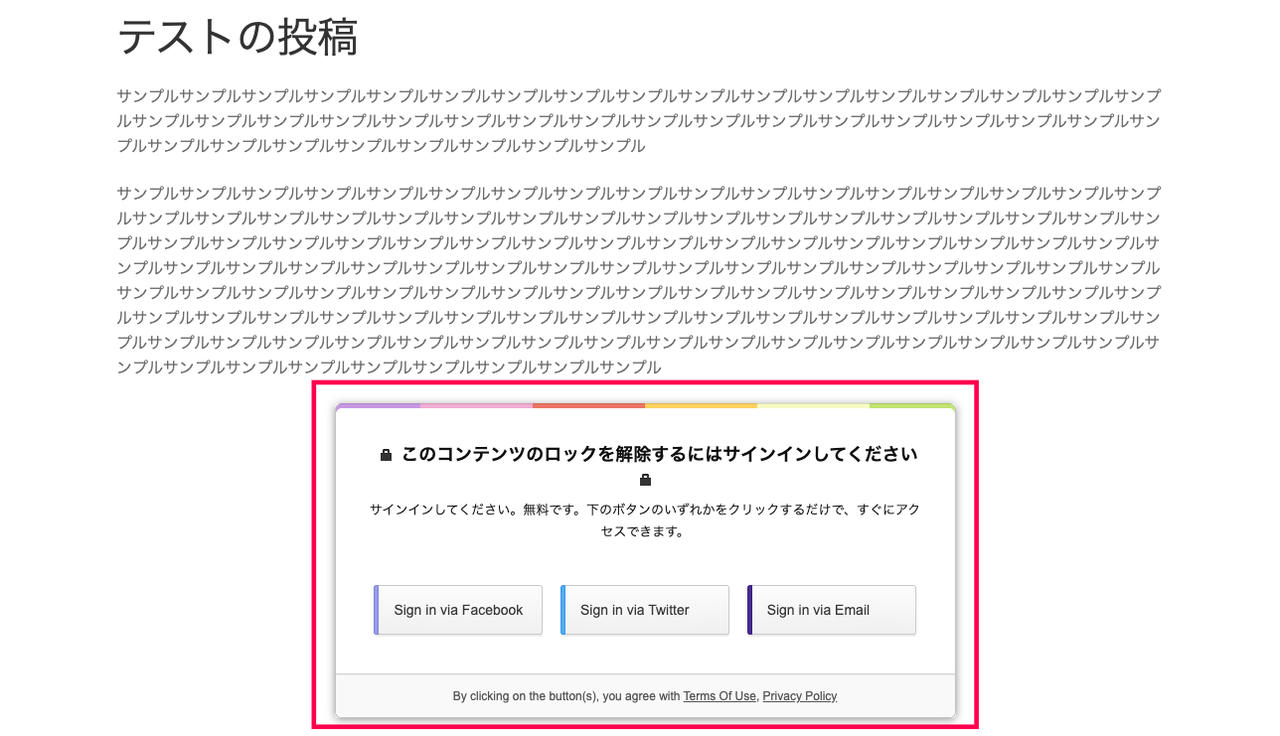
の確認.png)
