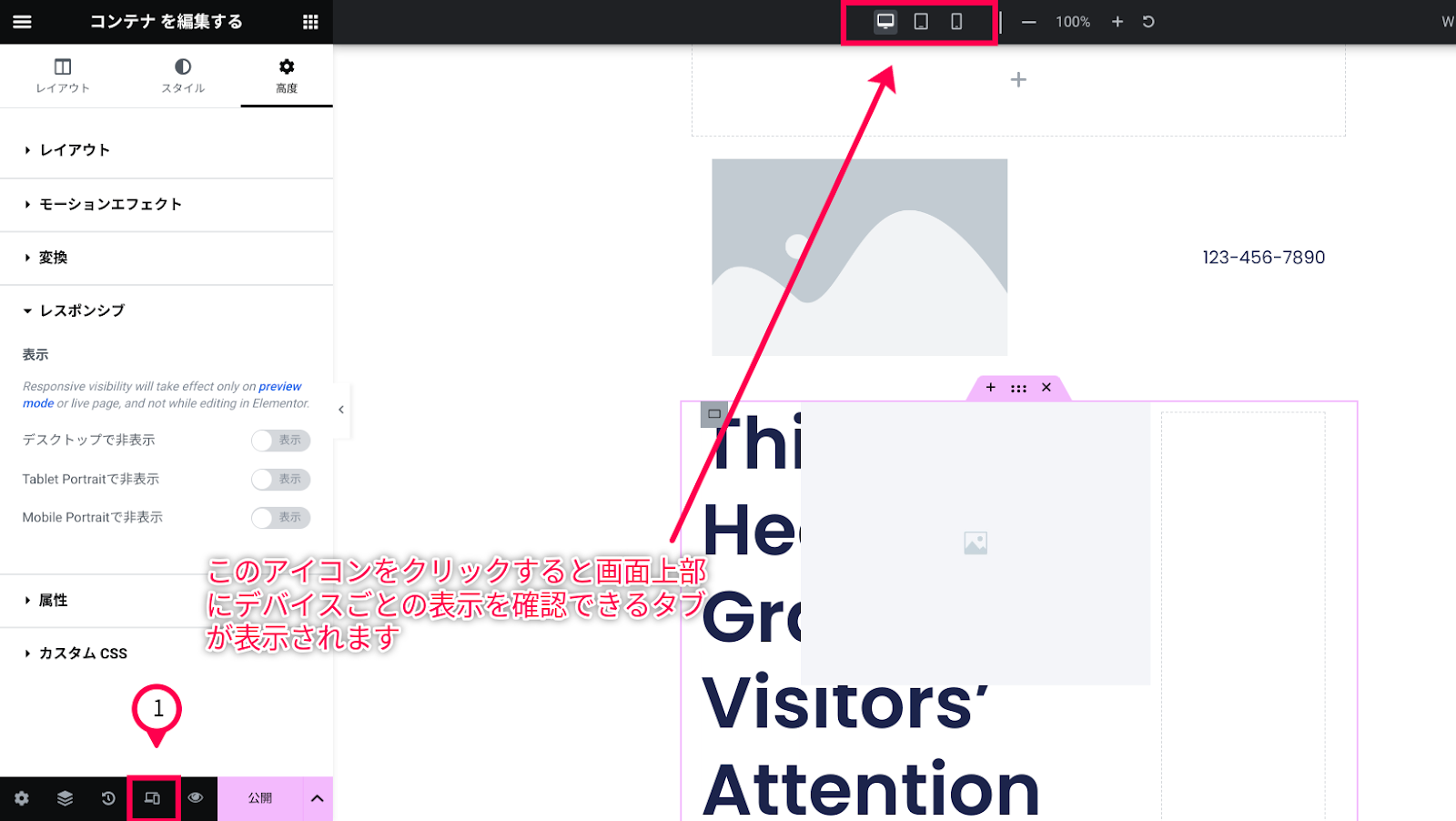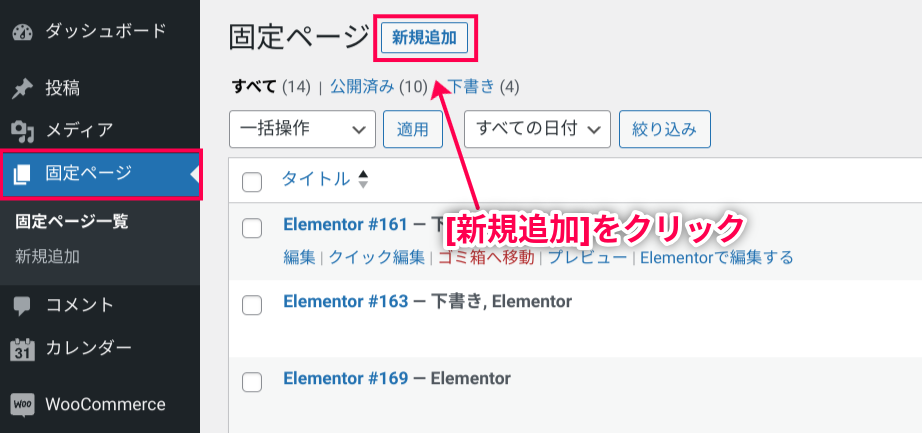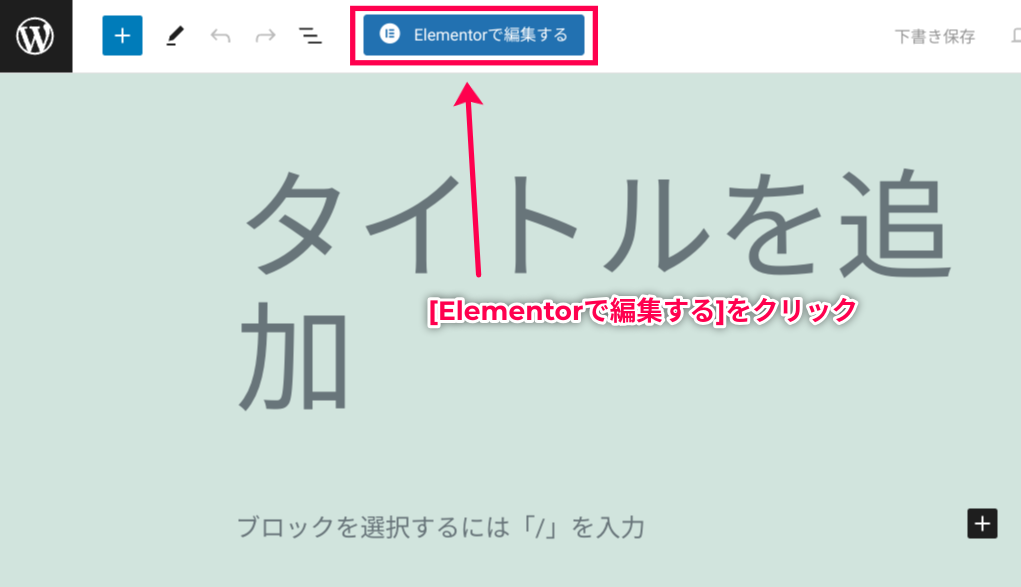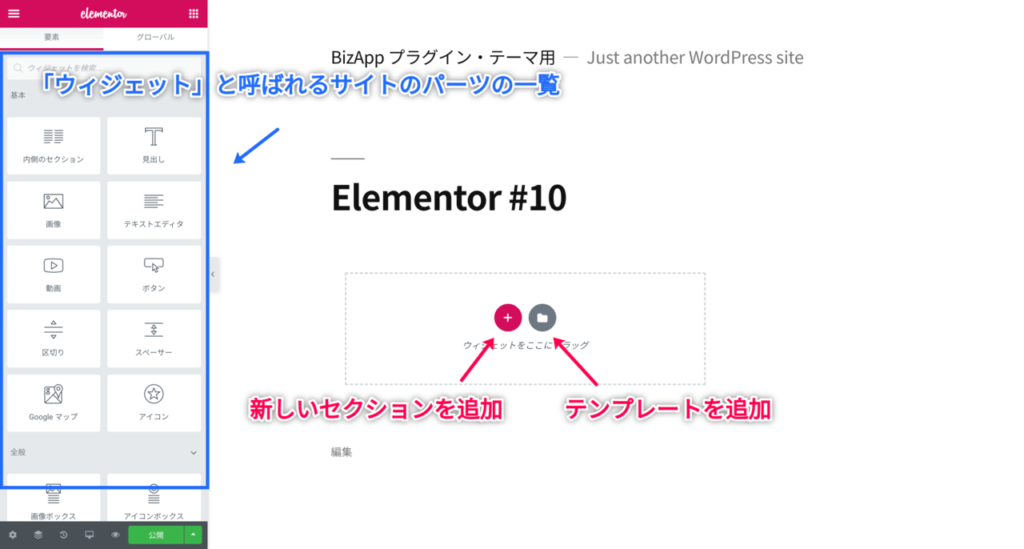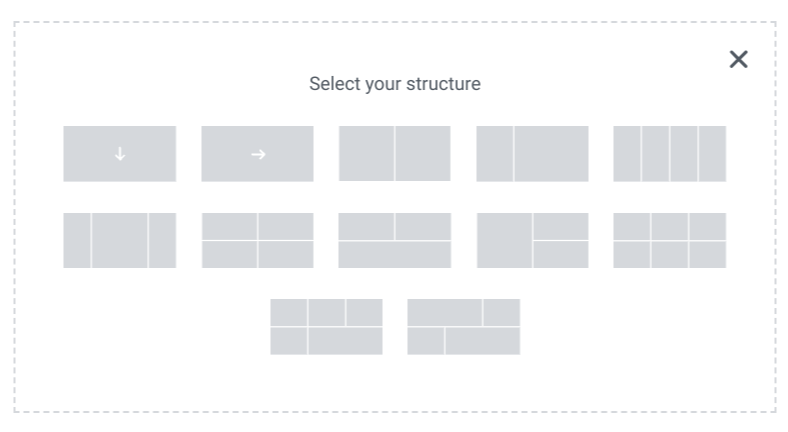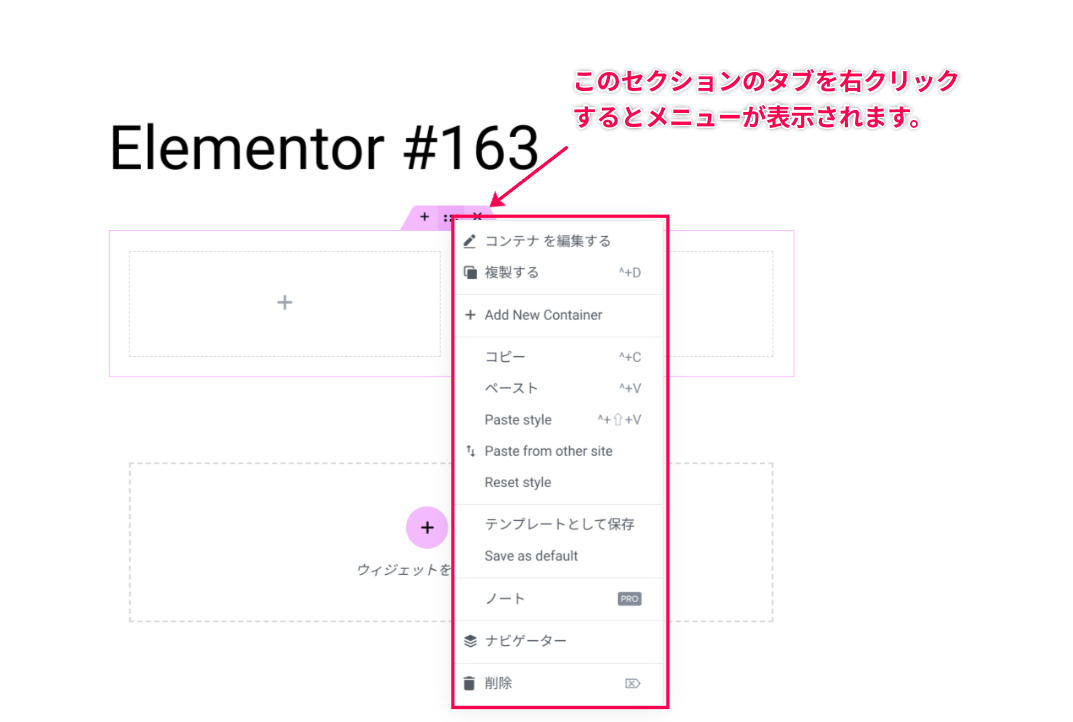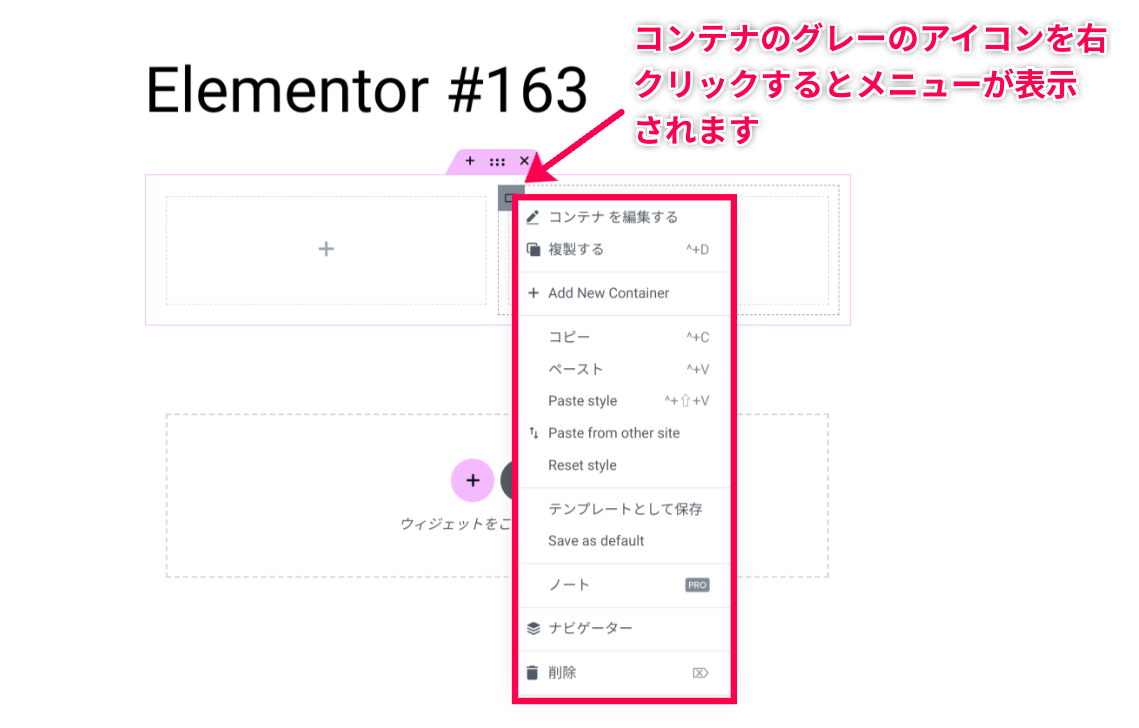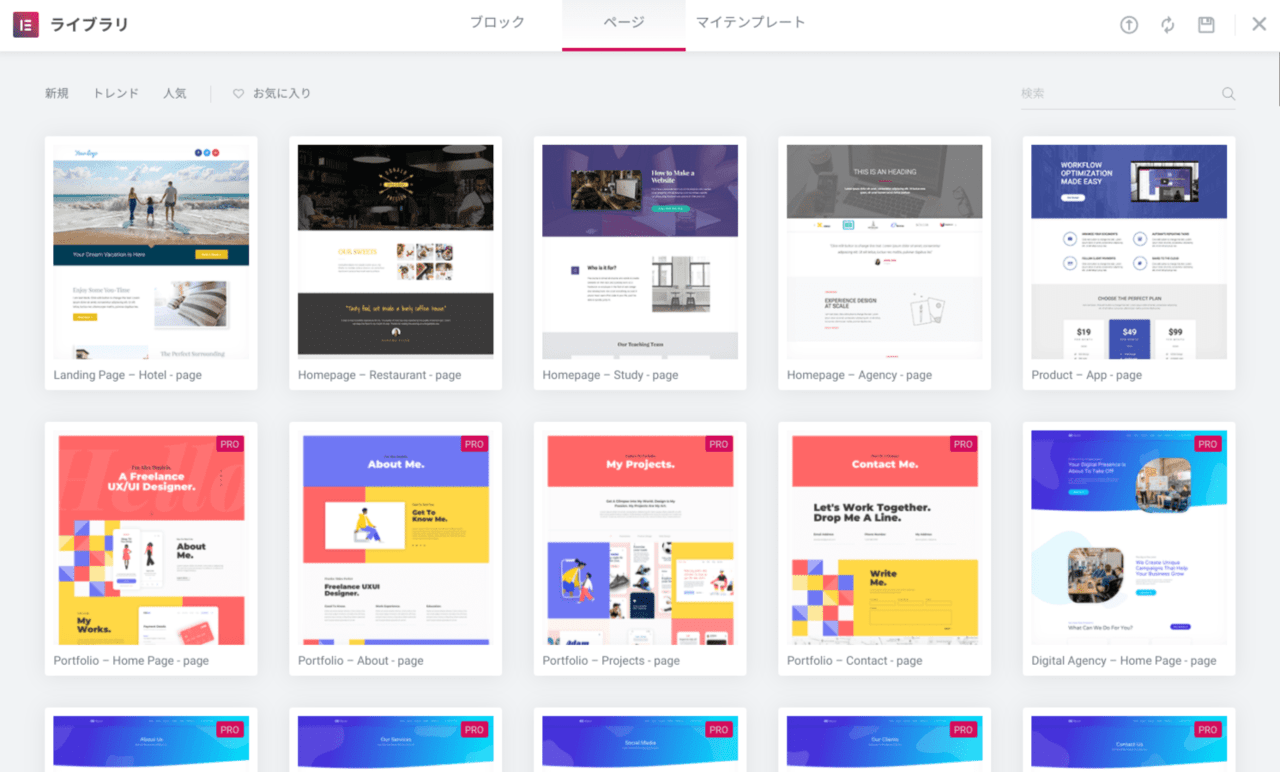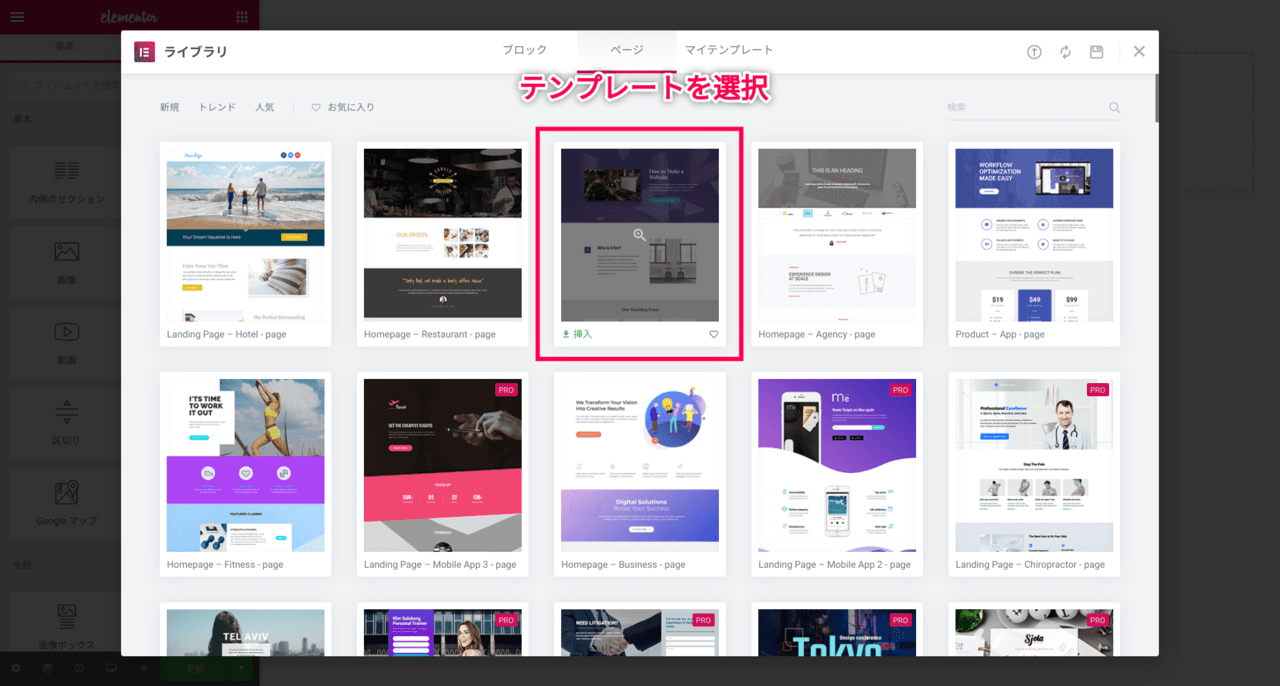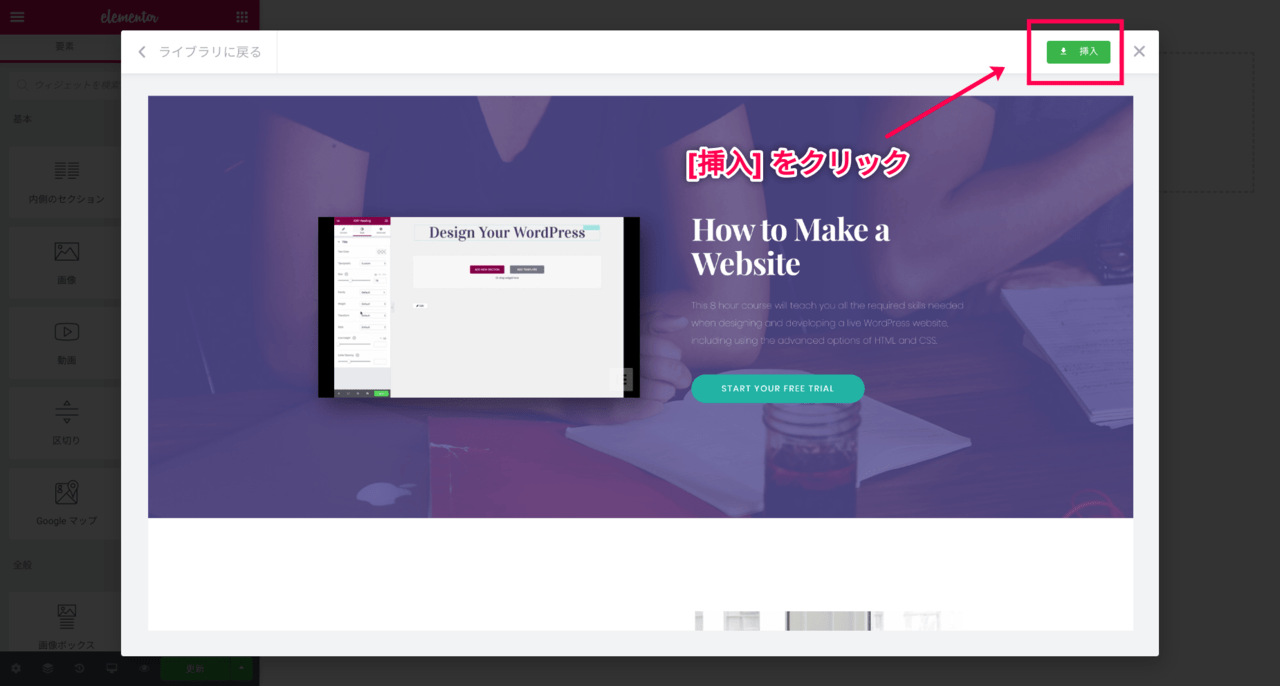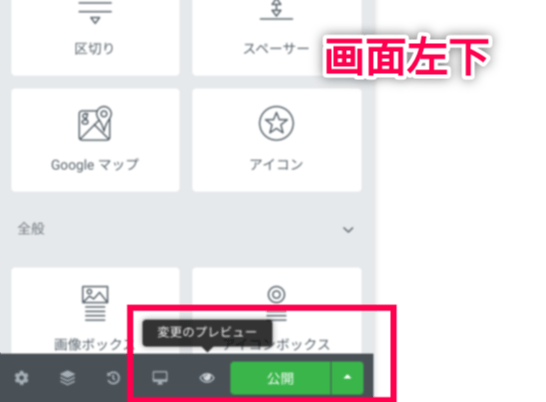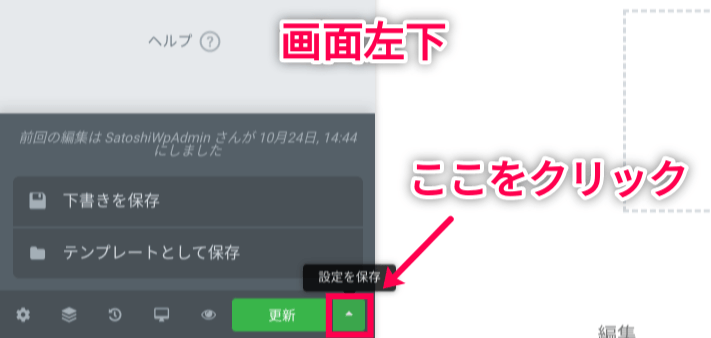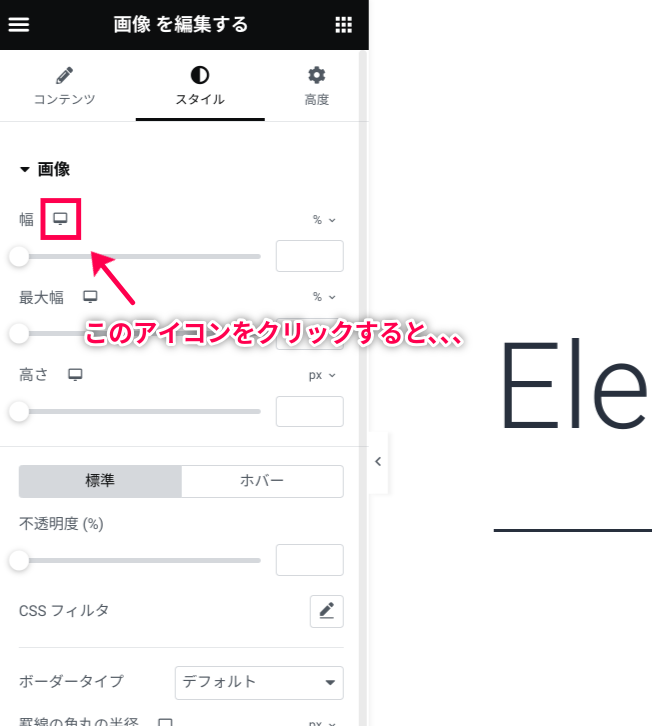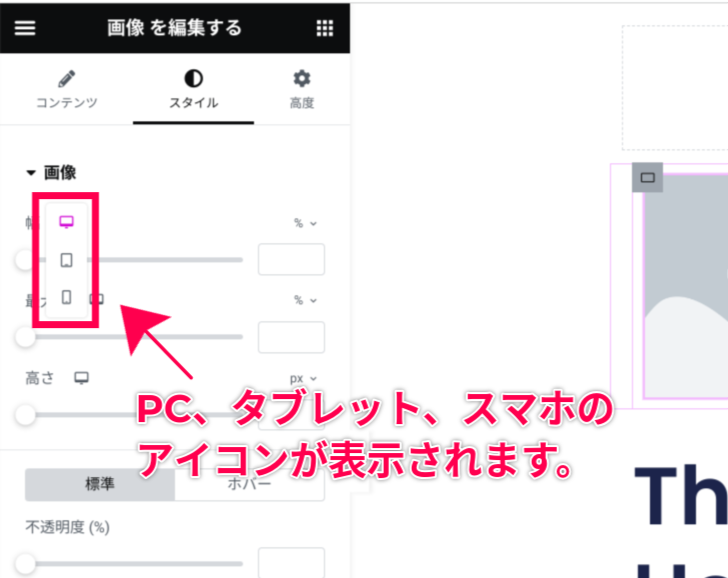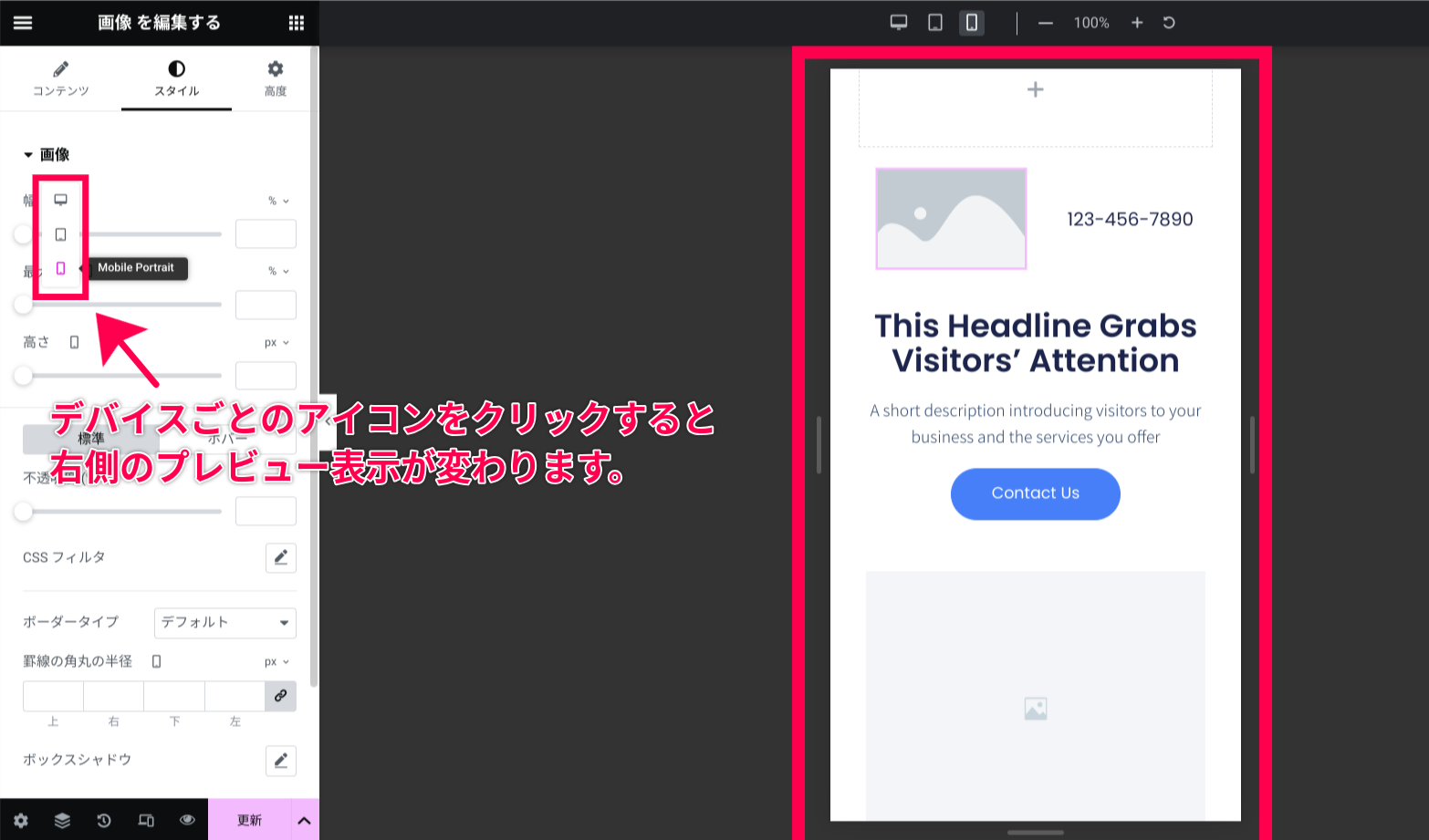- Elementor はどこからアクセスして使用するのか
- Elementor 編集画面の使い方
- Elementor テンプレートの使い方
- Elementor で作成したページのプレビューと公開
- Elementor で作成したページをレスポンシブ対応にする方法
Elementor はどこからアクセスして使用するのか
Elementor はページや記事の投稿画面から利用することができます。 ここでは、どこから Elementor を起動するのか解説します。
- [固定ページ] > [新規追加]、もしくは、[投稿] > [新規追加] に移動
- [Elementorで編集する] ボタンをクリック
- これで、後述する Elementor 編集画面にアクセスできます。
これで Elementor の編集画面を開くことができました。 それではこのあとは、実際のこの画面の使い方について解説していきます。
Elementor 編集画面の使い方
Elementor では、左のウィジェット(パーツ)パネルから右側のコンテンツ領域に ドラッグ・アンド・ドロップしたり、ページ構造を構成する新しいセクションや列を追加できます。 Elementor は、セクション、コンテナ、ウィジェットの 3つの主要な構成要素があります。
セクション
アイコンをクリックすることで、セクションを追加することができます。
- セクションのコンテナ構造を選択(後から変更できます)
- 右クリックで、編集、複製、コピー、削除などを行うことも可能です。
コンテナ(列)
- 列幅を設定。[レイアウト] の設定から行うか、列の間の破線をドラッグすることで調整できます。
- コンテナを追加する場合は右クリック > [コンテナの追加]
- 後述するウィジェットをコンテナにドラッグして追加してください。
ウィジェット(ページ内のパーツ)
- 左側のパネルから、ウィジェットをドラッグして右側のセクション内にドラッグ & ドロップしてください。
- ウィジェットの幅は、コンテナの幅に準じます。
Elementor の主要な構成要素であるセクション、コンテナ、ウィジェットについて解説しました。 これらを組み合わせて、ページを完成させていきます。 イチから自分でそれらの構成要素を組み合わせてページを制作する方法もありますが、デザインされたテンプレートを利用することで、制作スピードを上げることができます。 次は、そのテンプレートの使い方について見ていきましょう。
Elementor テンプレートの使い方
Elementor テンプレートとは、ワンクリックで任意のページに挿入できる事前にデザイナーが設計したページやブロックのことです。
- Elementor 編集画面で
アイコンをクリック
- 虫眼鏡アイコン
をクリックして、テンプレートを拡大表示
- [挿入] をクリックすると、選んだテンプレートが挿入されます。
これでテンプレートの挿入が完了しました。 挿入したテンプレートは、文字や画像を差し替えるだけでそのまま使えるため、制作にかかる時間を一気に短縮することができます。 テンプレートも定期的に更新されているようですので、どんなテンプレートがあるのか見てみても面白いかもしれません。
作成したページのプレビューと公開
ページが完成したら、プレビューで確認し、ページを公開します。
- プレビューを閲覧するには、画面左下から目のアイコン
をクリックします。
- プレビューを確認し、公開する準備ができましたら、[公開] ボタンをクリックします。
- 公開後すぐに出てくるメッセージの [確認する] をクリックすると、公開されたページを閲覧できます。
下書き保存
Elementor では、公開済みのページを編集し、作業を下書きとして保存できます。 つまり、作業を下書きとして保存している間、公開されたページはそのままの状態で、作業を行うことができます。
- [公開/更新] ボタンの横にある矢印をクリック
- [下書きとして保存] をクリックすると、下書きが保存されます。
Elementor で作成したページをレスポンシブ対応にする方法
Elementor では、モバイル、タブレット、およびデスクトップで個別に設定を調整することができます。 設定できる内容として代表的なものに「テキストの大きさ」や「余白(マージン/パディング)」などがあります。
- ビューポートアイコン
が表示されているものは、デバイスごとの設定が可能です。
- ビューポートアイコン
をクリック
- 設定を行いたいデバイスのアイコンをクリック
要素の表示/非表示
Elementor では、「この部分はスマホでは表示させたいけど、デスクトップでは非表示にしたい」などといった設定も可能です。
- [コンテナ編集] > [高度]
- [レスポンシブ] > [表示]
- 「デスクトップで非表示」、「タブレットで非表示」、「モバイルで非表示」から選択して、表示設定を設定します。
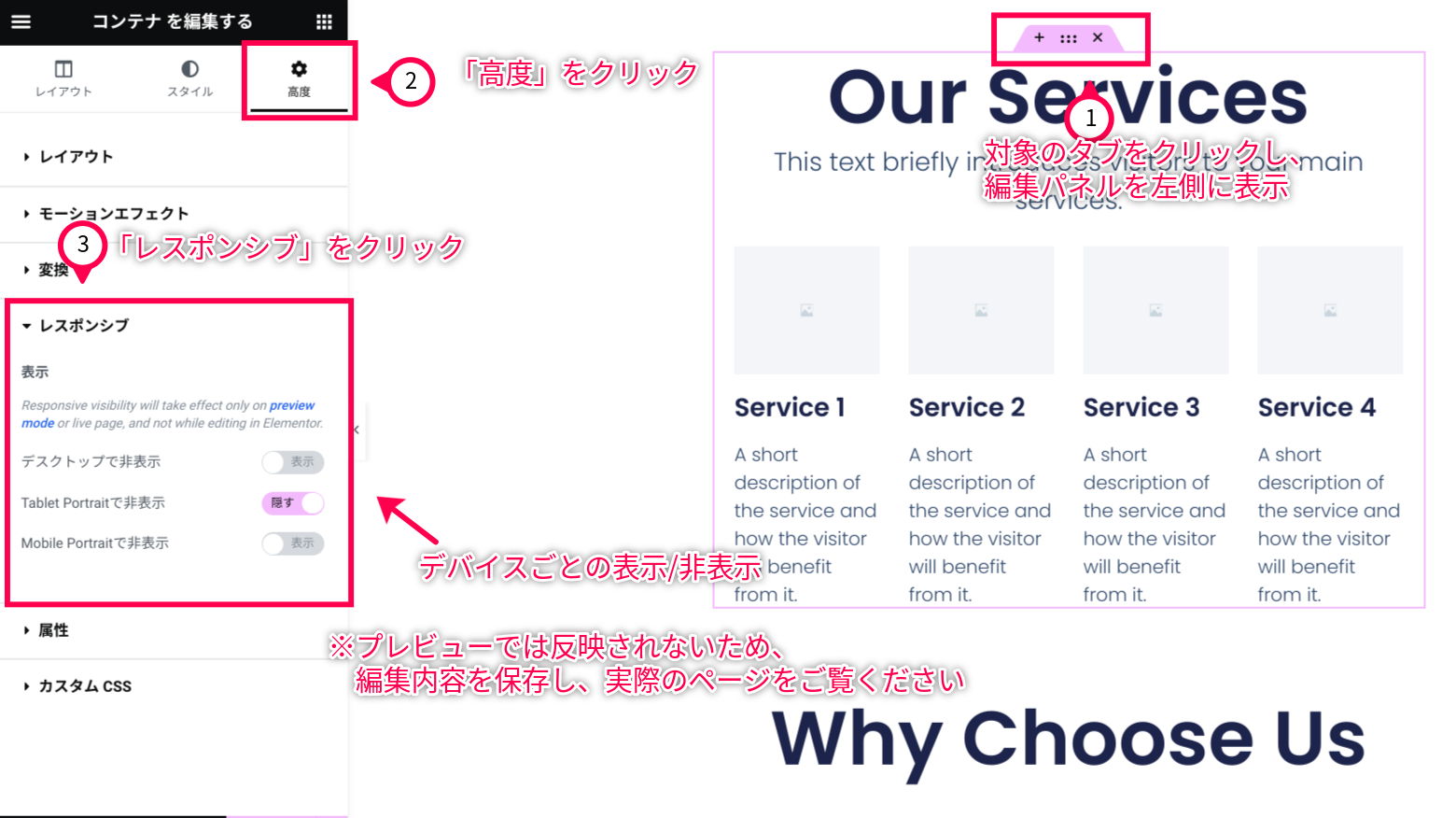
デバイス・プレビュー
デバイスごとの表示をその場で確認することができます。
- 画面左下のデバイスのアイコンをクリック
- 表示したいデバイスを選択