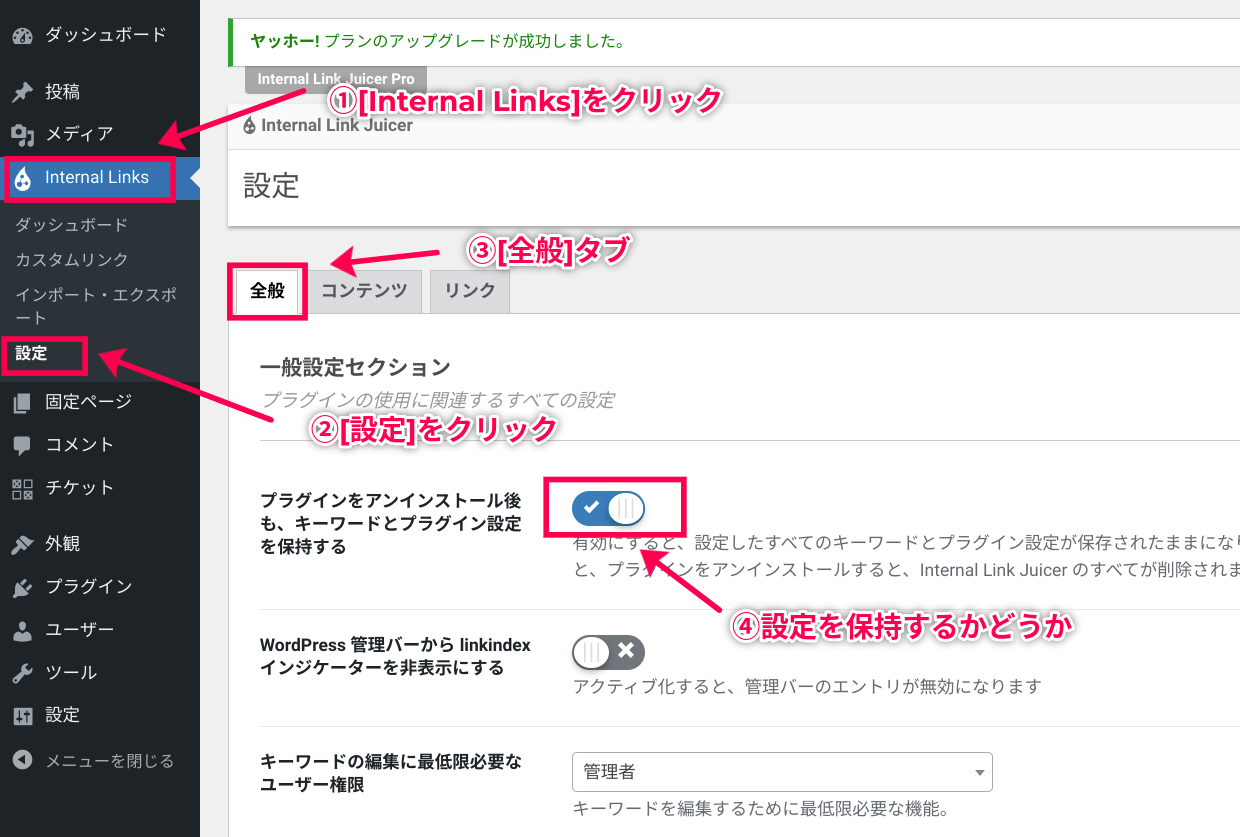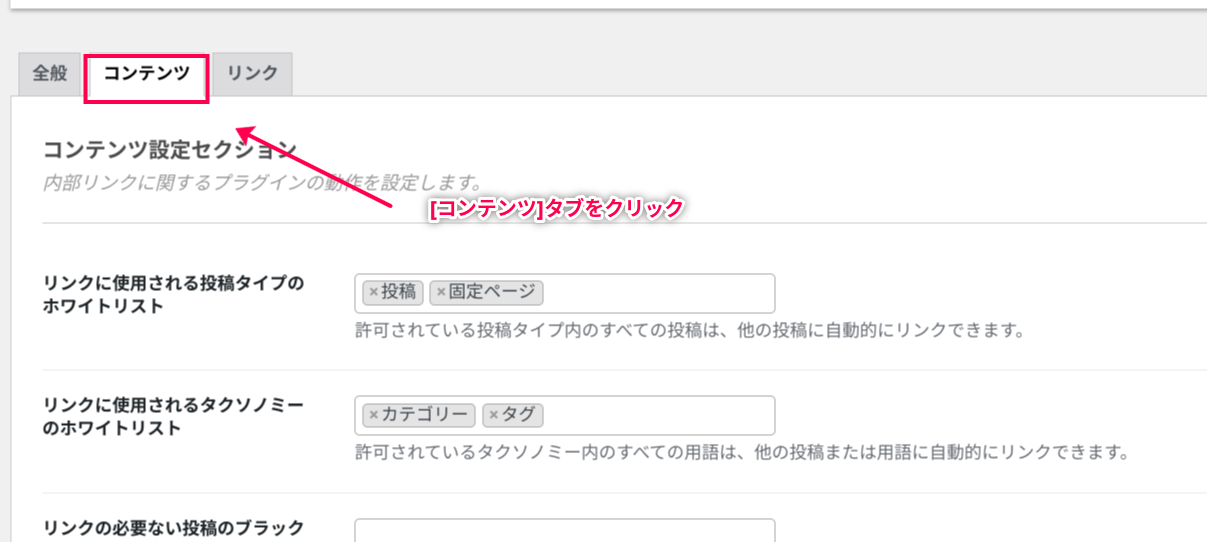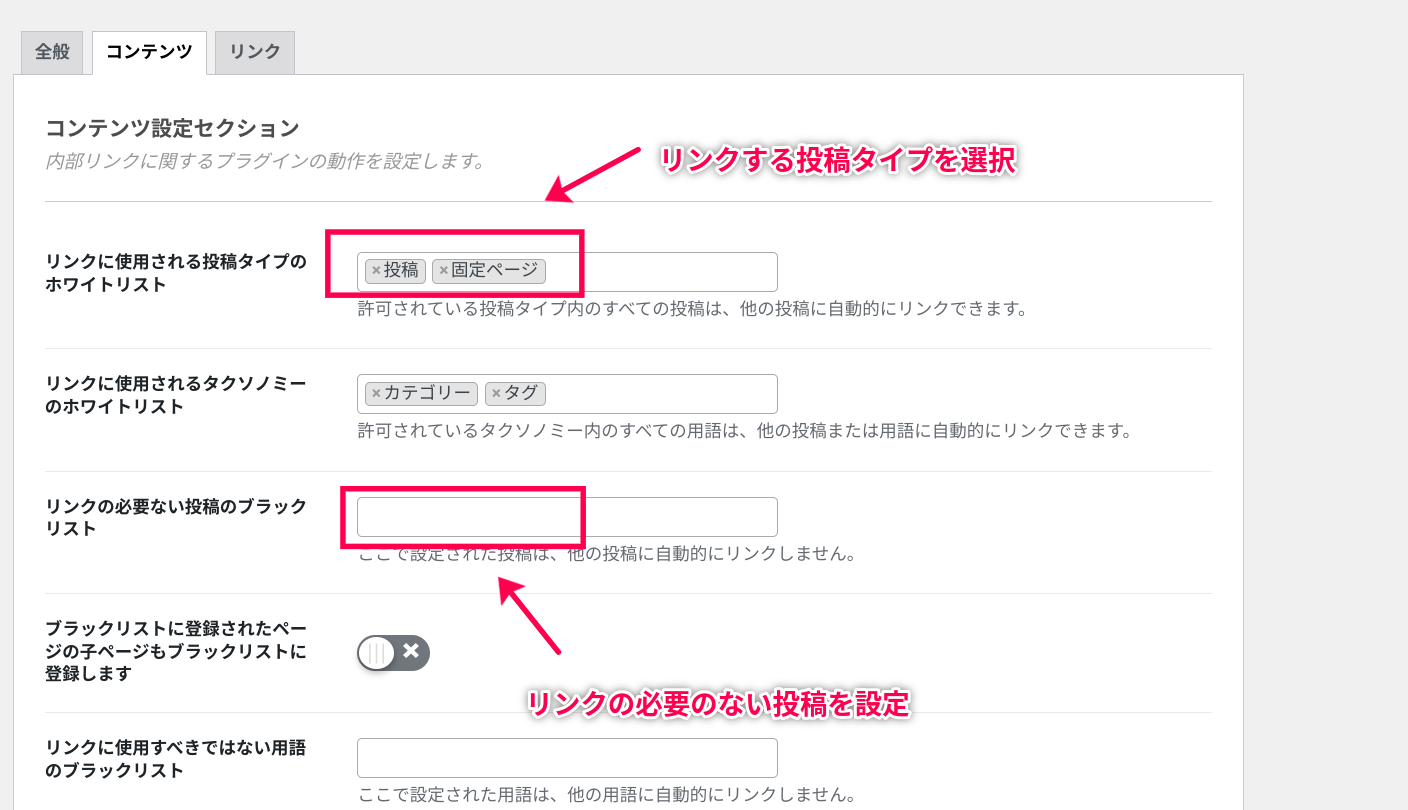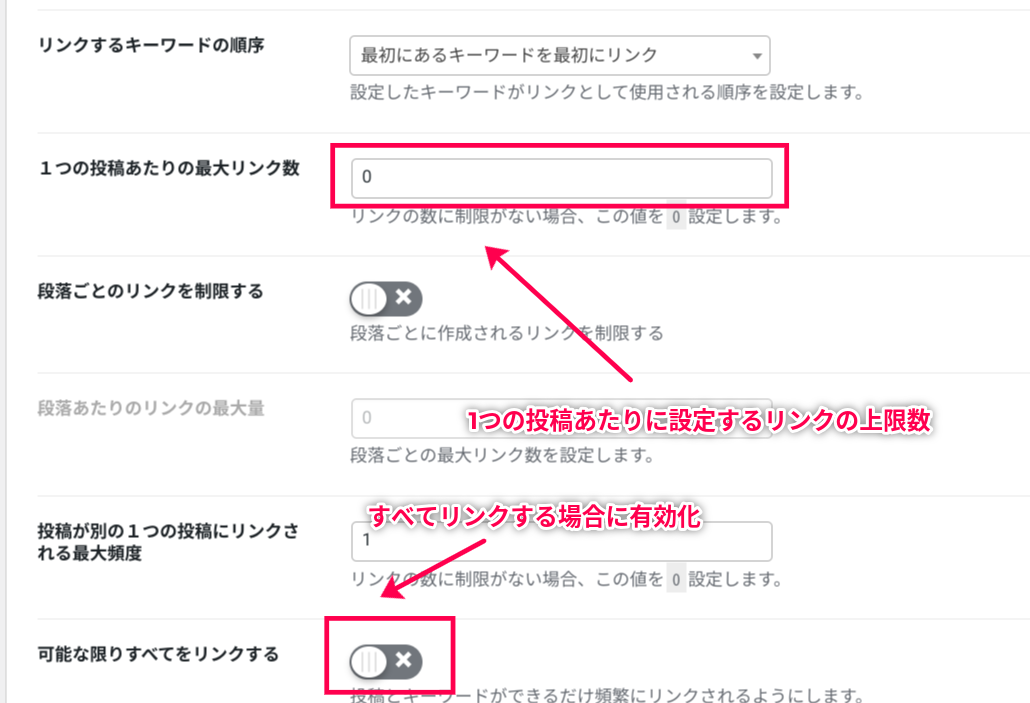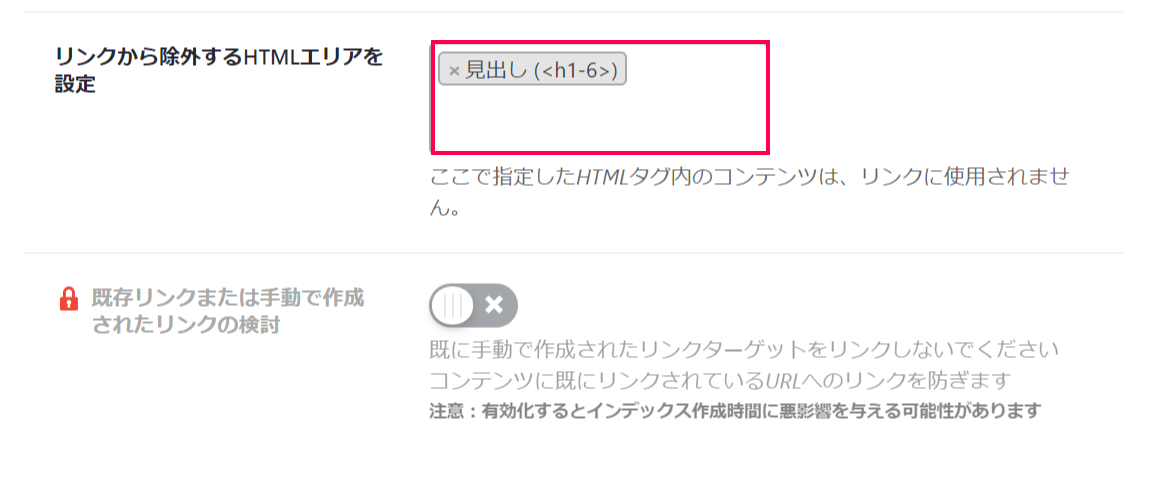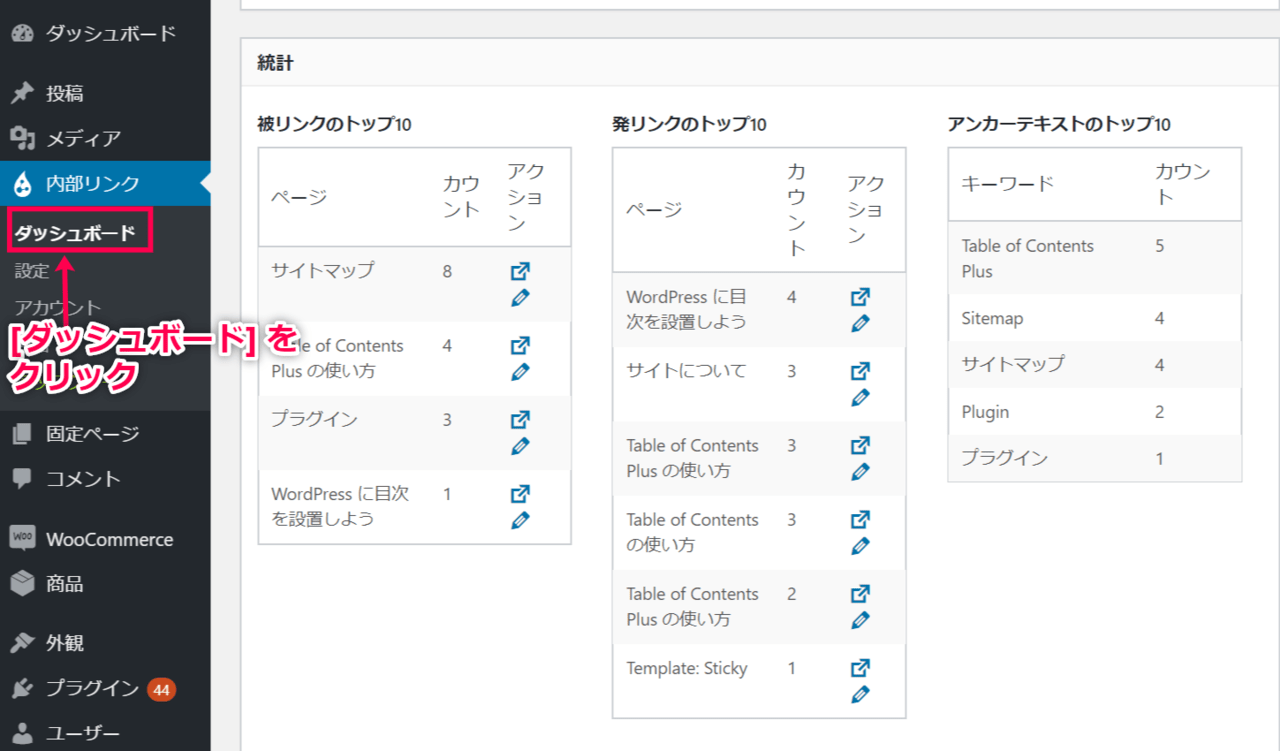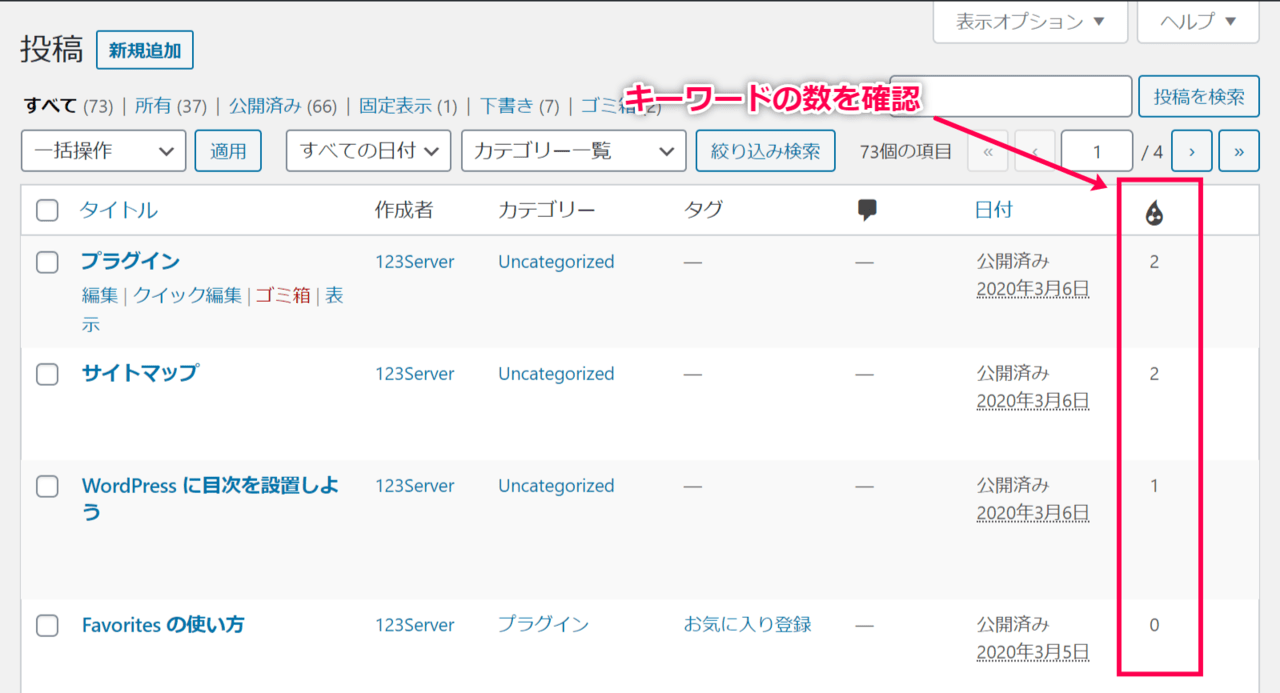投稿とページにキーワードを設定
投稿やページにキーワードを設定します。 キーワードは、アンカーとなるキーワードです。 例えば、プラグインについて説明した投稿Aがあるとします。 別の投稿Bでプラグインという言葉が出てきます。 投稿Bの「プラグイン」をクリックすると、ページAに飛ぶリンクを貼ります。 この場合、プラグインについて説明した投稿Aで、キーワードとして「プラグイン」を設定します。 キーワードとして設定すると、「プラグイン」という言葉が出てきた別の投稿で自動的に内部リンクが貼られる仕組みです。 キーワードを設定する方法は、キーワードの種類によって以下の2種類に分けられます。
それではさっそく、完全一致するキーワードを設定する方法から確認しましょう。
完全一致するキーワードを設定
完全一致するキーワードを設定する方法を確認します。 例えば、「プラグイン」や「インストール」というキーワードを設定するとします。 別の投稿などで設定したキーワードに完全に一致する言葉が出てくると、内部リンクが貼られます。 設定方法は以下の通りです。
- 投稿や固定ページの編集画面を開きます。 編集画面の右側に [Internal Links] のフィールドが表示されます。 アンカーとなるキーワードを入力し [キーワードを追加] をクリックします。 複数のキ-ワードを設定する場合は1つずつ入力して追加するか、コンマ (,) で区切って追加します。
- 設定したキーワードを含む別の投稿をフロントエンドで開いてみましょう。 設定したキーワードがリンクになっています。 リンクをクリックすると、さきほどキーワードを設定した投稿が開きます。
一部が一致するキーワードを設定
一部が一致するキーワードを設定します。 例えば「プラグイン〇インストール」というキーワードを設定するとします。 「プラグインのインストール」や「プラグインをWordPressにインストール」などのフレーズが出てきたときに、すべて内部リンクが貼られます。 ◯に入る文字数は最小3文字、最大5文字、必ず2文字など自由に設定できます。 設定方法は以下の通りです。
- キーワードとキーワードの間に文字が入っている場合でもリンクを設定することもできます。 最初のキーワードを入力し [ギャップを追加] をクリックします。 ギャップとは、キーワード間の文字のことです。 キーワードのギャップを入力し、ギャップタイプを選択します。 [ギャップを追加] をクリックして次のキーワードを入力します。 [キーワードを追加] をクリックします。
- キーワードを設定できたら [更新] をクリックします。
- 設定したキーワードを含む別の投稿をフロントエンドで開いてみましょう。 設定したキーワードがリンクになっています。 リンクをクリックすると、さきほどキーワードを設定した投稿が開きます。
これで、キーワードを設定する方法が確認できました。
基本設定
内部リンクの基本設定を行います。 内部リンクが不要な投稿やページを、内部リンクを貼らないブラックリストとして設定したり、内部リンクを貼る投稿タイプをホワイトリストとして設定します。 また、1つの投稿に含まれる内部リンクの数を制限し、リンクするキーワードの順番を設定します。 リンクを貼らないHTMLエリアの設定も可能です。 それではさっそく、以下のステップで設定しましょう。
- WordPress 管理画面サイドメニュー [Internal Links] > [設定] > [全般] をクリックします。 プラグインを無効にしたときに、設定を保持する場合は有効にして [変更を保存] をクリックします。
- [コンテンツ] タブをクリックします。
- ブラックリストとホワイトリストを設定します。 ・リンクに使用される投稿タイプのホワイトリスト リンクする投稿タイプを選択します。 一般的にリンクを貼る投稿タイプを選択しましょう。 投稿と固定ページは、デフォルトでホワイトリストになっています。 ・リンクの必要ない投稿のブラックリスト リンクを貼らない投稿やページを選択します。 投稿やページの中には、情報が古かったりあまり関係がないものだったり、リンクを貼りたくないものもあるでしょう。 ここで設定した投稿やページは自動リンクは設定されません。
- キーワードをリンクする順序を以下の3種類から選択します。 ・最初にあるキーワードを最初にリンク ・単語数が最も多いフレーズを最初にリンク ・単語数が最も少ないフレーズを最初にリンク
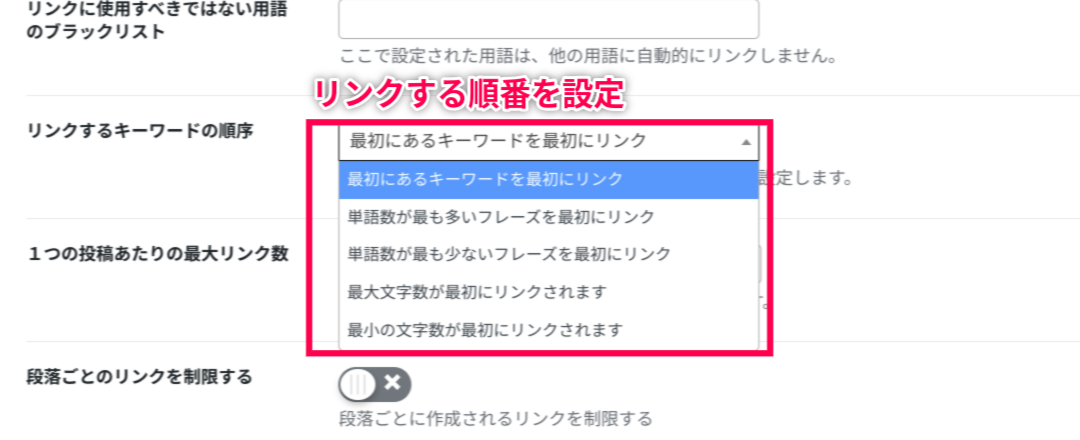
- リンクの数を設定する以下の各項目を設定します。 ・1つの投稿あたりの最大リンク数 1つの投稿に作成するリンクの数の上限を設定します。 リンクを生成できるキーワードがたくさんある場合でも、設定された上限のリンク数を超えると、それ以上のリンクは作られなくなります。 0を設定すると、すべての該当するキーワードに内部リンクが貼られます。 ・投稿が別の1つの投稿にリンクされる最大頻度 ある投稿から、別の1つの投稿に貼ることができるリンクの最大数を設定します。 例えば、投稿Aにキーワードとして「ハイパーリンク」「リンク」を設定したとします。 最大頻度を1と設定すると、別の投稿で「ハイパーリンク」と「リンク」の両方の単語が出てきたとき、最初の「ハイパーリンク」だけが投稿Aへのリンクとなります。 コンテンツクリエイターは、リンクをできるだけ違う種類の投稿に広げたいと考るので、この数を1に設定することが多いかもしれません。 しかし、あなたのコンテンツはあなたが1番よくわかっています。サイトに合わせて設定しましょう。 ・可能な限りすべてをリンクする 有効化すると、1つの投稿あたりの最大リンク数と、投稿が別の1つの投稿にリンクされる最大頻度の設定を無視します。 つまり、内部リンクに該当する単語にはすべてリンクが貼られます。
- リンクから除外するHTMLエリアを設定します。
- 最後に [変更を保存] をクリックします。
これで、設定が完了しました。 次に、現在の被リンクや発リンクの数などを確認します。
リンク数とキーワード数を確認
現在の被リンクや発リンクの数と、キーワードの数を確認します。 リンク数の多いページや投稿を確認したり、各投稿や各ページのキーワード数を確認できます。
- WordPress 管理画面サイドメニュー [内部リンク] > [ダッシュボード] をクリックします。 被リンクや発リンク、アンカーテキストの多い投稿やページ上位10個が確認できます。
- 投稿一覧や固定ページ一覧画面では、キーワードの数が確認できる列が追加されています。
これで、リンク数とキーワード数の確認ができました。