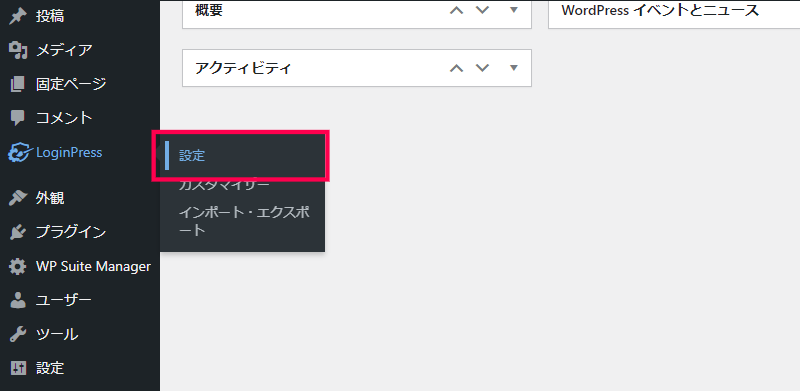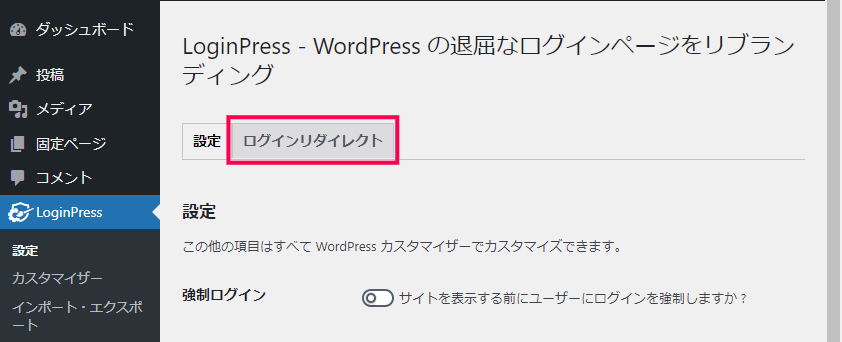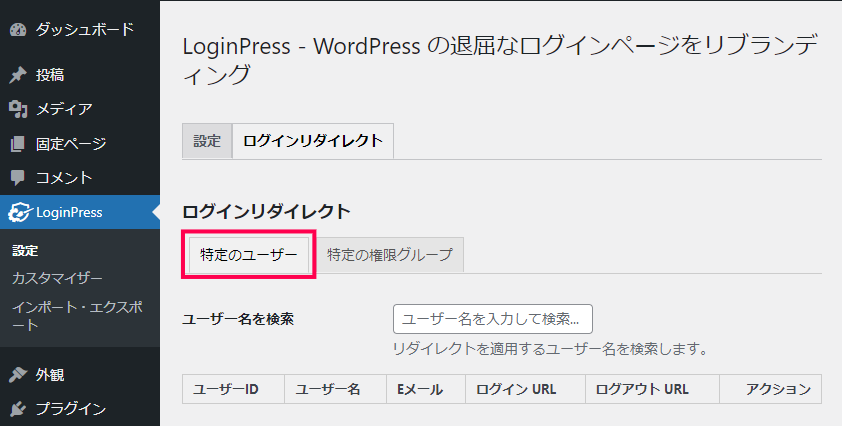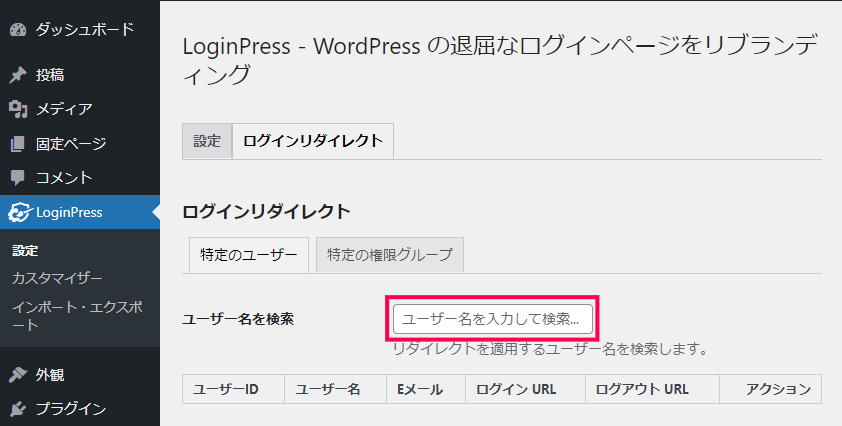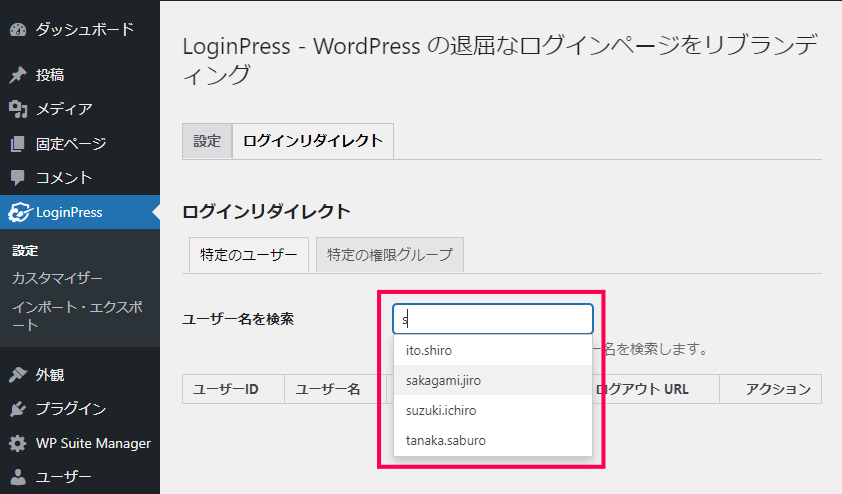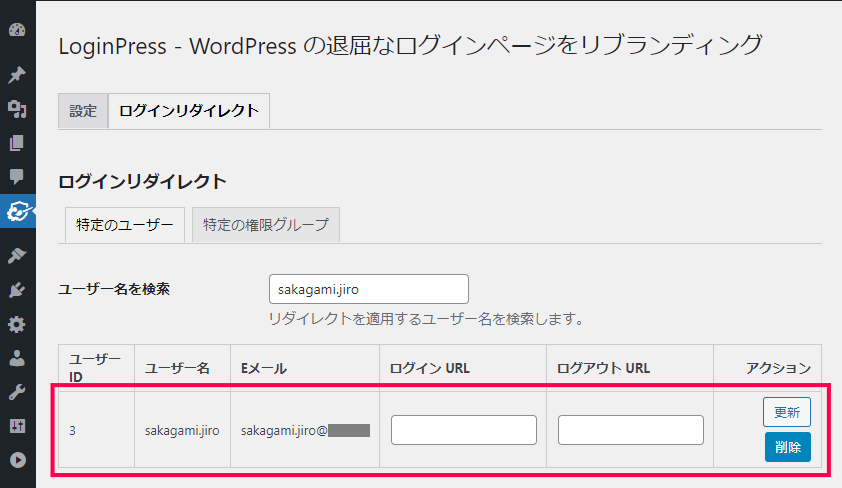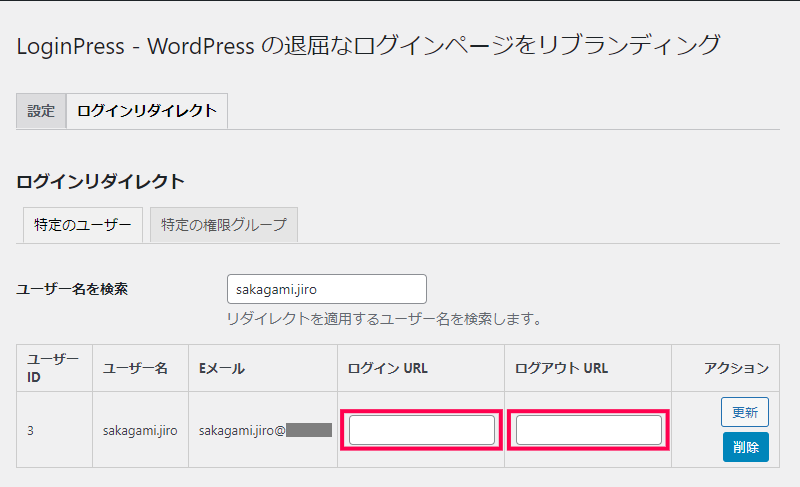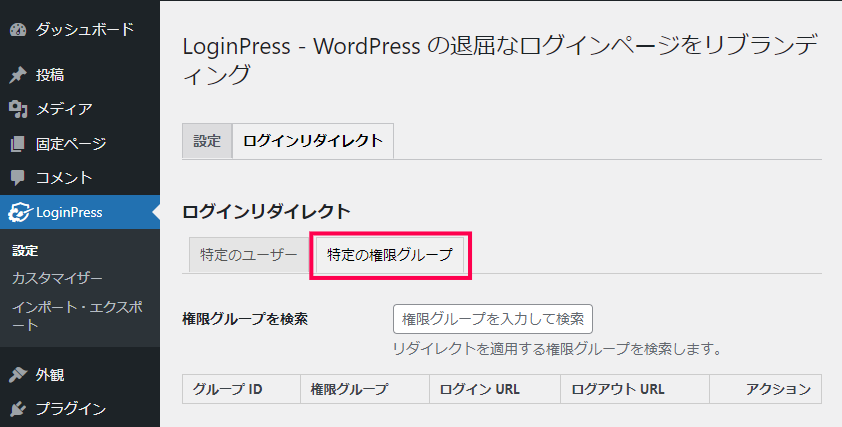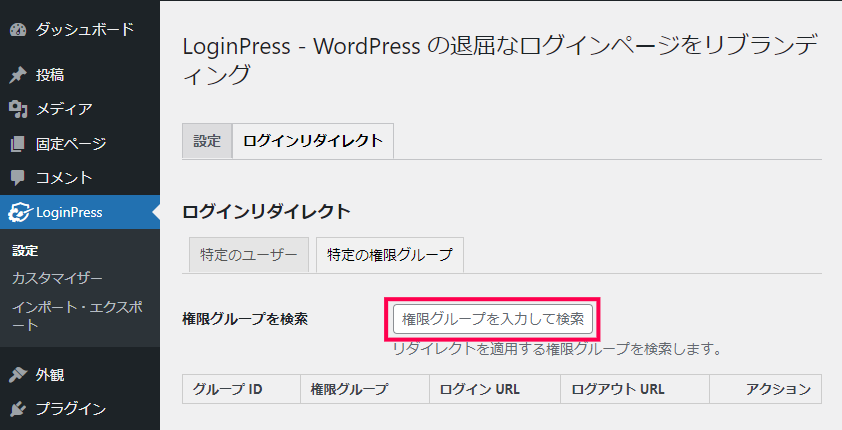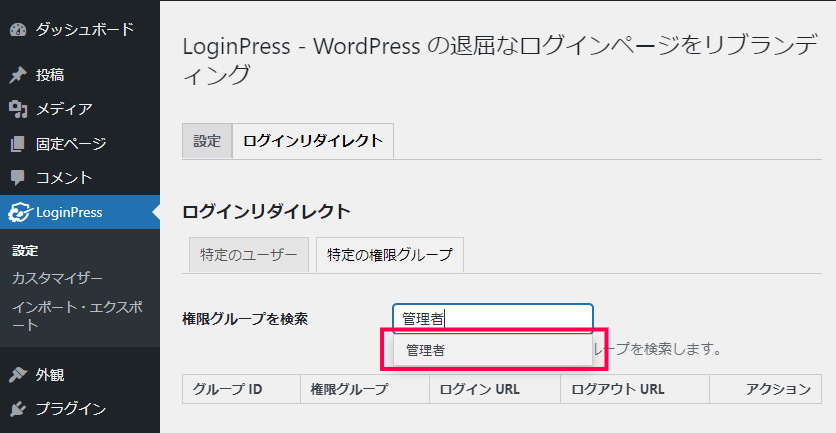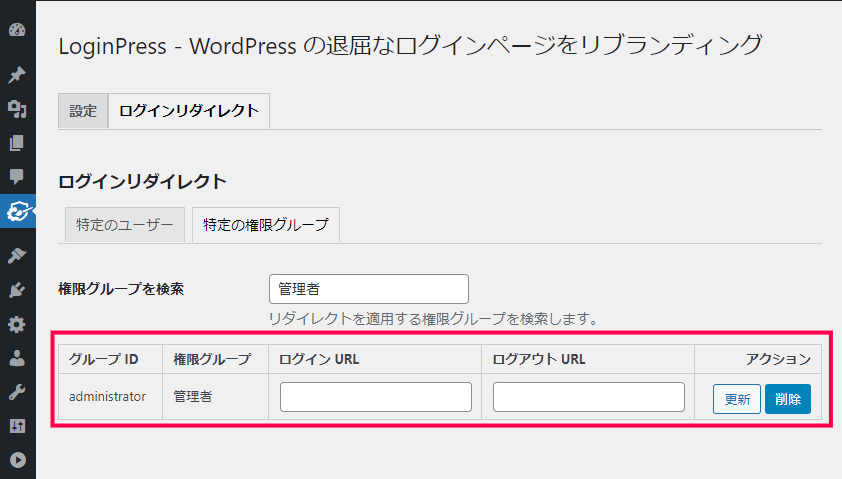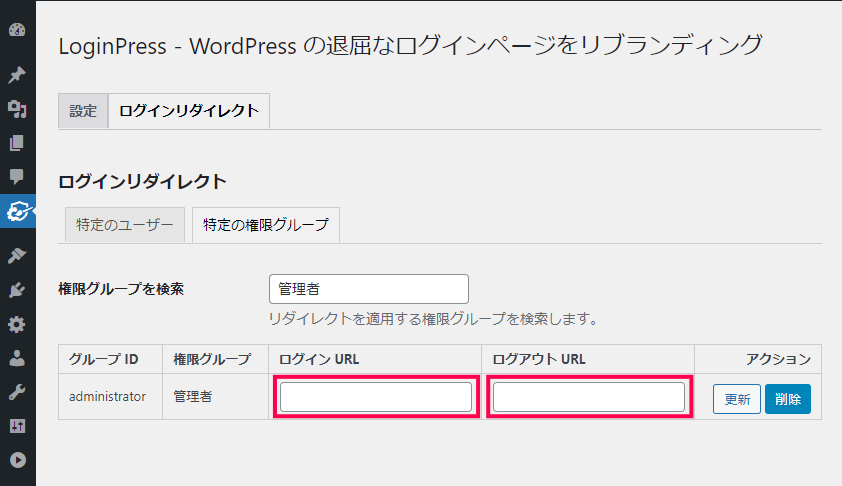Login Redirectsの使い方
ログイン/ログアウト後のリダイレクト先を設定する方法
アドオンを有効化すると [LoginPress] 設定画面に [ログインリダイレクト] タブが新しく追加され、ユーザー毎にWordPressにログイン、ログアウトした後に表示されるページのURLを任意に変更することが可能です。
[ログインリダイレクト] タブに表示される [ログイン URL] と [ログアウト URL] を使って、ユーザー毎にログイン・ログアウトした後に表示するページを変更することができます。
ユーザーごとにリダイレクト先を設定
WordPressに登録されているユーザー毎に、LoginPressのログイン後に表示されるページのURLを変更するには、次の手順で行います。
- WordPress管理画面の[LoginPress] > [設定] メニューを選択します。
- 表示された [LoginPress – WordPress の退屈なログインページをリブランディング] 画面の [ログインリダイレクト] タブをクリックします。
- [ログインリダイレクト] 画面の [特定のユーザー] タブをクリックします。
- [ユーザー名を検索] に設定するユーザー名を入力します。
- 表示された一覧からユーザーを選択します。
- 選択されたユーザーがリストに追加されます。
- リスト内の [ログイン URL] と [ログアウト URL] にそれぞれ、移動先のURLを入力します。
リストに追加したユーザー毎に、ログイン操作後に表示されるURLを用意することができます。
ユーザー権限ごとにリダイレクト先を設定
WordPressに設定した権限グループに対して、LoginPressのログイン後に表示されるページのURLを変更するには、次の手順で行います。
- WordPress管理画面の[LoginPress] > [設定] メニューを選択します。
- 表示された [LoginPress – WordPress の退屈なログインページをリブランディング] 画面の [ログインリダイレクト] タブをクリックします。
- [ログインリダイレクト] 画面の [特定の権限グループ] タブをクリックします。
- [権限グループを検索] に設定するグループ名(管理者など)を入力します。
- 表示された一覧からグループを選択します。
- 選択されたグループがリストに追加されます。
- リスト内の [ログイン URL] と [ログアウト URL] にそれぞれ、任意のURLを入力します。
リストに追加した権限グループ毎に、ログイン操作後に表示するページのURLを用意することができます。
Login Redirects アドオンを使って、LoginPressでカスタマイズできるログイン、ログアウト操作後に表示されるページのURLを、ユーザー、権限グループ毎に変更することができます。
特定のユーザーや権限グループ向けにログイン後に表示されるURLを用意することで、ユーザー毎に個別の画面を用意したり、グループ単位でポータル画面を設定することが可能です。