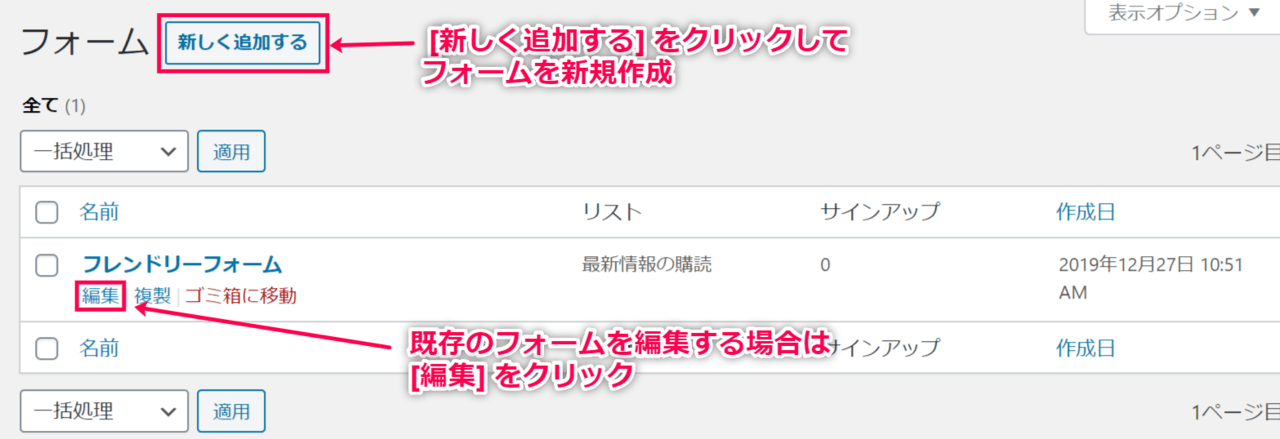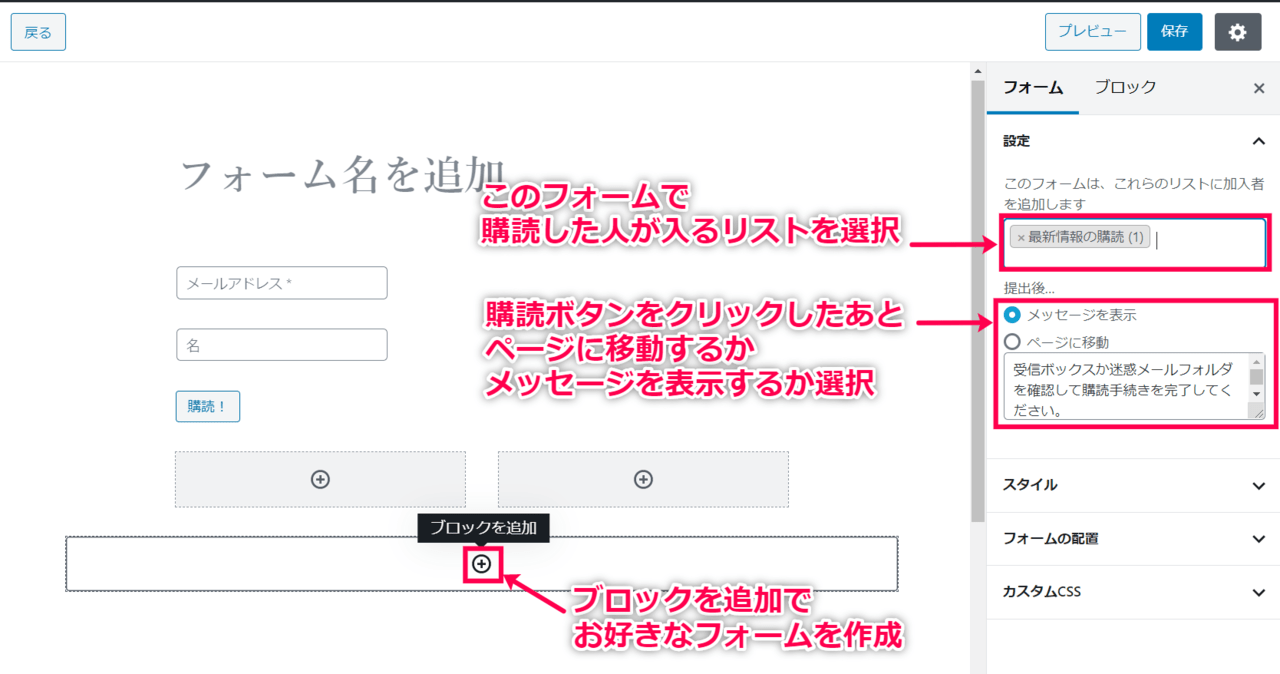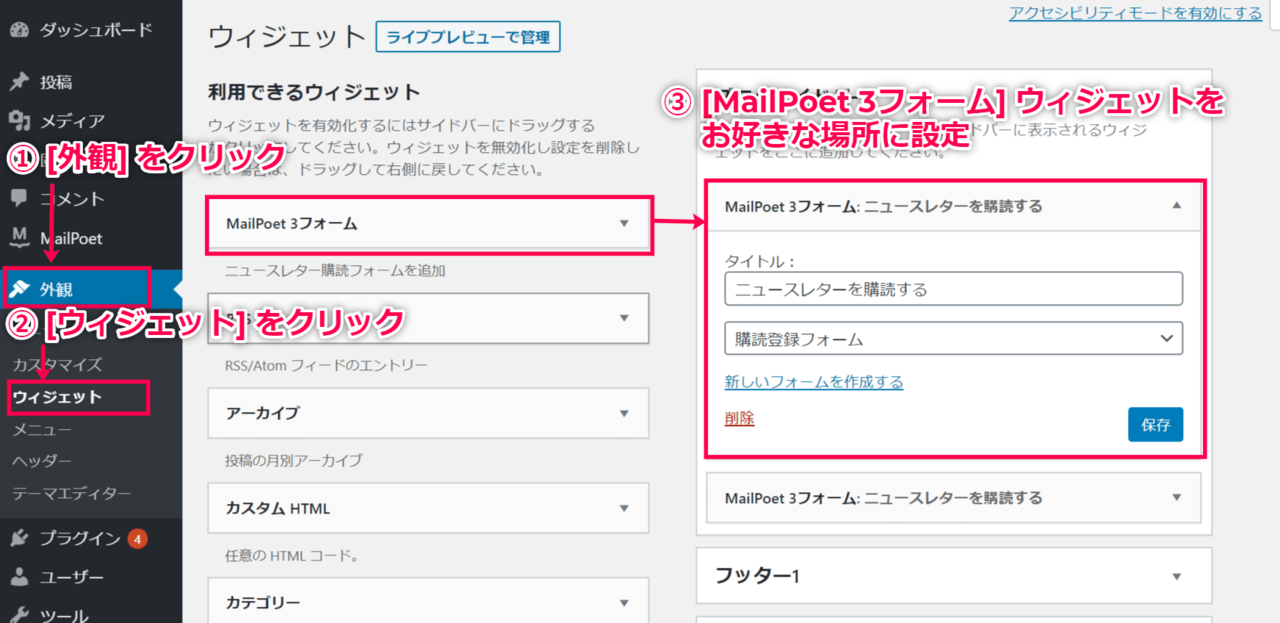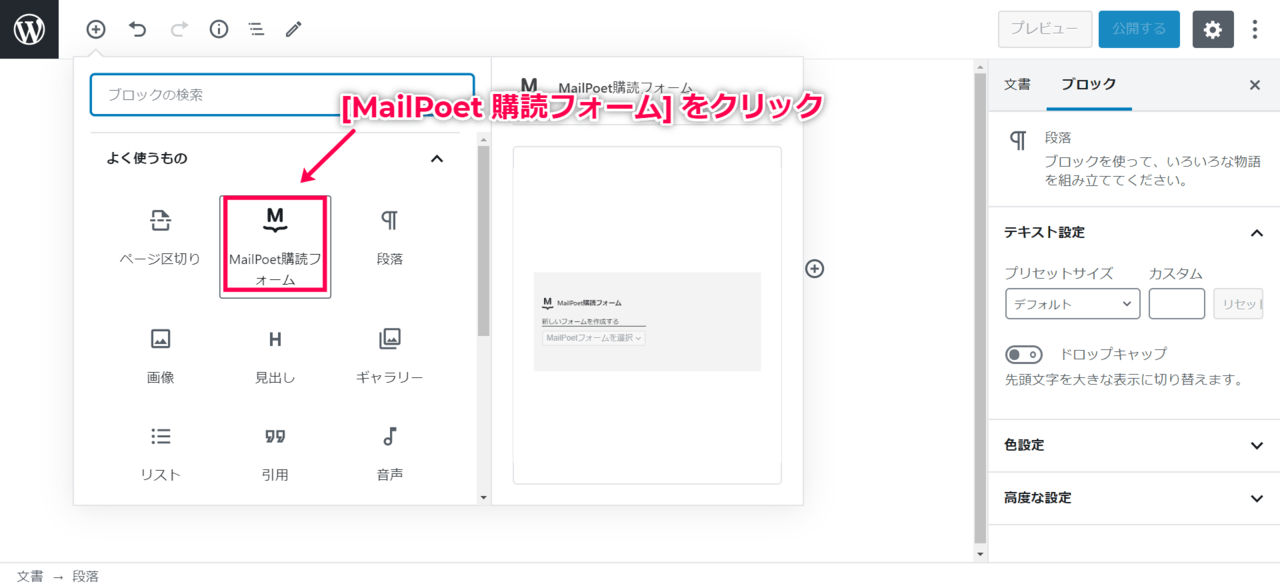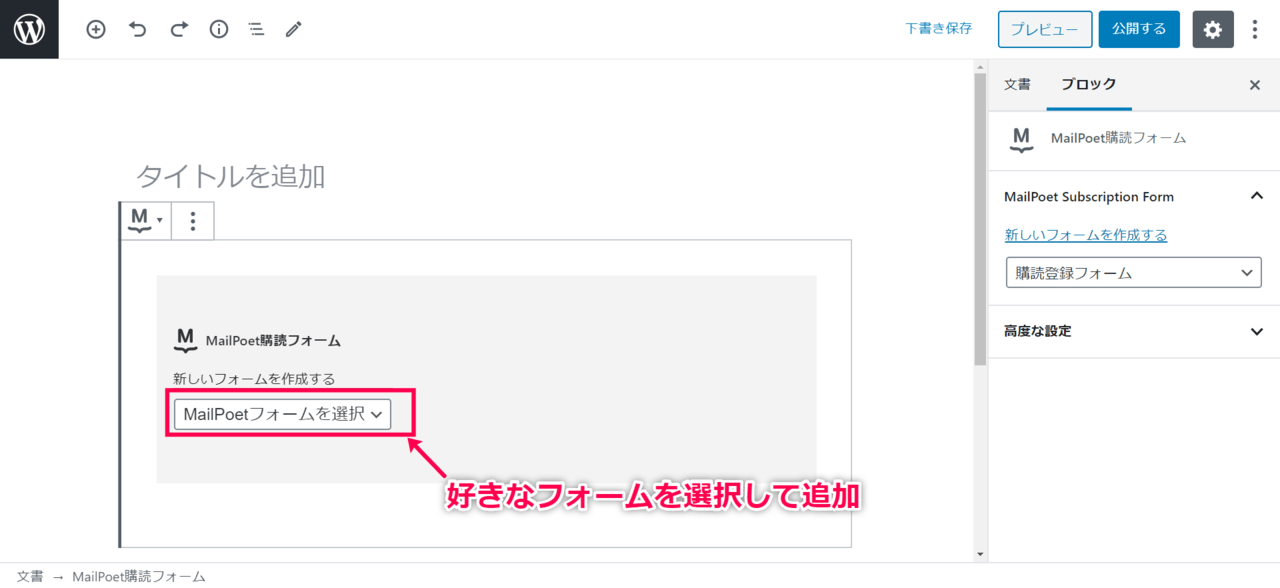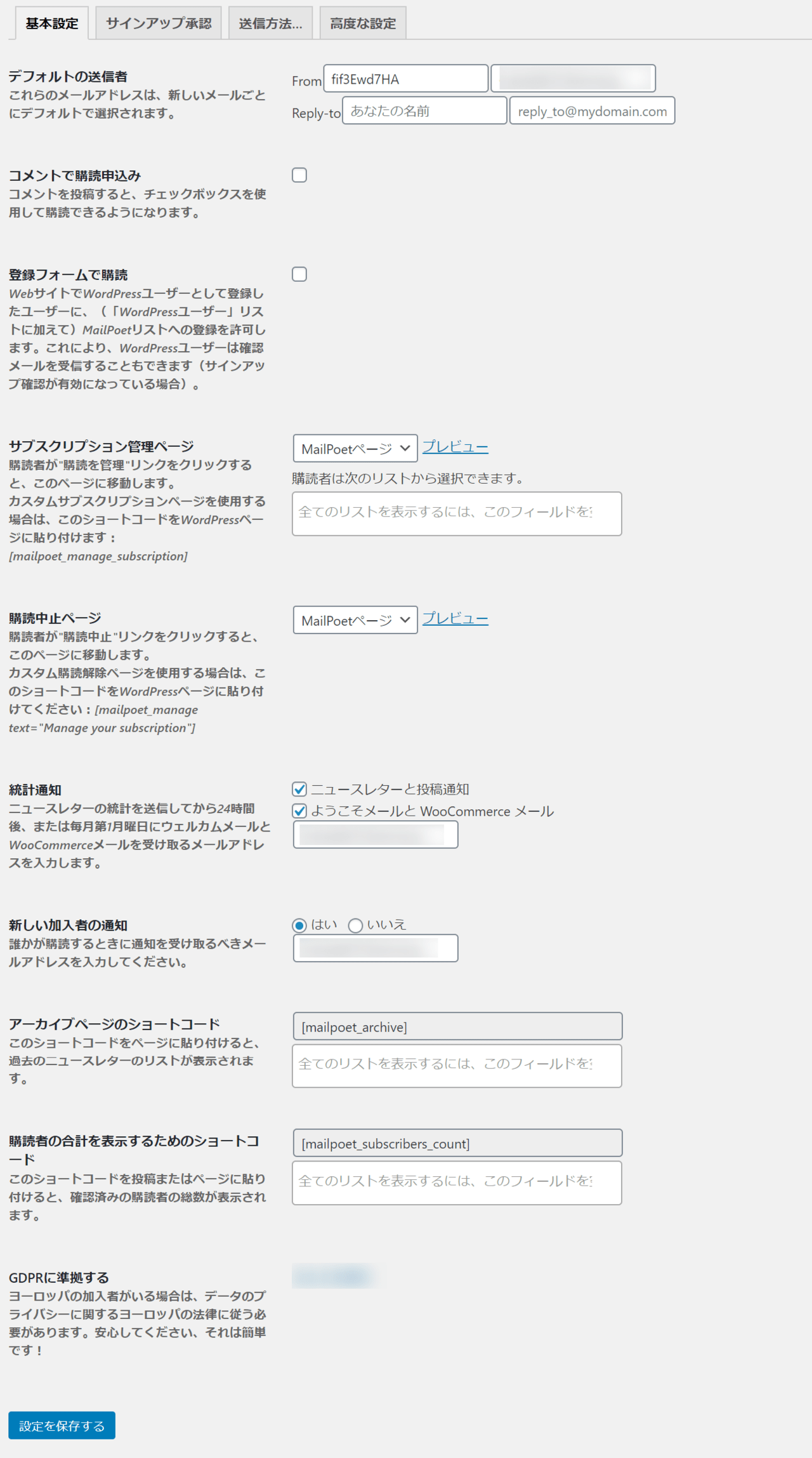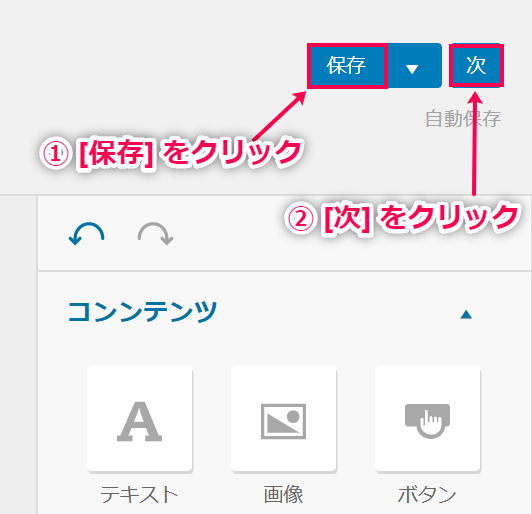MailPoet の使い方
リストの作成・管理
MailPoet からメールを送信するには、メールを受け取る購読者を「リスト」に追加する必要があります。
そのため、最初にリストを作成しましょう。
リストはいくつでも作成可能です。
複数のメールマガジンを発行する場合は、リストがあればより簡単に管理できるようになります。
リストの作成
それではさっそく、以下の流れでリストを作成してみましょう。
- WordPress管理画面サイドメニュー [MailPoet] > [リスト] をクリックします。
- 今あるリストが表示されます。
「WordPressユーザー」は、このWordPressのユーザー全員が含まれています。
「私の最初のリスト」は、自動的に作成されているリストです。
そのほか、WooCommerceをインストールしているWordPressの場合は「WooCommerce 顧客リスト」などのリストがすでに作成されています。
- 新しくリストを作成する場合は [新しく追加する] をクリックします。
「私の最初のリスト」を編集しリストを利用することも可能です。
- リストの名前を入力します。
自分の管理用の説明も入力します。
入力が完了したら [保存] をクリックします。
これで、リストを作成できました。
次に、リストの管理方法を確認します。
リストの管理
作成したリストの管理方法を確認します。
リストを編集したり、管理者がリストにユーザーを追加したりできるようになります。
- WordPress管理画面サイドメニュー [MailPoet] > [リスト] をクリックし、今あるリストを表示します。
リストの名前などを編集する場合はリスト名もしくは [編集] をクリックします。
リストを複製する場合は [複製] をコピーします。
- ユーザーをリストに追加する場合は、[購読者を表示] をクリックします。
または WordPress管理画面サイドメニュー [MailPoet] > [購読者] をクリックします。
- [新しく追加する] をクリックします。
- 購読者のメールアドレスや名前、ステータスを入力し、リストを選択します。
最後に [保存] をクリックします。
これで、リストの作成・管理の方法が確認できました。
次に、ユーザーがメールの購読登録するためのフォームを作成します。
購読登録フォームの作成
ユーザーがメールの購読登録できるフォームを作成します。
シンプルなフォームを作成することで、ユーザーは例えば受け取るメールアドレスを入力するだけで簡単に購読できるようになります。
フォームで記入する項目は、お好きなようにカスタマイズできます。
- WordPress 管理画面サイドメニュー [MailPoet] > [フォーム] をクリックします。
- 新しくフォームを作成する場合は [新しく追加する] をクリックします。
今あるフォームを編集する場合は フォームの名前もしくは [編集] をクリックします。
- フォームの作成画面が表示されるので [ブロックを追加] をクリックしてお好きなフォームを作成します。
ブロックのデザインや文字は、右側の [ブロック] タブから編集できます。
[フォーム] タブでは、このフォームで加入できるリストを選択し、購読ボタンをクリックしたあとにページに移動するか、メッセージを表示するか選択します。
作成したら右上の [保存] をクリックします。
- フォームは、ウィジェットもしくは投稿や固定ページの編集画面で配置できます。
- ウィジェットの場合
WordPress 管理画面サイドメニュー [外観] > [ウィジェット] をクリックします。
ウィジェットの編集画面で [MailPoet 3 フォーム] をお好きな場所に追加し、タイトルなどを編集して [保存] をクリックします。
- 投稿や固定ページに配置する場合
投稿や固定ページの編集画面などで、[MailPoet 購読フォーム] をクリックします。
お好きなフォームを選択します。
- ウィジェットの場合
- サイトのフロントエンドを確認しましょう。
これで、フォームの作成・管理方法の確認が完了しました。
次に、メールの送信方法を設定します。
メールの送信方法の設定
メールの送信方法を設定します。
大きく分けて以下の2つの配信サービスに分けられます。
MailPoet の送信サービスと、その他の配信サービスです。
- WordPress管理画面サイドメニュー [MailPoet] > [設定] > [送信方法] を選択します。
「MailPoet 送信サービス」と「その他」からお好きな方を選択します。- MailPoet 送信サービスを利用する場合
[キーアクティベーション] タブをクリックします。
MailPoet 送信サービスのメール配信プランなどを購入した場合に受け取るアクティベーションキーを入力し [設定を保存する] をクリックします。
[送信方法] タブをクリックし「MailPoet 送信サービス」の [有効化] をクリックします。
- その他の配信サービスを利用する場合
「その他」の [設定] をクリックします。
- MailPoet 送信サービスを利用する場合
- ここでは 「その他」の方法を確認します。
[方法] プルダウンで、配信サービスを選択します。
送信頻度やAPIキーなど必要項目を入力します。
- テストメールを送信する場合は、受け取りたいメールアドレスを入力し [テストメールを送信する] をクリックします。
受信箱を確認してみましょう。
- 設定ができたら [有効にする] をクリックします。
これで、メールの送信方法の設定が完了しました。
- 実際に購読登録をしたらメールが送信されるか確認してみましょう。
フロントエンドで先ほど作成したフォームに入力し [購読する] をクリックします。
- 下記のようなメッセージが表示されます。
これは、フォームの設定で、送信後に以下のメッセージを表示する設定にしたためです。
- メールボックスを確認すると、以下のようなメールが届いています。
メールの文言は基本設定で修正できます。
[サブスクリプションを確認します] をクリックします。
- 登録が完了しました。
これで、メールの送信方法の設定が完了しました。
次に、その他の設定を確認しましょう。
基本設定
MailPoetの基本設定を確認します。
購読登録時に受け取るメールの設定や、デフォルトの送信者など基本の設定ができます。
- WordPress管理画面サイドメニュー [MailPoet] > [設定] > [基本設定] をクリックします。
- 基本設定の画面が表示されます。
デフォルトの送信者などが設定できます。
設定したら [設定を保存する] をクリックします。 - [サインアップ承認] タブをクリックすると、購読登録時に受け取るメールをカスタマイズできます。
設定したら [設定を保存する] をクリックします。
これで、基本設定が完了しました。
次は、メールの種類を確認します。
メールの種類
実際にメールを作成する前に、メールの種類を確認してみましょう。
作成したいメールの特徴に合わせて、どの種類がベストか確認できます。
Mail Poetが対応するメールは、以下の4種類です。
それでは1つずつ特徴を見てみましょう。
ニュースレター
スタンダードなニュースレター (メルマガ) を送信できます。
作成したメールは作成直後に送信もできますが、あらかじめ設定した日時に送信することも可能です。
以下で記述するようこそメール (ステップメール) と投稿通知メールは、特定のアクションが起こったときに自動的に送信するメールです。
しかし、ニュースレターは購読者にお知らせしたい情報があるときに送るメールで、定期的もしくは特定のタイミングで送信されるメールではありません。
定期的なニュースレターを送信したい場合は、ステップメールもしくは投稿通知メールをご利用ください。
ようこそメール (ステップメール)
基本のようこそメールは、以下のアクションが起こったときに送信されます。
- 誰かがメールの購読者となったとき
- WordPressの新ユーザーが、あなたのサイトに追加されたとき
ようこそメールを送るタイミングは、上記のアクションが起こった直後もしくは数時間後、数日後など、お好きな間隔で設定できます。
また、上記のアクションが起こった後、例えば1ヶ月後、2か月後など定期的なスケジュールに沿って第2のメール、第3のメールを配信することも可能です。
このようなメールは、ステップメールと呼ばれます。
最新の投稿通知
最新の投稿通知メールを使うと、あなたの最新のWordPressの投稿を購読者に自動的に送信できます。
このメールを送信する頻度は、1日1回、1週間に1回、毎月1回、毎月1回指定曜日、すべての投稿の公開直後の5種類から、お好きなタイミングに設定できます。
WooCommerce
WooCommerceのショップ管理者向けにデザインされたメールです。
初回購入時や特定の商品を購入した場合など、WooCommerceならではのアクションが起こったときに送信するメールを設定できます。
これで、メールの種類が確認できました。
次に、実際にメールを作成してみましょう。
メールの作成
実際にメールを作成します。
- WordPress管理画面サイドメニュー [MailPoet] > [新しく追加する] をクリックします。
- 4種類のメールから、お好みを選択し [作成する] もしくは [セットアップ] をクリックします。
ここから、最新の投稿通知とようこそメール (ステップメール) に分かれてメールの作成方法を確認します。
ニュースレターとWooCommerceのメールも、以下の2つを参考にしてください。
最新の投稿通知
- 「最新の投稿通知」の[セットアップ] をクリックし、まず送信頻度を設定します。
メールを送信する頻度は、プルダウンで1日1回、1週間に1回、毎月1回、毎月1回指定曜日、すべての投稿の公開直後すぐの5種類から、お好きなタイミングに設定できます。
ここでは、毎週木曜の午後1時に設定し [次] をクリックします。
「すぐに」を選択すると、あなたが新しい投稿をするたびに購読者はメールを受信することになります。
購読者があまりにも多くのメールを受信しないように設定しましょう。
- メールのテンプレートを選択します。
- メールの編集画面で、お好きなようにメールを作成してみましょう。
メールのタイトルやプレビューテキストを設定します。
各コンテンツにマウスオーバーすると、編集項目が表示されるので、画像挿入や文字のフォントを変更するなど細かい編集が可能です。
右側のサイドメニューから、必要なコンテンツをドラッグ&ドロップで挿入することもできます。
- 設定が終わったら [保存] をクリックし [次] をクリックします。
- 最終ステップの画面が表示されます。
これまで設定した件名や頻度を確認します。
このメールを受け取る購読者のリストを選択します。
送信者の名前とアドレス、返信メールを受け取るメールアドレスなどを入力します。
- [有効にする] をクリックします。
- WordPress管理画面サイドメニュー [MailPoet] をクリックし、さきほど作成したメールタイプのタブをクリックします。
設定されたメールが確認できます。
ここから、メールの編集やコピーなどが可能です。
これで、最新の投稿通知メールの作成が完了しました。
次に、ようこそメール (ステップメール)の作成方法も確認してみましょう。
ようこそメール (ステップメール)
- メールの種類で「ようこそメール」の [セットアップ] をクリックします。
- ようこそメールを送信するアクションとリスト、タイミングを設定し [次] をクリックします。
- 好きなテンプレートを選択します。
- メールの編集画面で、お好きなようにメールを作成してみましょう。
最新の投稿通知メールとやり方は同じです。
- 設定が終わったら [保存] をクリックし [次] をクリックします。
- 最終ステップの画面が表示されます。
これまで設定した件名や送信するアクションを設定します。
送信者の名前とアドレス、返信メールを受け取るメールアドレスなどを入力します。
- 次に [MailPoet] をクリックしてメールの一覧画面に戻ります。
[ようこそメール] タブをクリックすると、さきほど作成した最初のようこそメールを確認できます。
[新しく追加する] をクリックし、最初のようこそメールから一定期間後に送られる2番目のメールを設定します。
- 「ようこそメール」の [セットアップ] をクリックします。
- 送信するタイミングを、最初のメールより後に設定し [次] をクリックします。
その後の流れは最初のメールと変わりません。 - 3番目のメールを作成する場合もステップは同じです。
送信するタイミングを、2番目のメールより後に設定します。 - これで、一連のステップメールが作成できました。
[ようこそメール] タブをクリックすると、作成したメールが確認できます。
この画面で編集できます。
これで、メールが作成できました。
メールが送信されるか確認したい場合は、以下の方法で確認しましょう。
①テストメールを受け取ってもいいアドレスのみ追加したリストを作成
②メールを複製
③①でつくったリストに複製したメールを送信
これで、メールの作成が完了しました。