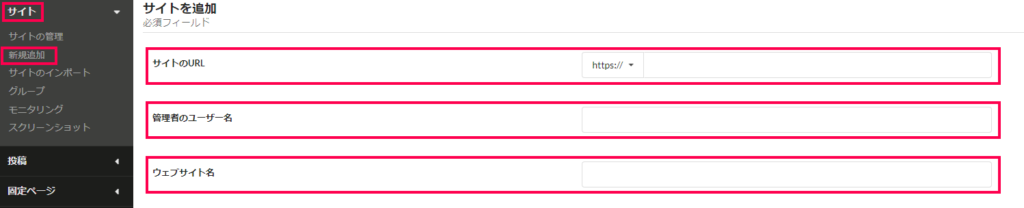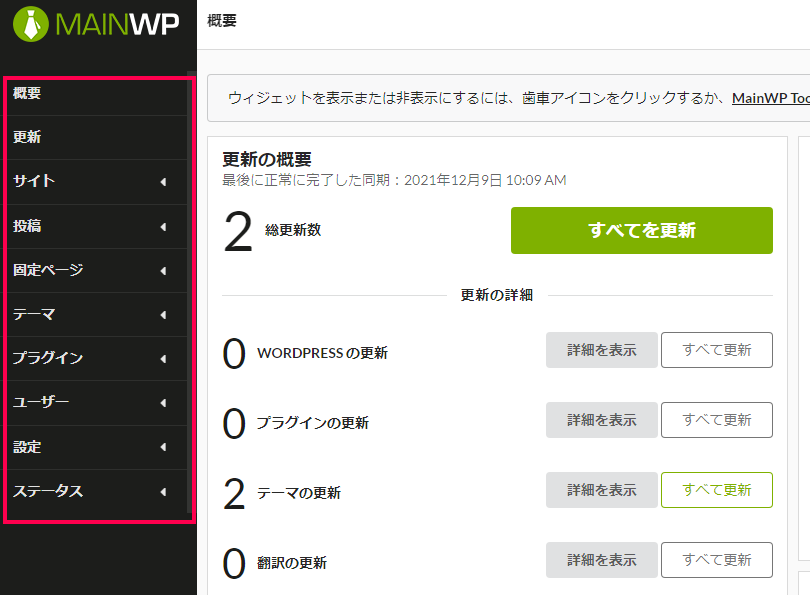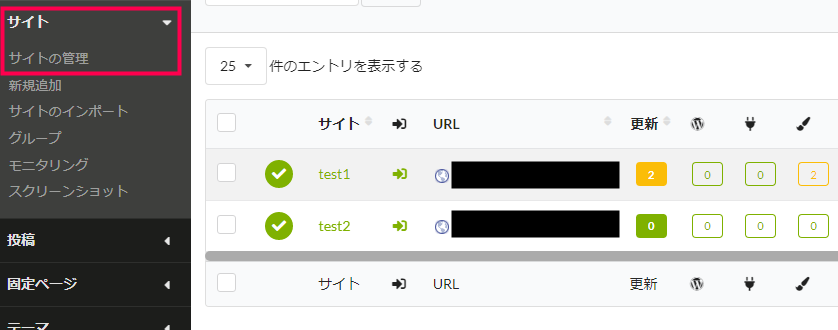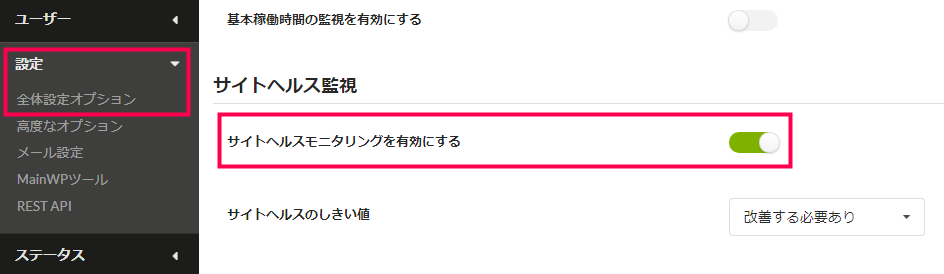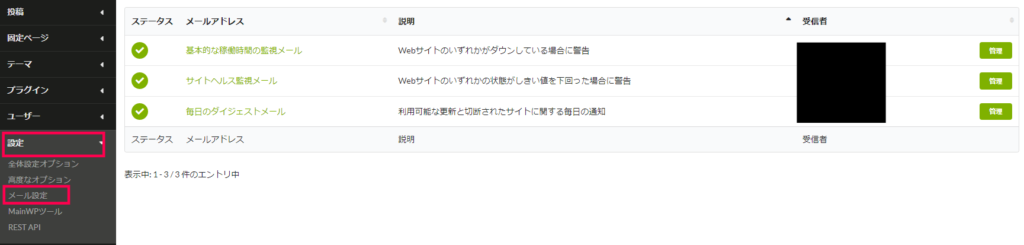MainWP Dashboardの使い方
最初のサイトを連携させる
連携させるサイトには、あらかじめ「MainWP Child」をインストールしておく必要があります。
- MainWP Childをインストールしたら、管理画面の[サイト] > [新規追加]をクリックします。
- 「サイトのURL」、「管理者のユーザー名」、「ウェブサイト名」を入力します。
- 入力が終わったら、ページ下部の[サイトの追加]をクリックします。
情報に問題がなければこれで最初のサイトの連携が完了します。
管理画面の使い方
管理画面の左側にメニューがあります。
投稿、固定ページ、テーマ、プラグイン、ユーザーなどを選択し、それぞれ複数のサイトの操作を一つの画面で行うことが可能です。
- [概要] は更新が必要なテーマやプラグイン、最近の投稿や固定ページなど、管理しているすべてのサイトの最新の状況をチェックできます。
- [更新] は更新が必要なテーマやプラグインの詳細が表示され、更新を行う場合は一括で実行可能です。
- [サイト] は管理しているサイトの状況をチェックできます。
また、新規サイトの追加も可能です。 - [投稿]、[固定ページ] では現在公開されているページの編集と新規追加を行います。
- [テーマ]、[プラグイン] はインストールされているテーマ、プラグインの更新と新規インストールを行うページです。
- [ユーザー] では管理者となるユーザーの新規追加などを行います。
- [設定] ではサイトの自動更新やバックアップなど、全体の設定を制御しています。
- [ステータス] はサーバーやPHPなど、サイトの細かな情報を掲載しているページです。
サイトの管理
管理画面の[サイト] > [サイトの管理]で登録しているサイトの一覧が表示されます。
ここでは、更新が必要なテーマやプラグインがあるかなど、サイトの状態が確認可能です。
「サイト」の項目のサイト名をクリックすると、各サイトの概要ページに遷移し、詳細な情報をチェックできます。
サイト名の右側にある➡アイコンは、個別のサイトごとの管理画面へのリンクとなっており、クリックすると自動的にログインされた状態で各サイトの管理画面にアクセスできます。
サイトの死活監視
サイトが正しく表示されているか、改善が必要な点がないかなど、サイトの状態を常に監視するよう設定できます。
- メニューの [設定] > [全体設定オプション] をクリックします。
- [サイトヘルスモニタリングを有効にする]をオンにすると、サイトの死活監視が開始されます。
- [サイト] > [サイトの管理]で常にサイトの状態を確認できるようになります。
- [設定] > [メール設定]からはサイトの状態を報告するメールの受信設定ができます。