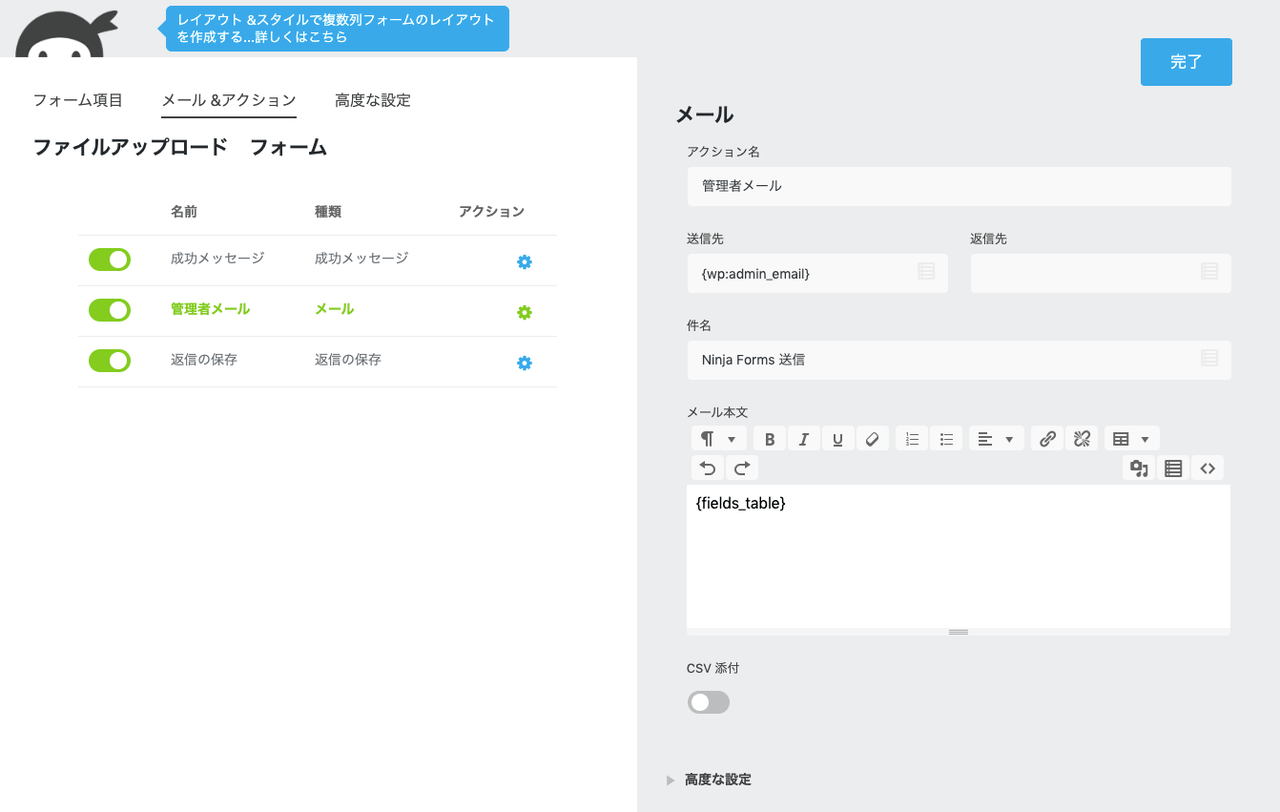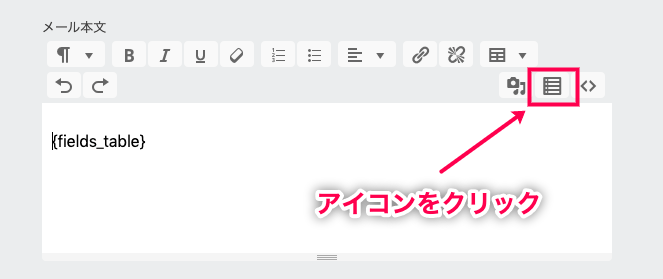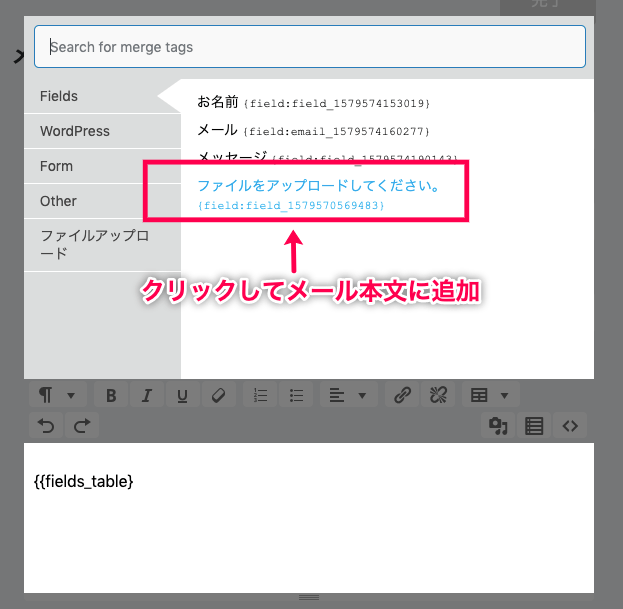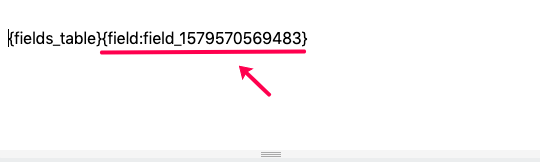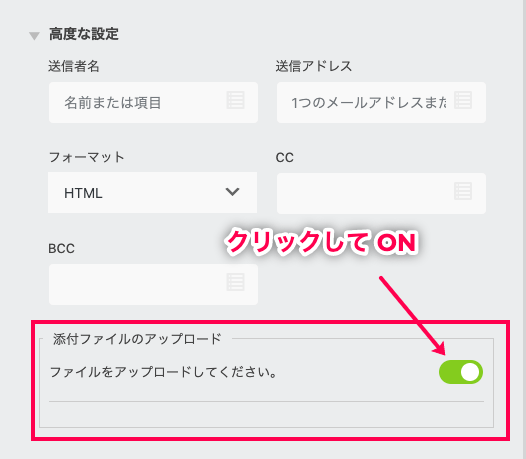ファイルアップロードボタンの設定
Ninja Formsのフォームに、ファイルをアップロードするためのボタンを追加します。 ここでは、空白のフォームにボタンを追加します。 追加方法は以下の手順で行います。
- サイドメニュー > [Ninja Forms] > [新規追加] > をクリックします。
フォームの選択画面が表示されます。
- 空白のフォームをクリックします。
- 画面右下の
(+ボタン)をクリックします。
※項目一覧が右側に自動的に表示されている場合は手順4へ進みます。 - 項目から、 [File Uploads] をクリックします。
- [ファイルを選択] をクリックします。
右側に File Upload(ファイルアップロード)の設定画面が表示されます。
- 各項目に入力または選択して基本的な設定を行います。
<主な設定項目>
- ラベル:[ファイルを選択] ボタンのラベル名を入力します。
- 必須:この項目を必須にする場合はスイッチをONにします。 (トグルスイッチ:緑色がON・灰色がOFFの状態)
- サーバーへ保存: アップロードされたファイルをサーバーに保存する場合はスイッチをONにします。
- ファイルの名前を変更: アップロードされたファイル名を変更しない場合は空白のままにします。
- メディアライブラリに保存: アップロードされた画像をメディアライブラリに保存する場合はスイッチをONにします。
- 制限事項:
- ファイル制限: アップロードを許可するファイル数を入力します。
- 許可するファイルタイプ: 許可するファイルタイプをカンマ区切りで入力します。(例::jpg, gif, png, pdf, docx) リストが空白の場合すべてのファイルタイプがアップロードの対象となりますが、 セキュリティ上、リスクを伴うためこの設定は好ましくありません。
- 最大ファイルサイズ(MB): アップロードできるファイルの最大サイズを入力します。
- 最小ファイルサイズ(MB): アップロードできるファイルの最小サイズを入力します。
- 表示:
- 詳細: 例えばファイルのアップロードについて説明を追記するときは、ここに文章を追加します。 入力されたテキストは、ラベルと項目の間に表示されます。
ファイルの選択ボタンのテキスト: [ファイルを選択] のボタンテキストを変更することができます。
最後に画面右上の [完了] ボタンをクリックします。
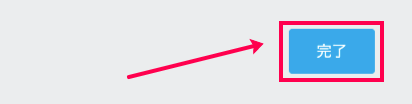
これで、フォームに [ファイルを選択] ボタンが追加され、 このフォームからファイルがアップロードできるようになりました。
アップロードされたファイルをメールに添付する
アップロードされたファイルをメールに添付するには、「マージタグを使って添付する方法」と「メールに直接ファイルを添付する方法」の2つの方法があります。
マージタグ
マージタグを使用して、管理者メール(受信メール)にアップロードされたファイルへのリンクを作成します。
- 画面上部の [メールとアクション] タブをクリックします。
- 設定するメールの項目のアクション列の [歯車] アイコンをクリックします。
編集画面が表示されます。
- [メール本文] にある フォームの項目の
(マージタグアイコン)をクリックします。
- 表示されたリストから、[ファイルアップロード] マージ項目ををクリックします。
選択したフィールドがメール本文に追加されます。 - 画面右上の [完了] ボタンをクリックします。
- 画面右上の [公開] ボタンをクリックします。 このフォームを使ってユーザーがファイルをアップロードは、受信メールで以下のように表示されます。
以上の手順でアップロードされたファイルのリンクを受信メールに追加します。
メール添付
アップロードされたファイルそのものを、そのまま受信メールに添付されるように設定します。
- 画面上部の [メールとアクション] タブをクリックします。
- 設定するメールの項目のアクション列の [歯車] アイコンをクリックします。
編集画面が表示されます。
- [高度な設定] > [添付ファイルのアップロード] のトグルスイッチをクリックしてONにします。
- 画面右上の [完了] ボタンをクリックします。
- 画面右上の [公開] ボタンをクリックします。
これで、アップロードされたファイルがメールに添付されます。

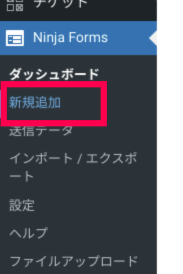
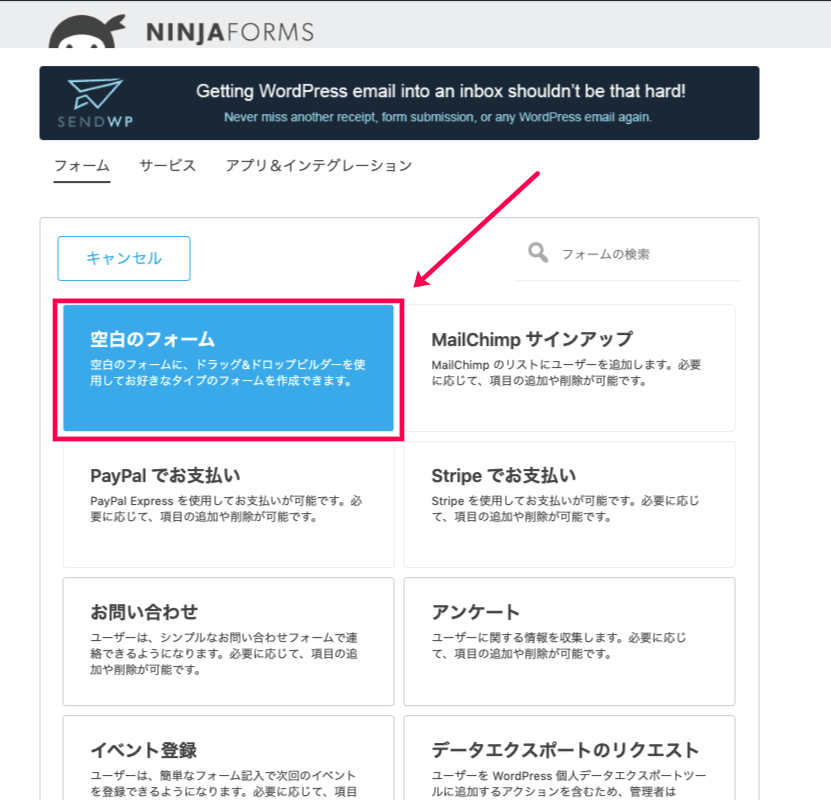
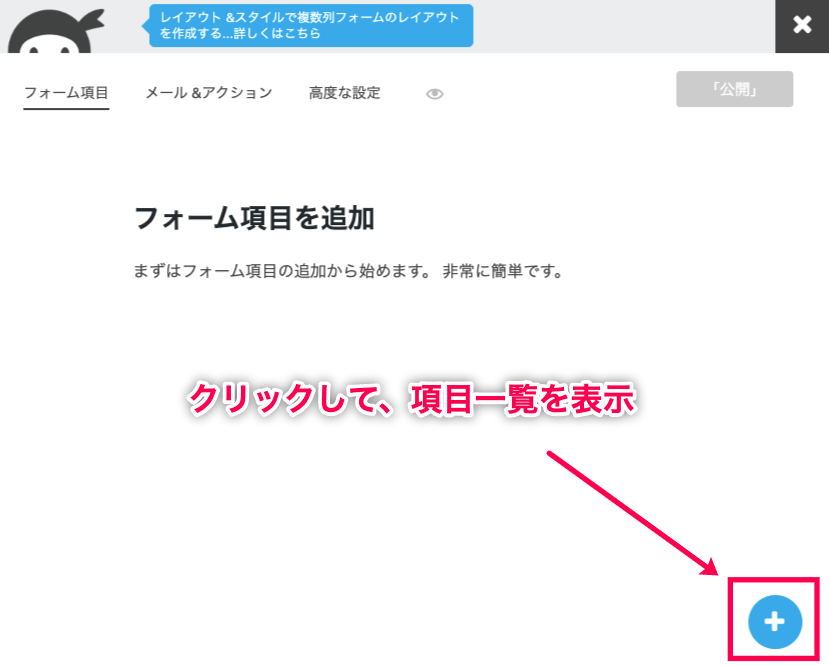
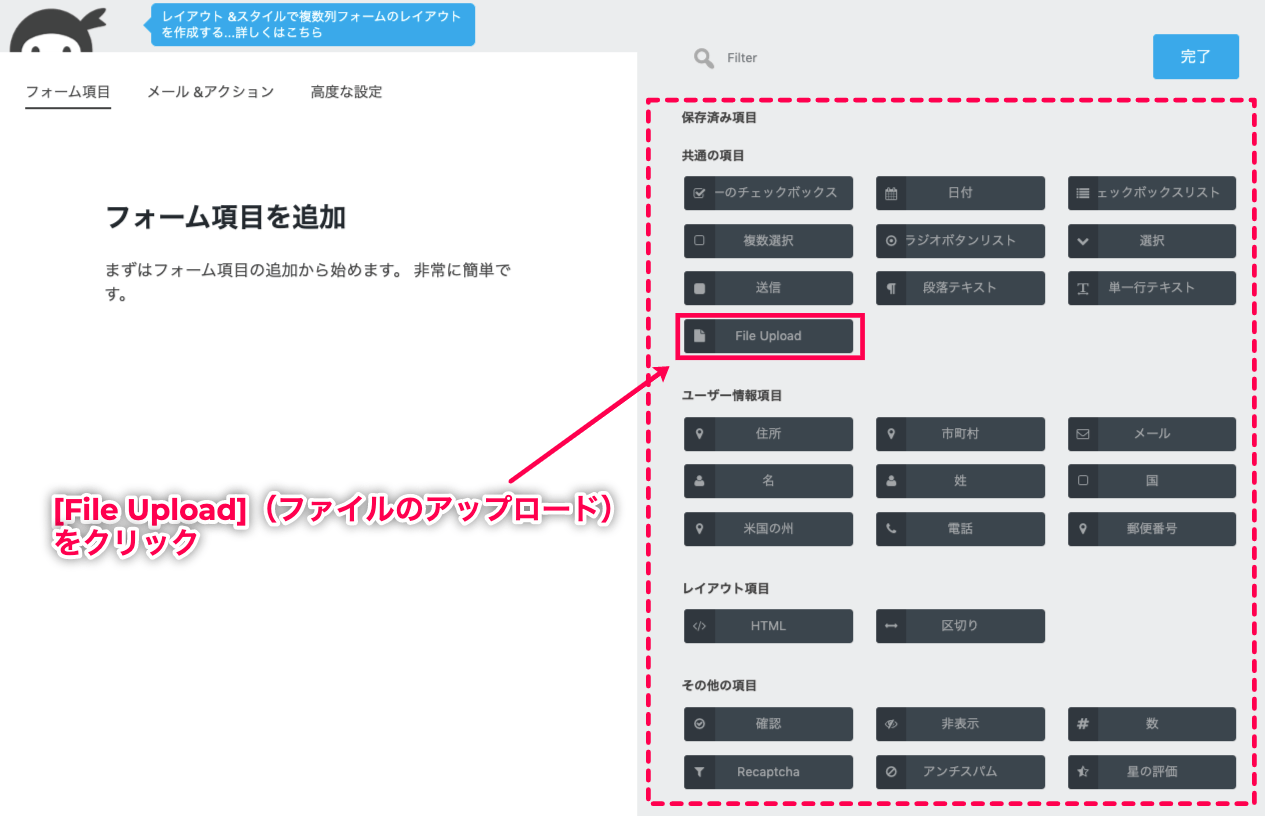
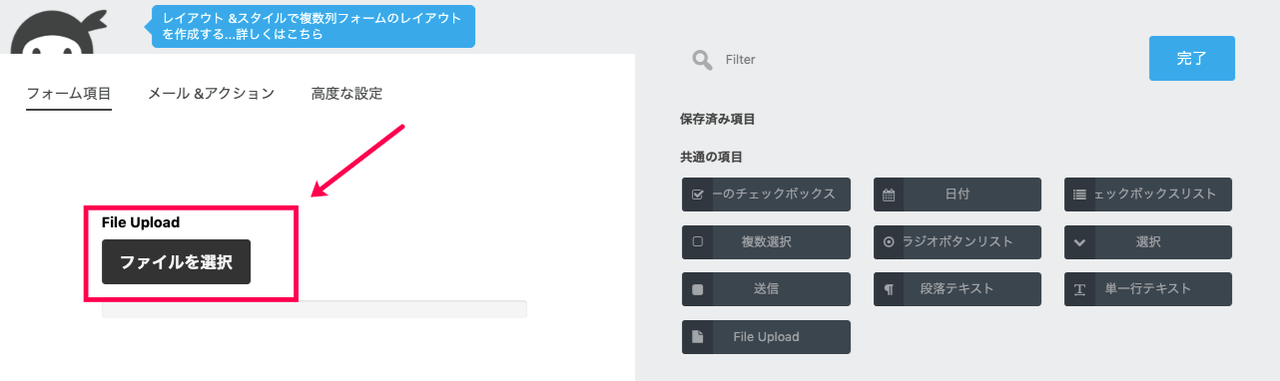 右側に File Upload(ファイルアップロード)の設定画面が表示されます。
右側に File Upload(ファイルアップロード)の設定画面が表示されます。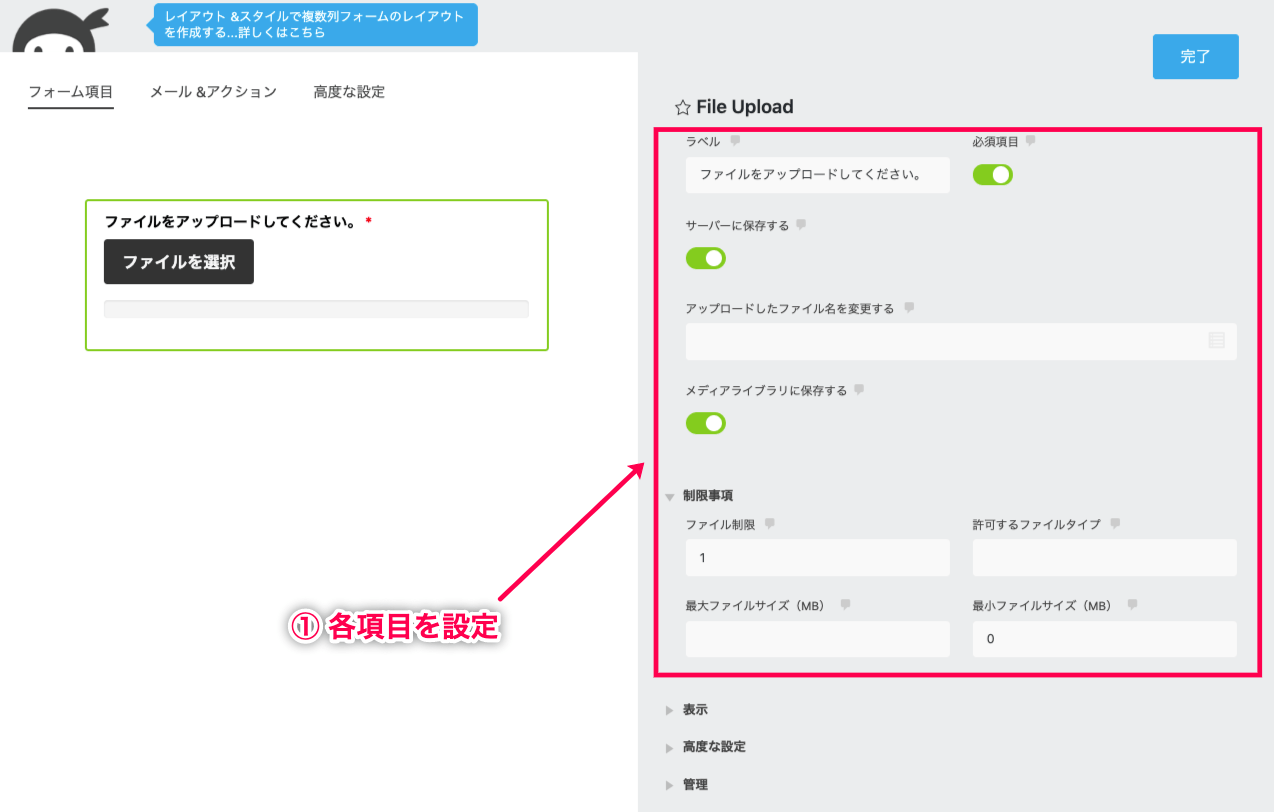 <主な設定項目>
<主な設定項目>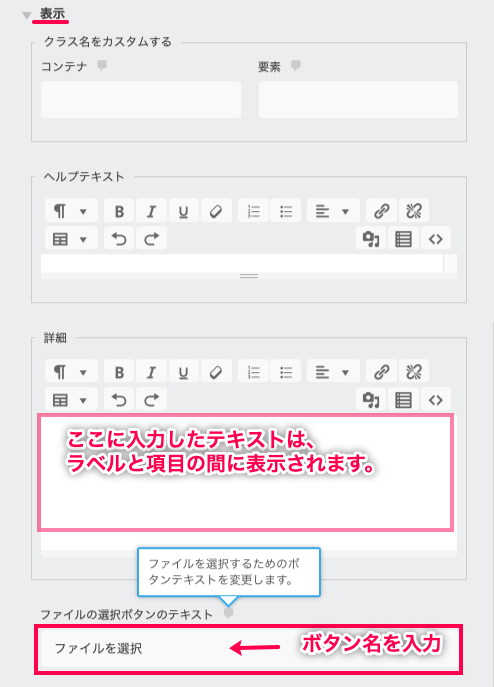
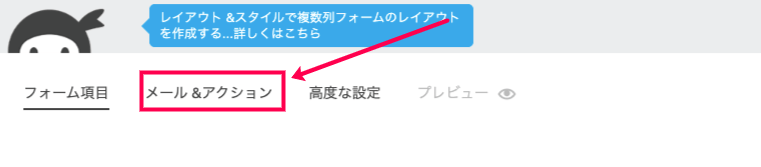
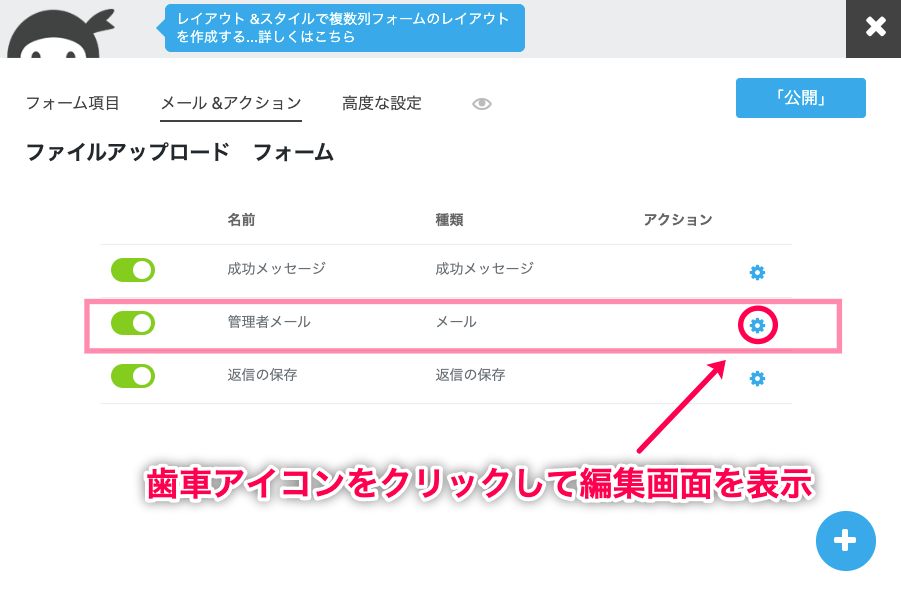 編集画面が表示されます。
編集画面が表示されます。