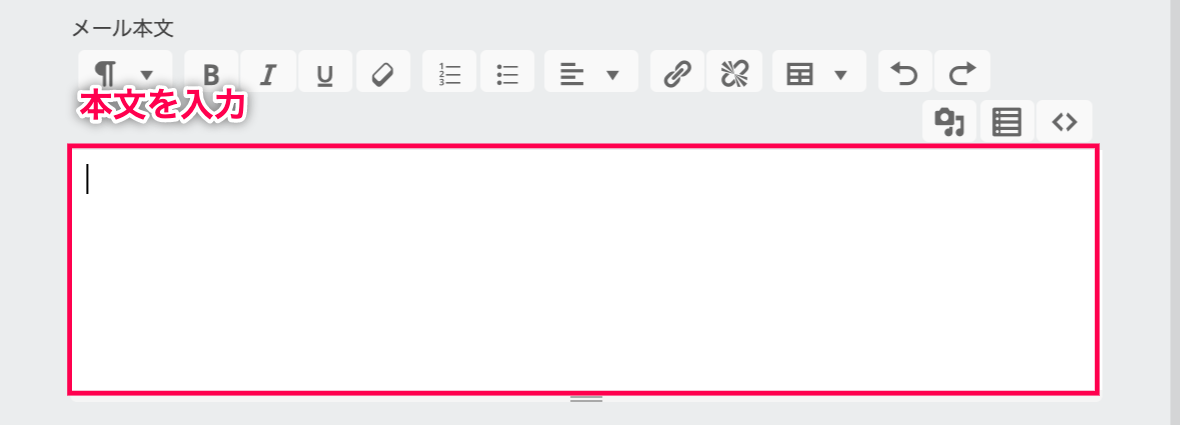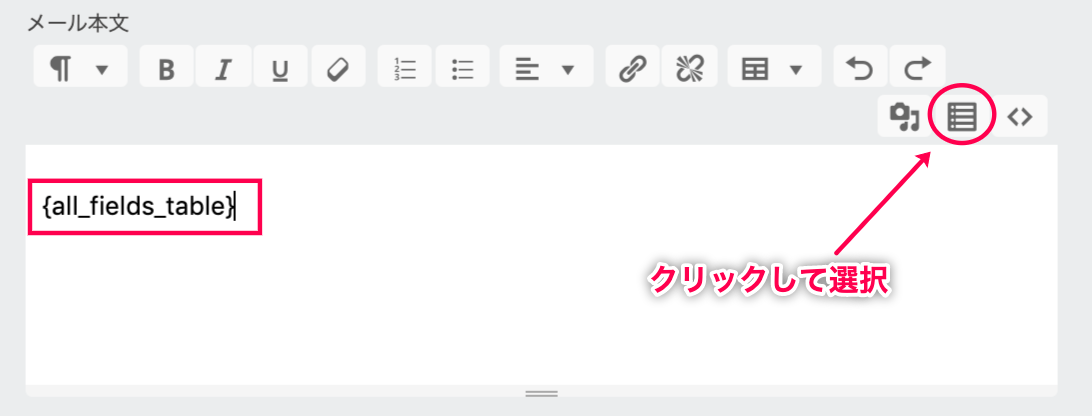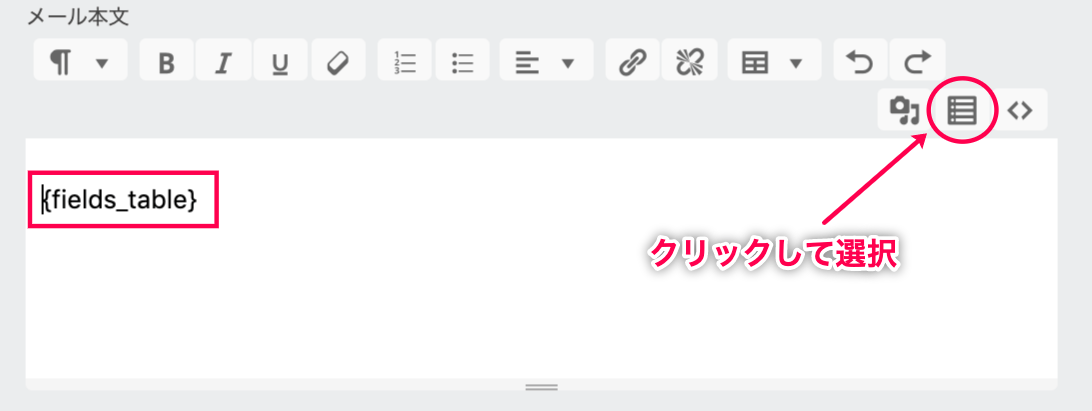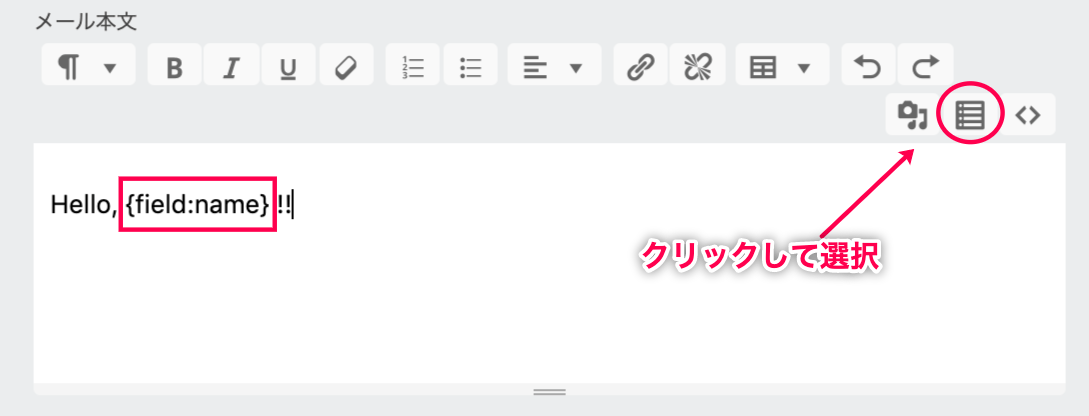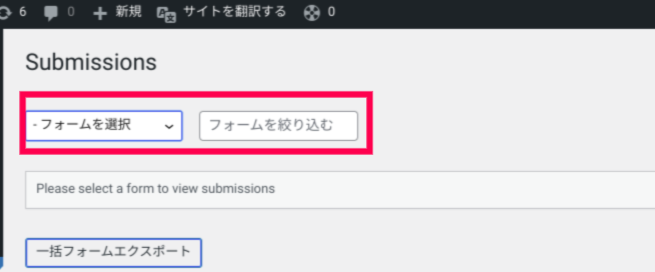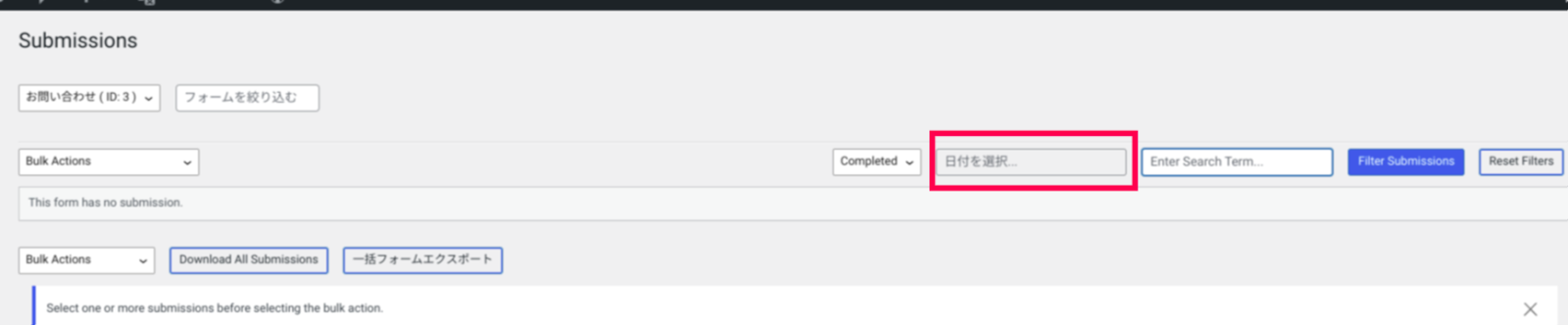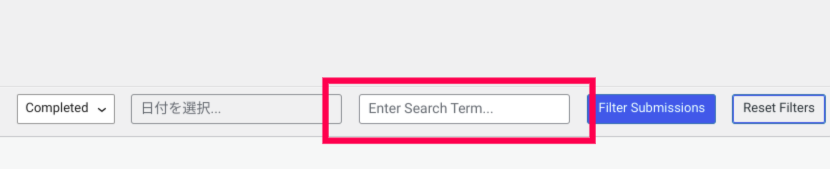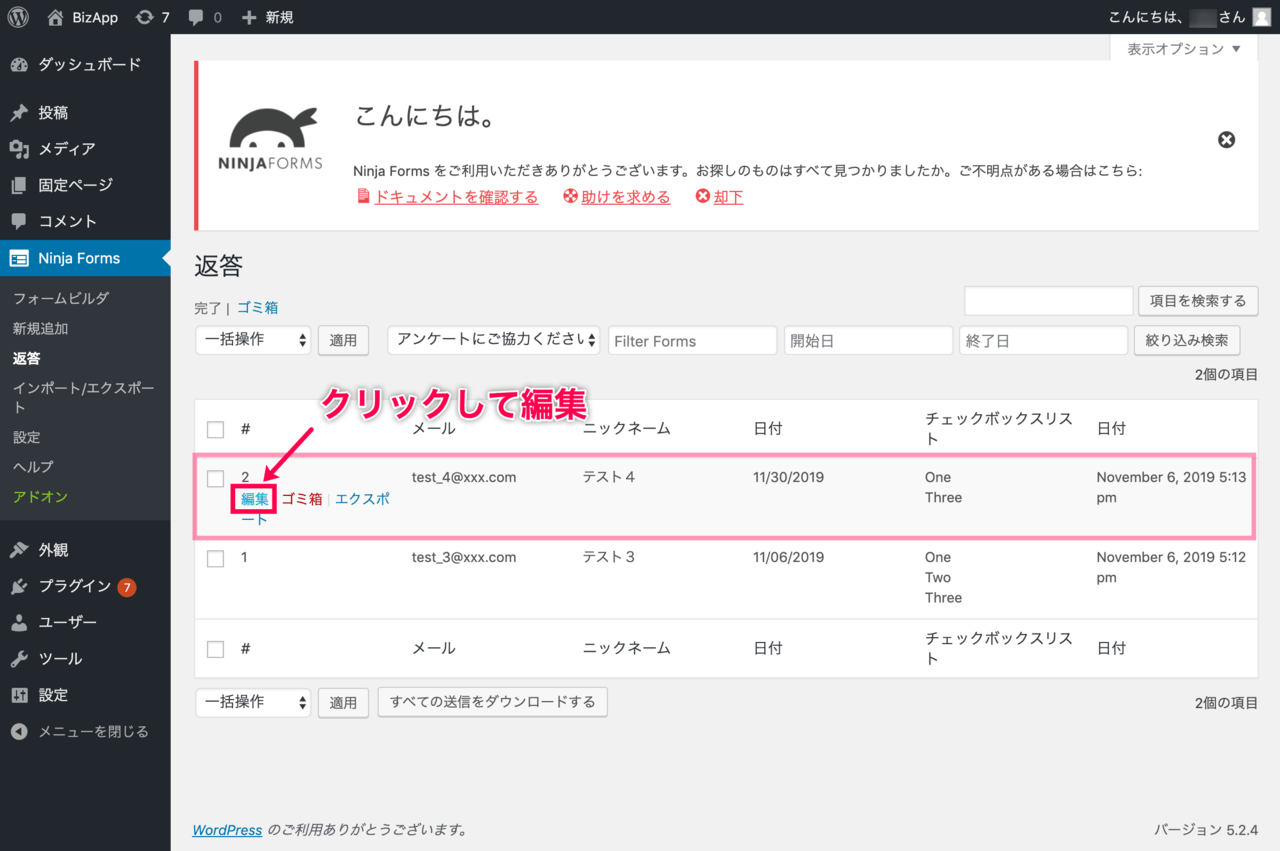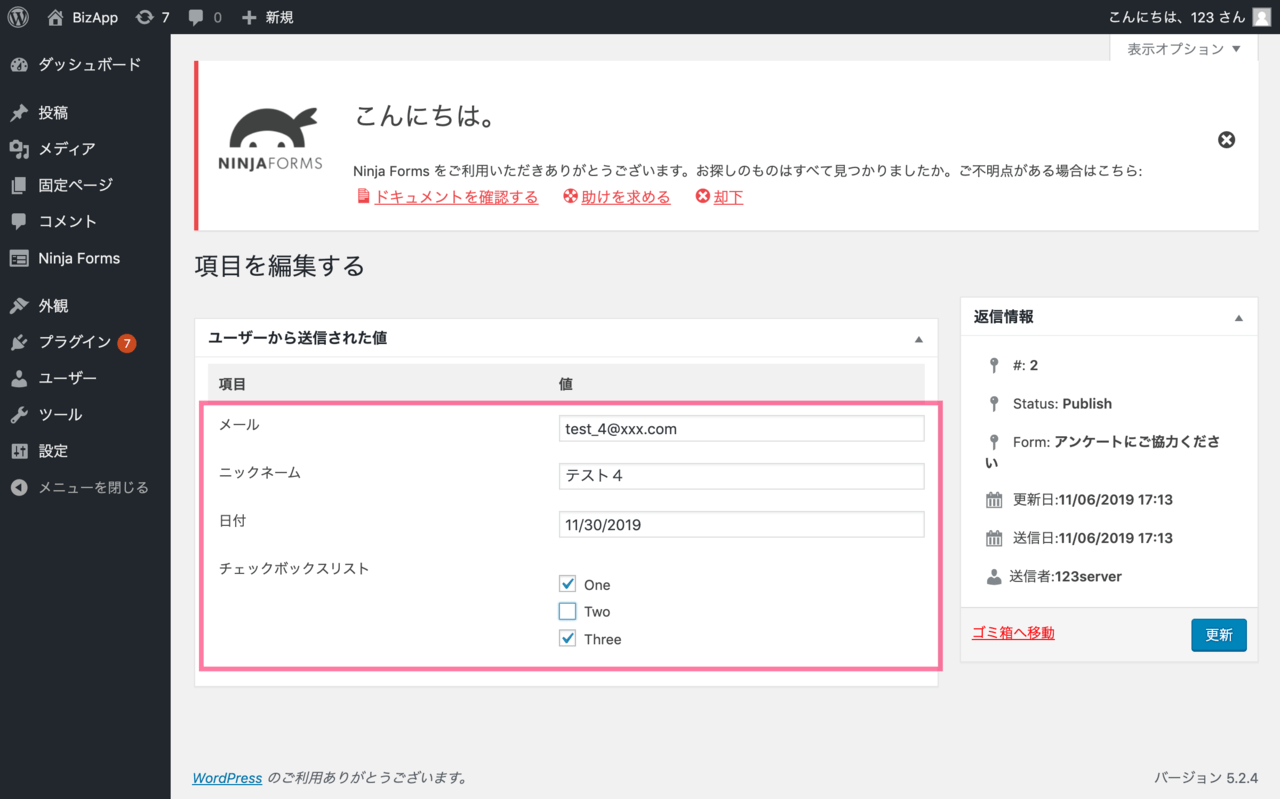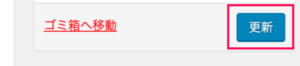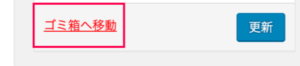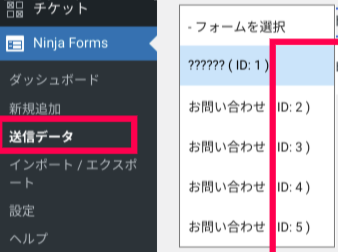フォームを作成する
お申込みフォームやお問合せフォームなど、様々なフォームをドラッグ & ドロップで初心者でも簡単に作成・設置することができます。 フォームを作成するには、テンプレートから作成する方法と、自分で作成する方法があります。
フォームを自分で作成する
- サイドバーの[Ninja Forms] > [新規追加]をクリックします。
フォームテンプレートの一覧が表示されます。 - [空白のフォーム] をクリックします。
- 編集画面が表示されます。
- 各種項目(右側)から必要な項目をクリックするか、フォームの編集画面(左側)へドラッグ&ドロップで、追加していきます。
基本設定として以下の5つの項目をフォームに追加します。 ①姓、②名、③メール、④段落テキスト、⑤送信ボタン
※注意:メールフォームの場合は [送信ボタン] 項目を必ず入れてください。
- 項目の並び替えも、ドラッグ&ドロップで編集できます。 以下の例は3番目にある [メール] の項目を一番上へ移動する場合
- 編集が終わったら、画面右上の [完了] ボタンを押します。
フォームの作成が完了しました。
作成したフォームを編集する
フォームに追加した項目の名前(ラベル)を編集したり、必須項目を設定したりします。
- 変更したい項目の右上にある設定アイコンをクリックします。
※以下の例では [段落テキスト] のラベルを [お問い合わせ内容] へ変更します。 右側に編集画面が表示されます。 - [ラベル] の項目に、変更したいラベル名を入力します。
- 画面右上の [完了] ボタンをクリックします。
ラベルの名前が「お問い合わせ内容」へ変更されました。 - 追加した項目を必須項目にするには、右画面の必須項目スイッチを [ON] にします。
必須項目にすると、フオームのラベルの横に赤い「*」(アスタリスク)マークがつきます。
- 画面右上の [Preview Changes] をクリックして、変更内容を確認します。
プレビュー画面が表示されます。 ※サイトのフロントエンドのユーザーに影響を与えずにフォームの変更をプレビューします。
- 画面右上の [完了] ボタンをクリックします。
フォームの編集は以上の手順で行います。
フォームテンプレートを使ってフォーム作成する
NinjaFormsにはたくさんのテンプレートが用意されています。 ここでは、使いやすい [お問い合わせフォーム] を使って、説明していきます。
- サイドバーの[Ninja Forms] > [新規追加] をクリックします。
フォームテンプレートの一覧が表示されます。 - [お問い合わせ] フォームテンプレートをクリックします。
[お問い合わせフォーム] の画面が表示されました。
- 前述の「フォームを自分で作成する」と同様に項目の編集を行います。
- 完了ボタンをクリックします。
フォームの作成が完了しました。
フォームを設置する
ページや投稿メールに作成したフォームを設置します。設置するには、以下の3通りの方法があります。
- [フォームの追加] ボタンで設置
- ショートコードで設置
- [Ninja Formsを追加] で設置
[フォームの追加] ボタンで設置
フォーム一覧画面の [フォームの追加] ボタンで好きなフォームを追加します 現在ご使用のWordPressのバージョンによって追加方法が異なります。 WordPressバージョン5.0以降
- ページまたは投稿の編集画面でに、[Ninja Form]ボタンをクリックします。
ドロップダウンリスト が表示されます
- ドロップダウンリストから、使いたいフォームをクリックします。 ※フォームが自動的にページ/投稿内に挿入されます。
- サイト上でどのように表示されるか、プレビューボタンをクリックして確認します。
- プレビュー画面が表示されます。
- 表示に問題がなければ、[更新] ボタンをクリックします。 サイトにフォームが公開されました。
WordPressバージョン4.9以前 サイトや投稿の編集画面上部の、[フォームの追加]をクリック > ドロップダウンリストから目的のフォームを選択します。
ショートコードで設置
Ninja Formsダッシュボードでは、各Ninja Formsに固有のショートコードがあります。 そのショートコードを、ページや投稿メールに、コピー&ペーストで挿入することができます。 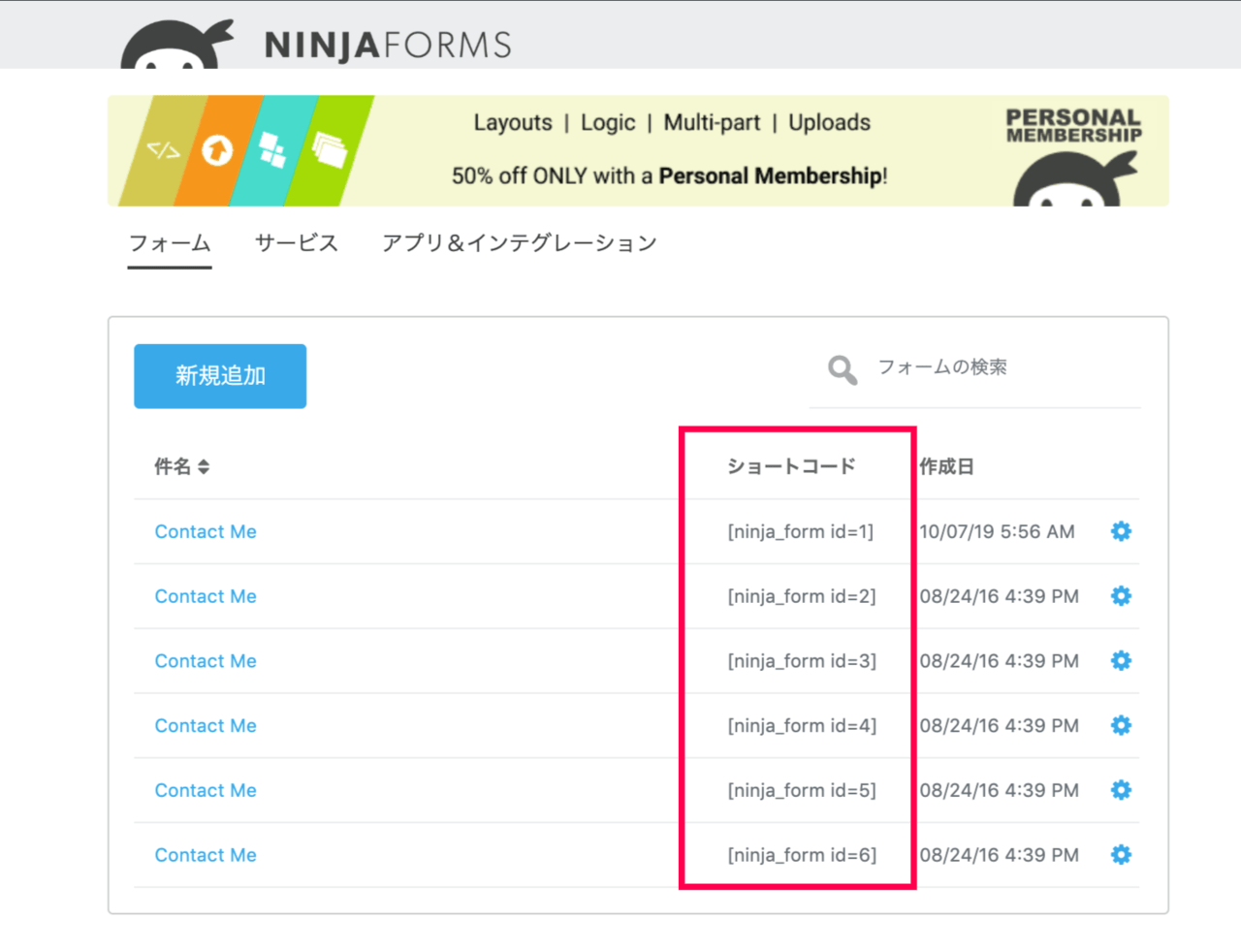
[Ninja Formを追加] で設置
投稿またはページの編集画面の右側のサイドバーで、[Ninja Formを追加] を設定できます。 ドロップダウンメニューから選択してページや投稿メールの最後尾にフォームを表示します。 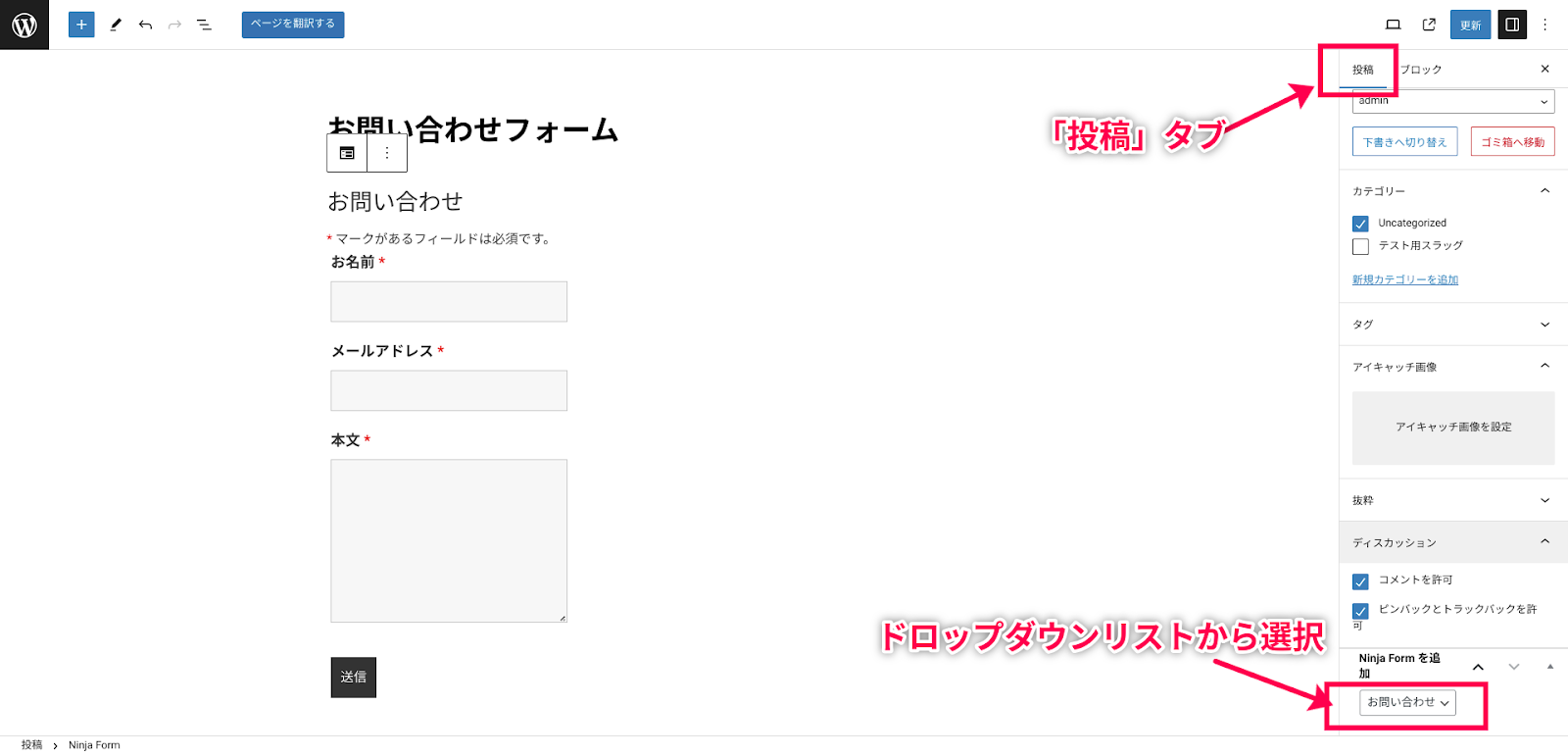
公共リンクの作成
フォームをサイトの投稿やページに埋め込む代わりに、リンクからユーザーが直接アクセスすることができます。
- リンクを作成したいフォームを選択します。 管理画面サイドメニュー > [Ninja Forms] > [ダッシュボード] > 表示されたリストから任意のフォームをクリックして選択します。
選択したフォームの内容が表示されます。
- 画面右上の [公開] ボタンの横にある [リンク] アイコンをクリックします。
- [パブリックリンクを許可する] をオン(緑色)にします。
- 下部の項目から生成されたURLをコピーして利用します。
このURLは共有が可能で、リンクを知っている人なら誰でもフォームに直接アクセスできます。
作成した項目を再利用する
- 項目設定を保存する場合は、各項目の設定画面の ☆(星マーク)アイコンをクリックします。
- 項目名を入力後、[追加] ボタンをクリックします。
設定画面に [保存済み項目] という項目が追加されます。
これで、追加した項目を作成中またはそのほかのフォームに適用することができます。
メールを送信する
ユーザーによってフォームが入力されると、メールアクションによって誰に対してでもメール送信を行うように設定できます。 設定は簡単です。管理者、ユーザー、フォーム送信のコピーが必要な方など、宛先を変更するだけです。 様々なメールアクションを好きな数だけあなたのフォームに設定できます。
メールアクションを作成する
- メールアクションを追加したいフォームを選択します。 管理画面サイドメニュー > [Ninja Forms] > [ダッシュボード] > 表示されたリストから任意のフォームをクリックして選択します。
選択したフォームの内容が表示されます。
- [メール&アクション] をクリックして、アクション設定を開きます。
メール&アクションの設定画面が表示されます。 - [確認メール] と [通知メール] の2項目を有効にします。
- さらに新しいアクションを作成する場合は、[青い丸/ +ボタン] をクリックします。
- 表示された画面の選択項目から [メール] を選択します。
- 新しいメールアクションが追加されました。
メールアクションの設定
メールアクションの設定を行いたいフォームを選択します。
- メールアクション名の設定 設定画面のアクション名の欄にアクション名を入力します。
入力したアクション名が設定されました。 - フォームの送信先の設定 管理者宛メールの場合:一般的に自分のアドレスを受信先に設定 メッセージを受信するメールアドレスを送信先欄に入力します。
ユーザー宛てのメールの場合:一般的にフォームに入力されたメールアドレスを送信先に設定 送信先欄内の [マージタグ] アイコンをクリック > リストから送信先を選択 - 返信先を設定する 初期設定で返信先が空白の場合は、管理者のメールアドレスを設定します。 管理画面サイドメニュー > [設定] > [一般] > [メールアドレス] 欄に入力します。
一般的なメールソフトは受信したメールから返信する際、既存のアドレスから送信先を選定するのではなく、送信フォームで指定されたメールの宛先へ返信します。(※Googleや一部メールクライアントを除く)
- メールの本文について メール本文を設定しなかった場合、空のメールメッセージが受信者に届きます。
- メール本文に項目を追加するには、[マージタグ] アイコンをクリックして以下のいずれかで項目を追加します。
- 全ての項目をメール本文に追加
- 項目に情報が入っているもののみ追加
- 1項目のみ追加
投稿されたメールを管理する
[送信データ] ビューでフォームの入力内容を閲覧したり、項目ごとにフィルターで選択したりできます。 また、入力されたフォームを編集したり、削除したりすることもできます。
入力内容を閲覧する
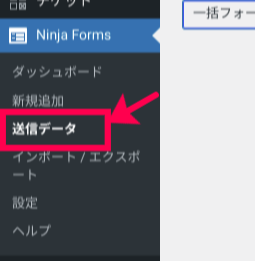
1. サイドバー > [Ninja Forms] > [送信データ] をクリックします。
2. [送信データ] 設定画面 > [フォームを選択] > ドロップダウンメニューから、表示したい入力フォームを選択します。
3. 日付範囲で入力内容を検索するには、フィルターに日付を入力します。
4. 特定の用語についてすべての入力内容を検索するには、その項目を検索フィールドに入力します。
フォームの入力内容の整理
- フォームの入力内容を編集するには、表示したい入力内容フォーム [編集] をクリックします。
- 必要な項目を修正します。
- [更新] をクリックします。
- 入力フォームを削除するには、入力内容フォームの [設定マーク] > [ゴミ箱] をクリックします。
※複数の入力フォームを一括削除するには、[一括操作] > [ゴミ箱に移動] を選択します。
フォームの入力内容のエクスポート
フォームに入力されたデータをダウンロードします。
- サイドメニュー > [Ninja Forms] > [送信データ] > ドロップダウンリストからダウンロードしたいフォームを選択します。
提出リストの下部にある [Download All Submissions] ボタンをクリックします。
注:このボタンが表示されない場合、他のプラグインがこの機能を破壊している可能性があります。一時的に他のプラグインを無効にして、ボタンが再び表示されるかどうかを確認してください。
- 一部の入力データをダウンロード サイドバー > [送信データ] > ダウンロードする返答にチェック > [Bulk Actions(一括操作)] > [Export] を選択します。 注:一部のブラウザの制限により、この方法では容量の多い提出内容の場合、エキスポートできない可能性があります。一括操作に問題がある場合は、別のブラウザを試すか、上記の方法を使用してください。
Ninja Forms を使うことで、申込みフォームや問合せフォームを簡単に作成できます。 サイトを運営していく上で、効率的にコンバージョン数を増やすことが重要です。 会員登録やお問合せ、製品購入やサービス利用の申込みなど、サイトの目的に合わせた フォームを自在にカスタマイズしてみましょう。

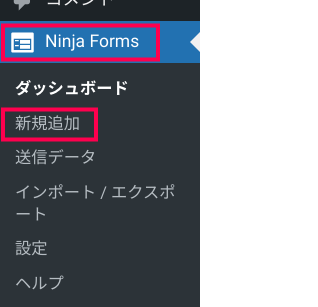
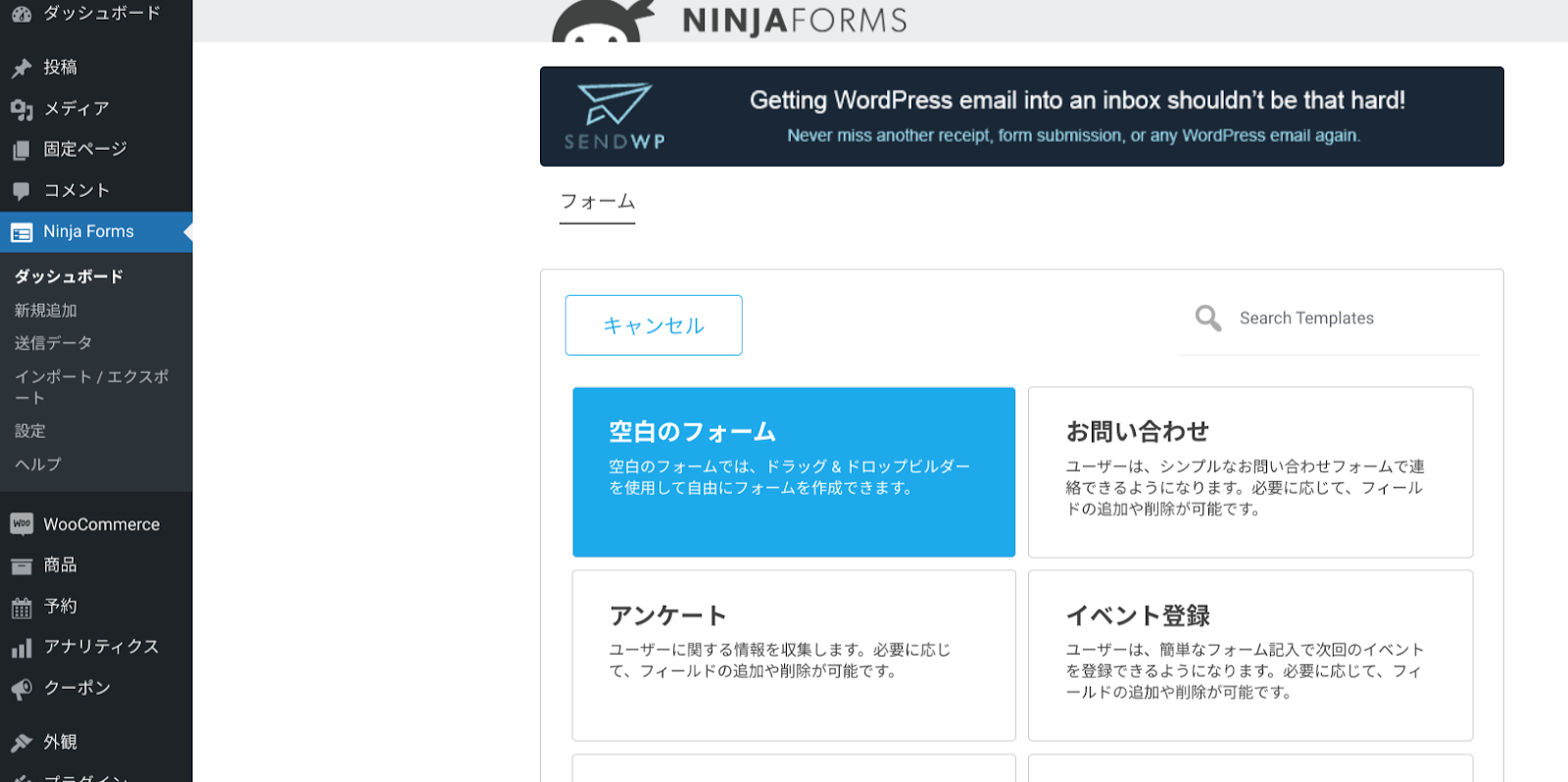
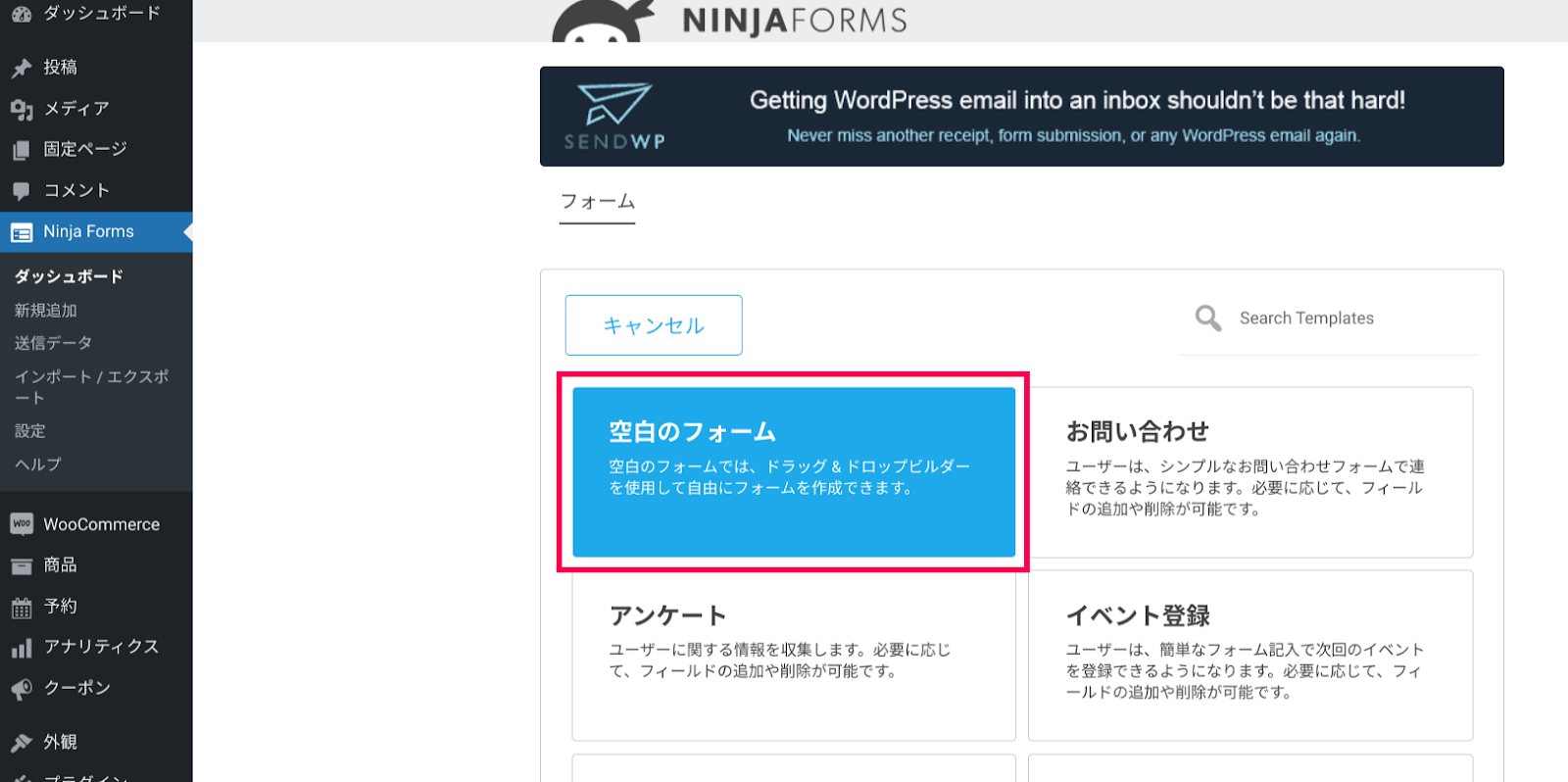
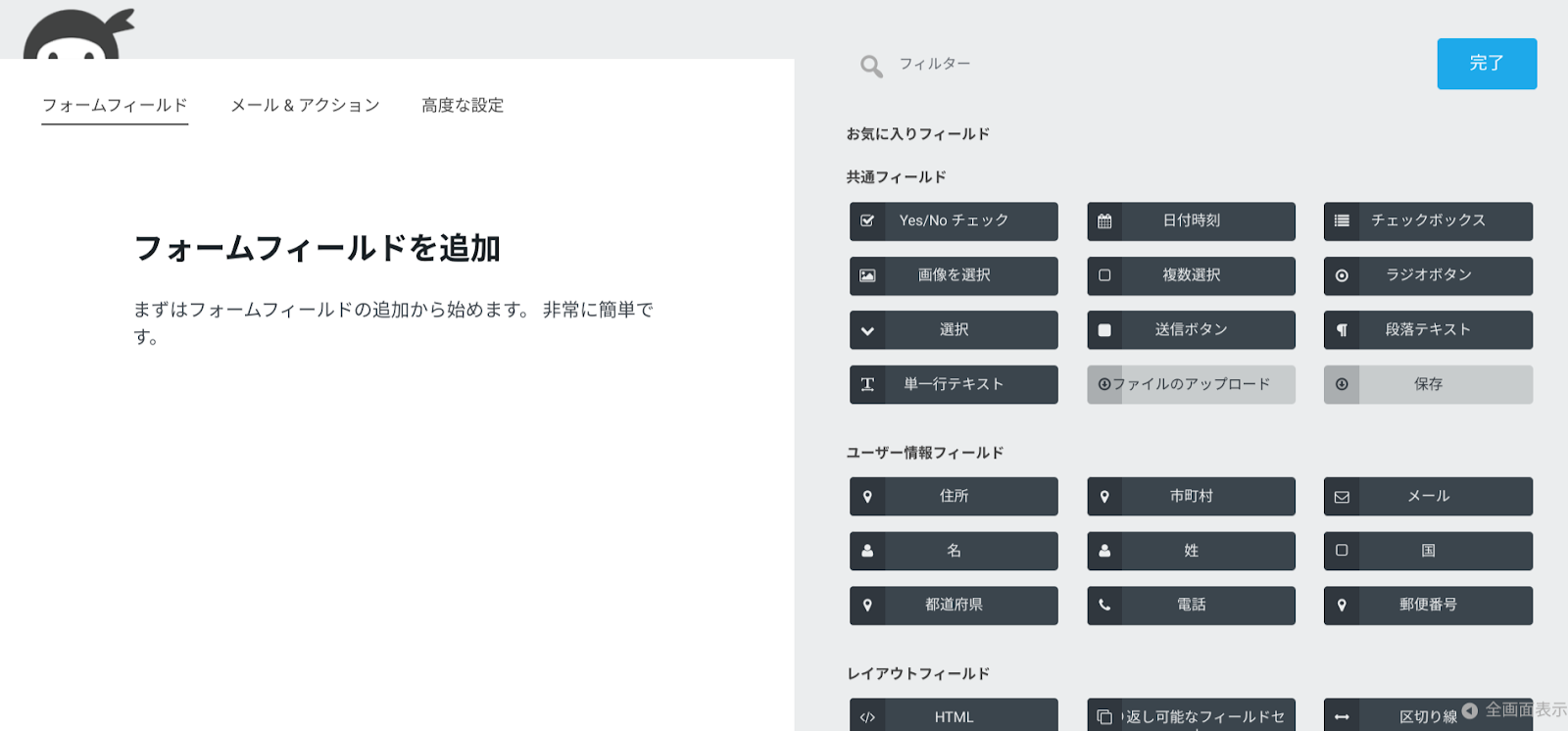
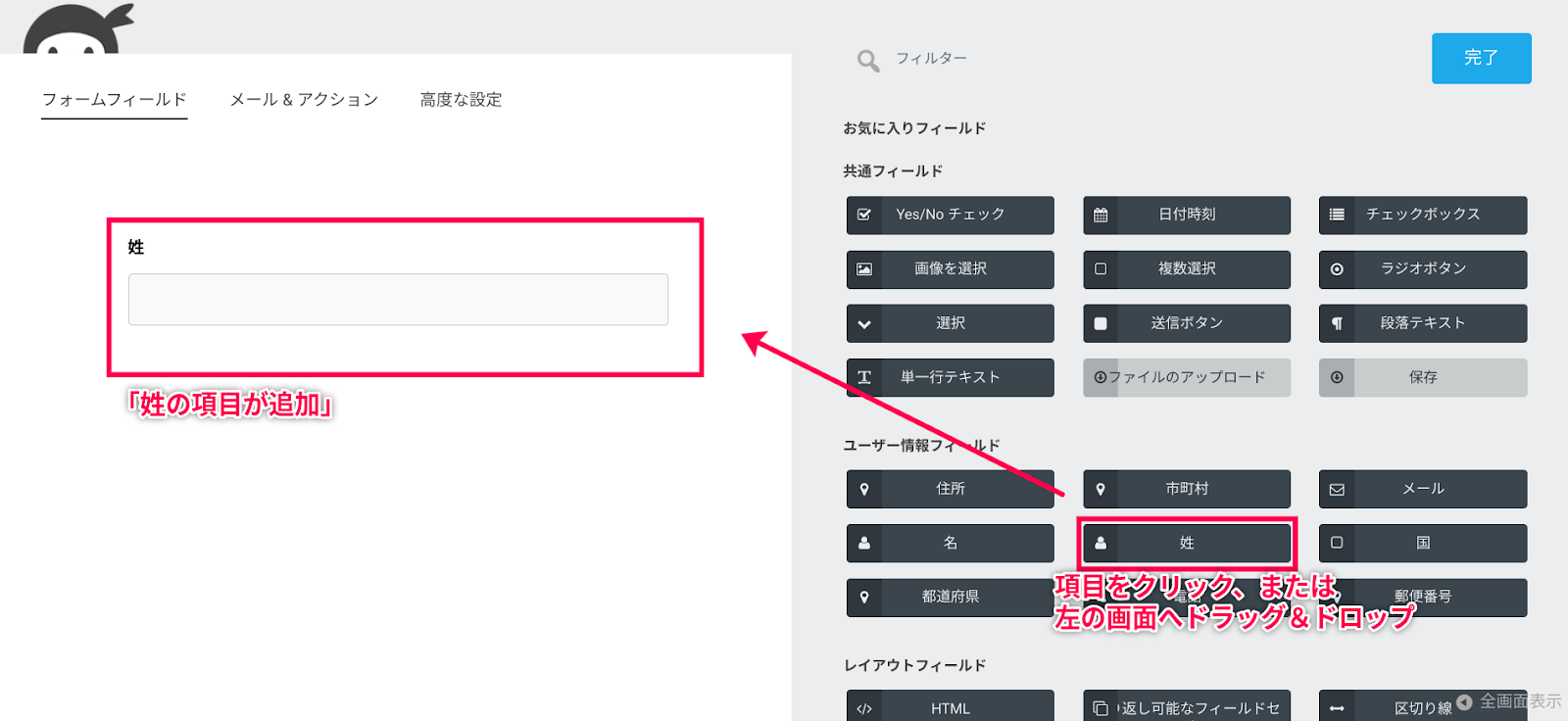 基本設定として以下の5つの項目をフォームに追加します。 ①姓、②名、③メール、④段落テキスト、⑤送信ボタン
基本設定として以下の5つの項目をフォームに追加します。 ①姓、②名、③メール、④段落テキスト、⑤送信ボタン 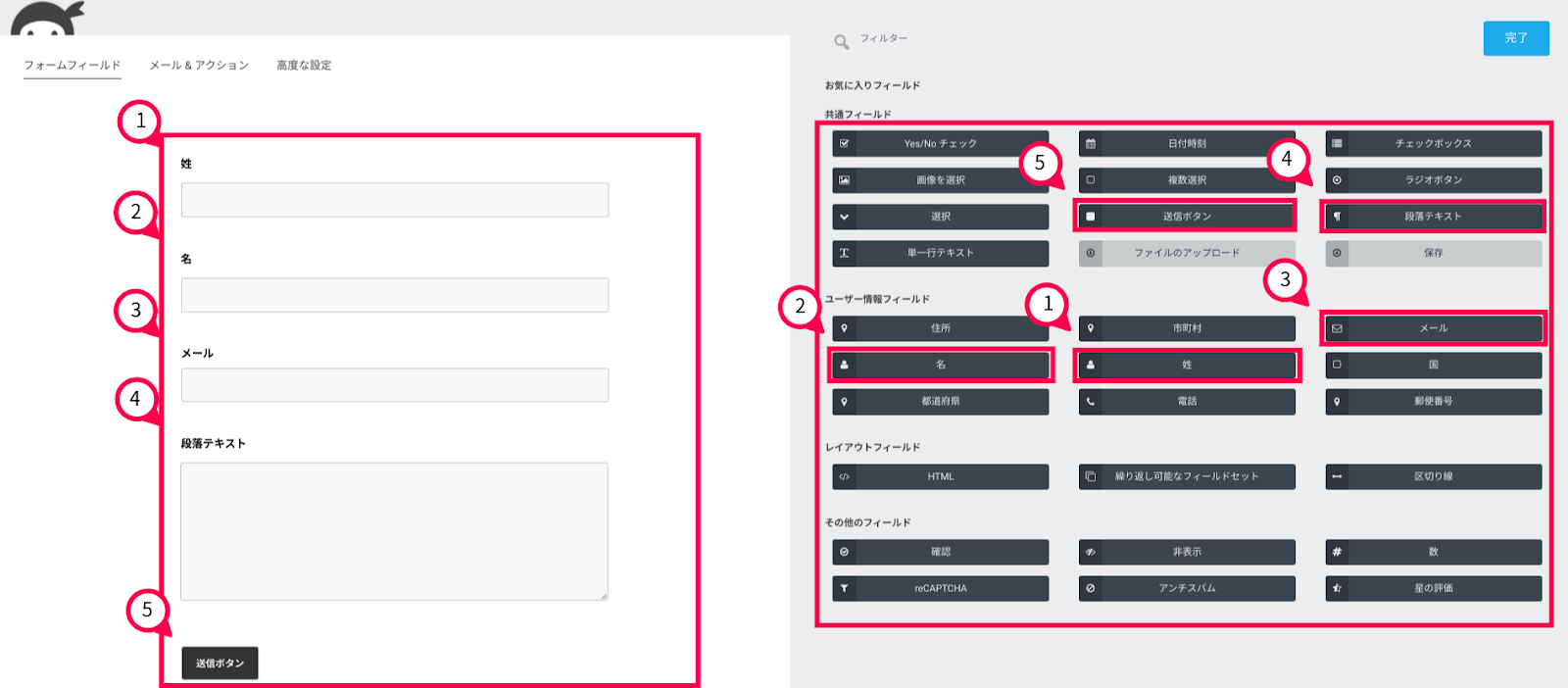 ※注意:メールフォームの場合は [送信ボタン] 項目を必ず入れてください。
※注意:メールフォームの場合は [送信ボタン] 項目を必ず入れてください。 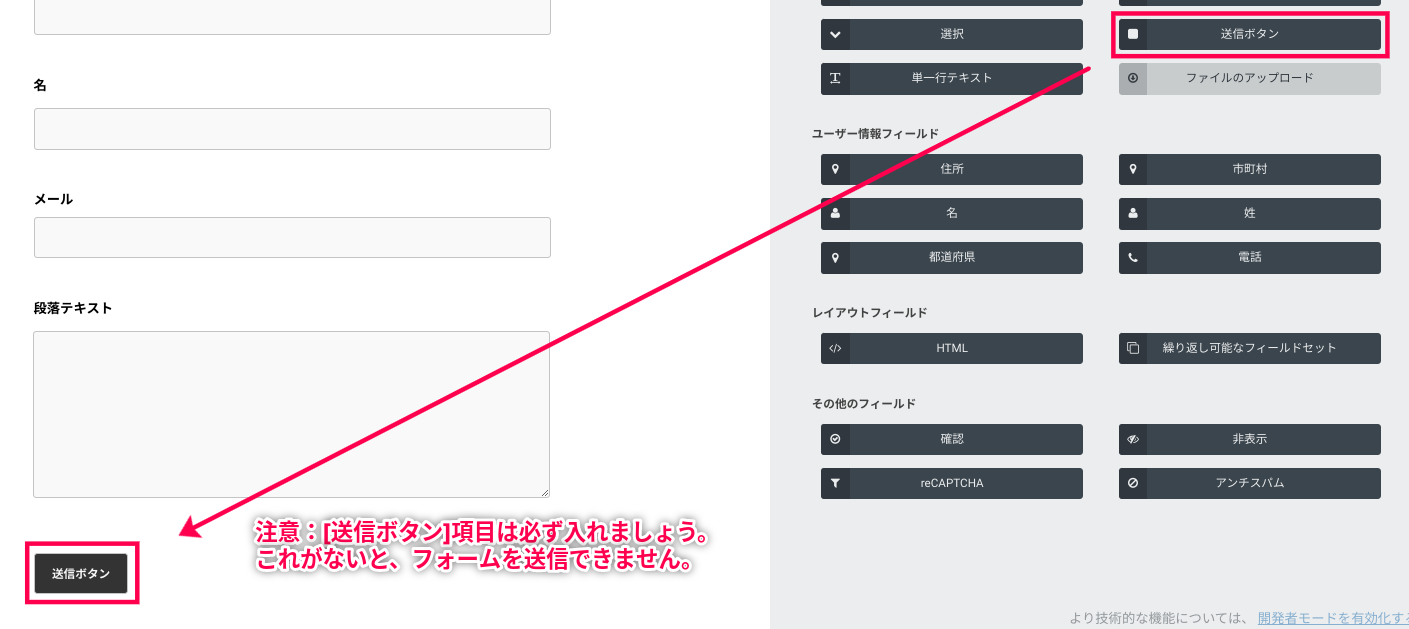
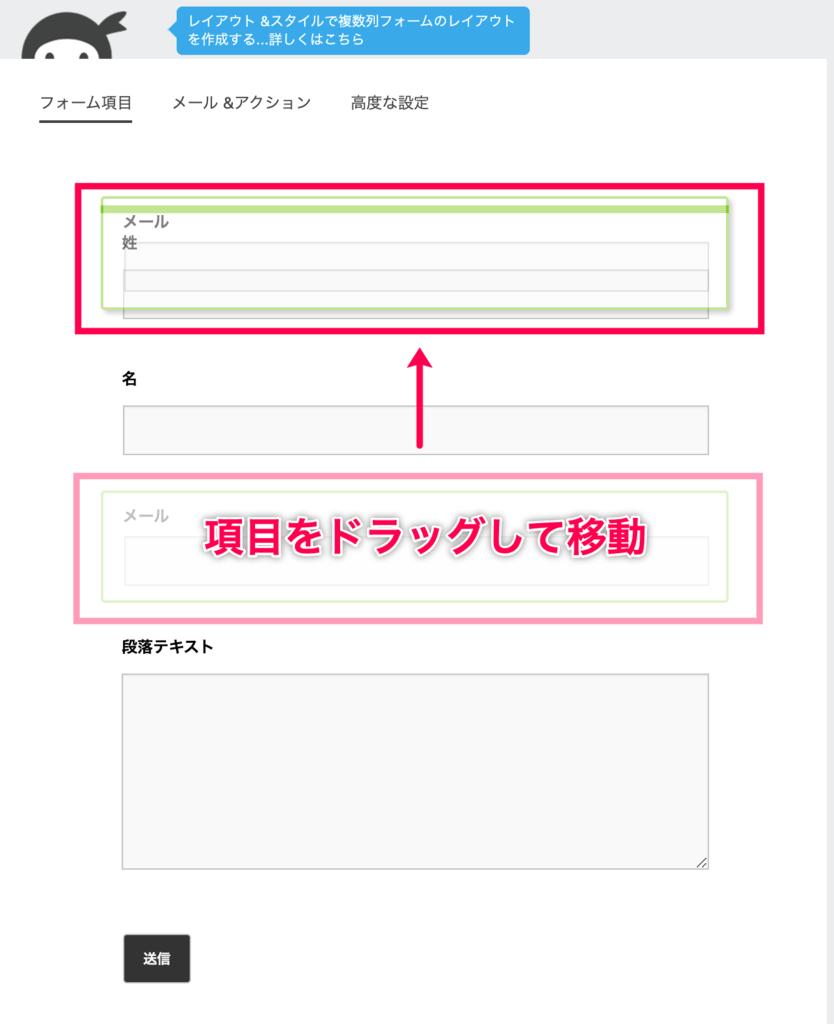
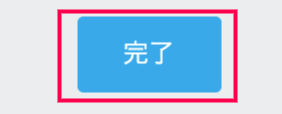
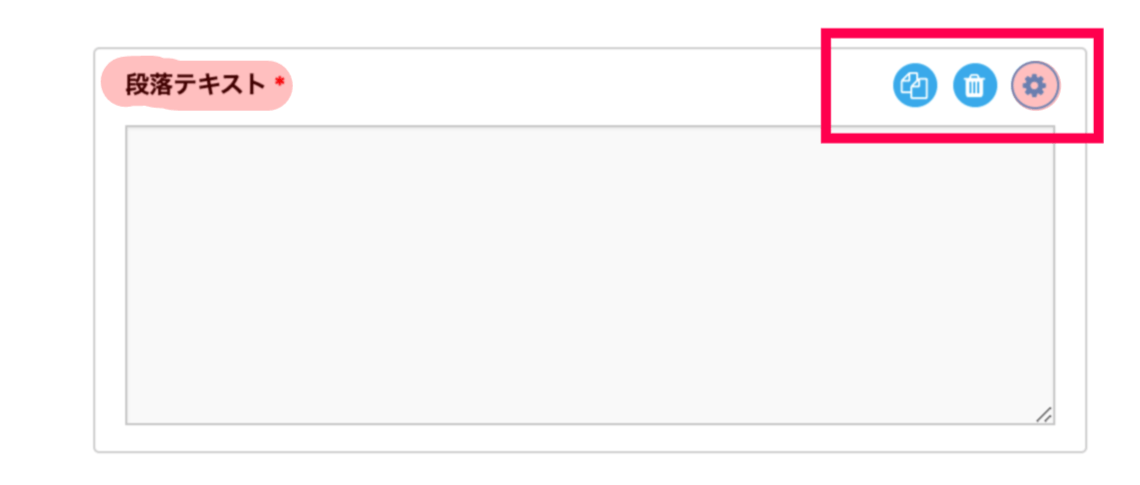
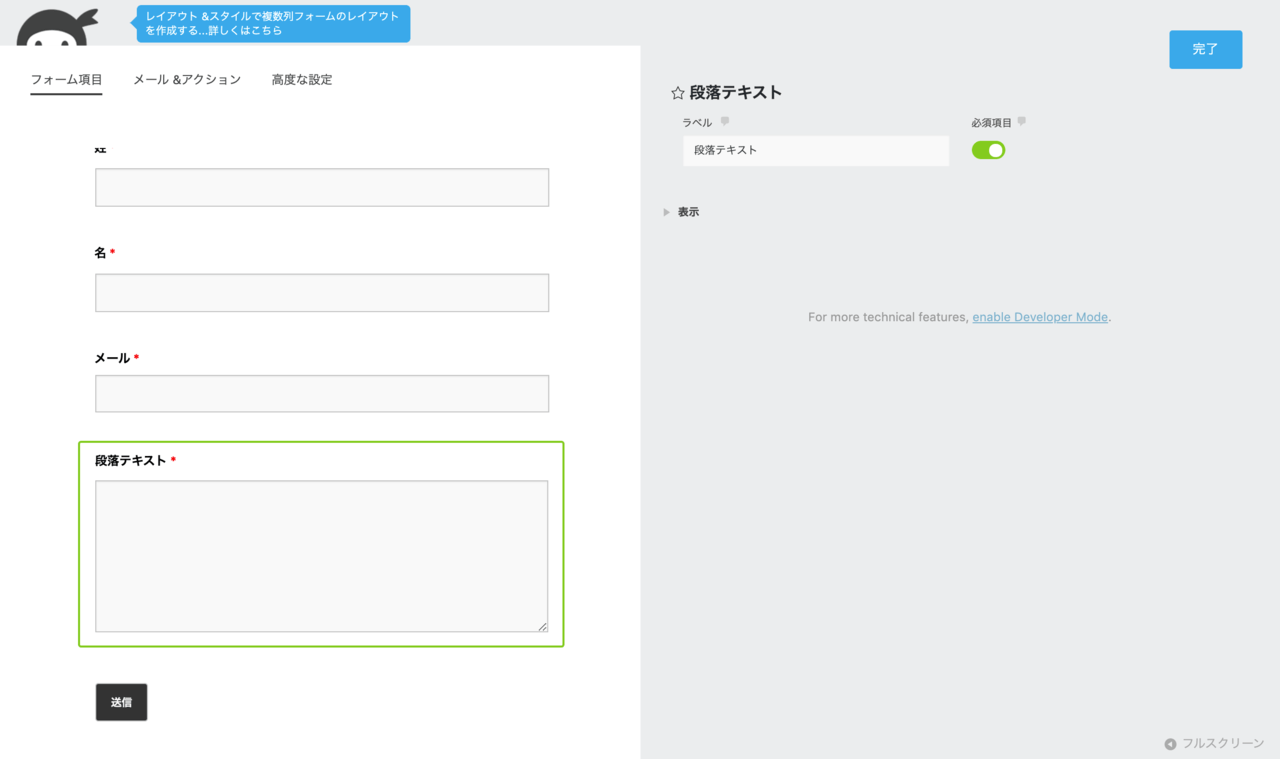
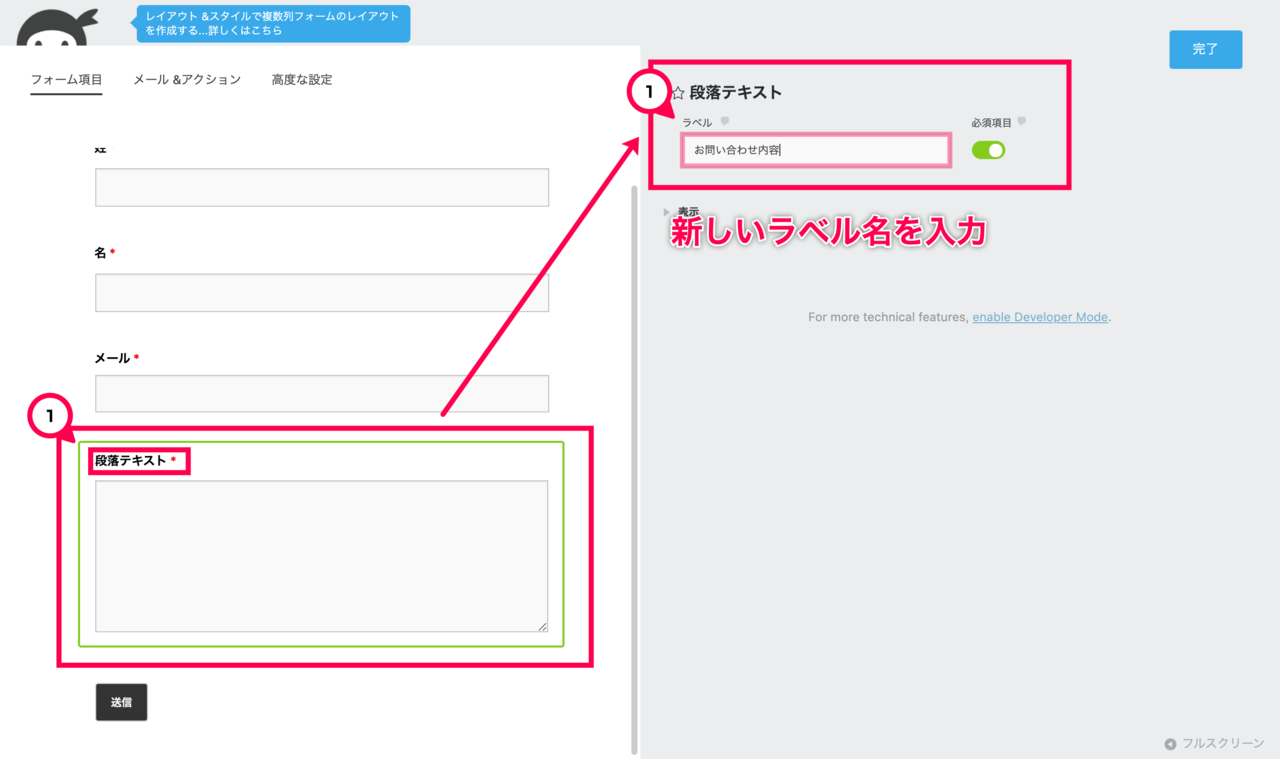
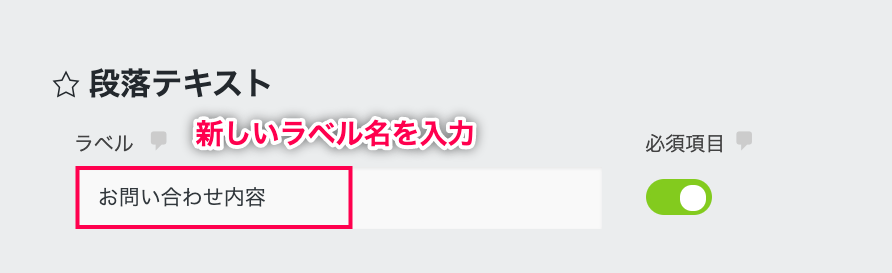
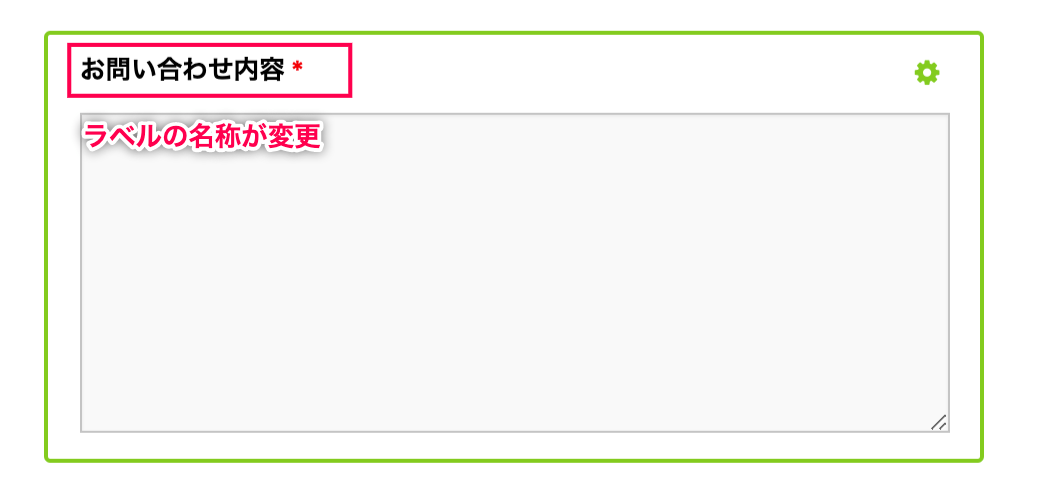
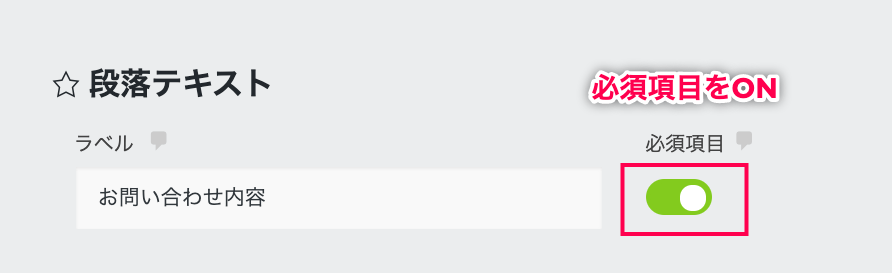

 プレビュー画面が表示されます。 ※サイトのフロントエンドのユーザーに影響を与えずにフォームの変更をプレビューします。
プレビュー画面が表示されます。 ※サイトのフロントエンドのユーザーに影響を与えずにフォームの変更をプレビューします。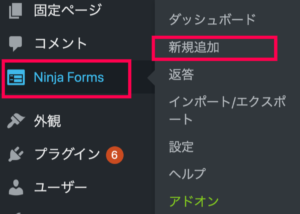
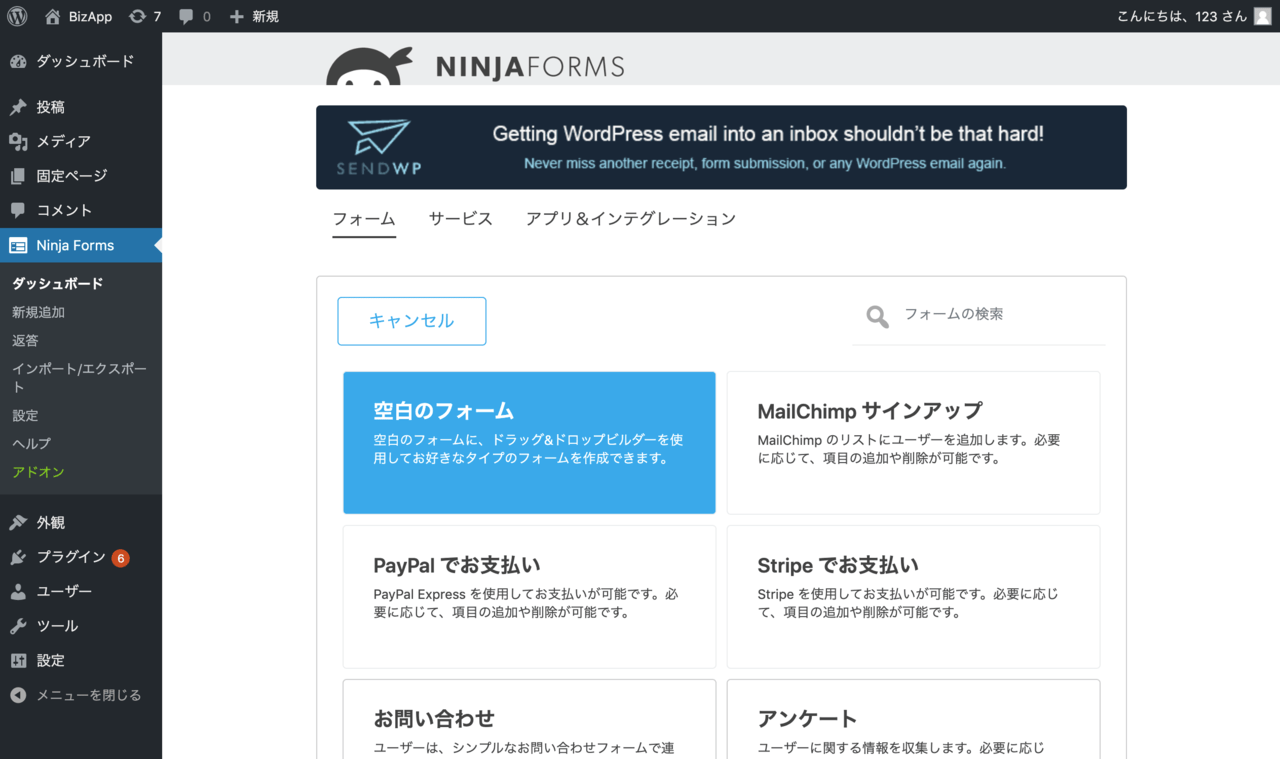
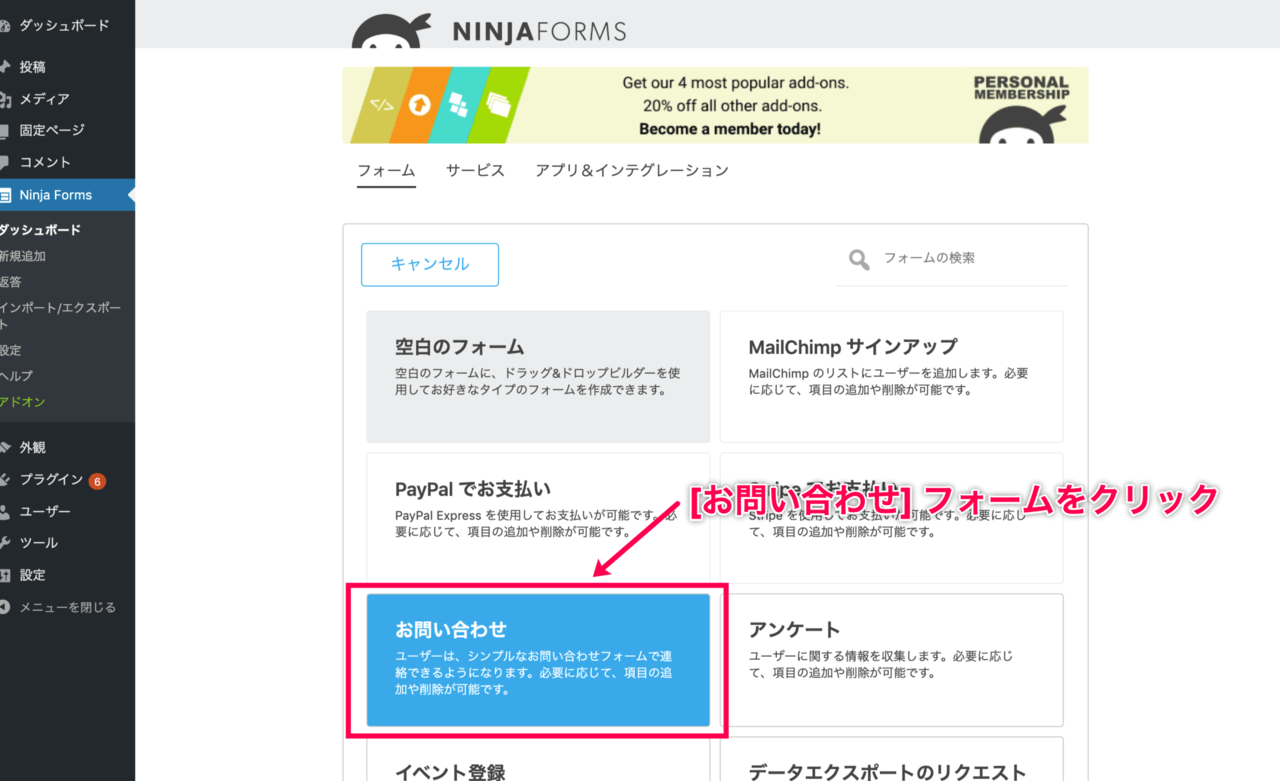 [お問い合わせフォーム] の画面が表示されました。
[お問い合わせフォーム] の画面が表示されました。 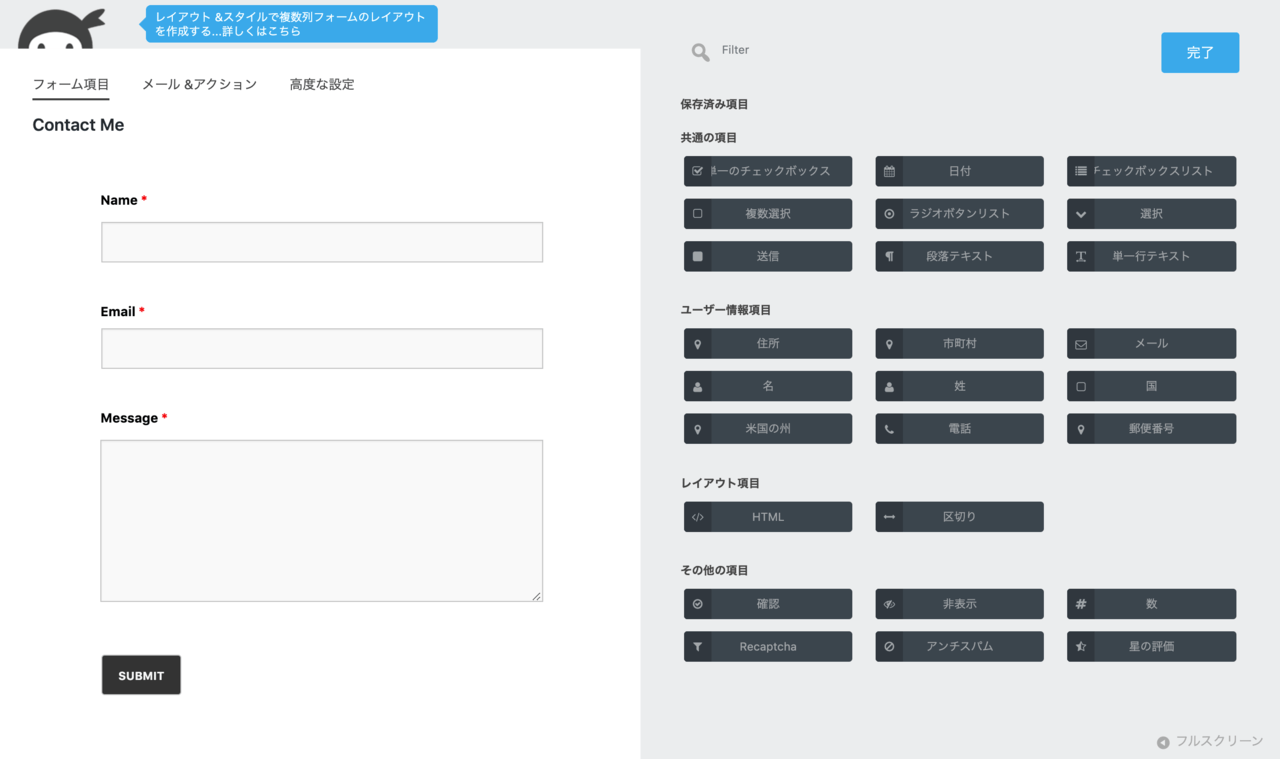
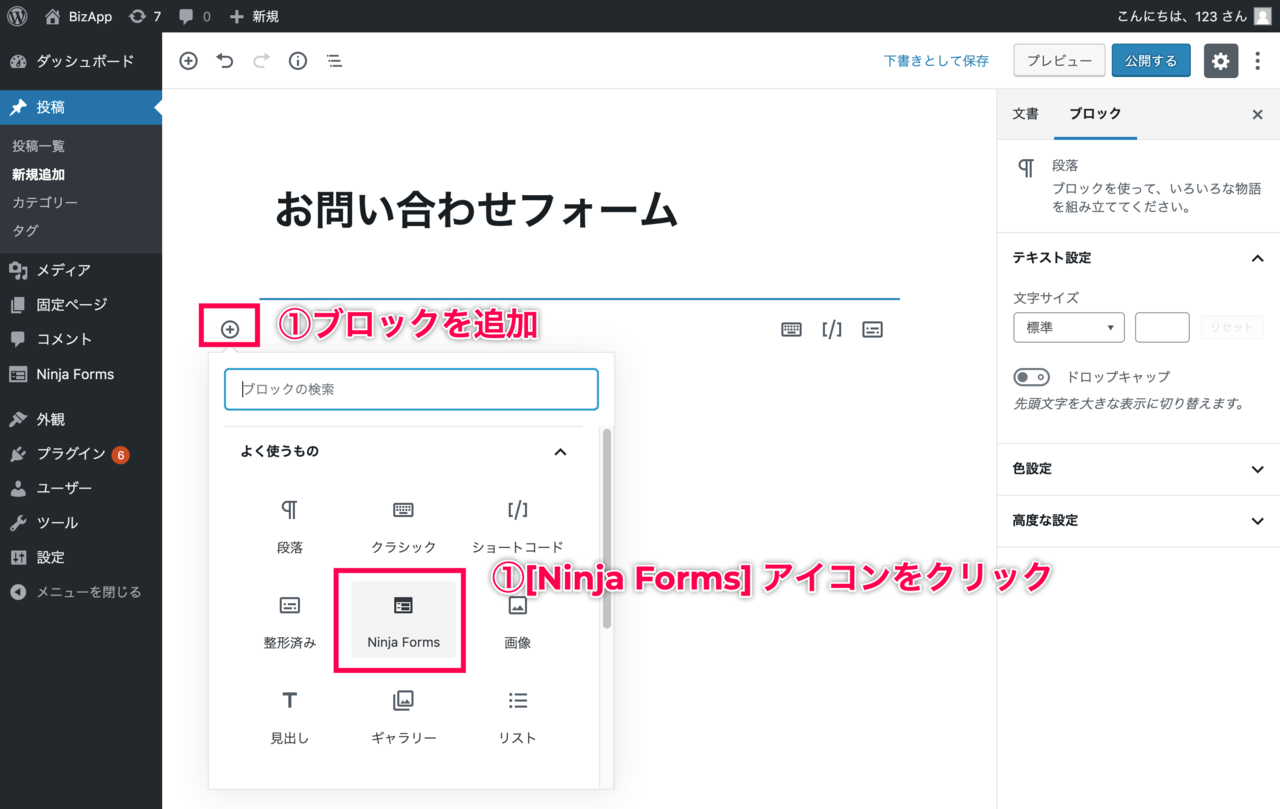 ドロップダウンリスト が表示されます
ドロップダウンリスト が表示されます 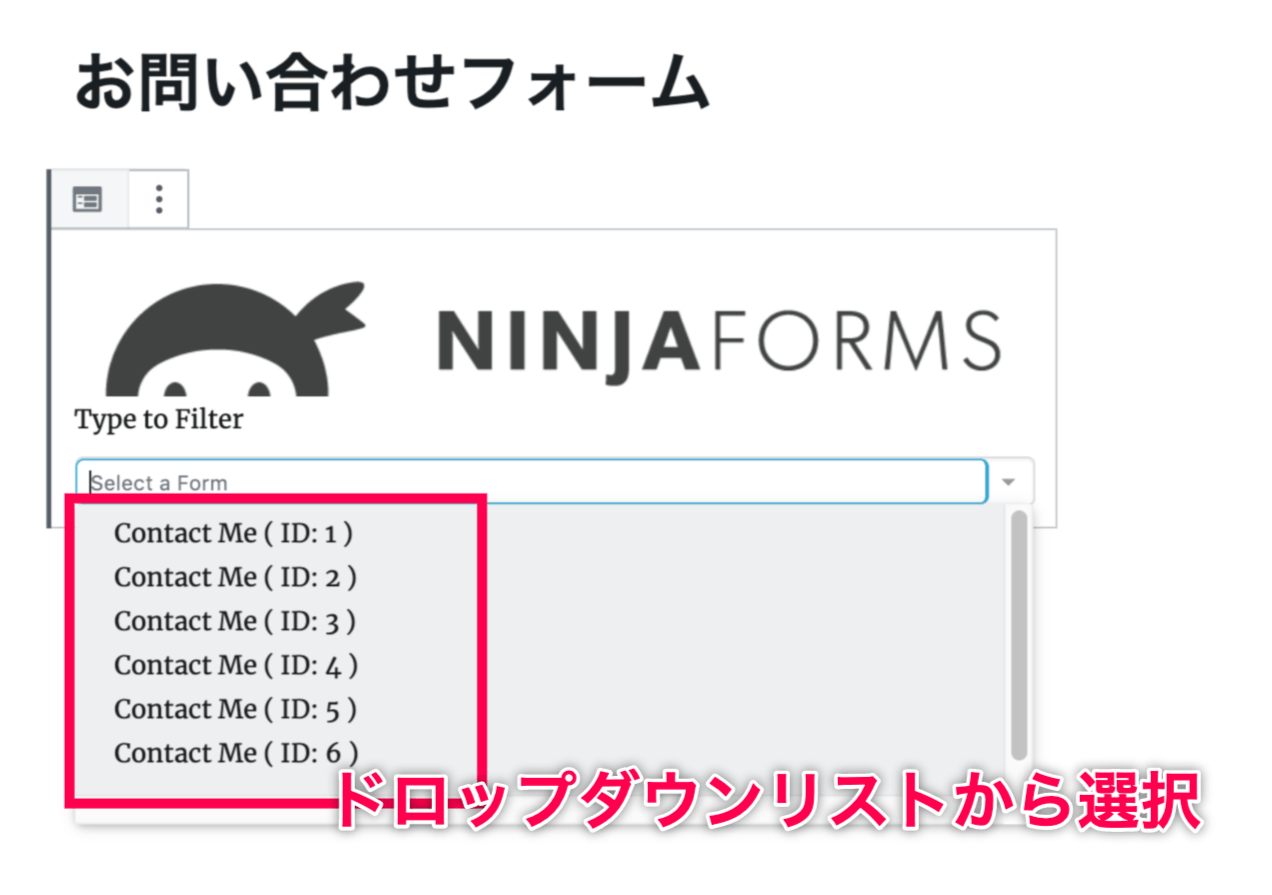
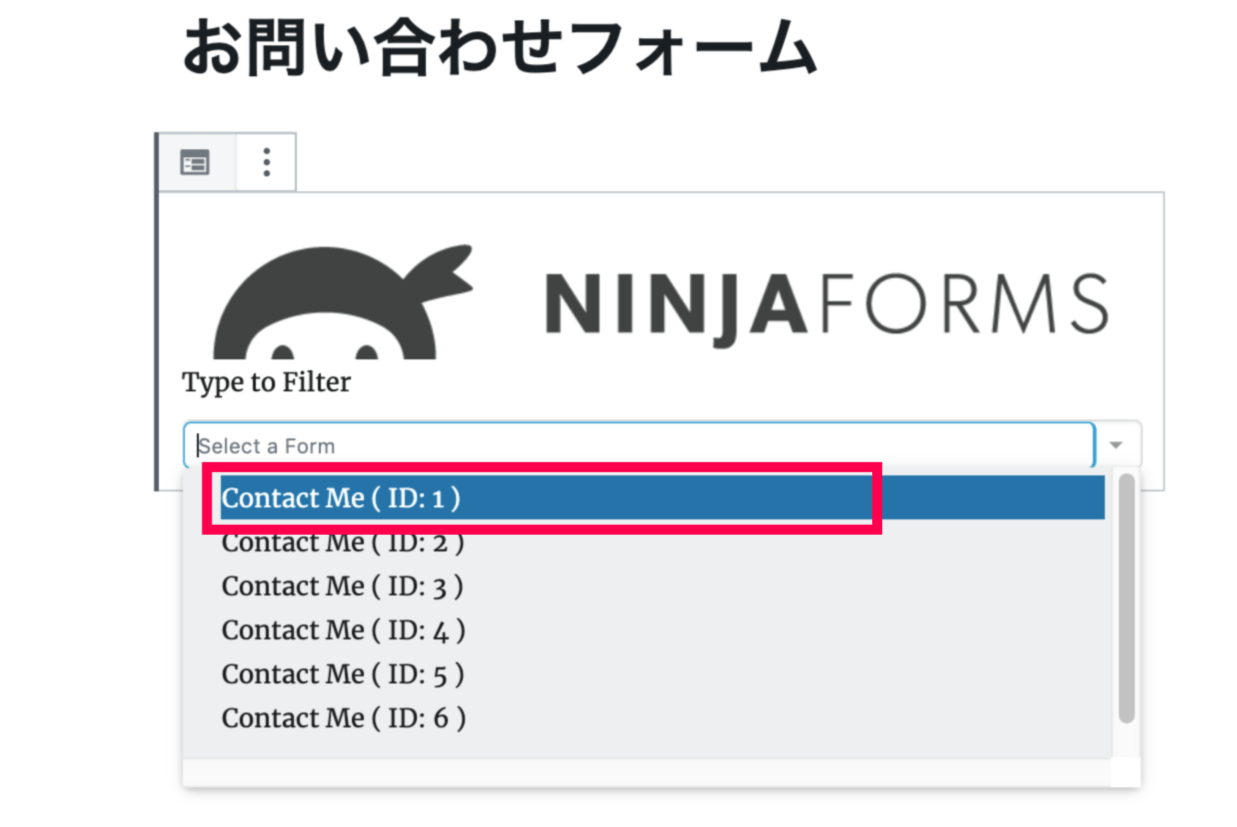
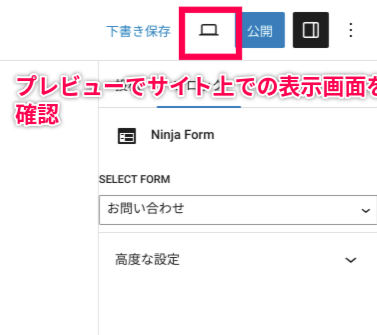
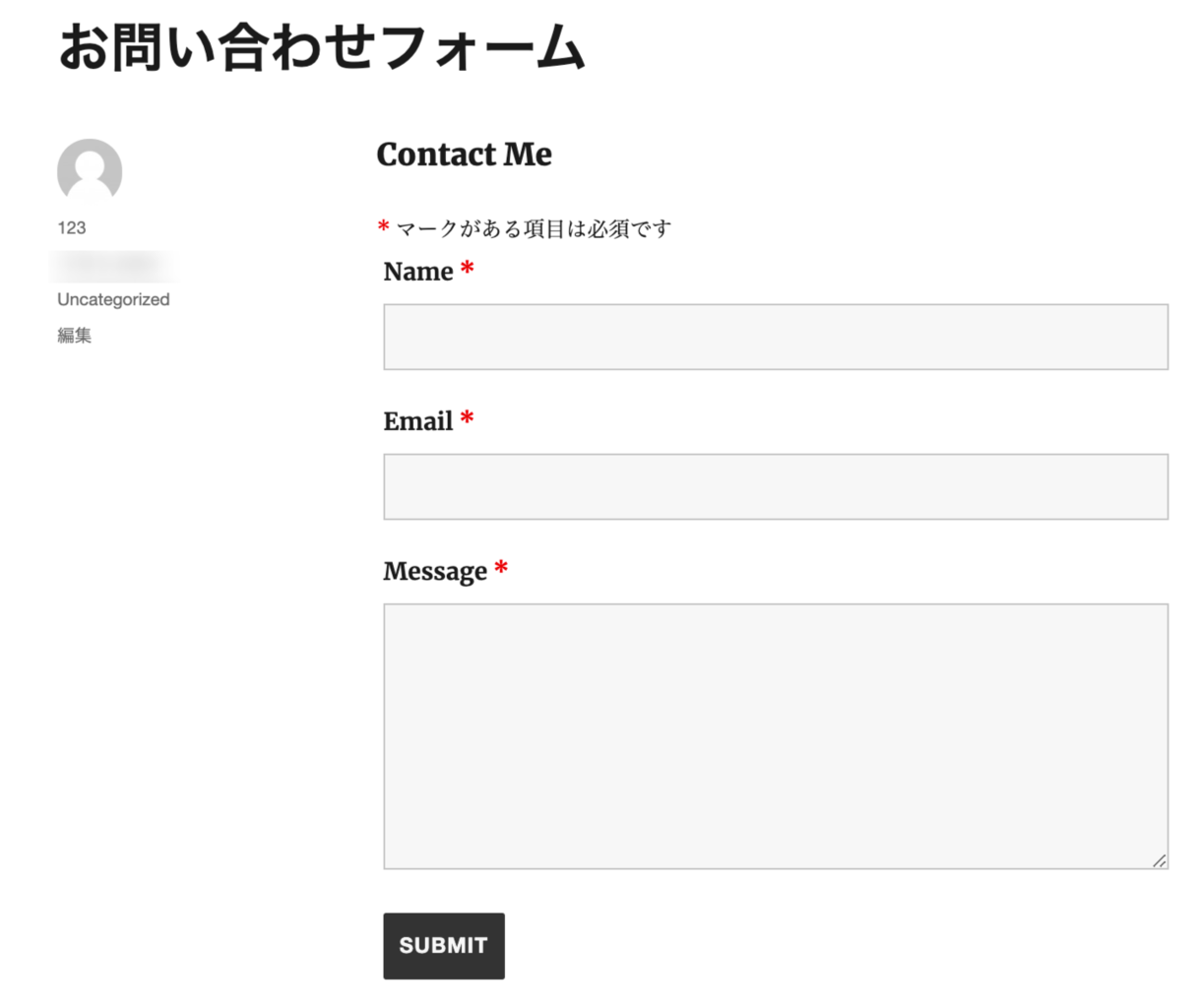
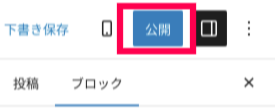
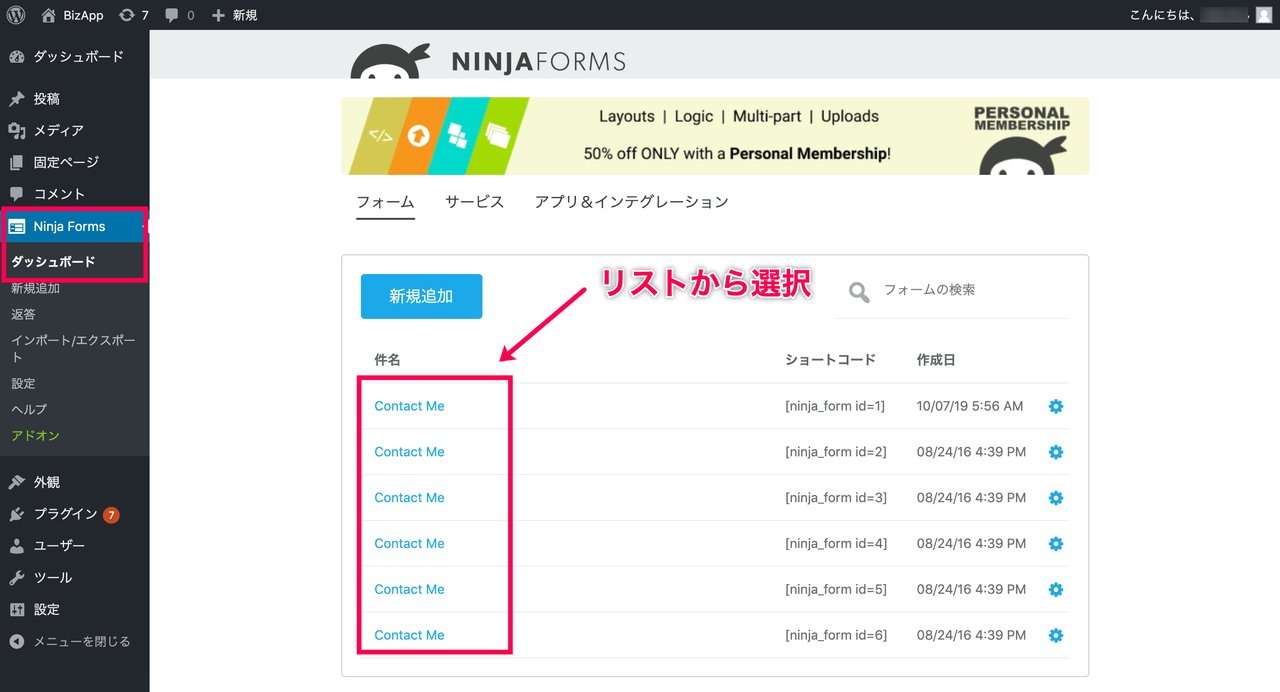 選択したフォームの内容が表示されます。
選択したフォームの内容が表示されます。 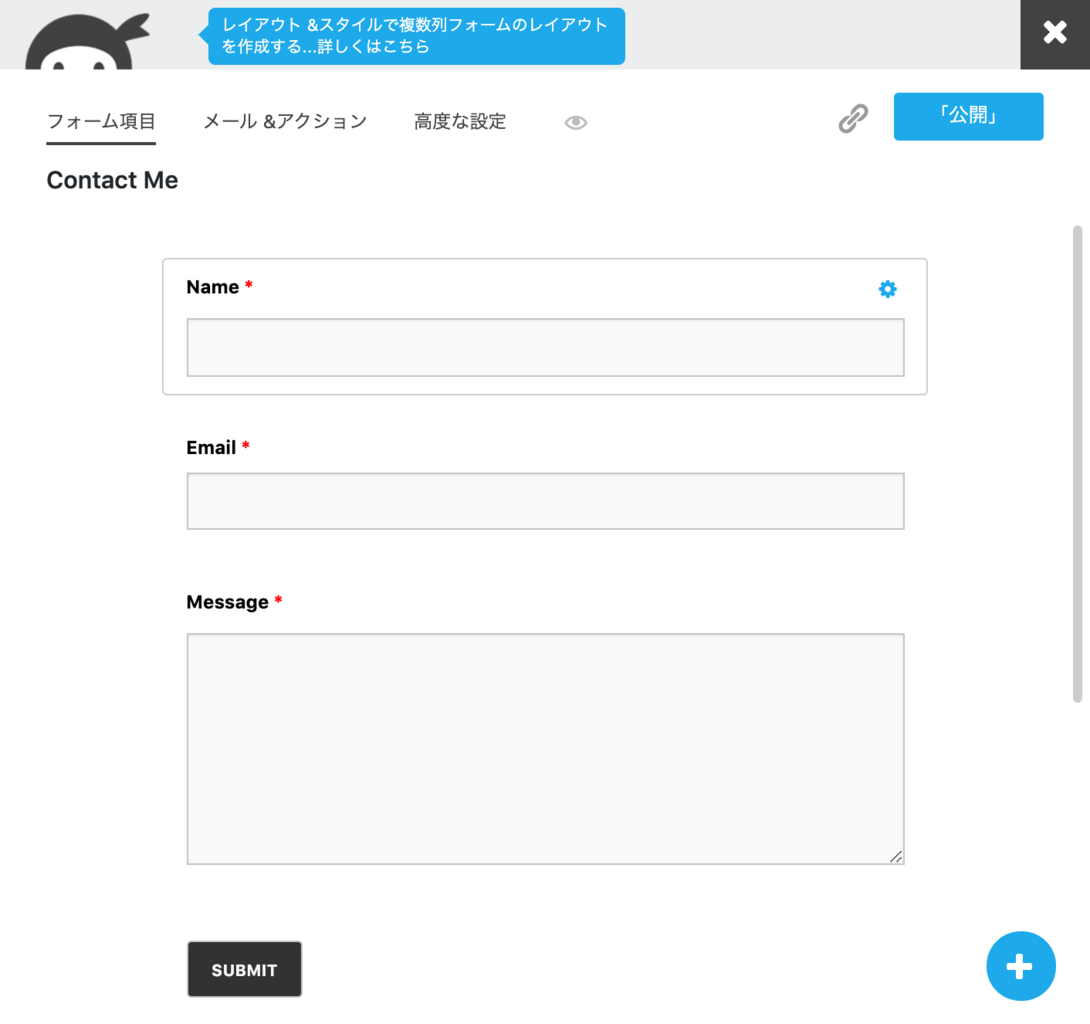

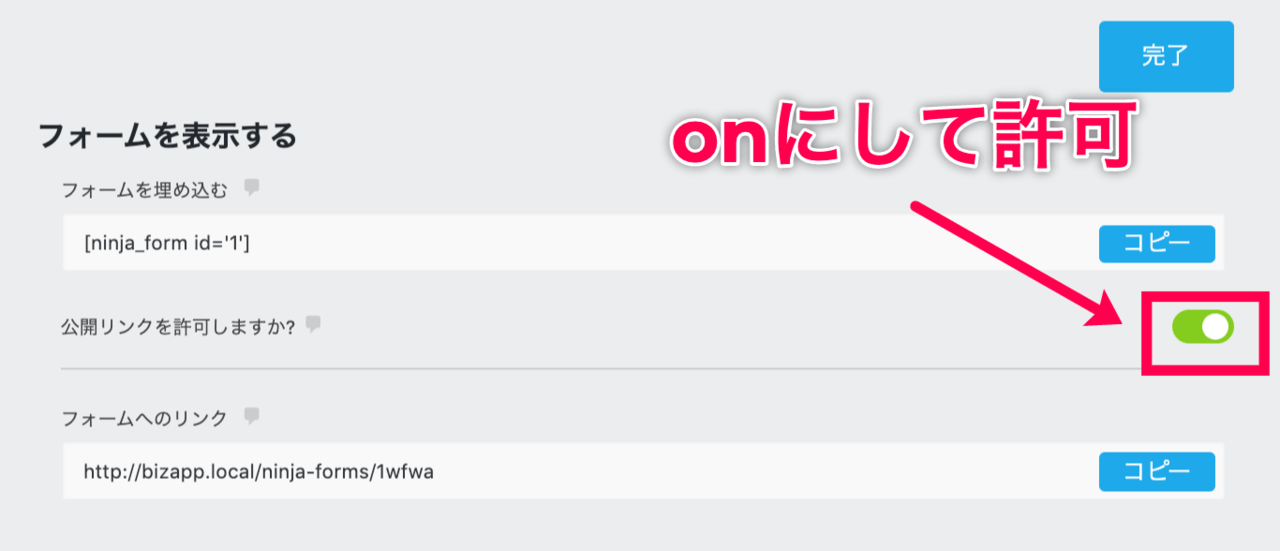
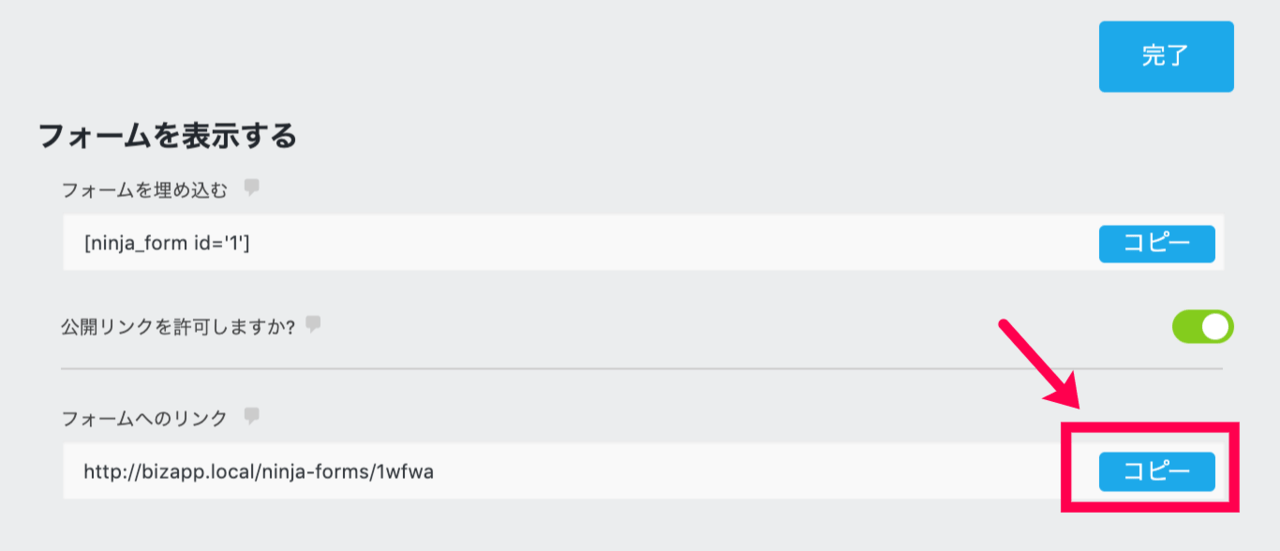
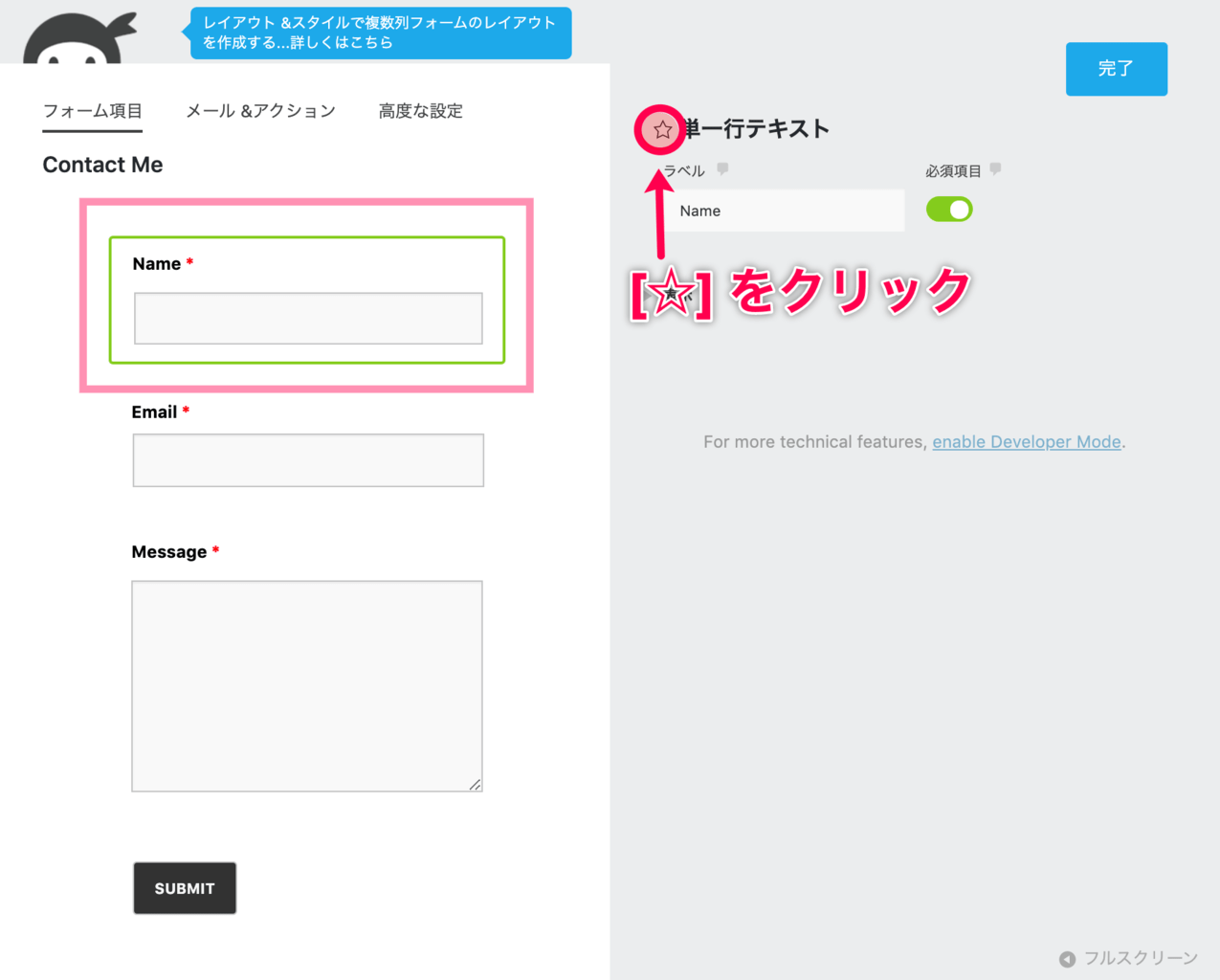
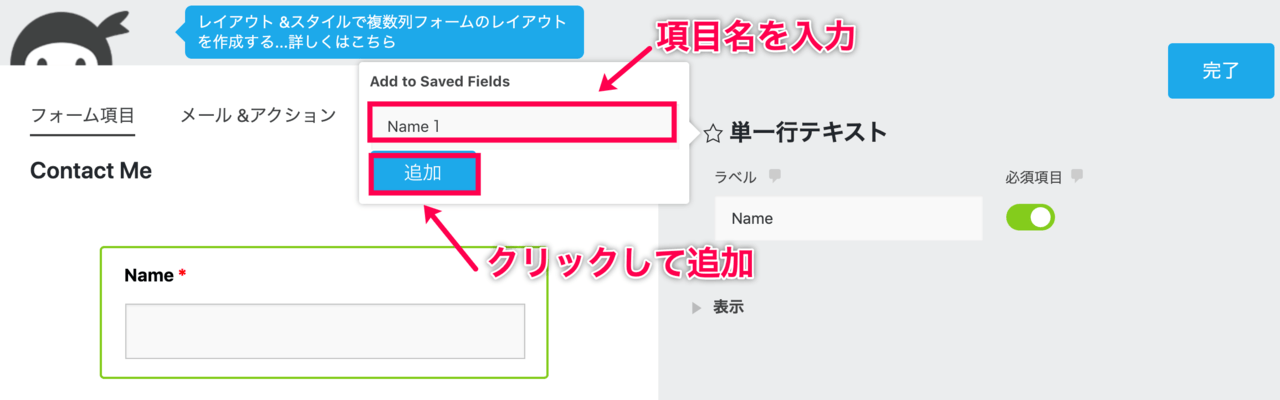 設定画面に [保存済み項目] という項目が追加されます。
設定画面に [保存済み項目] という項目が追加されます。 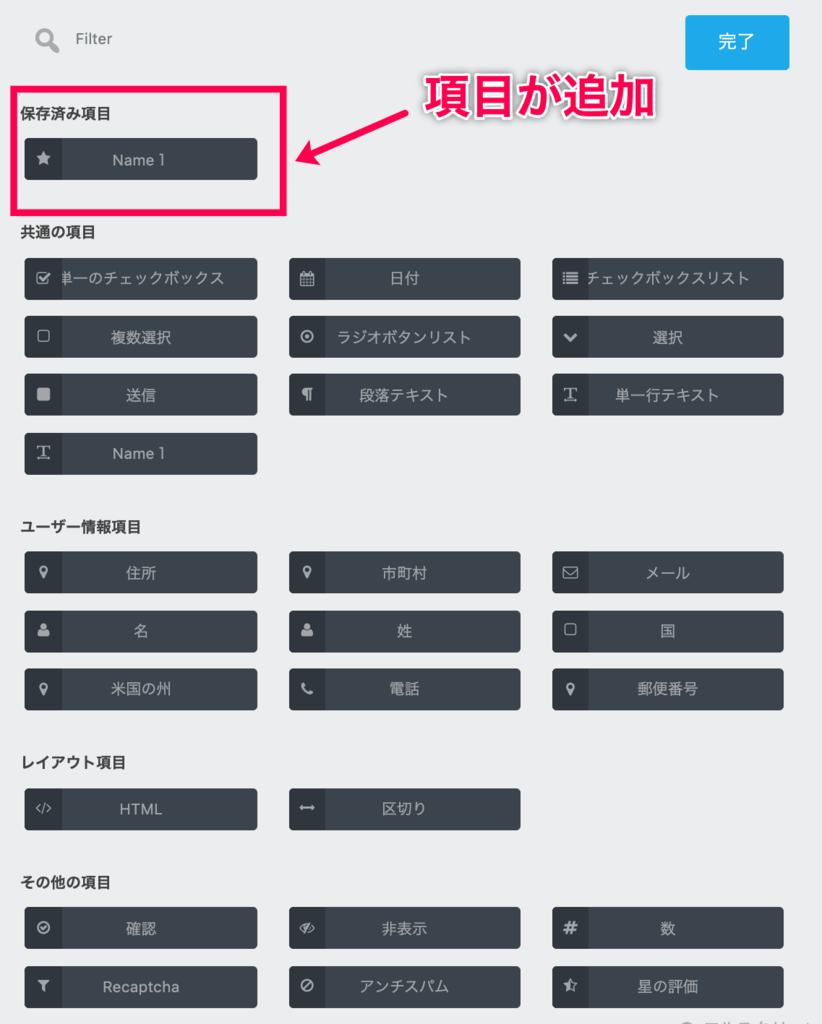

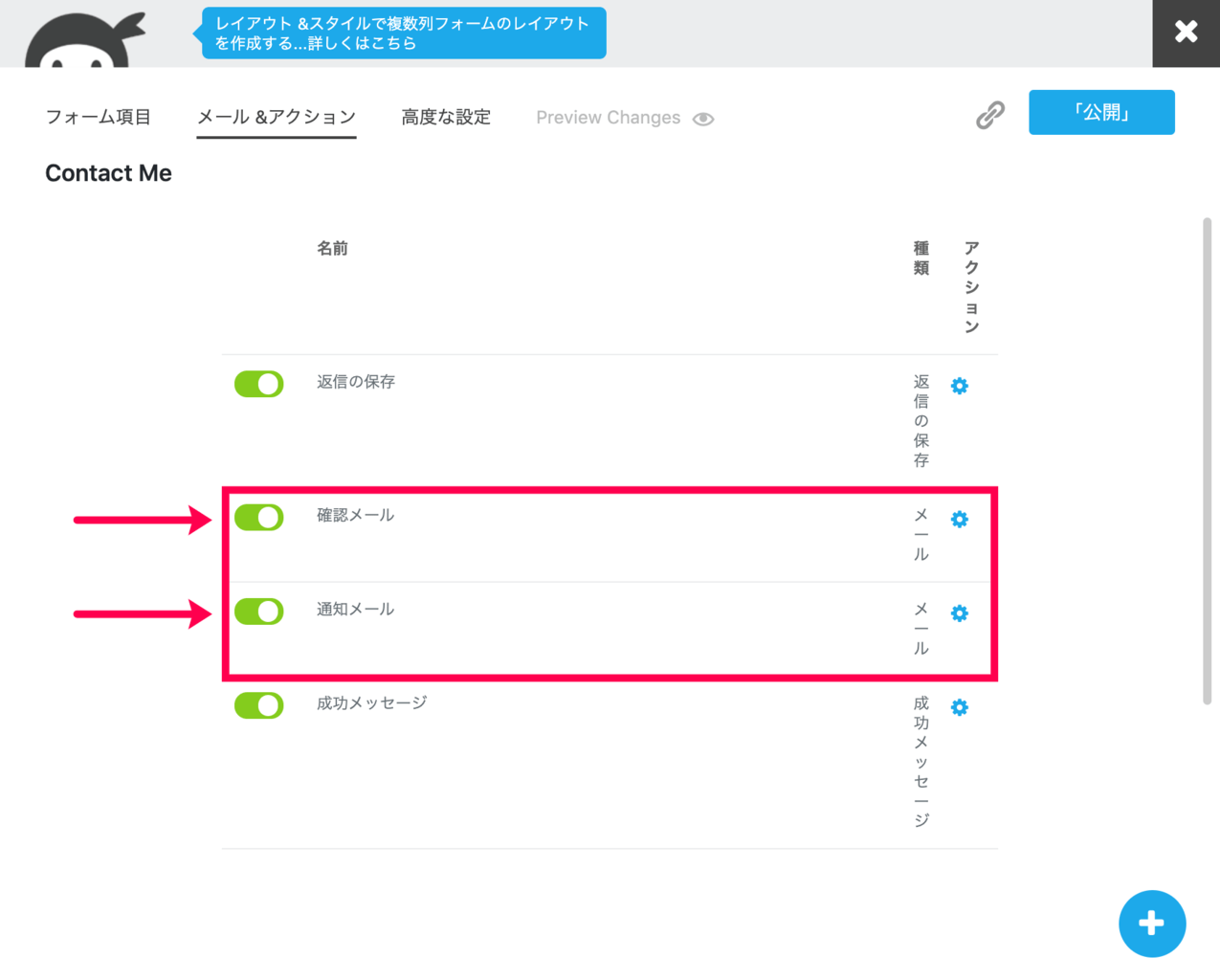
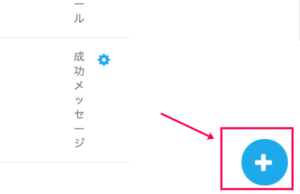
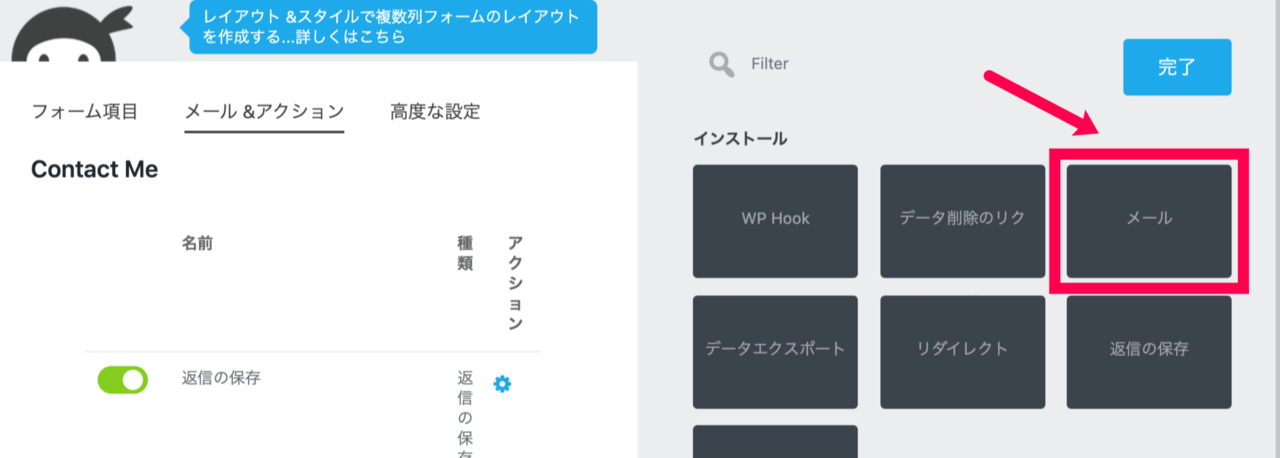
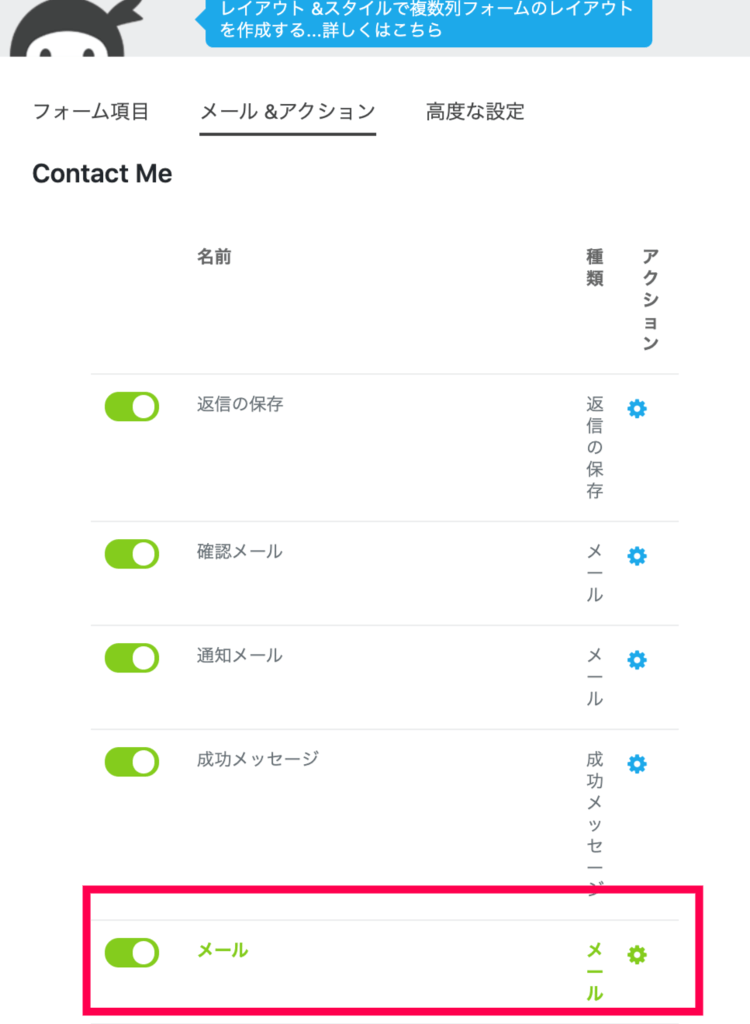
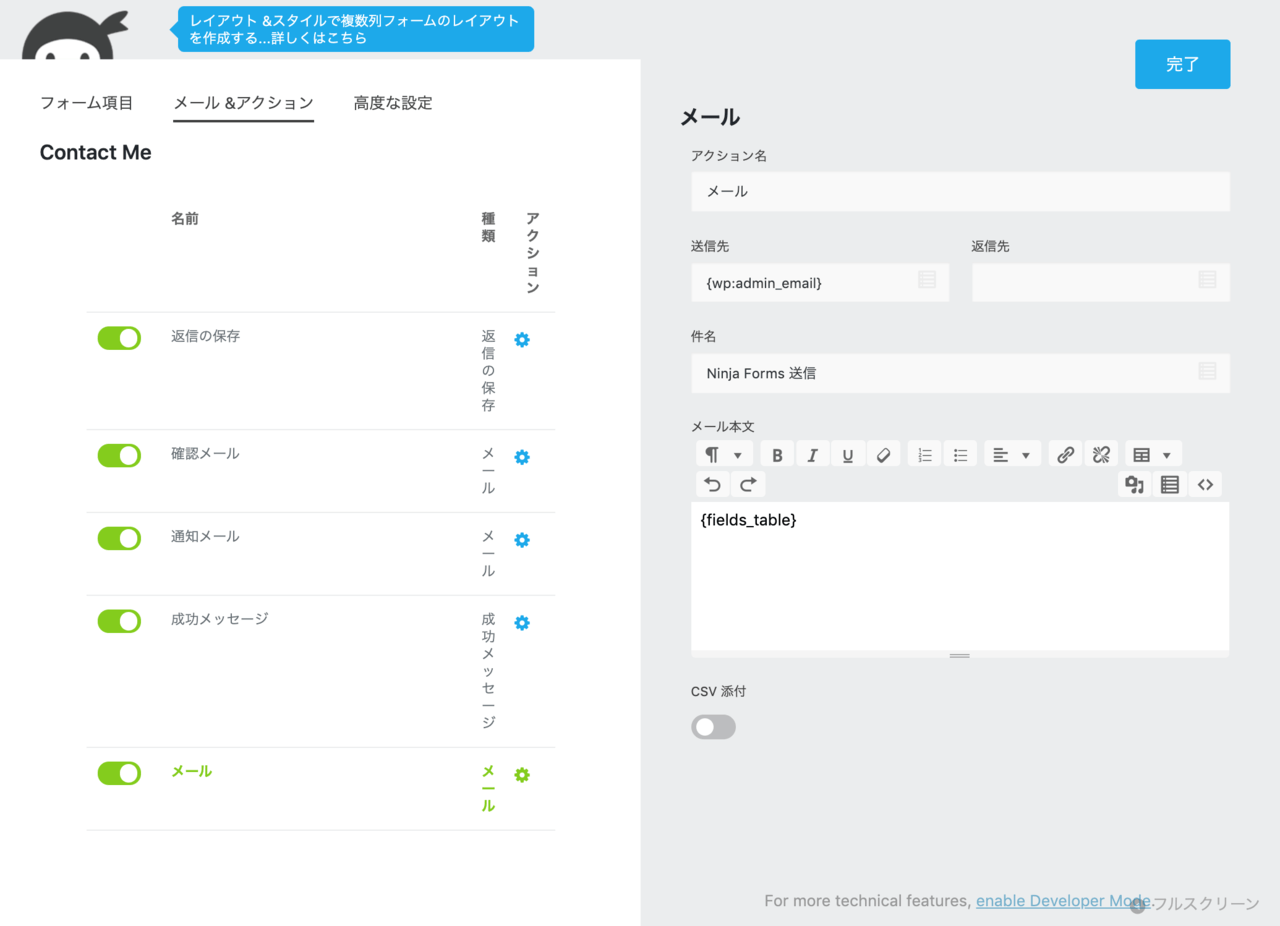
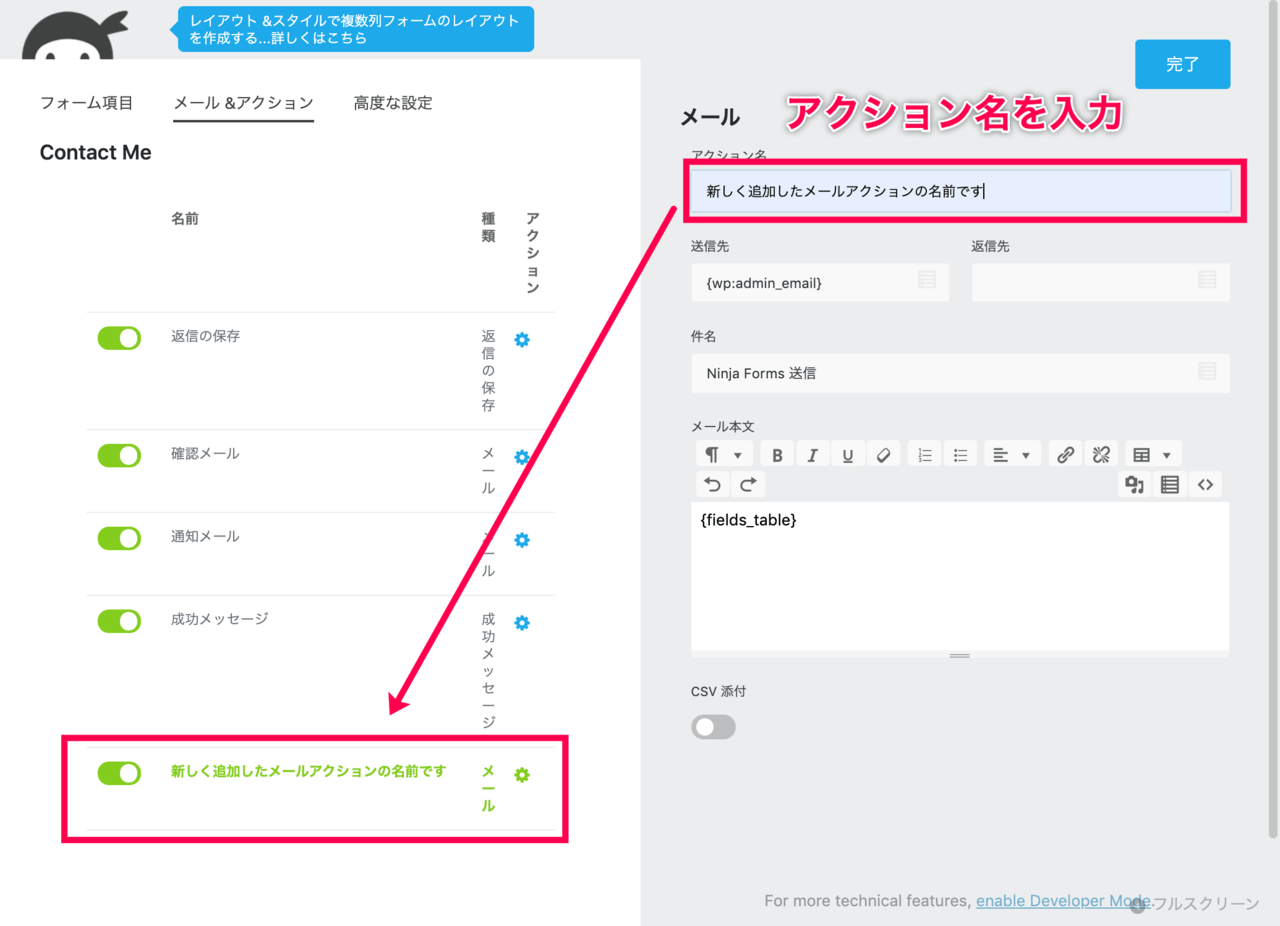
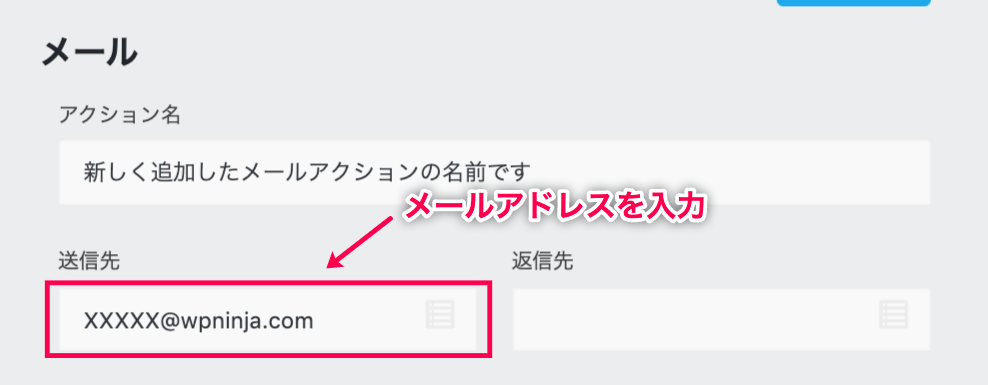
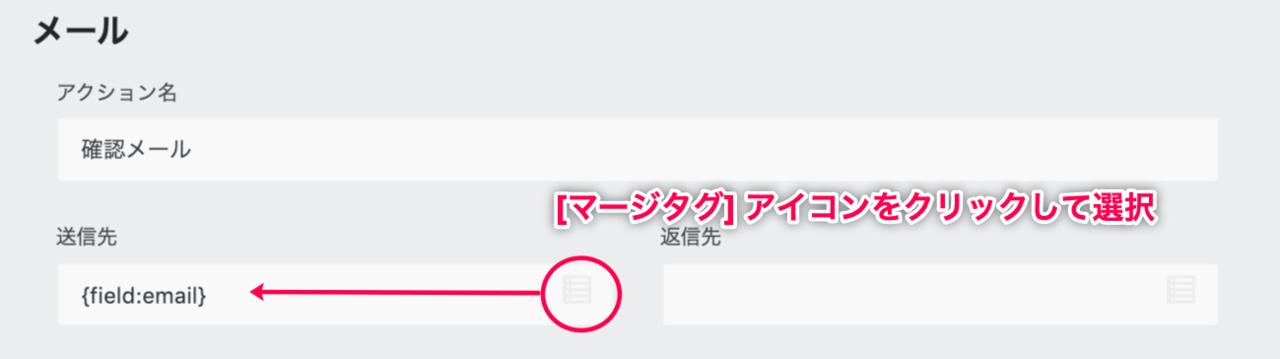
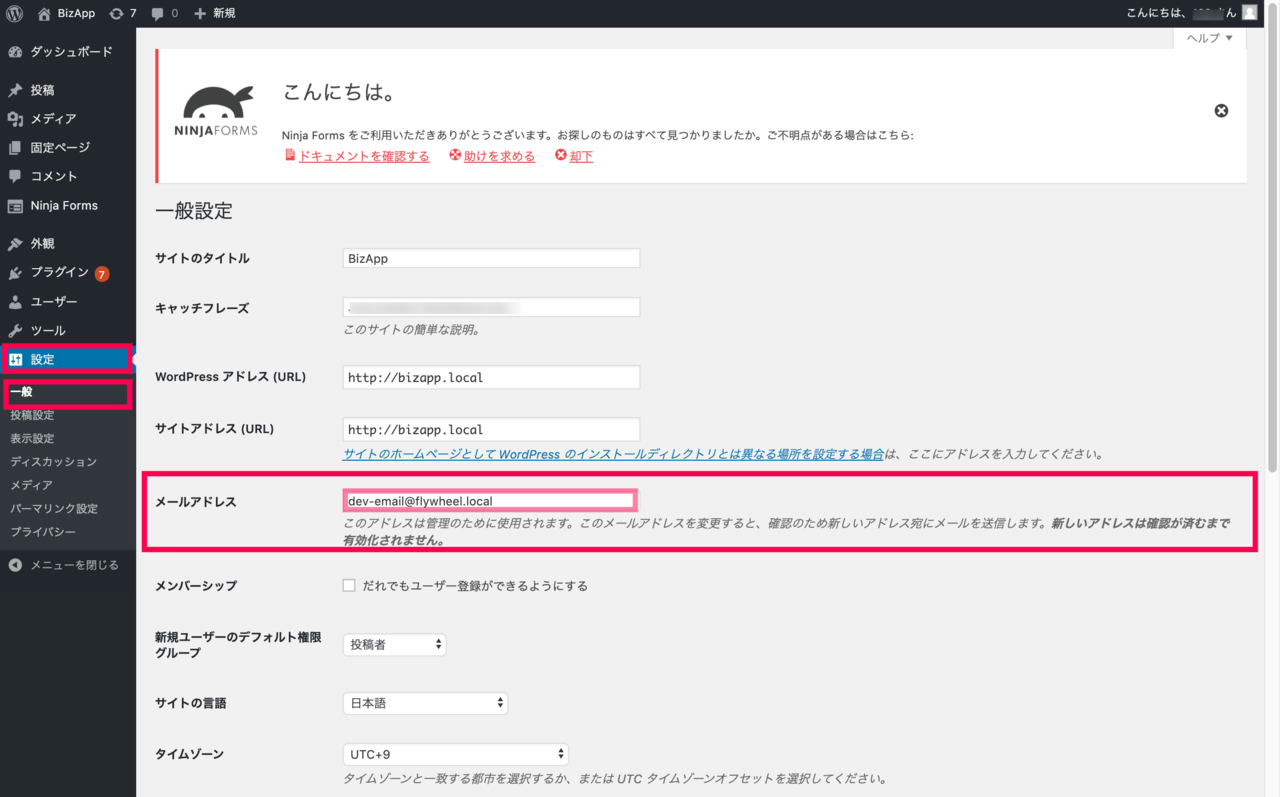 一般的なメールソフトは受信したメールから返信する際、既存のアドレスから送信先を選定するのではなく、送信フォームで指定されたメールの宛先へ返信します。(※Googleや一部メールクライアントを除く)
一般的なメールソフトは受信したメールから返信する際、既存のアドレスから送信先を選定するのではなく、送信フォームで指定されたメールの宛先へ返信します。(※Googleや一部メールクライアントを除く)