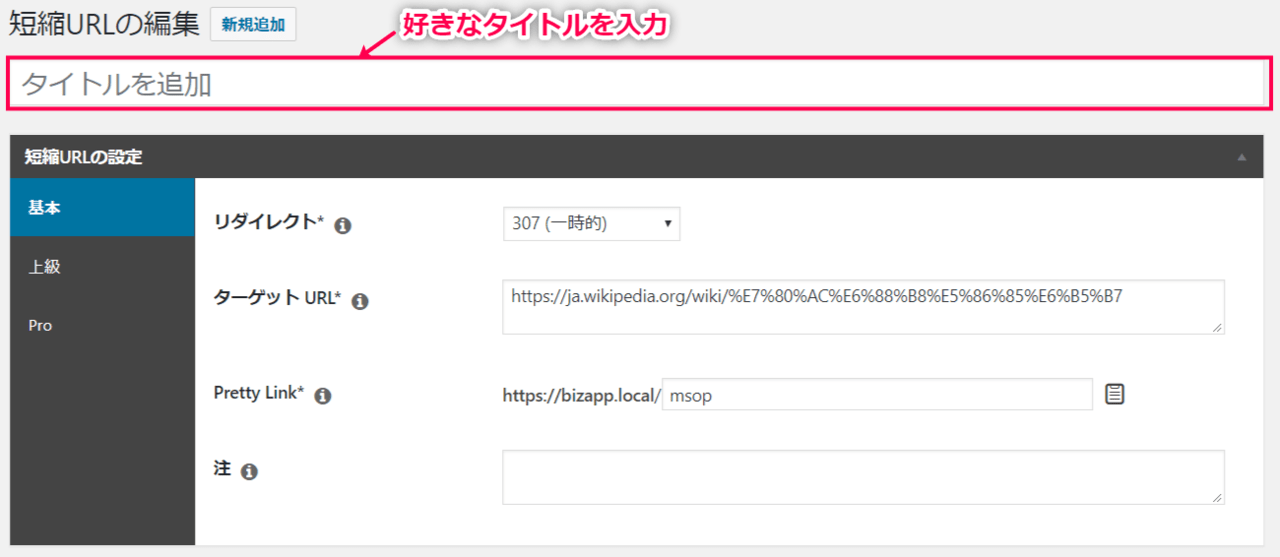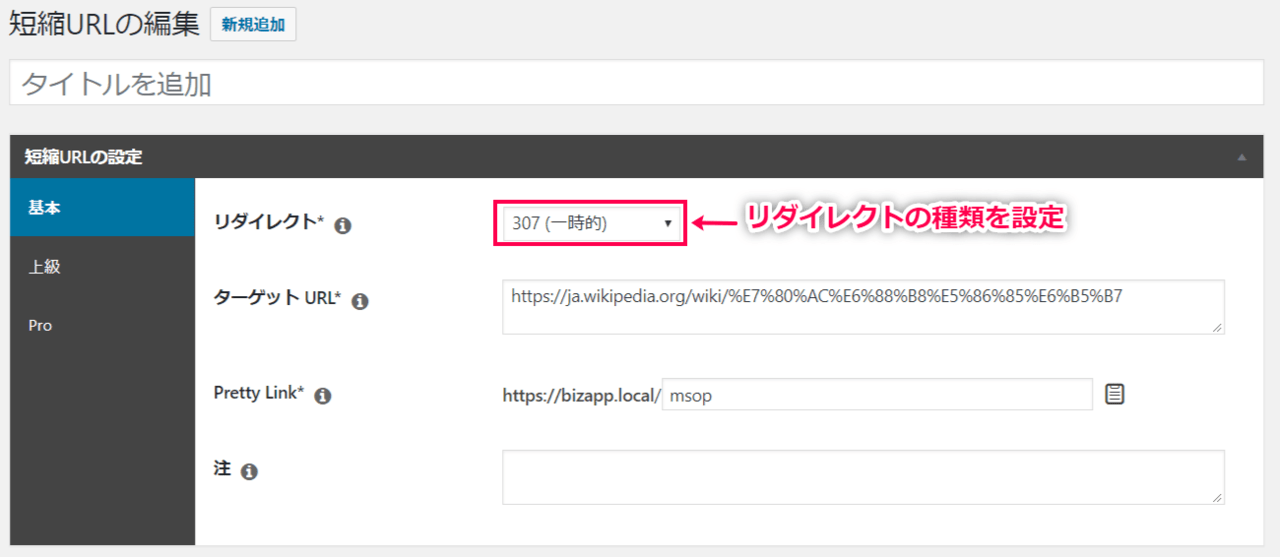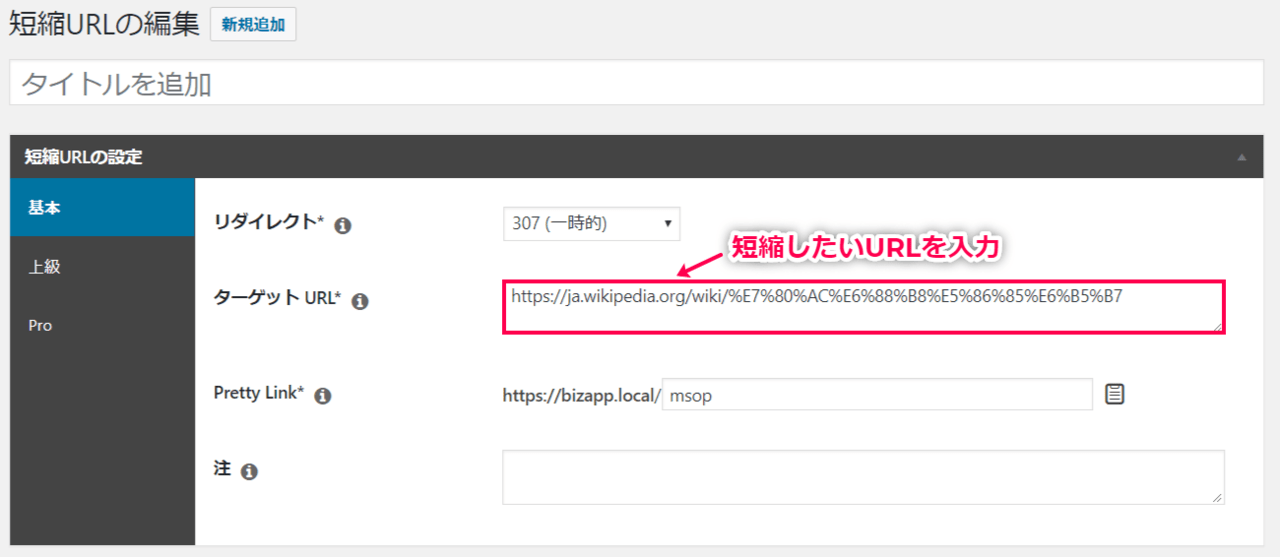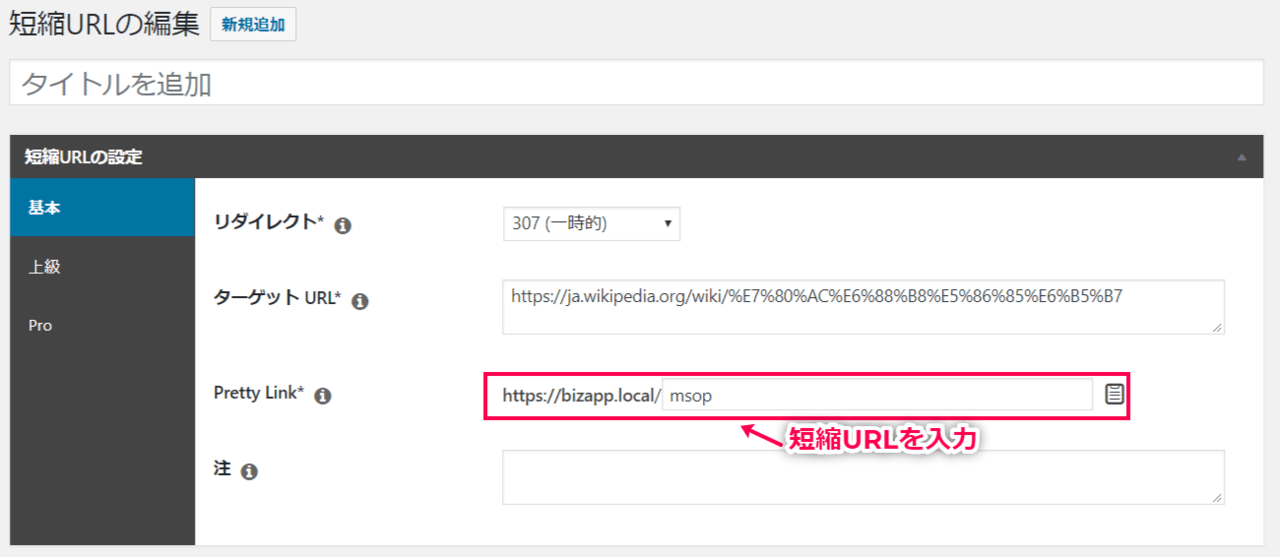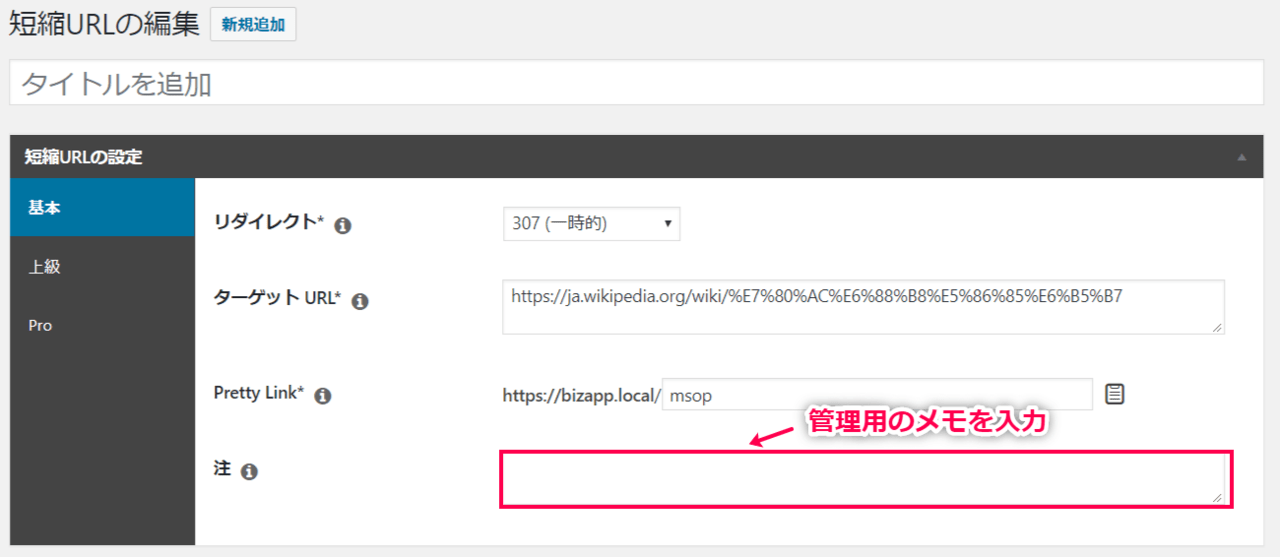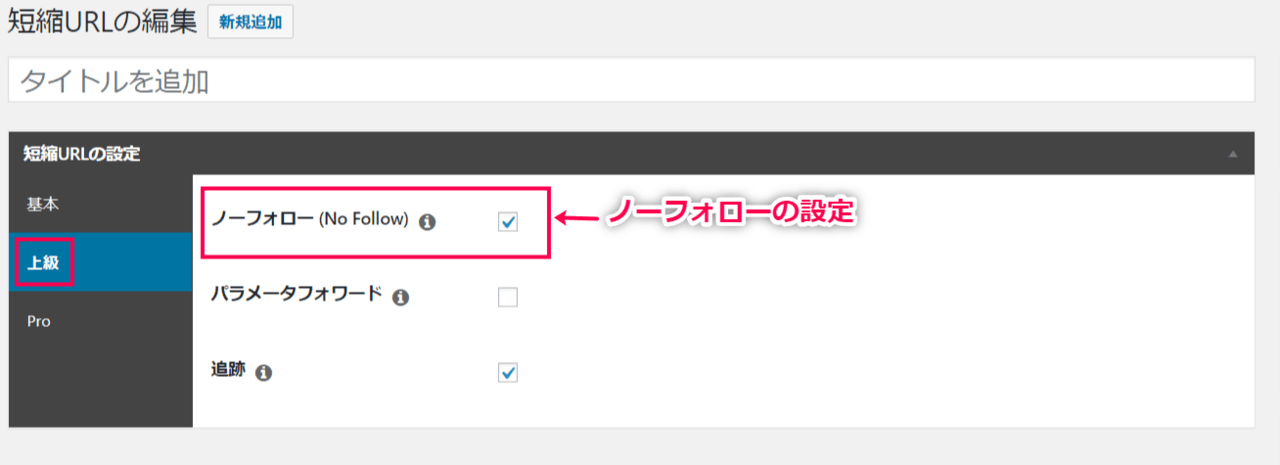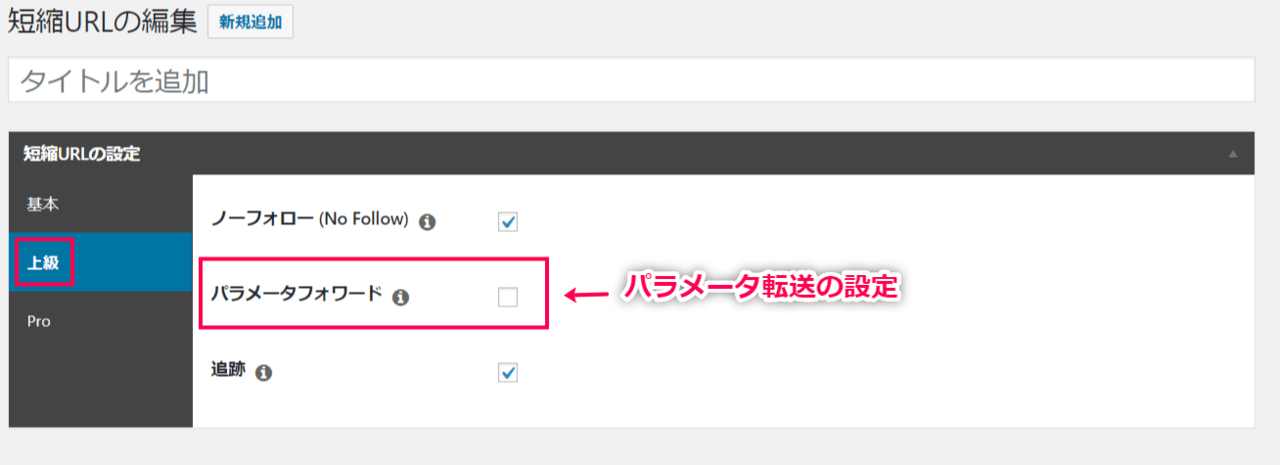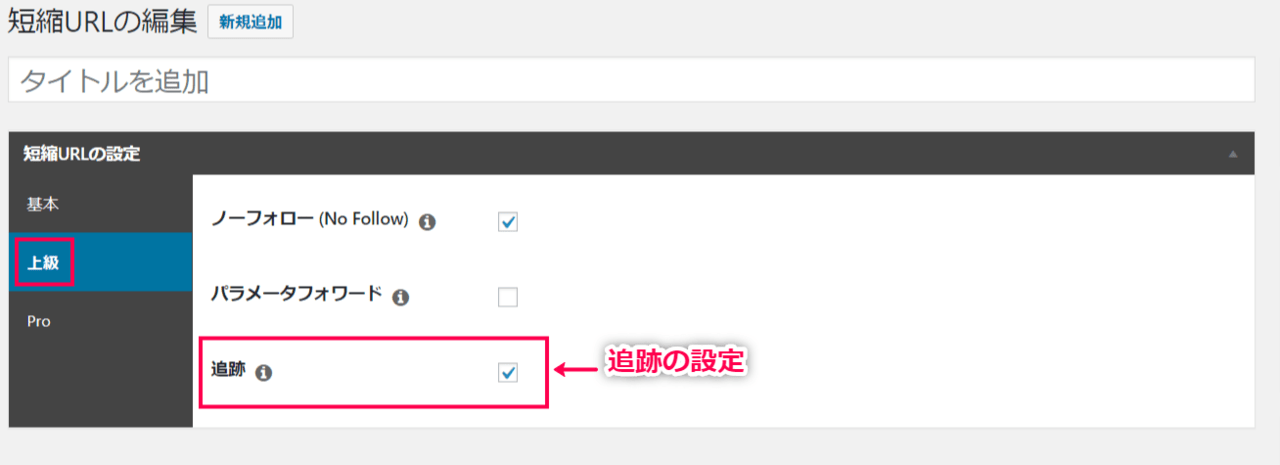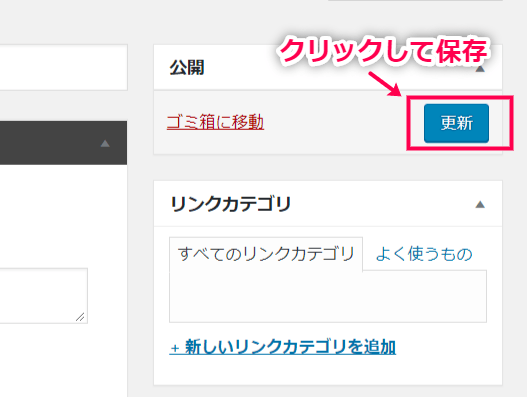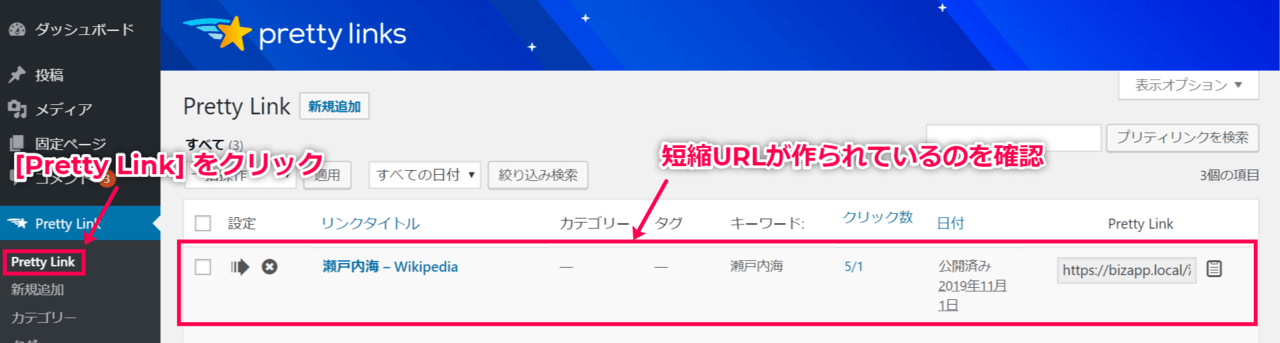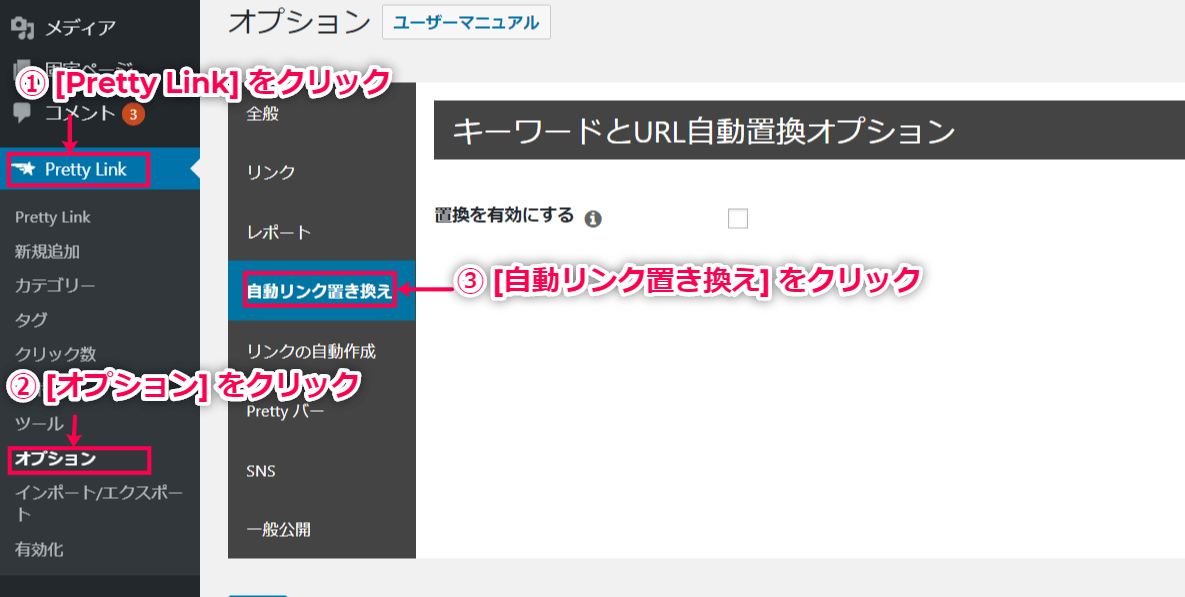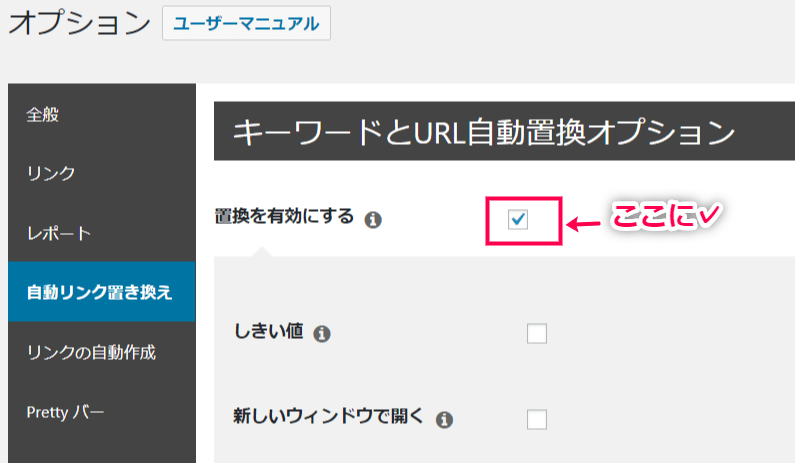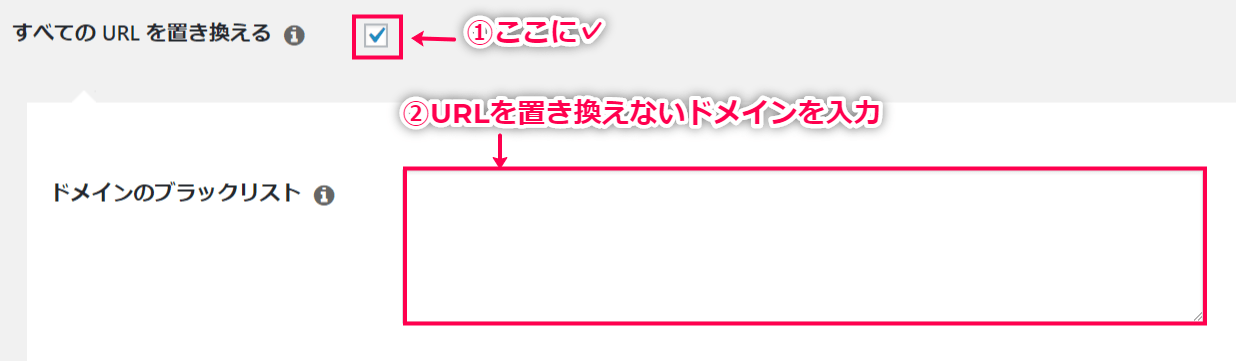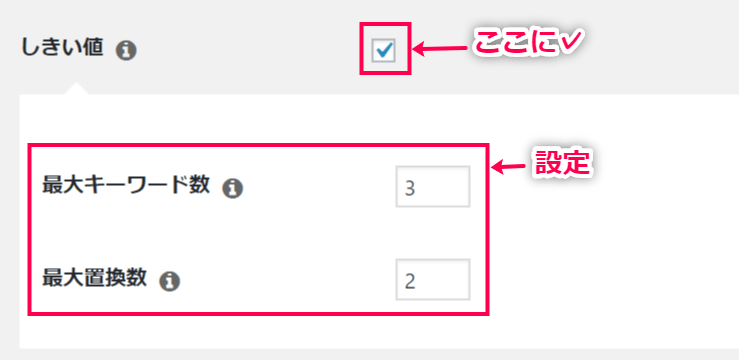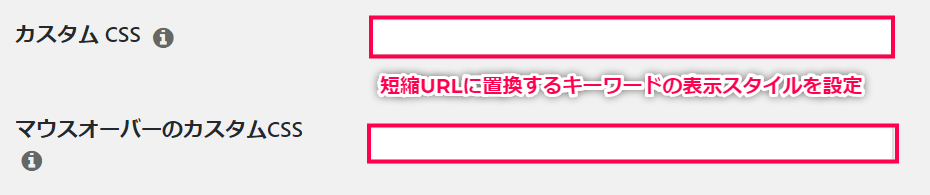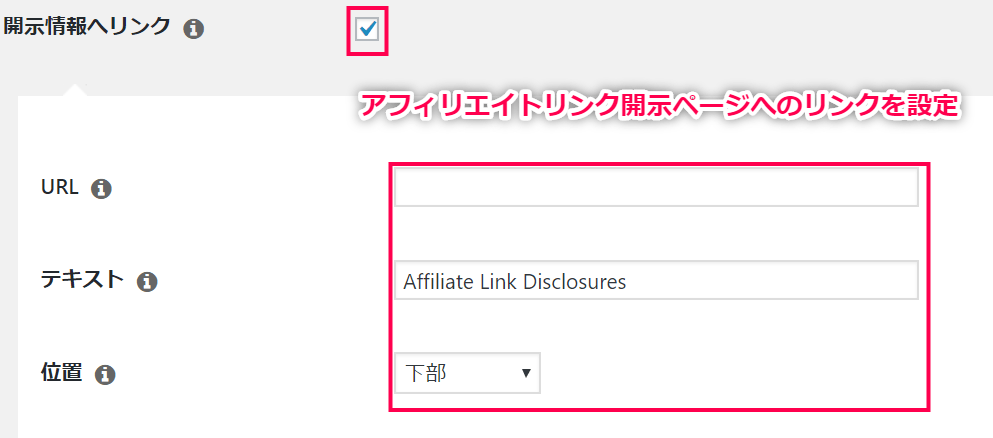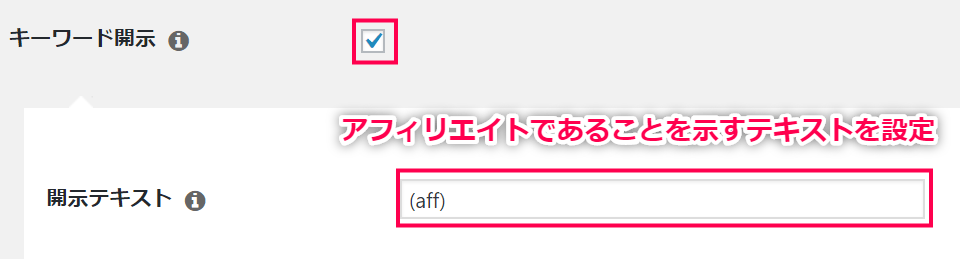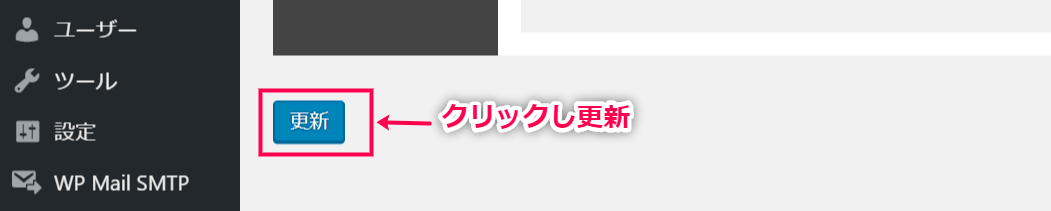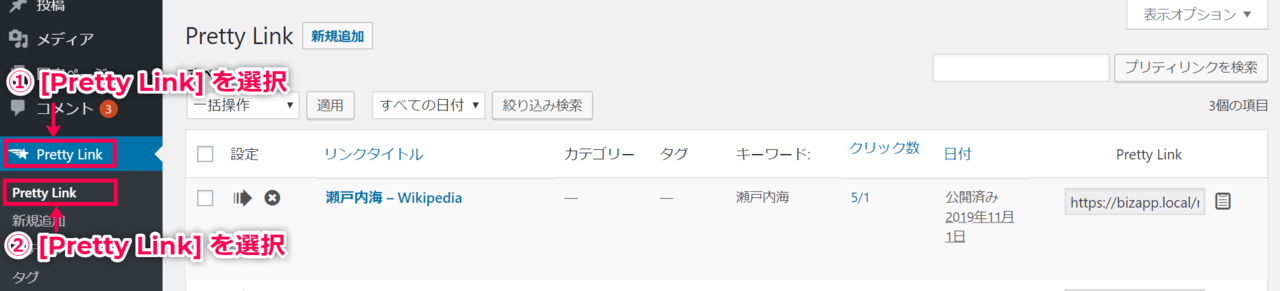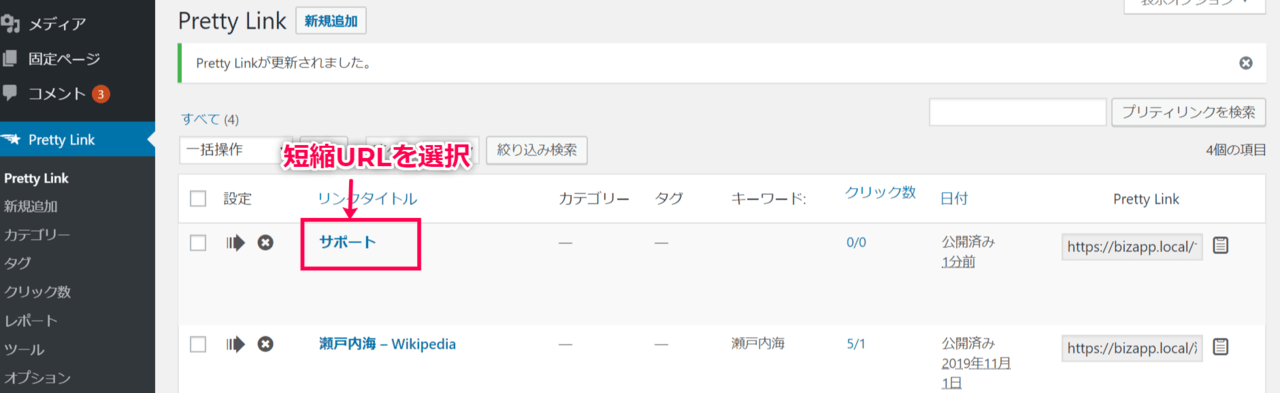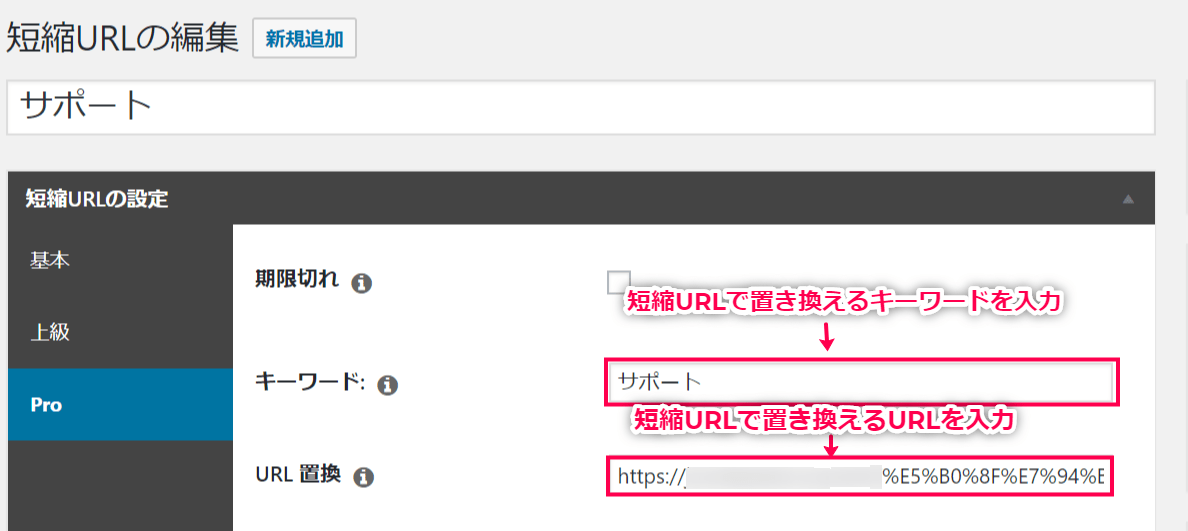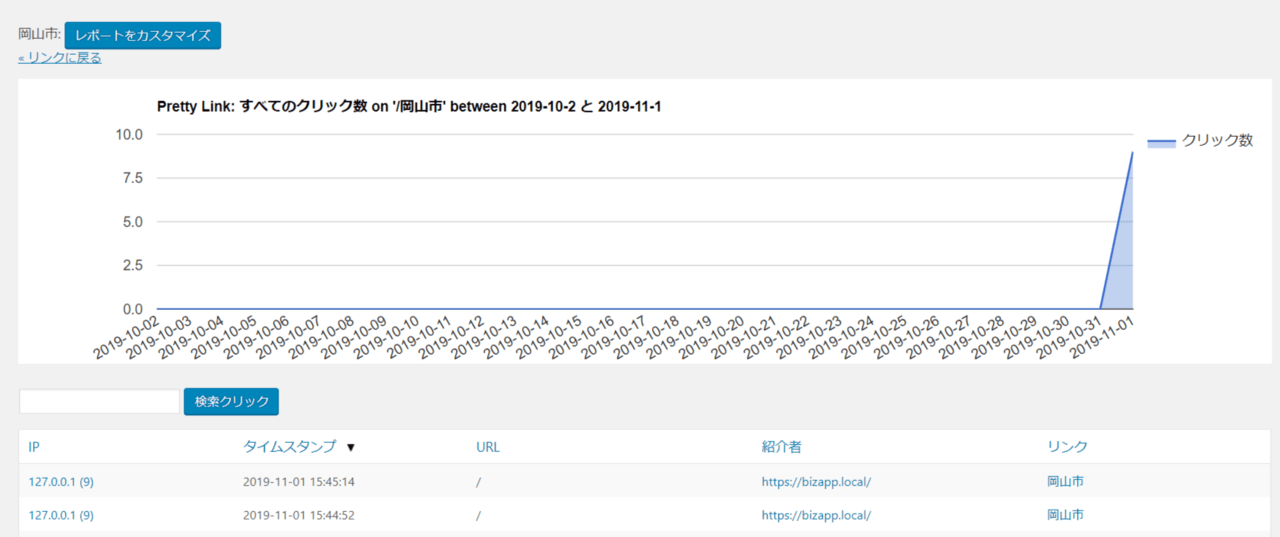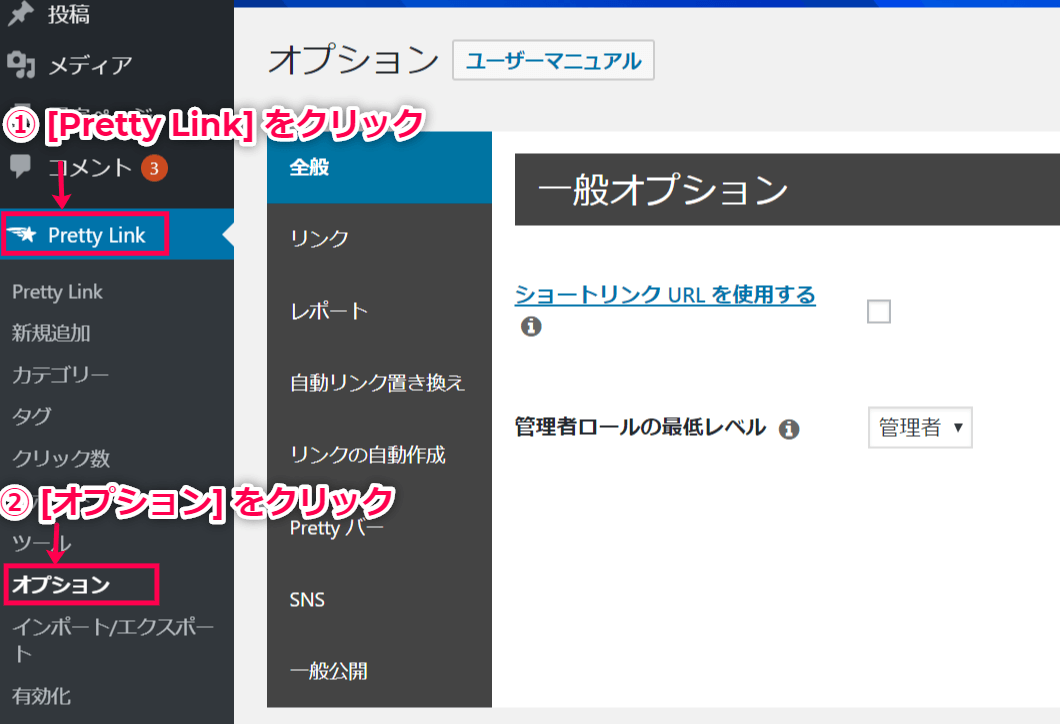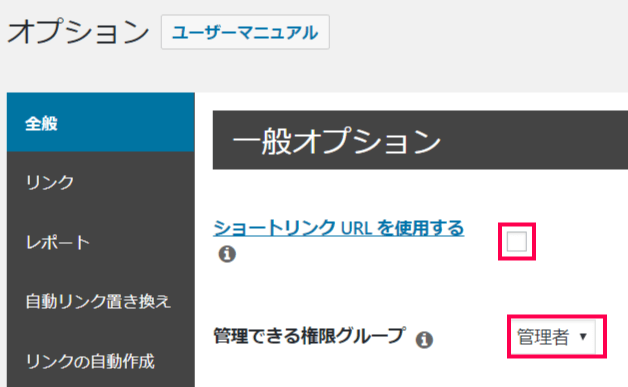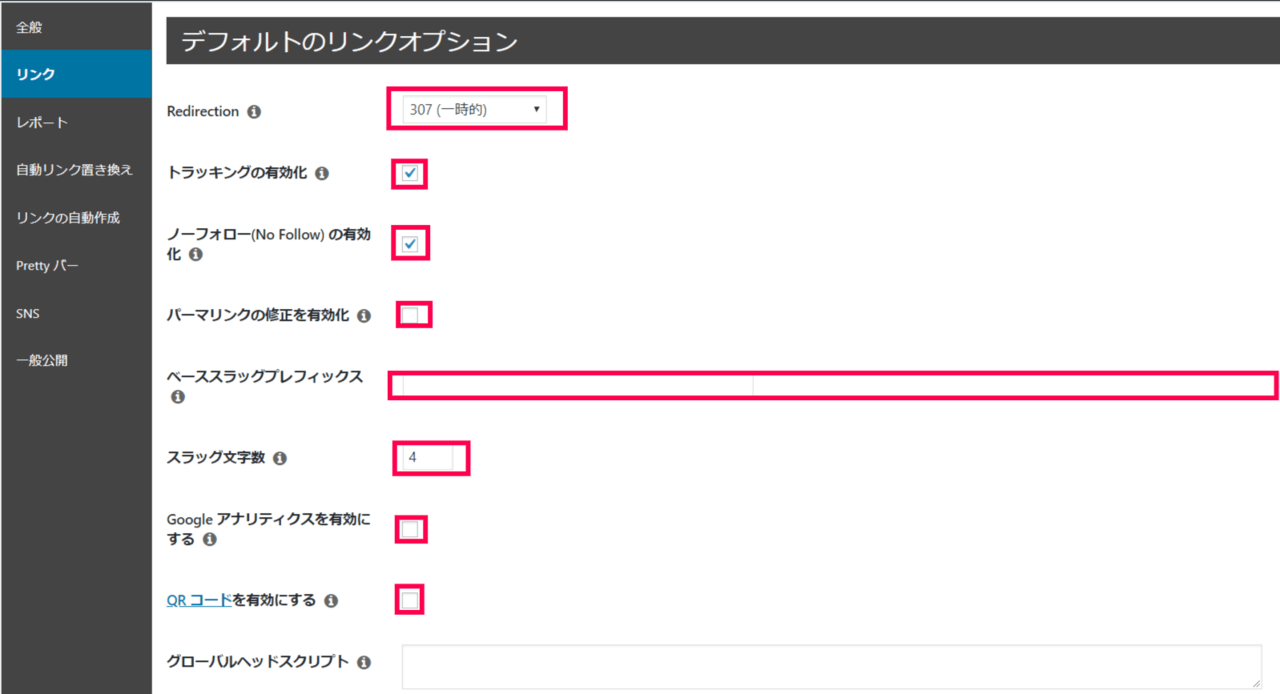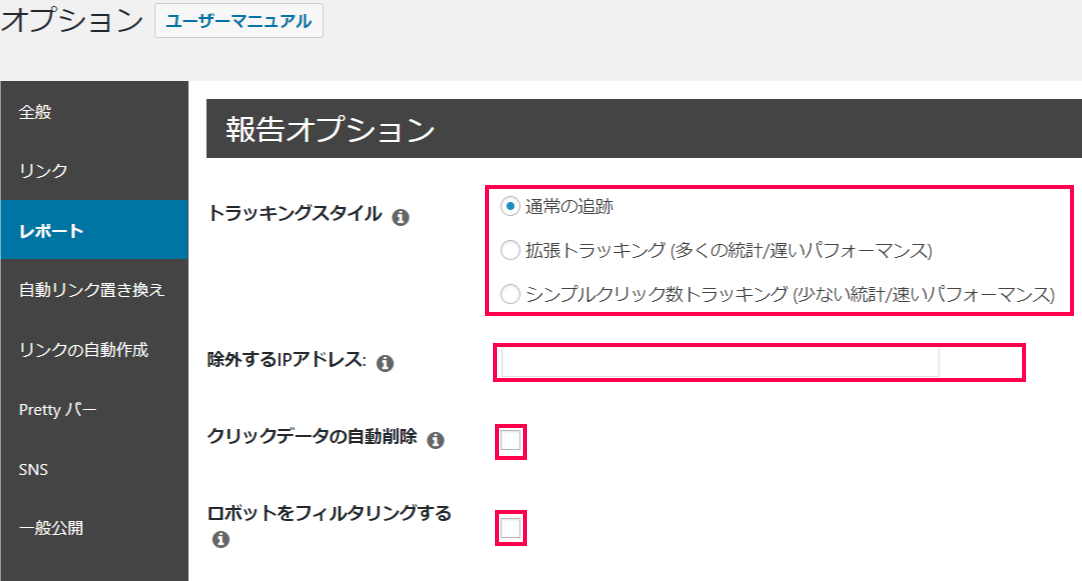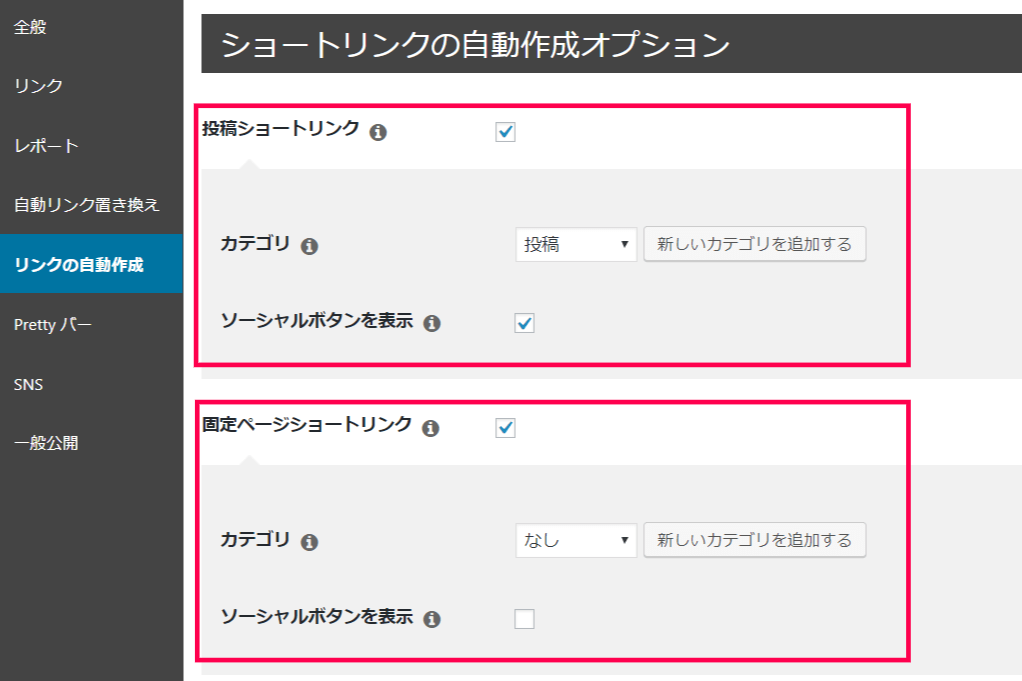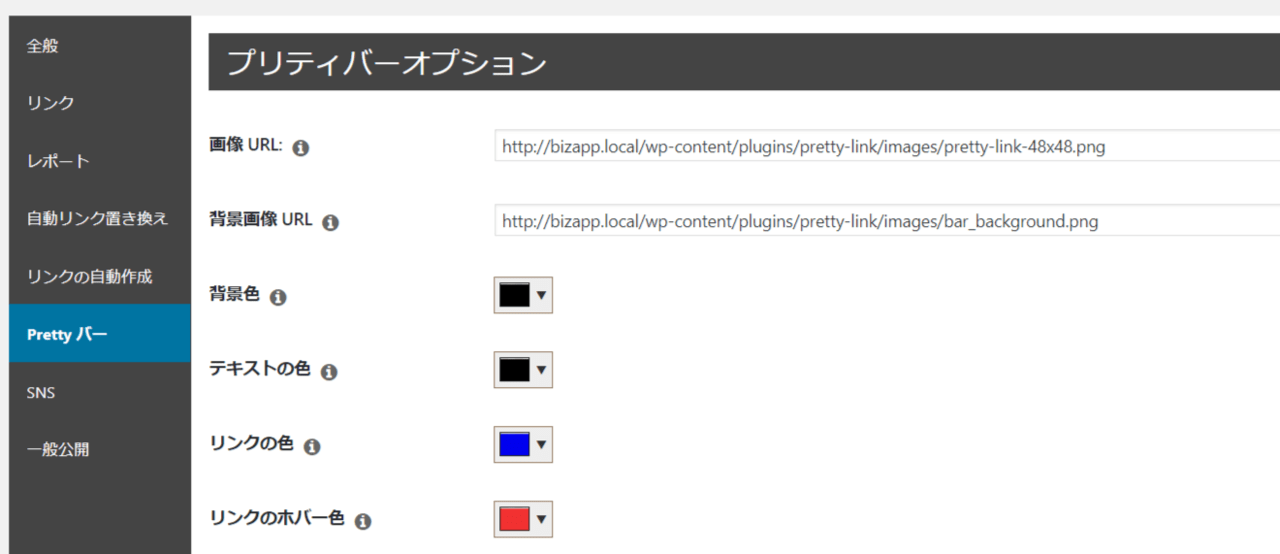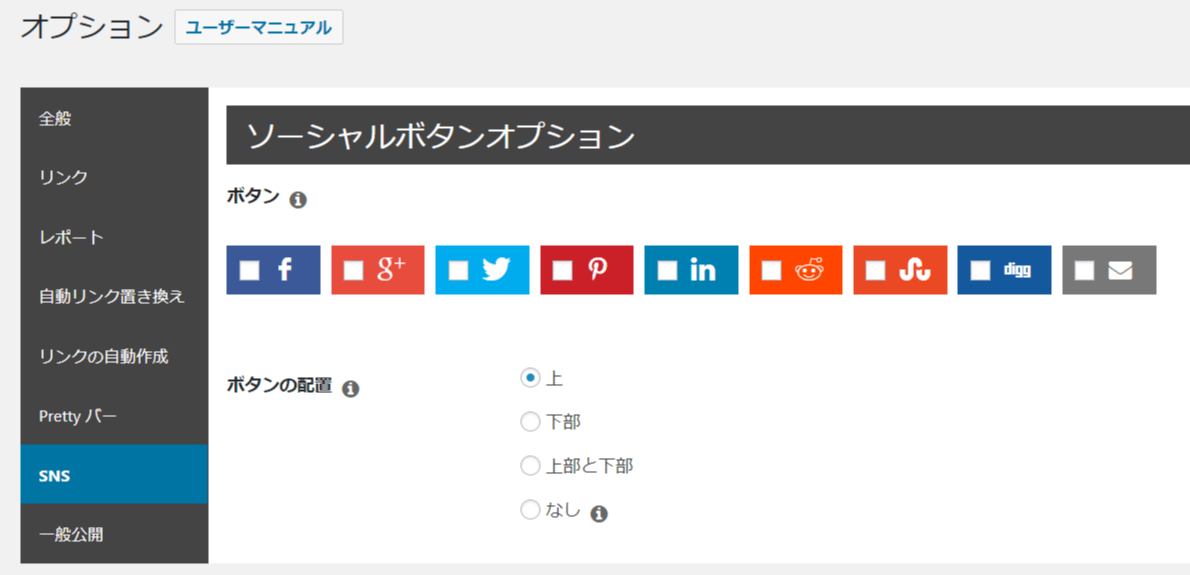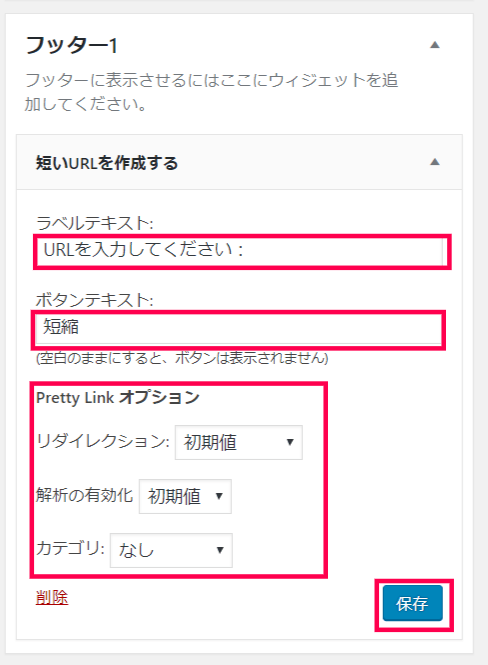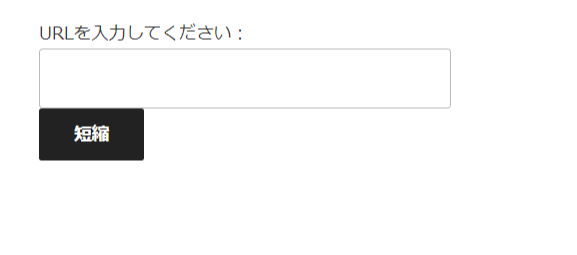Pretty Links Proの使い方
リンクを新規追加
新しくリンクを追加します。
- WordPress 管理画面サイドメニューから [Pretty Link] > [新規追加] をクリックします。
- 好きな管理用のタイトルを入力します。
- [リダイレクト] を以下から選択します。
リダイレクトとは、指定したウェブサイトから自動的に別のウェブサイトに転送することです。- 307 (一時的)
一時的にURLをリダイレクトさせる場合に使います。 - 302 (一時的)
一時的にURLをリダイレクトさせる場合に使います。 - 301 (永久的)
永久的にURLをリダイレクトさせる場合に使います。 - Pretty バー
短縮URLをクリックしたリンク先で、もとのサイトを表示させることができます。
設定方法は、Pretty バーをご覧ください。 - クローク
- ピクセル
- メタリフレッシュ
- Javascript
- 307 (一時的)
- ターゲットURLを入力します。
ターゲットURLは、短縮したいURLです。
- Pretty Linkは短縮URLのことです。
新しい短縮URLに使いたいスラッグを選択します。
Pretty Linkのデフォルトは4つのランダムな文字ですが、好きなように変えられます。
スラッグは、あなたのサイトのドメインの最後に加えられ、短縮URL となります。
- 管理する際のメモを [注] の欄に書き込めます。
- [短縮URLの設定] サイドメニュー [上級] から、[ノーフォロー (nofollow)] を設定します。
301 (永久的) リダイレクト以外のステータスコードを使っている場合に推奨されています。
- パラメータフォワードはユーザーの99.9%が必要としません。
パラメータはURLで伝えられる情報です。
ターゲットURLですでにパラメータは含まれています。
追加のダイナミックパラメータを加えたい場合に使いますが、基本的には✓は入りません。
- [追跡] を✓し、短縮リンクの追跡を有効化します。
短縮リンクを誰がいつどこでクリックしたのか追跡できます。
- [更新] をクリックし、保存します。
- 管理画面サイドメニューの[Pretty Link] で、リンクの一覧が確認できます。
これで短縮URLの新規追加ができました。
次に、短縮URLのコピー方法について確認します。
短縮URLのコピー方法
さきほどのステップで作った短縮URLをコピーします。
- 管理画面サイドメニューの[Pretty Link] をクリックします。
- 画面右側に短縮URLが表示されるので、ここからコピーして使います。
これで短縮URLの利用方法が確認できました。
ここまでは、無料版のShortlinks by Pretty Links とほぼ同じです。
次に、Pretty Links Proに備わっているキーワードとURLの置換方法を確認します。
キーワードとURLの置換
Pretty Links Proの最大の特徴の一つが、特定のキーワードとURLを短縮URLに置換する機能です。
キーワードとURLを設定し、短縮URLに置換する方法を確認します。
- WordPress管理画面サイドメニューから [Pretty Link] > [オプション] > [自動リンク置き換え] を選択します。
- [置換を有効にする] に✓を入れます。
- すべてのリンクを短縮URLに置換する場合は、[すべてのURLを置き換える] に✓します。
[ドメインのブラックリスト] に、短縮リンクに自動的に置き換えないドメインを入力します。
この設定が有効になっている場合、設定したリンクが短縮URLに置き換えられます。
サイト上の非短縮URLが8000以上ある場合は、この設定は推奨されません。
✓を外して無効化すると、短縮URLに置き換えられずもとのURLに戻ります。
- その他のキーワードとURLの置換に関する設定項目を自分の目的に合わせて設定します。
- しきい値
キーワードを短縮URLに置換する場合、同じページにあるキーワードすべてを置換するとユーザーにとってはうっとうしく、サイトの性能にも影響することもあります。
短縮URLに置き換える上限数を決められます。
- 新しいウィンドウで開く
自動的に短縮URLに置き換えられるリンクをクリックした際に、新しいウィンドウで開きます。
- ノーフォロー (No Follow) を追加
ノーフォローとは、検索エンジンがこのURLをフォローしないことを意味します。
301リダイレクトを使っているとき以外は、有効化が推奨されています。
- カスタムCSS
短縮URLに置換するキーワードの表示スタイルを設定できます。
- 開示情報へリンク
これを✓すると、ご自身の公式アフィリエイトリンク開示ページへのリンクが追加されます。
[URL] に、公式アフィリエイトリンク開示ページのURLを入力します。
[テキスト] に、開示ページへのリンクのテキストを入力します。
このテキストは、リンクが表示されたときにサイトの訪問者にも見えます。
[位置] は、URLの表示位置を選択して設定できます。
- キーワード開示
リンクがアフィリエイトリンクであることを示すためにキーワード横にテキストを表示します。
- コメント内・フィード内の置換
✓すると、コメントやフィードのキーワードやURLも置換されます。
- 置換のインデックス化
キーワードやURLの置換をインデックス化します。
- しきい値
- [更新] をクリックし保存します。
- 置換を有効にしたら、どのキーワードを短縮URLに置換するか設定します。
まず、Wordpress管理画面サイドメニューから [Pretty Links] > [Pretty Links] をクリックし、短縮URLの一覧を表示します。
- キーワードを追加する短縮URLをクリックし、編集画面を開きます。
- 編集ページでサイドメニューの [Pro] を選択し、[キーワード] もしくは [URL置換] を入力します。
- [更新] をクリックします。
これで、サイトに表示されるキーワードやURLが短縮リンクに置き換えられるようになりました。
次に、短縮URLのクリック数を確認します。
クリック数の計測
短縮URLのクリック数を確認します。
短縮URLがいつ、誰にどのくらいクリックされているのか確認できます。
-
- 管理画面サイドメニューの[Pretty Link] をクリックします。
- [クリック数] の欄に、「クリックされた回数 / クリックした人数」が表示されます。
- クリック数の数字をクリックすると、これまでのクリックの変化がグラフで確認できます。
また、クリックした人のIPアドレスも確認できます。
- クリック数はWordpress管理画面サイドメニュー [Pretty Link] > [クリック数] をクリックしても確認できます。
- 管理画面サイドメニューの[Pretty Link] をクリックします。
オプション
デフォルトのリンクのリダイレクトや追跡方法、 公開リンクの設定などさまざまな設定ができます。
追跡のスタイルやクリックデータの削除も選択できます。
WordPress管理画面 [Pretty Link] > [オプション] をクリックします。
各メニューごとに設定できる内容を確認します。
全般
URLを別のURLに置き換える場合は [ショートリンクURLを使用する] を✓します。
[管理できる権限グループ] で、誰が短縮URLを管理できるか設定します。
リンク
リダイレクトや追跡の有効化、ノーフォローの有効化のほかスラッグ文字数などが設定できます。
レポート
-
- [トラッキングスタイル]
クリック数の追跡スタイルが選択できます。 - [除外IPアドレス]
クリック数と統計から除外するIPアドレスを設定します。 - [クリックデータの自動削除]
90日以上経過したクリックのデータを自動的に削除します。 - [ロボットをフィルタリングする]
ロボットをフィルターにかけます。
- [トラッキングスタイル]
自動リンク置き換え
キーワードとURLの置換をご覧ください。
リンクの自動作成
投稿と固定ページを投稿するたびに、リンクを自動で作成するように設定します。
カテゴリはWordpress管理画面再度メニューから [Pretty Link] > [カテゴリー] から作成できます。
Pretty バー
短縮URLでリンク先に飛んだときに、画面上部にあなたのサイトの名前などが表示され続けるバーを設定します。
このバーを表示するにはまず、短縮URLの編集画面でリダイレクトの種類として「Pretty バー」を選択します。
このバーの色などを [Pretty バー] で設定します。
SNS
ソーシャルメディアのボタンを選択します。
公開リンク
公開リンクは、あなたのWordpressのサイトのURLを短縮し○○.comのように表示し、サイトの訪問者がその短縮URLを使えるようにするものです。
-
- [公開リンク] をクリックし、[公開リンクを有効にする] に✓します。
通常、サイトの訪問者に表示される短縮URLの表示画面は、新しい簡易ページですが[表示ページを使用] に✓すると、短縮URLを表示する画面を指定できます。
[表示ページ] にページURLを入力して指定できます。
- WordPress管理画面再度メニュー [外観] > [ウィジェット] を選択し、[短いURLを作成する] のウィジェットの表示場所を選択します。
- 右側にウィジェットが表示されます。
[ラベルテキスト] 欄に、訪問者向けの説明テキストです。
[ボタンテキスト] 欄は、訪問者が短縮URLを作る際に押すボタンに表示されるテキストです。
[Pretty Linkオプション] で、リダイレクトや解析の有効化、カテゴリを選択します。
すべて入力したら、[保存] をクリックします。
- サイトの表示を確認しましょう。
上記の例では、サイトのフッターに公開リンクを作成したので、フッターに表示されます。
- 訪問者がURLを入力しボタンをクリックすると、短縮リンクが表示されます。
- [公開リンク] をクリックし、[公開リンクを有効にする] に✓します。
これで、オプションの設定の確認が完了しました。