Live Chat Unlimitedの使い方
初期設定
ちゃっときのうついかを設定するために、Firebase(ユーザ認証システム)と連携します。
以下の手順で設定します。
- サイドバー > [LC Live Chat] > [オプション] > [リアルタイム] タブを選択します。
設定画面が表示されます。 - 表示されたFirebase設定画面の手順に従い、新しいFirebaseプロジェクトを作成し、各項目に必要な情報を入力して、Firebaseの設定を完了します。
- 画面下部の各項目へ必要な情報を入力し、最後に [変更を保存] をクリックします。
これであなたのサイトとFirebaseが連携されました。
ライブチャットの設定
LC Live Chat オプションの各タブでチャットの設置場所、表示方法などの一般設定、デザイン、サイト、ユーザー機能、メッセージ通知について設定を行います。
管理者(複数人でのチーム可)がオフラインの場合、ユーザー入力用のお問い合わせフォームを設定することもできます。
- サイドメニュー > [LC Live Chat] > [オプション] をクリックします。
以下の8個のタブを表示されます。 - 各タブで詳細な設定を行うことができます。
- [一般 ] タブ
チャットの表示設定を行います。
- [一般 ] タブ
- [デザイン] タブ
チャットのポップアップ画面の色や大きさなどのデザイン、画面の表示場所を設定します。
- [チャット] タブ
チャットの回答待機時間や、オフライン時のフォーム入力項目、表示する日付の表示形式などを設定します。
- [サイト] タブ
サイトに関する情報を設定します。
- [ユーザー ] タブ
オプションの管理とサイト訪問者とチャットする権限を設定します。
- [メッセージ] タブ
チャットボタンやチャットの初期返信メッセージなどを設定します。
- [リアルタイム] タブ
- [高度な設定] タブ
必要に応じてその他サーバー情報やセキュリティに関する設定を行います。
特に必要がない場合は、初期の状態のままでおいておきます。
以上のタブで詳細な設定を行います。
チャットを始める
チャットを提供する( [一般] タブの表示箇所で設定した箇所 )ページにはクリックするとチャットを始めることができるウィジェットが表示されます。ユーザーとチャットをする手順は以下の通りです。
- サイドメニュー > [LC Live Chat] > [チャットコンソール] をクリックします。
ライブチャット画面が表示されます。
- 画面右上の [サインイン] をクリックします。
- [オフライン] 状態のトグルスイッチをクリックします。
画面の枠の色が変わり、チャットが可能な状態になりました。
- ユーザーがサイトのフロントエンドに表示されたアイコンをクリックします。
ユーザーが、表示されたチャット画面からメッセージを送信します。
メッセージが管理者のライブチャットコンソール画面に表示されます。 - 受信メッセージに返信するには、画面内の [チャットに参加] をクリックします。
- 返信メッセージを入力し、Enterキーを押します。
メッセージがユーザーに送信されます。
- 終了するには、[チャットを終了する] をクリックします。
- 終了時のオプションについて、ポップアップが表示されます。
- 終了時のメッセージを送信する場合:上記のボックスにメッセージを入力後 [チャットを終了] をクリッくします。
メッセージを送信せずにそのまま終了する場合は、[メッセージなしでチャットを終了] をクリックします。
チャットの方法は以上の手順で行います。

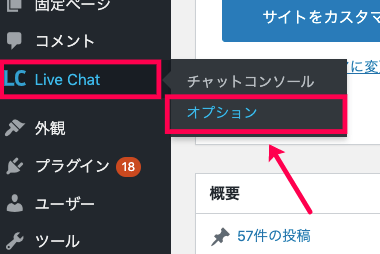

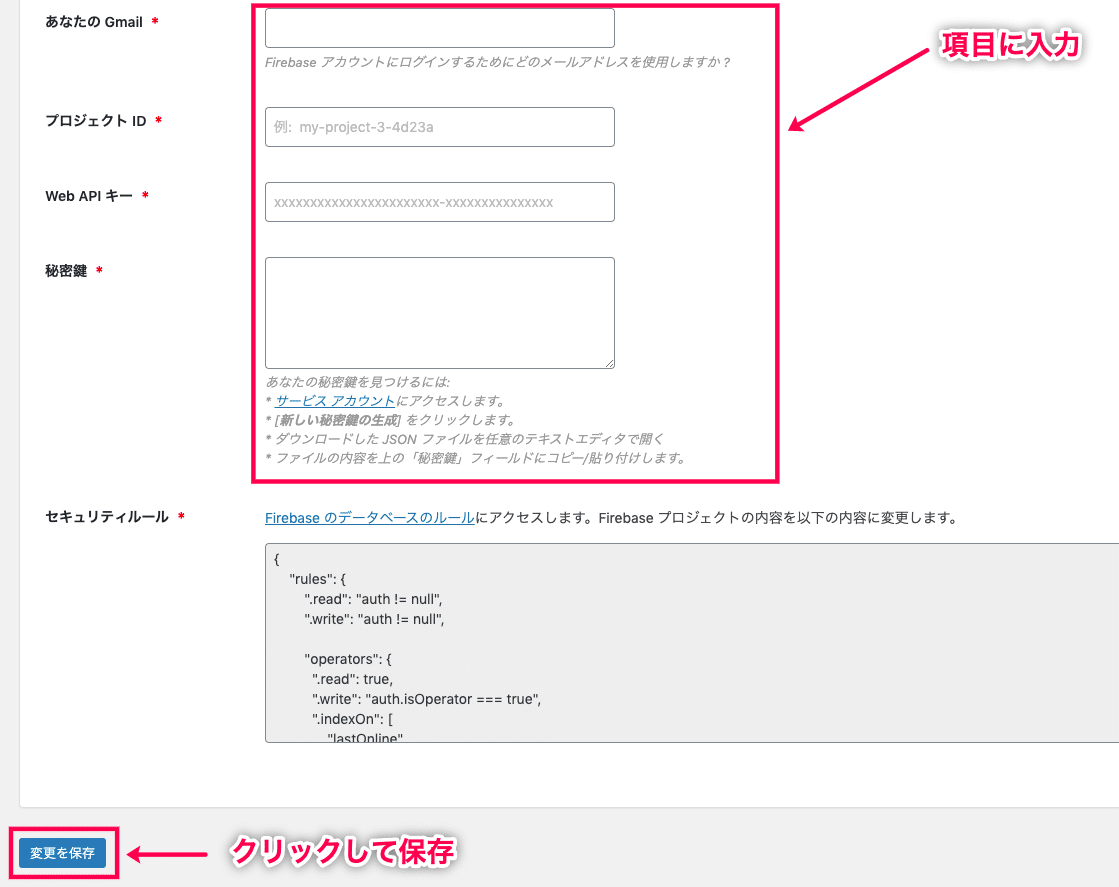
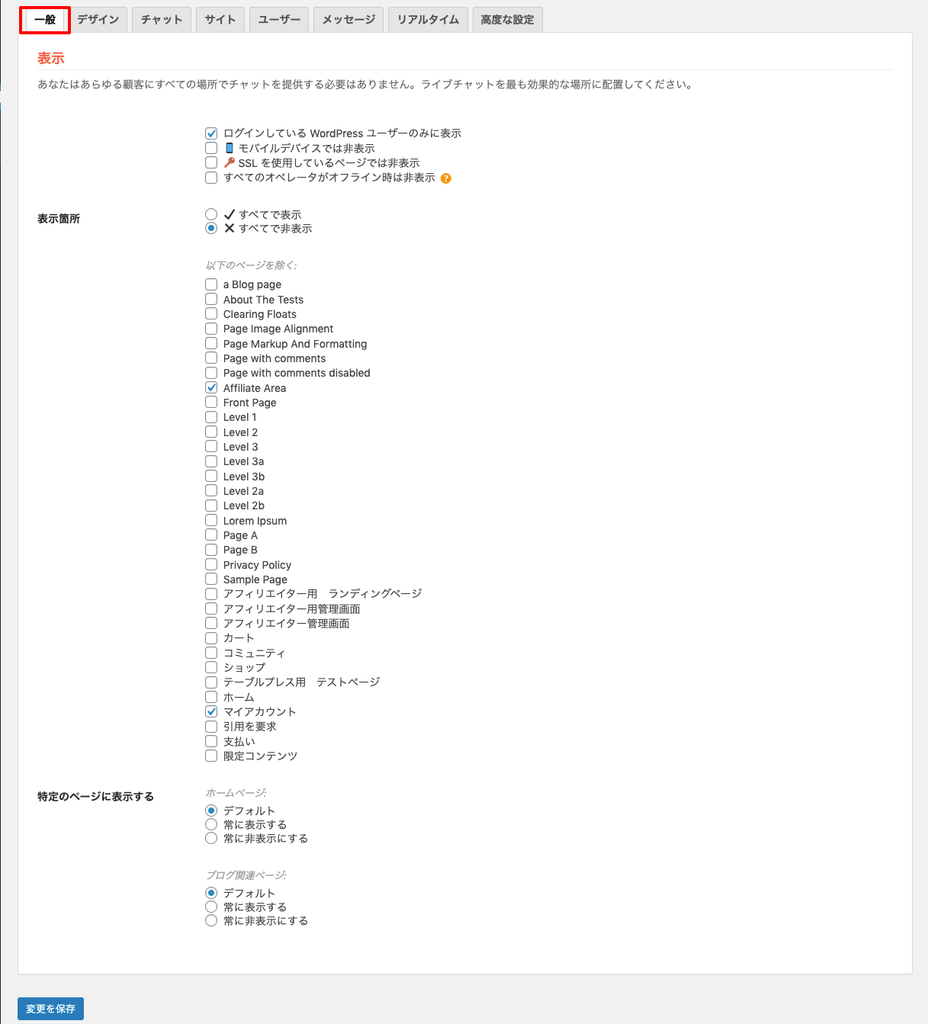
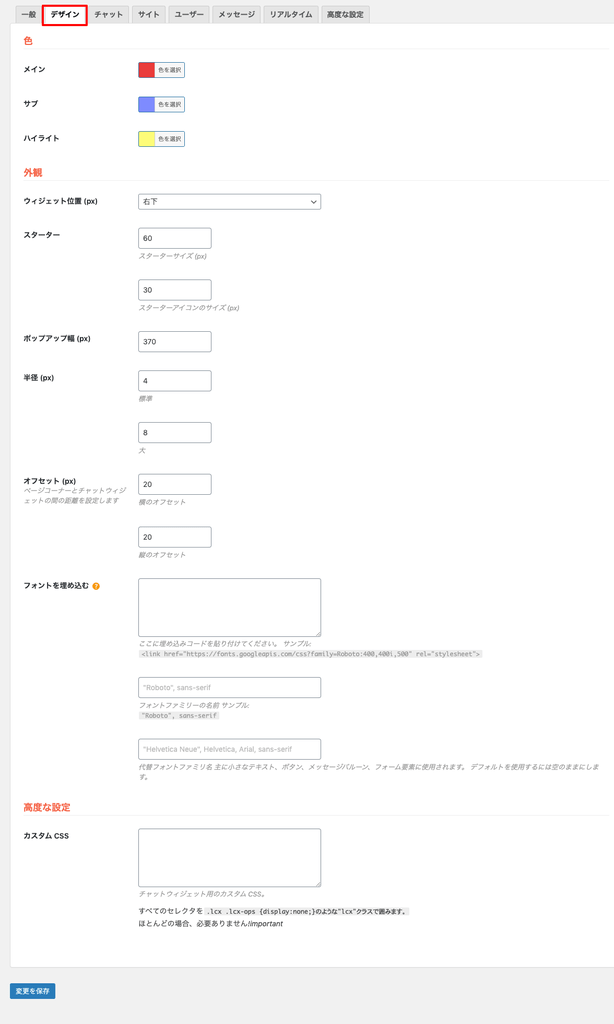
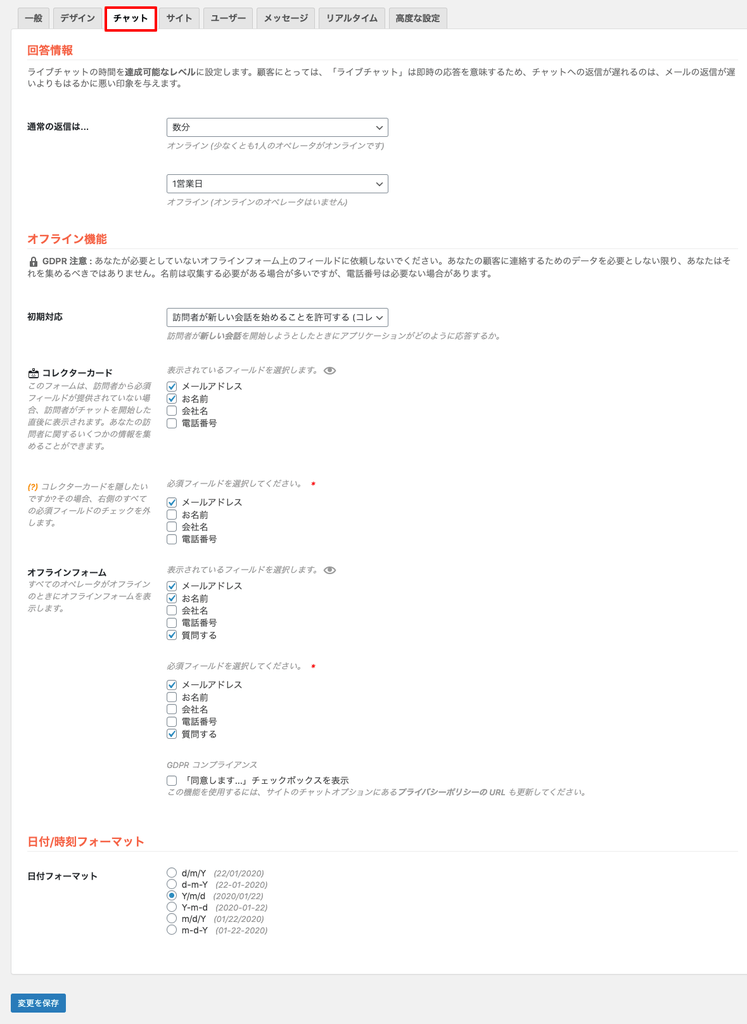
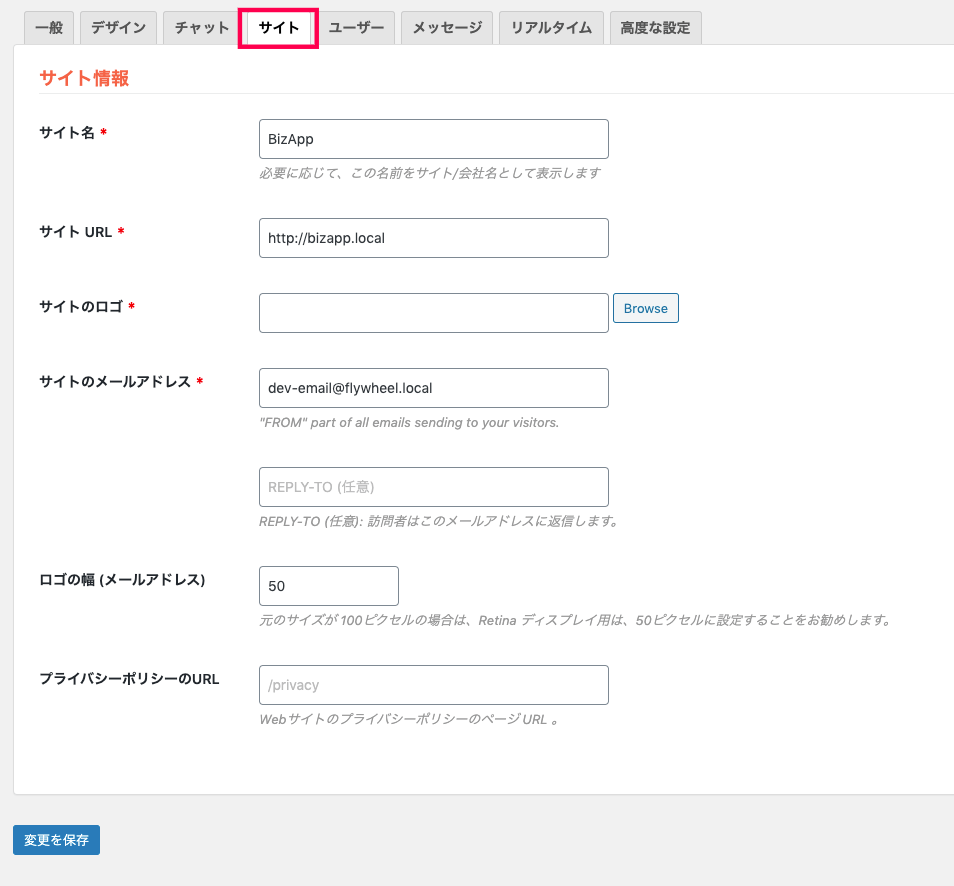
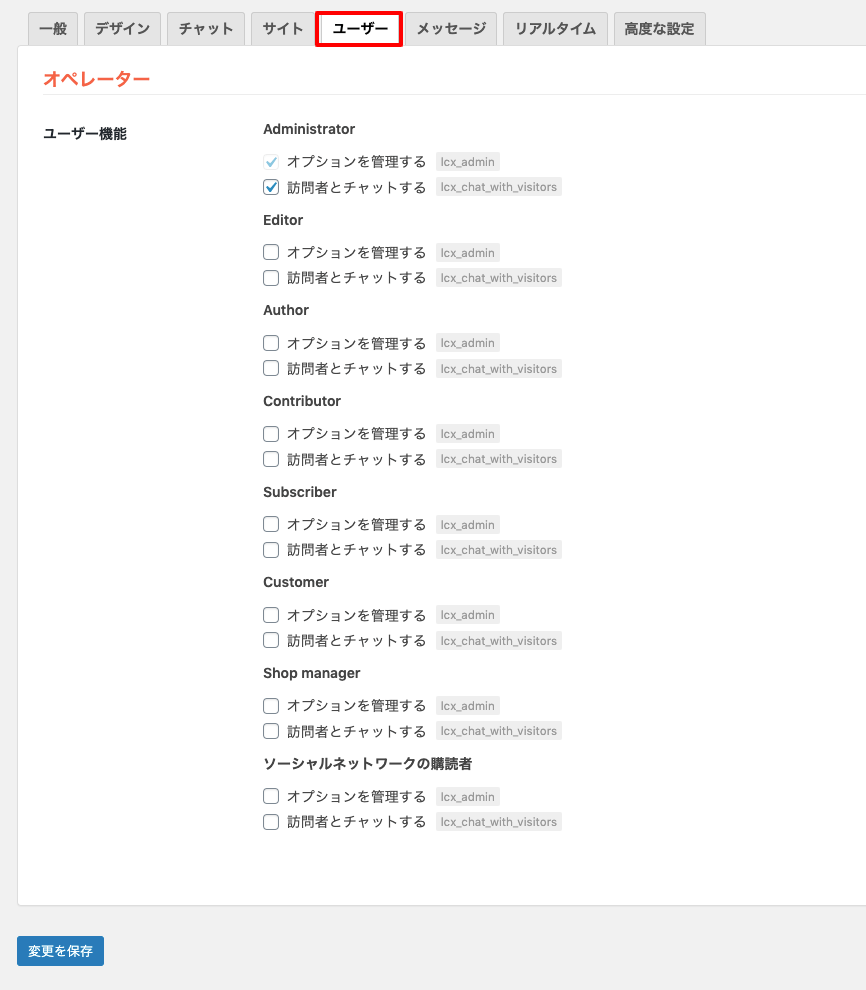

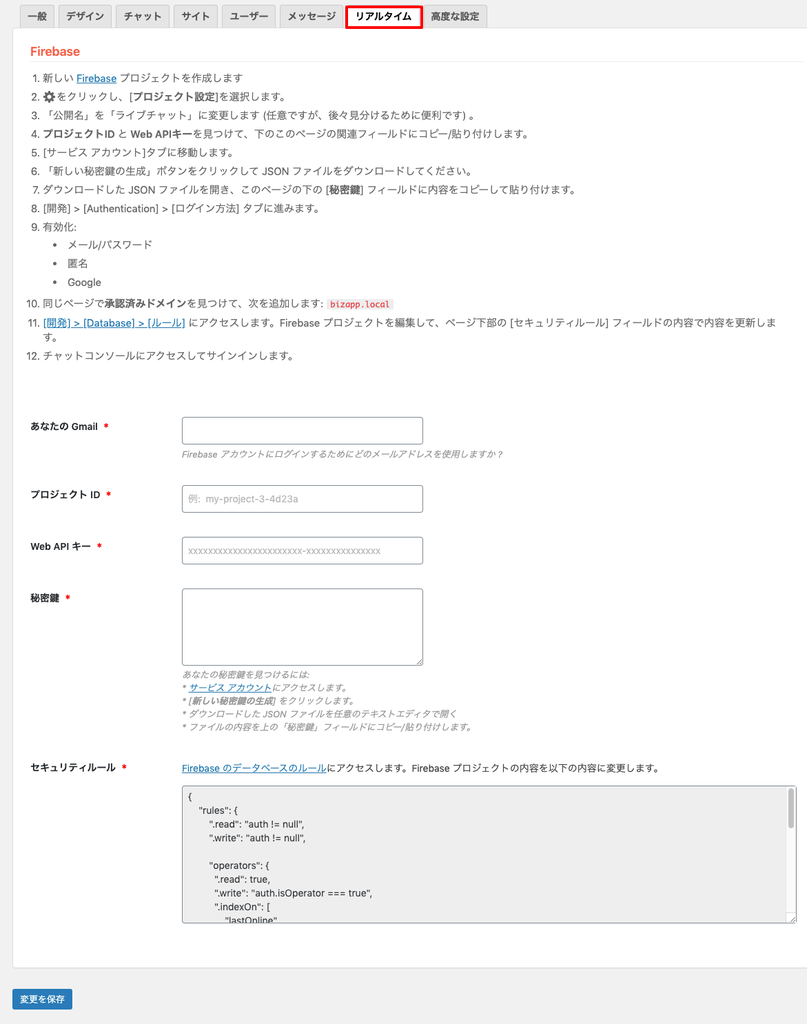
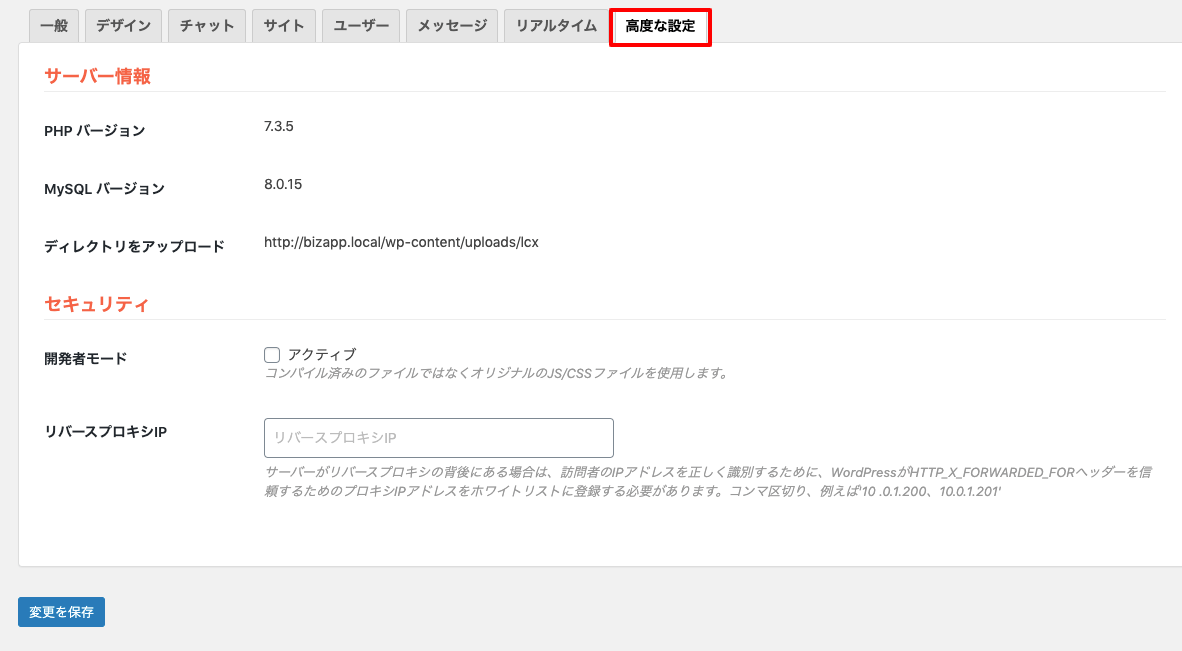

.png)










