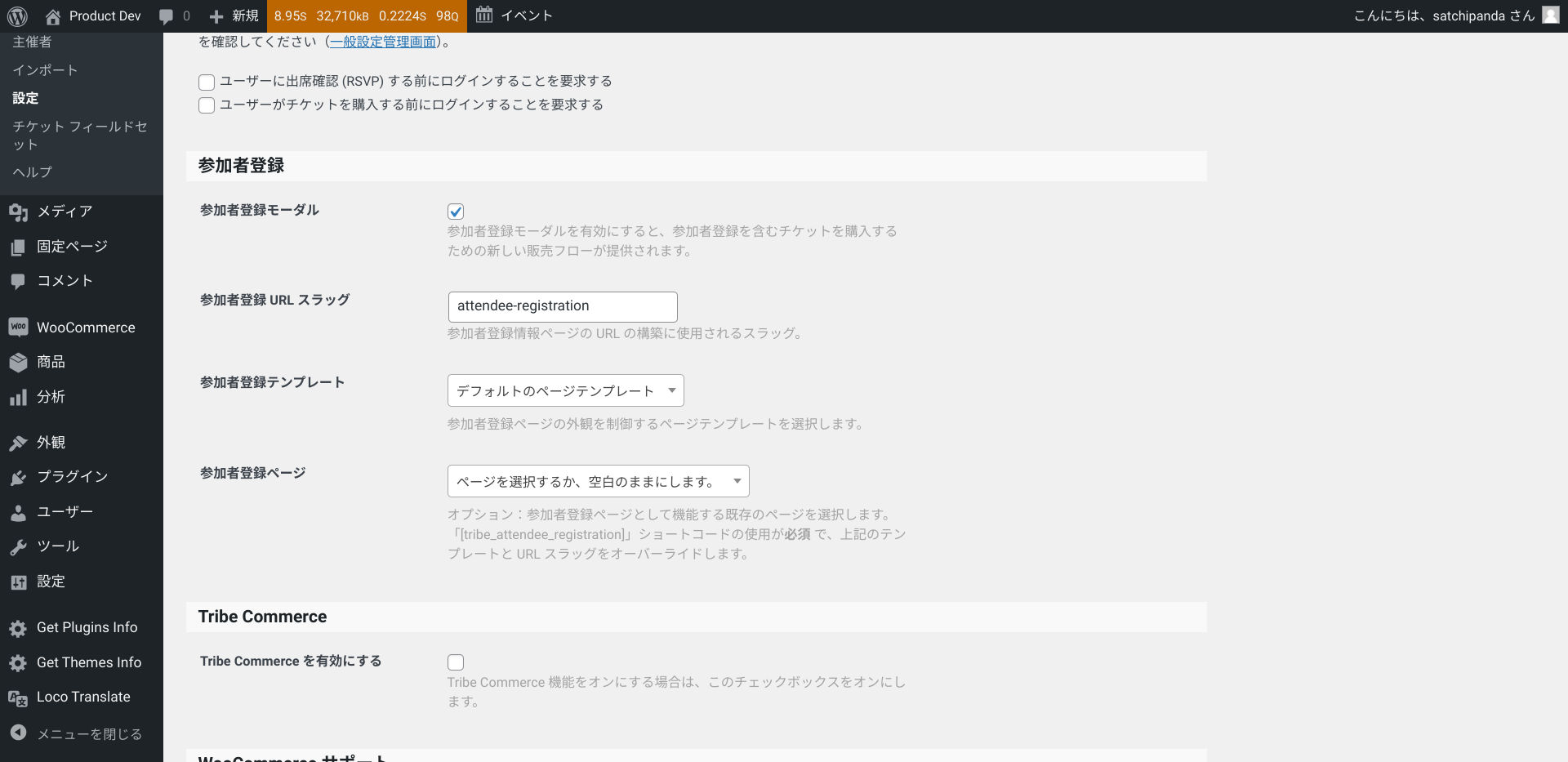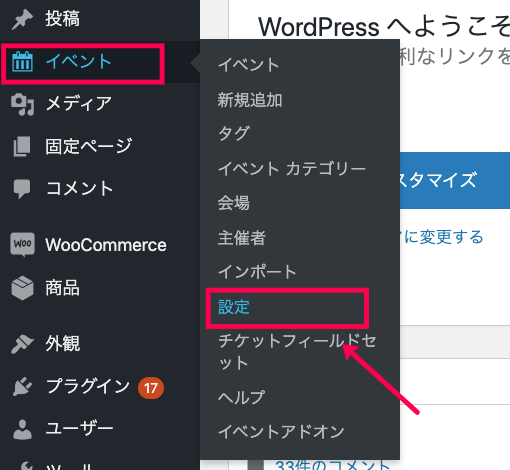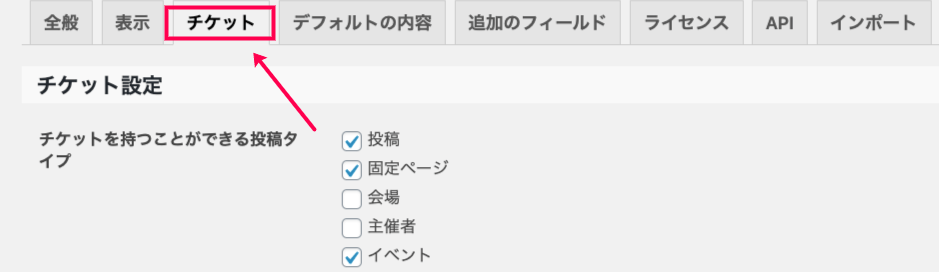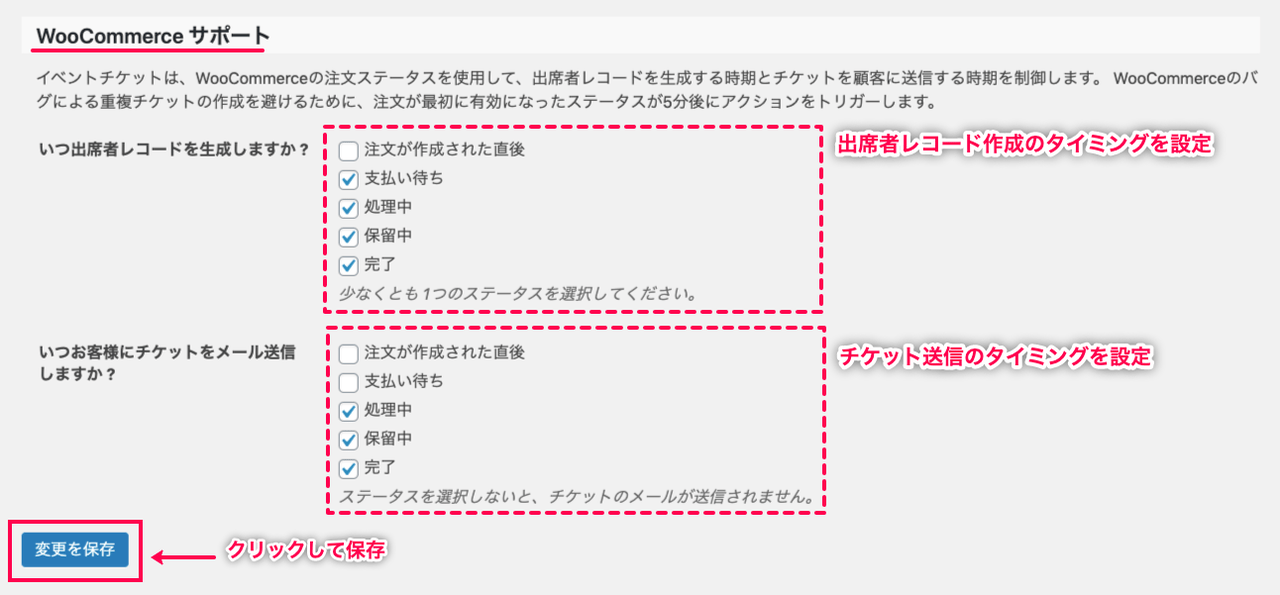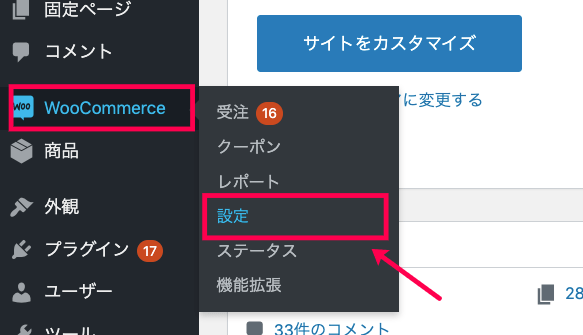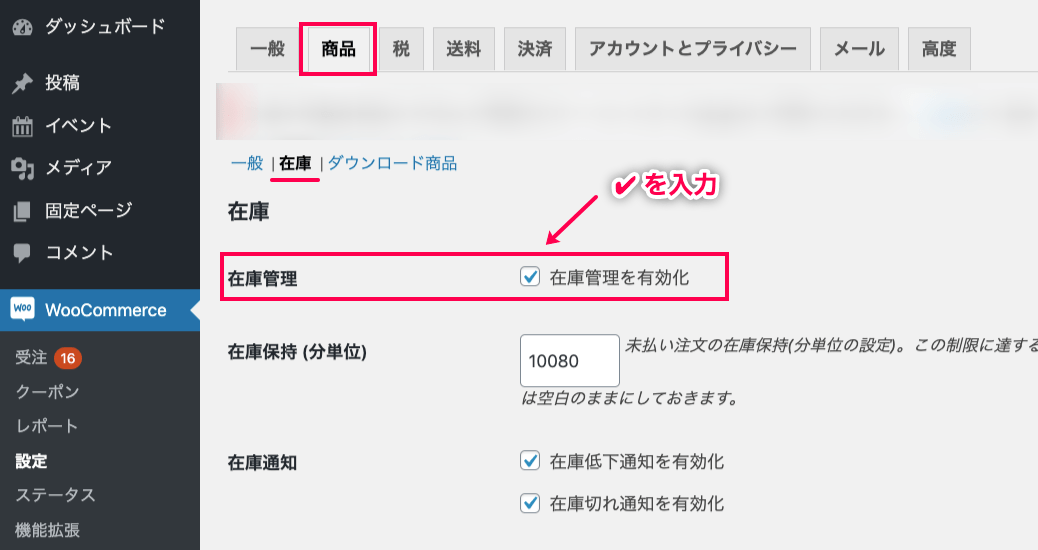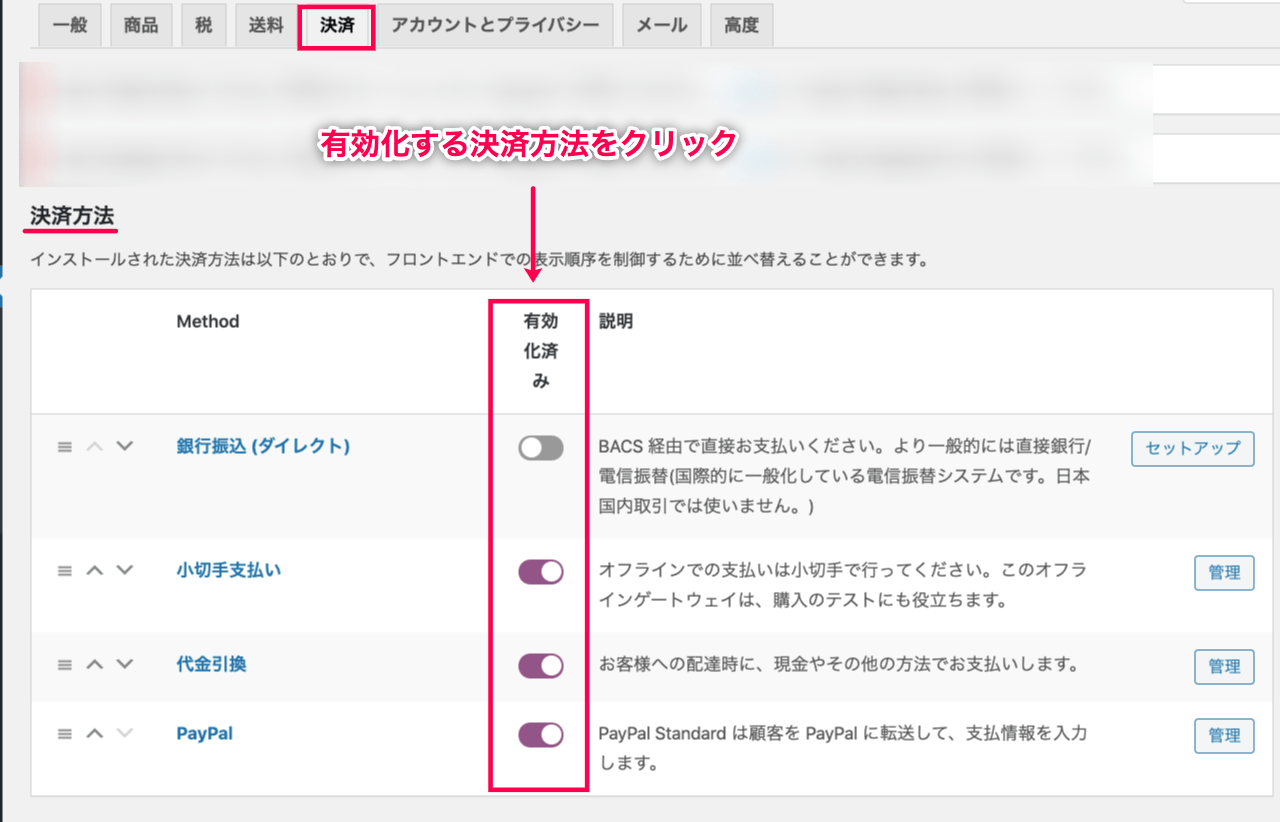基本設定
チケット販売の基本的の基本的な使い方については、チケット販売ご参照ください。
ここでは主に有料版でのみご利用可能な機能について説明いたします。
デフォルトの設定では、「ユーザー名」と「メールアドレス」の情報のみが収集されますが、このプラグインを使用すると、イベント参加者、またはチケット購入者についてさらに多くの情報を収集することができます。
購入者や、参加者のより詳細な情報を収集するには、カスタムフィールドを追加作成します。
※ここで設定した項目はチケット購入時、チェックアウトの前に購入者に参加者の追加情報の入力を求めるポップアップ画面で表示されます。
参加者登録テンプレート:チケット購入者はチェックアウトプロセス中に参加者情報を入力するよう参加者登録フォームがポップアウト表示されます。 参加者登録テンプレートを使用して、そのページまたはポップアップ画面の外観を変更する事ができます。
出席者登録ページ:出席者ページをあなたのサイトにうまくブレンドさせたい場合は、参加者登録ページを使用すると便利です。ショートコード [tribe_attendee_registration]を使用すると、任意のページに出席者情報フィールドを表示する事ができます。
登録フィールドのカスタマイズ
チケットのフィールドセットオプション機能を使って、以下のようなカスタムフィールドを追加作成して、出席者フォームをカスタマイズしてみましょう。
<追加するフィールド>
・好きな色
・Tシャツ
・サイズ
・その他連絡次項
- サイドメニュー > [イベント] > [チケットフィールドセット] をクリックします。
- [新規追加] をクリックします。
- フィールドのタイトルを入力します。
- 追加したい種類のフィールドをクリックします。
ここでは、参加者がイベントで着用するTシャツについての情報を提供してもらうための項目を作成します。
例)作成するカスタムフィールド「その他連絡事項」- テキスト:一行テキスト、複数行テキストの項目を作成します
- ラベル:フィールド名(項目ラベル)を入力します。
- マルチライン(複数行)テキスト:複数行テキストの入力項目にする場合はチェックを入力します。
- 必須項目ですか?:入力を必須にする場合はチェックを入力します。
- ラジオボタン:ラジオボタンで選択肢を表示します。
例)作成するカスタムフィールド「好きな色」- ラベル:フィールド名(ラベル名)を入力します。
- オプション(一行にひとつ):選択肢を入力します。(選択肢を1つ入力するごとに改行します。)
- 必須項目ですか?:入力を必須にする場合はチェックを入力します。
- チェックボタン:チェックボックスを設置します。
例)作成するカスタムフィールド「Tシャツ」- ラベル:フィールド名(項目ラベル)を入力します。
- オプション(一行にひとつ):選択肢を入力します。(選択肢を1つ入力するごとに改行します。)
- 必須項目ですか?:入力を必須にする場合はチェックを入力します。
- ドロップダウン:プルダウンで選択項目を表示します。
例)追加するカスタムフィールド「サイズ」- ラベル:フィールド名(項目ラベル)を入力します。
- オプション(一行にひとつ):選択肢を入力します。(選択肢を1つ入力するごとに改行します。)
- 必須項目ですか?:入力を必須にする場合はチェックを入力します。
カスタムフィールドの順序はドラッグ&ドロップで変更できます。
- テキスト:一行テキスト、複数行テキストの項目を作成します
- 画面右上の [公開]/[更新] をクリックします。
作成されたチケットフィールドセットが保存され、チケットフィールドセットの一覧に追加されます。
これで、新しいチケットフィールドセットが追加されました。
ここに登録されているフィールドセットは、他のチケットや出席確認(RSVP)にも適用することができます。
チケットフィールドセットの適用
チケット編集画面からも、フィールドセットを [チケット] > [出席者情報] で追加・編集がおこなえます。ここで設定した項目は他のチケットでも使用できるようにフィールドセットとして保存することができます。
このチケットフィールドによって、出席者が出欠を確認したり、チケットを購入したりするときに入力するフィールドを自由に設定できます。この項目のひとまとまりを「フィールドセット」とよびます。各フィールドタイプの横にある [+] をクリックして、フィールドセットに追加します。任意のタイプの複数のフィールドを追加し、タイトルとオプションを定義し、フィールドセット内で物事の順序を変更できます。さらに、フィールドが必須またはオプションの場合に選択できます。
サイドメニュー > [イベント] > 既存のイベント/新規イベントの編集画面の [チケット] の項目を設定します。
- イベントの編集画面 > [チケット] のメタボックスを表示します。
- [チケット]または、[出席確認(RSVP)]をクリックします。
- [出席者情報] の「+」アイコンをクリックします。
- チケットフィールドの編集画面が表示されます。
- [アクティブフィールド] 項目の画面中央のボタンをクリックします。
- 表示されたリストから、フィールドセットを選択します。
※フィールドセットが作成されていない場合は、リストに何も表示されません。その場合は、ここでフィールドセットを作成します。手順は、前項の <登録フィールドのカスタマイズ> と同じです。
選択したフィールドセットが表示されます。
- [チケットを保存] をクリックします。
これで選択したチケットフィールドセットが適用されました。
このあと、フィールドが保存され、参加者は購入チケットごとに各項目への記入を求められます。
(イベントを公開または更新したあと、サイトで入力画面が表示されるかを本番前に必ず確認してください。)
情報の確認
チケットごとに異なる参加者情報を定義するか、イベントのチケットの一部についてのみ情報を収集することを選択できます。
各チケットの販売・出席確認(RSVP)で収集された一連の出席者情報は、イベントの管理者側の参加者ページに表示されます。
- サイドメニュー > [イベント] > 確認したいイベントの名前の上にマウスを置き、[出席者]をクリックします。
出席者一覧が表示されます。
- 各出席者の詳細な情報を確認するには、[詳細を表示する] をクリックします。
ここから、各情報の詳細確認することができます。
WooCommerceと連携
Tickets for WooCommerceでは、PayPal決済を利用したTribe Commerceの他に、その他e-Commerceサービスと連携してチケットを販売することができます。ここではWooCommerceの決済手段を利用してチケットの販売やイベント出席者の管理を行えるよう設定します。
イベントチケットのWooCommerce設定
WooCommerceの注文ステータス使用して、いつ出席者レコードを生成するか、またお客様にいつチケットをメールで送信するのかを設定します。※WooCommerceのバグによる重複チケットの生成を防ぐために、最初に有効になったステータスから5分遅れて処理を実行します。
- サイドメニュー > [イベント] > [設定] をクリックします。
- [チケット] タブをクリックします。
- 画面を下へスクロールして、[WooCommerceサポート] の項目を表示します。
以下の項目を設定します。※いずれの項目も少なくとも一つのステータスを選択してください。- 出席者レコードを作成するタイミング
- チケット送信のタイミング
- [変更を保存] をクリックします。
「出席者レコードの生成のタイミング」と「チケット送信のタイミング」を設定は完了です。
WooCommerceの設定
Tickets for WooCommerce の機能を最大限に活用するためには、WooCommerceの設定で、「在庫管理を有効にする」をチェックしてください。
また、WooCommerceの支払いゲートウェイ(決済代行)とチェックアウトページを設定することが必要です。 WooCommerceのプラグインについては「WooCommerceの使い方」のマニュアル をご参照ください。
在庫管理を有効化
- サイドメニュー > [WooCommerce] > [設定] >をクリックします。
- [商品] タブ > [在庫] リンクをクリックします。
- [在庫管理] > 「在庫管理を有効化」にチェックを入力します。
- 画面下部の [変更を保存] をクリックします。
WooCommerceの支払いゲートウェイの設定
- サイドメニュー > [WooCommerce] > [設定] >をクリックします。
- [決済]タブをクリックします。
- 利用したい決済方法のトグルスイッチをクリックして有効化します。
- 画面左下の [変更を保存] をクリックします。
WooCommerceとの連携設定は以上です。これでサイトでのチケットの販売管理が可能になりました。