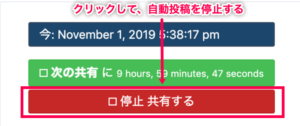Revive Old Postsの設定画面
ここでは、ソーシャルメデイアとの連携や自動投稿、投稿内容について設定することができます。 自動投稿の設定は以下から行います。
サイドメニュー > [Revive Old Posts] > [ダッシュボード] を選択します。 
設定画面が表示されます。
ソーシャルメディアと連携する
過去の記事を自動投稿するための設定を行います。 無料版では [Facebook] と [Twitter] の2つのSNSと連携させることができます。
ソーシャルメディアと連携する
- サイドメニュー > [Revive Old Posts] > [ダッシュボード] > をクリックします。
[アカウント] の設定画面が表示されます。
- [アカウント] 項目から、連携させたい任意のソーシャルメディアのボタンをクリックします。 ※ここでは、Twitter のアカウントを例に設定します。
- Twitterサービス認証画面が表示されます。[Twitterにサインインする] をクリックします。
- 外部サイトが表示され、認証許可を求められます。
- [Authorize app](アプリを認証する)をクリックします。
- 認証を許可すると、自動的に連携されたTwitterアカウントの画面に表示されます。
これで、Twitterのアカウントが連携されました。
アカウントの連携を解除する
連携したTwitterアカウント情報の右側にあるスイッチをクリックします。(下図) 連携が解除され、アカウントが無効になります。 ※クリックするたびに、アカウントを有効・無効に変更できます。
Twitterとの連携が無効状態の場合 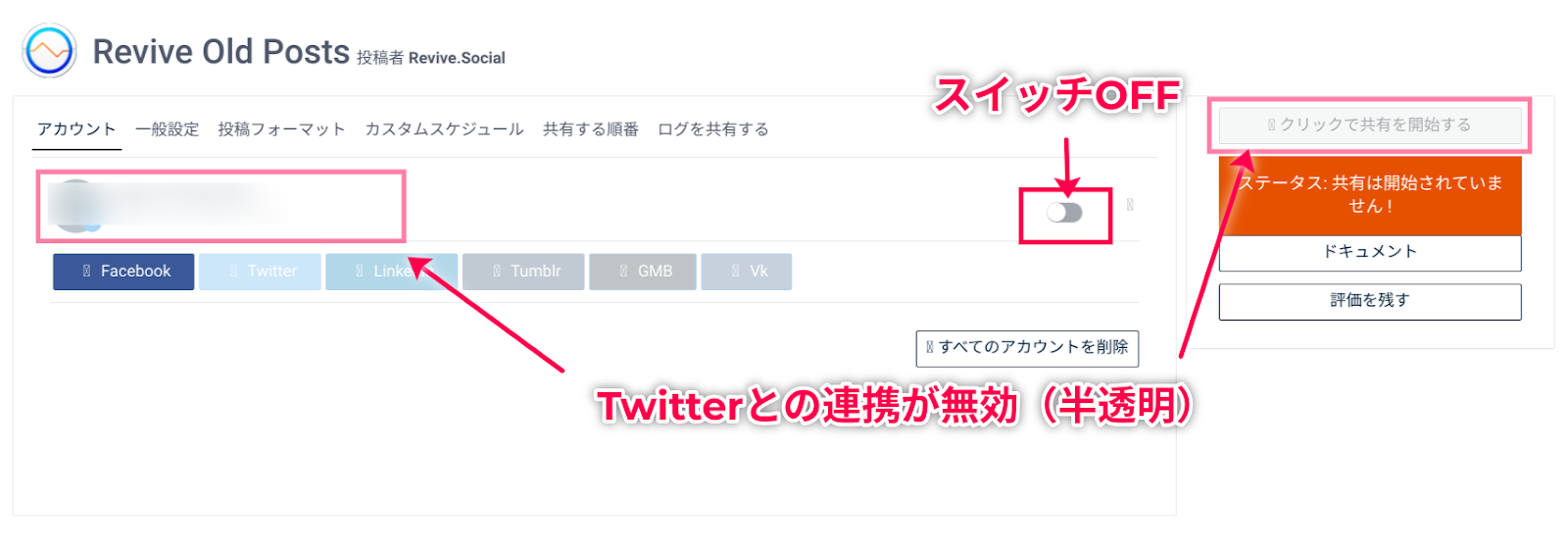
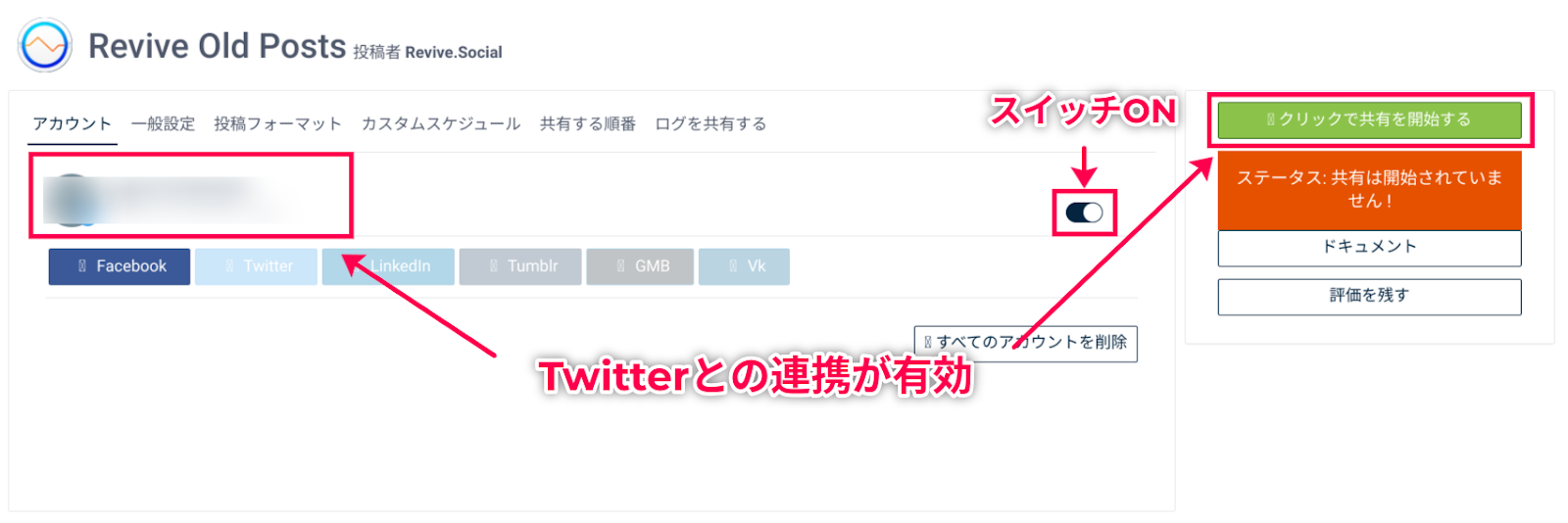
Revive Old Postsの設定
過去の記事を自動投稿についての設定を行います。
- サイドメニュー > [Revive Old Posts] > [ダッシュボード] > [一般設定]タブ を選択します。 一般設定の画面が表示されます。
- ここでは自動投稿について以下の項目を設定します。
- 投稿を共有(ツイート)する時間間隔
- 何日前の記事から投稿可能にするか
- どのくらい前の記事を共有するか
- 1回の共有で投稿する記事の数
- 1回共有した過去記事は除外する
- グーグルアナリティクスとの連携
- 自動ツイートしないカテゴリを選択
- 画面下部の [保存]をクリックします。 設定が保存されます。
投稿内容の設定
自動投稿する内容を設定します。
- サイドメニュー > [Revive Old Posts] > [ダッシュボード] > [投稿フォーマット]タブ を選択します。 投稿フォーマット設定の画面が表示されます。
- ここでは自動投稿について以下の項目を設定します。
- ツイート内容
- ツイート本文の文字数
- カスタムフィールドの設定内容
- 定型文の追加
- 上記で追加した定型文の挿入位置
- 過去記事のURLの挿入
- カスタムフィールドのURLの使用
- 短縮URLの使用
- 短縮URLを使う際のULR形式
- ハッシュタグ
- 画面下部の [保存]をクリックします。 設定が保存されます。
以上で、ツイートの自動投稿に関する設定は完了です。
自動投稿の開始と停止
下記の設定で自動投稿の開始と停止を行います。
- サイドメニュー > [Revive Old Posts] > [ダッシュボード] > をクリックします。
- 表示された設定画面の右上に現れるボタン(下図赤枠)をクリックして自動投稿の開始・停止を行います。
●自動投稿の開始 画面の右側のコラムから、[開始 共有する] ボタン(緑色)をクリックします。
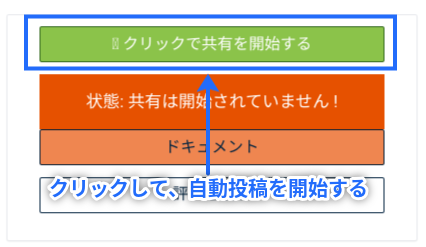
- 自動投稿が開始され、ボタンが [停止 共有する] (下図)へ 変更されます。●自動投稿の停止 画面の右側のコラムから、[停止 共有する] ボタン(赤色)をクリックします。自動投稿が停止し、ボタンが[開始 共有する] ボタン(緑色)へ変更されます。
補足
アイキャッチや記事中の画像を含めて投稿するには有料版のみ設定が可能です。 過去の記事を再度アピールすることで、より記事を活かすことができます。 Revive Old Postsを設定しておけば、自動で投稿してくれるのでとても便利です。
修正事項
自動投稿の開始と停止において、共有開始、停止ボタンの表示がおかしい
自動投稿を停止する際に、画面を小さくすると下図のように停止共有すると正しく表示されるが
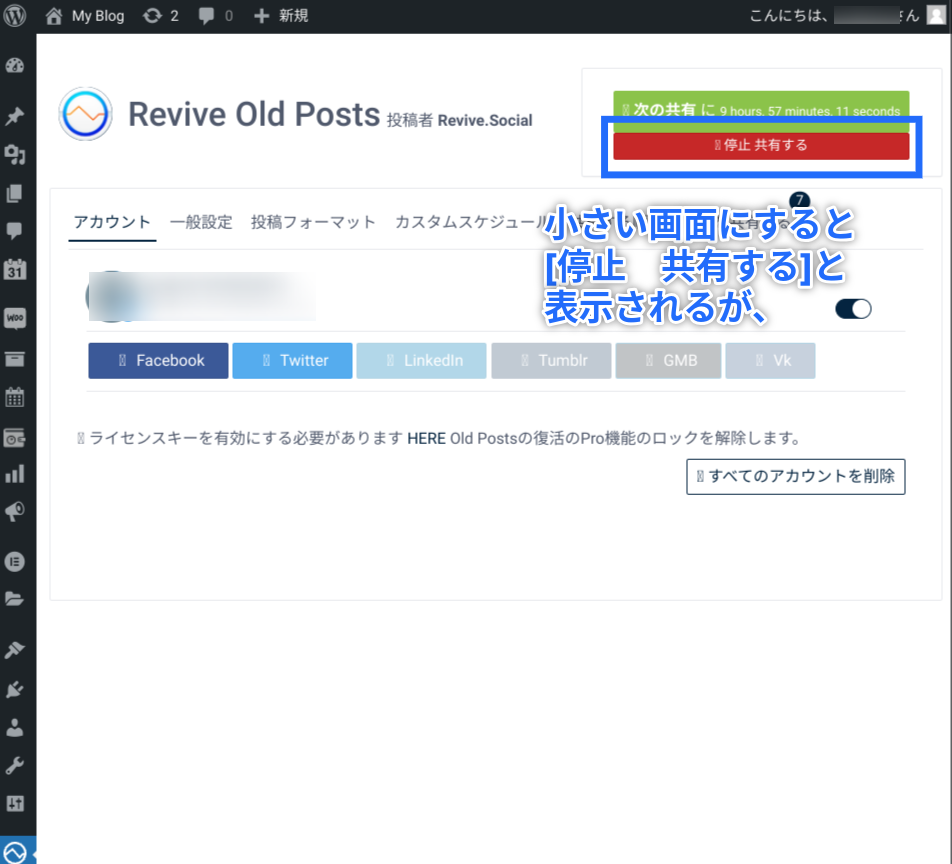
全画面にすると共有を開始するのままになっている。
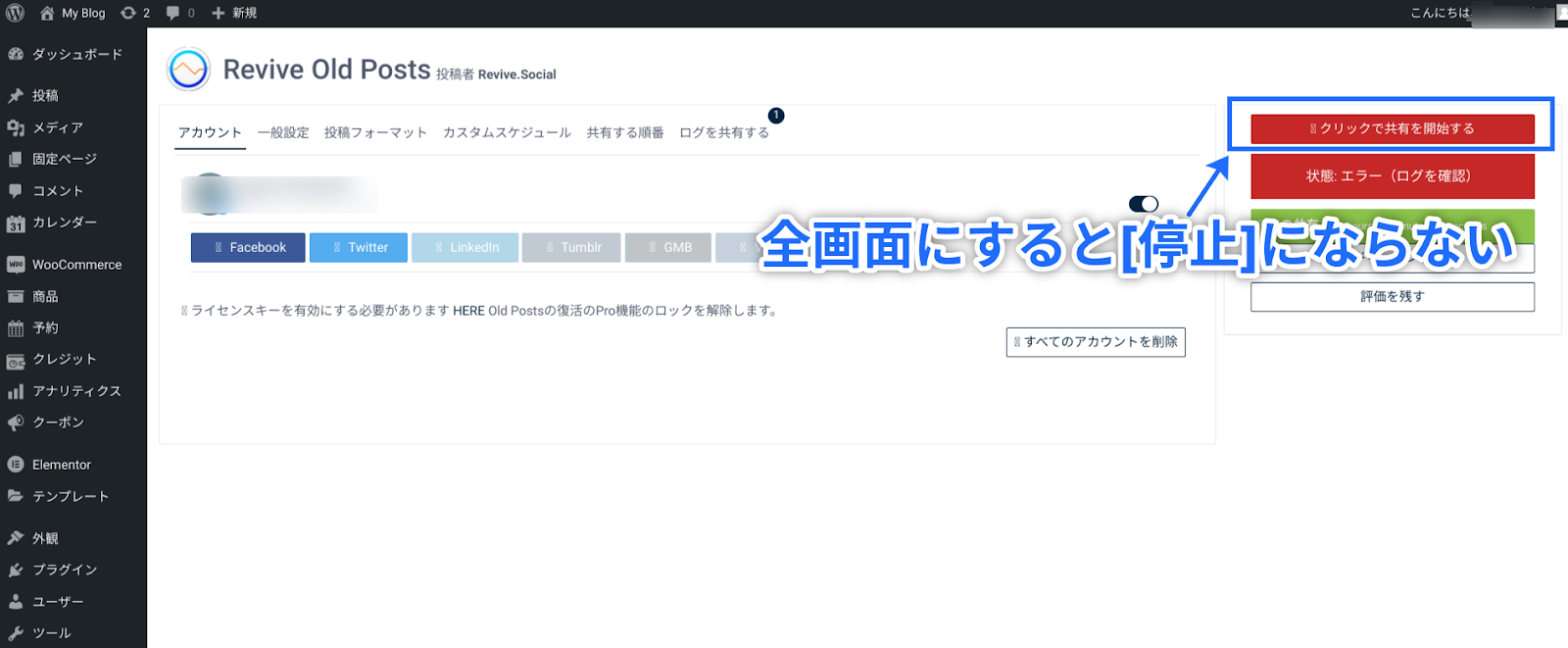

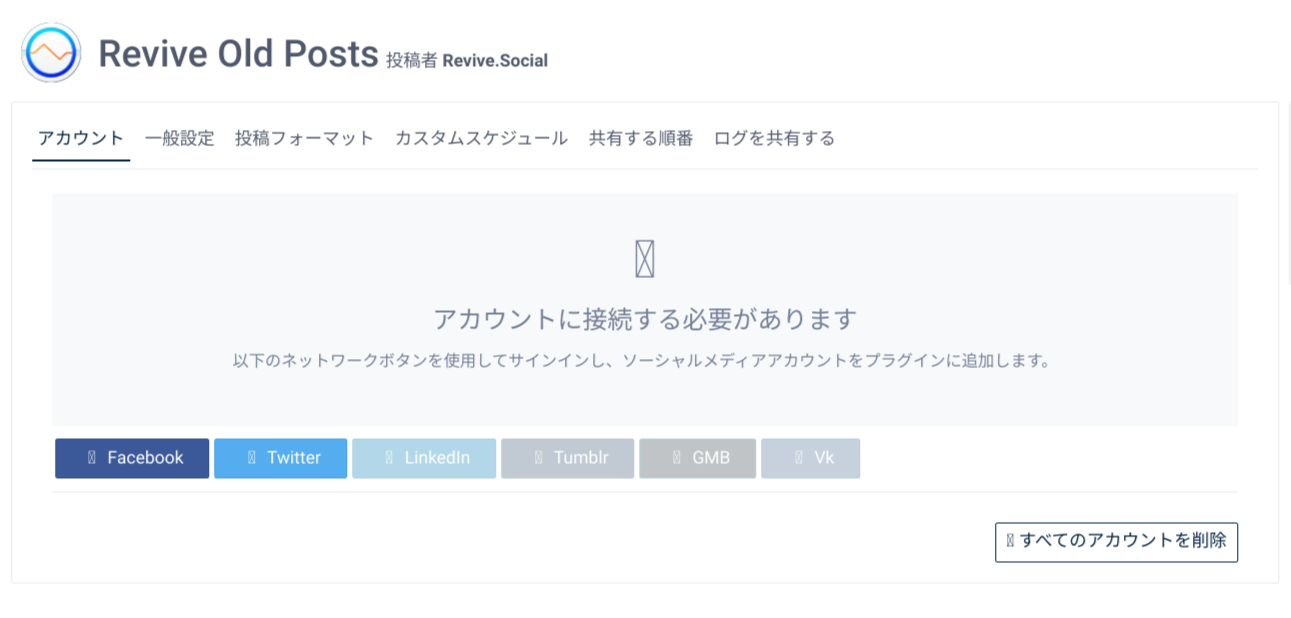
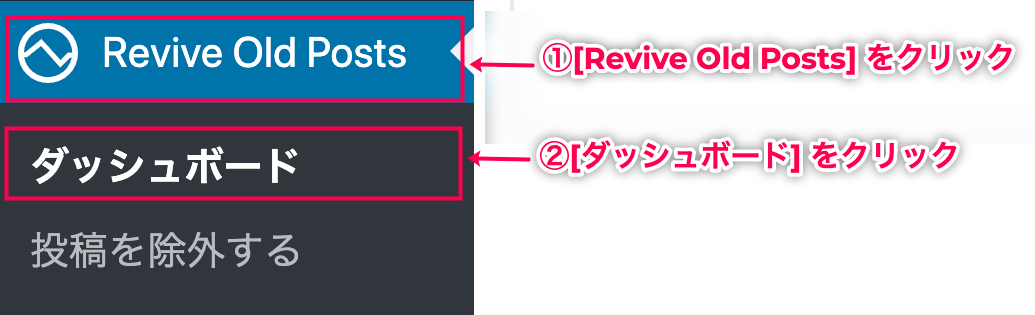 [アカウント] の設定画面が表示されます。
[アカウント] の設定画面が表示されます。 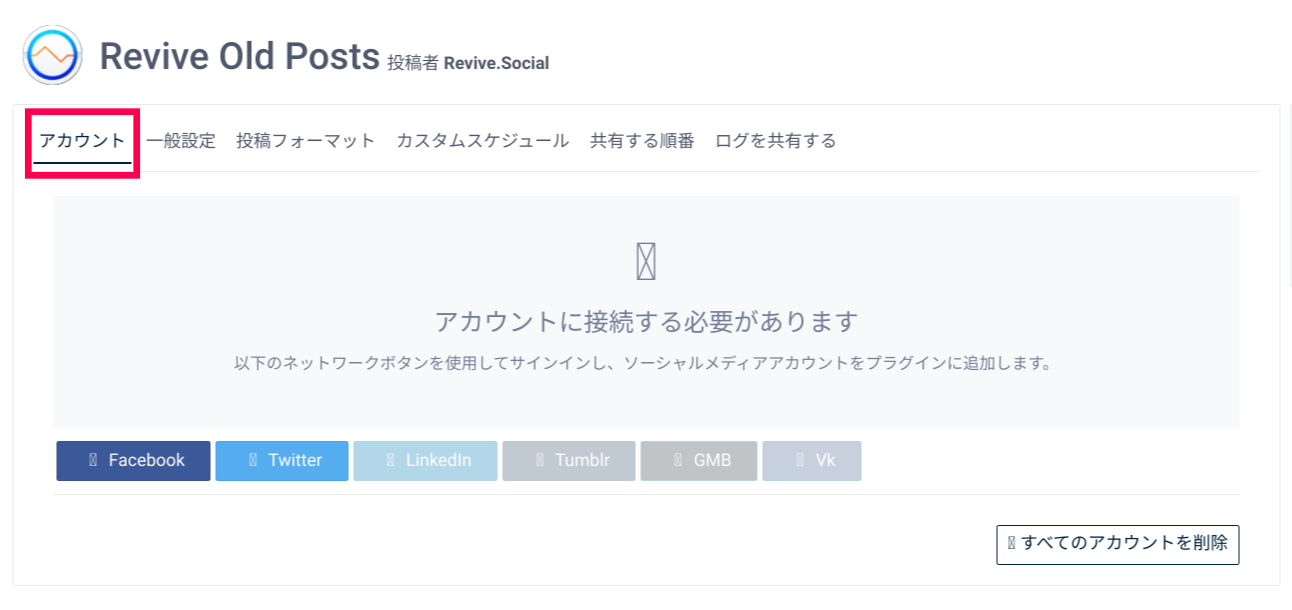
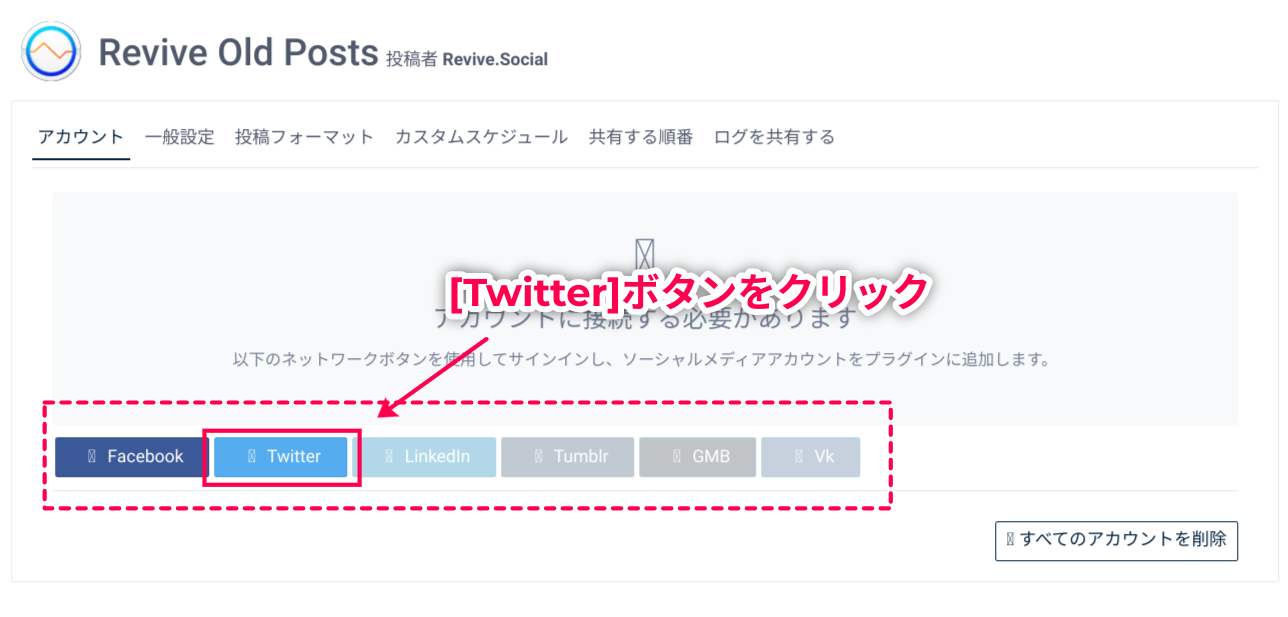
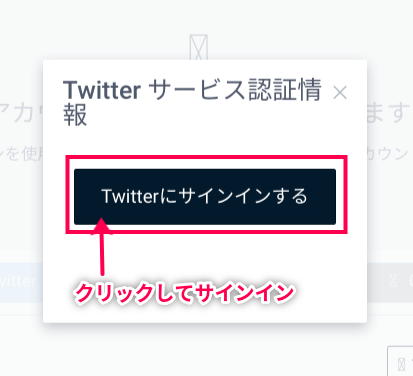
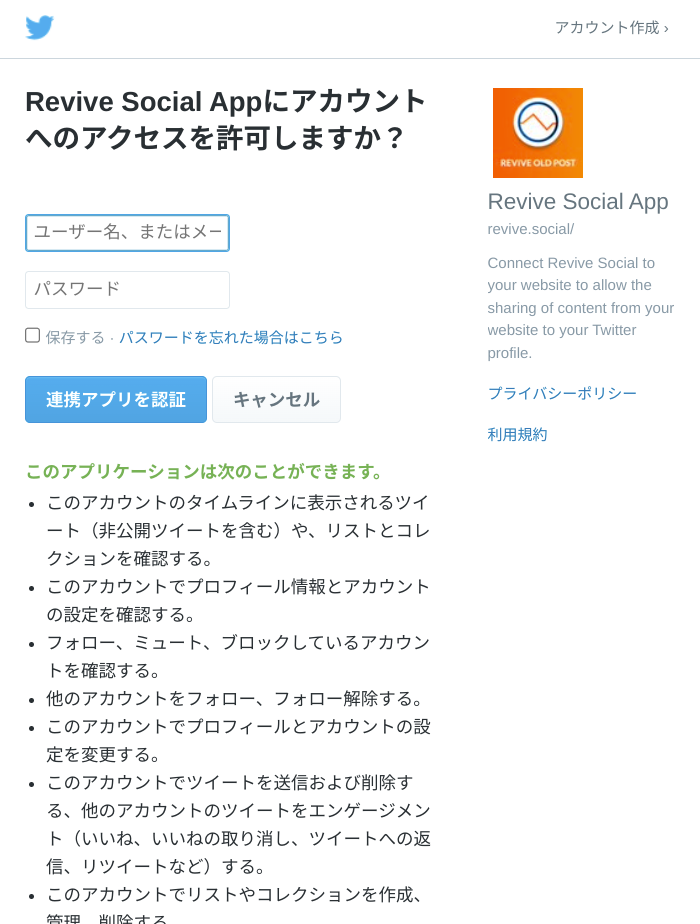
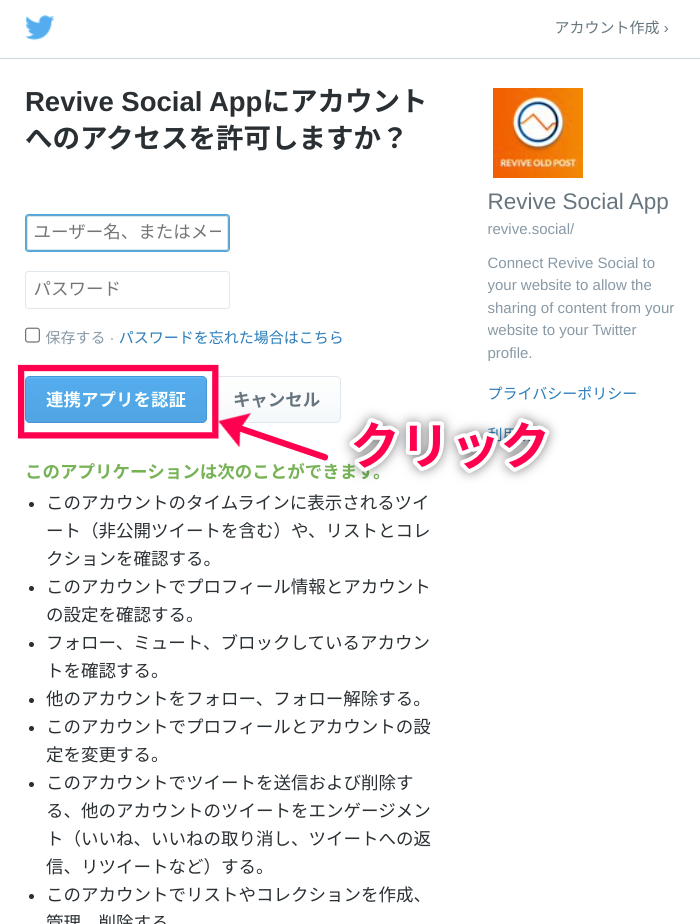
 これで、Twitterのアカウントが連携されました。
これで、Twitterのアカウントが連携されました。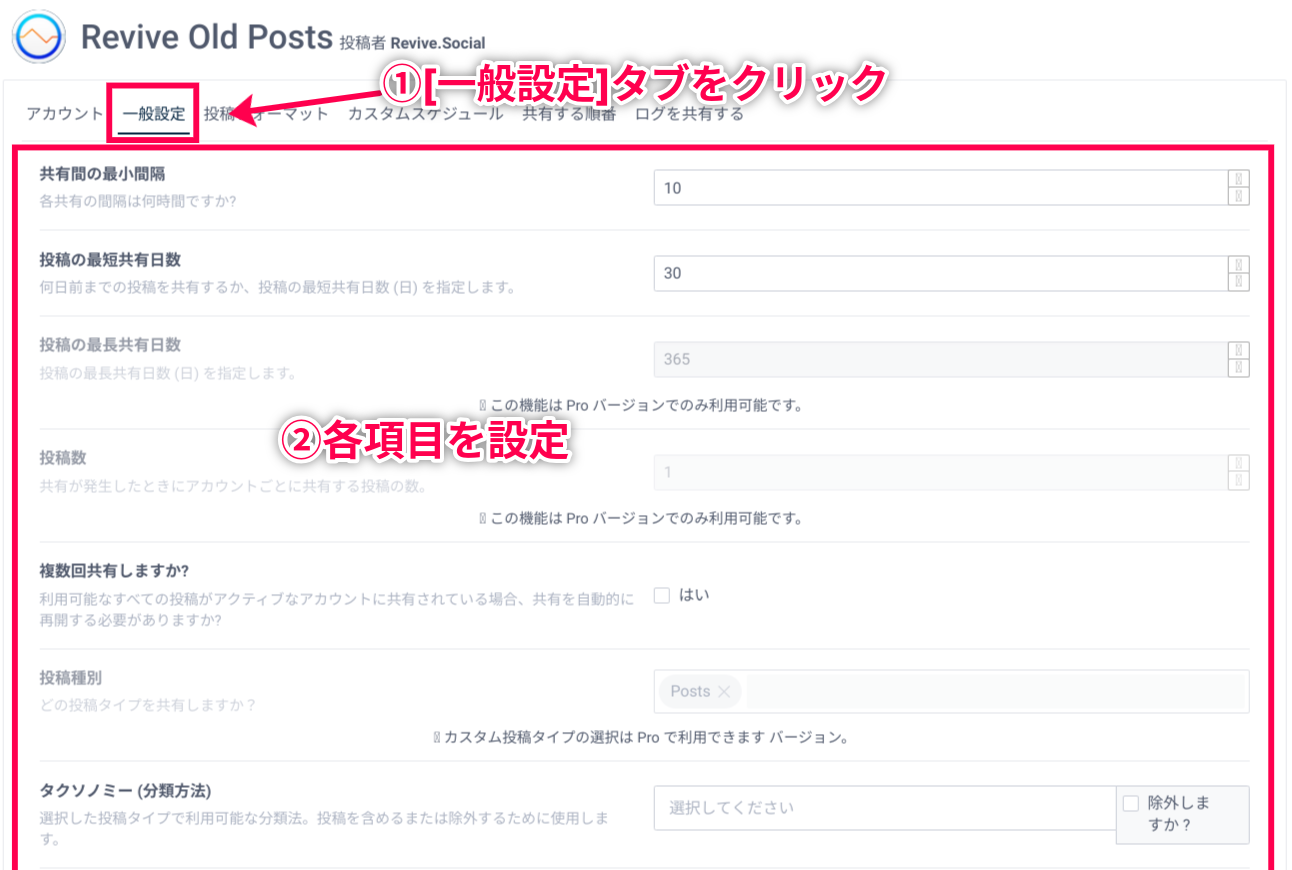
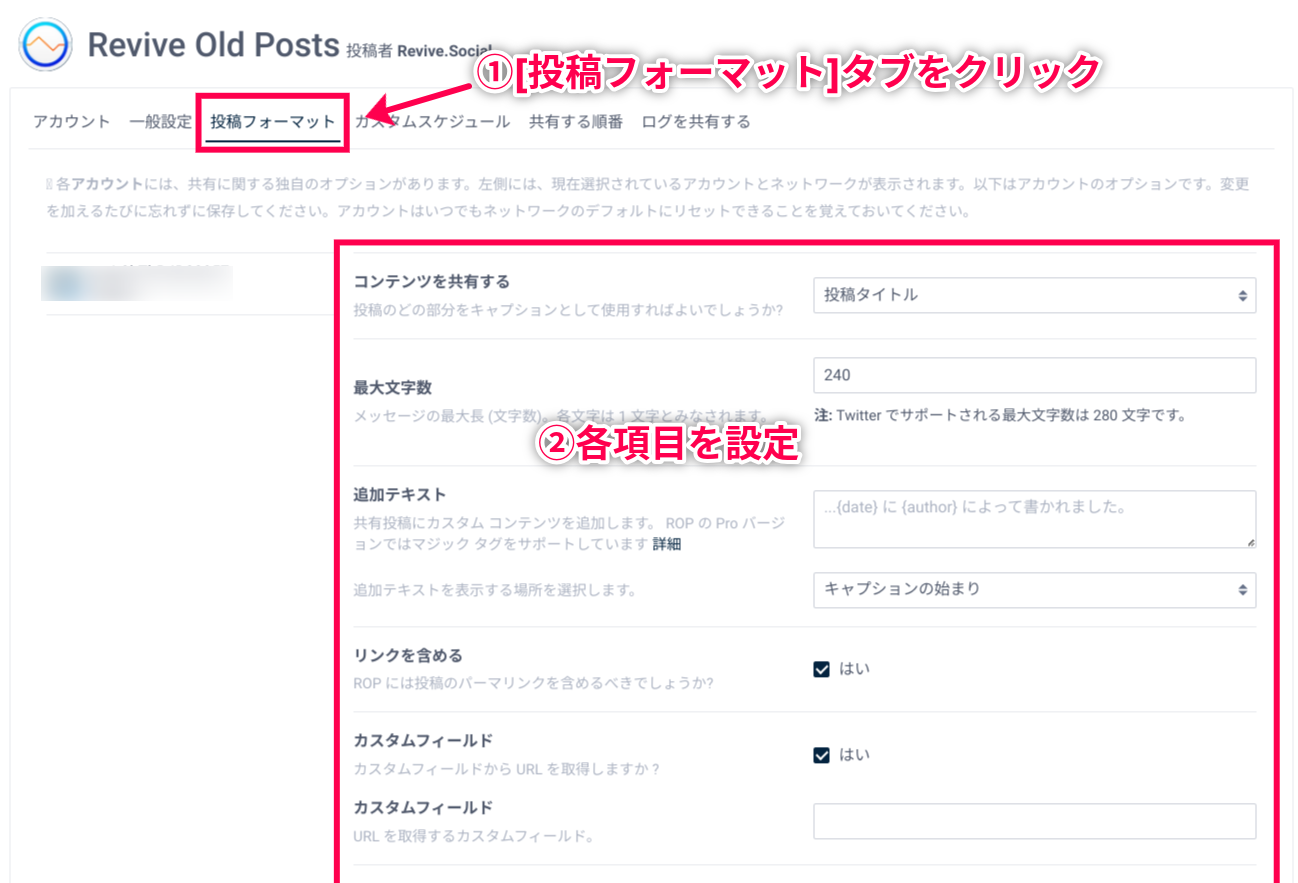
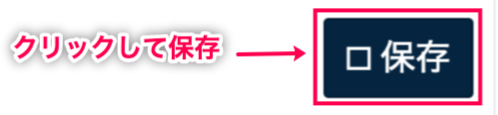
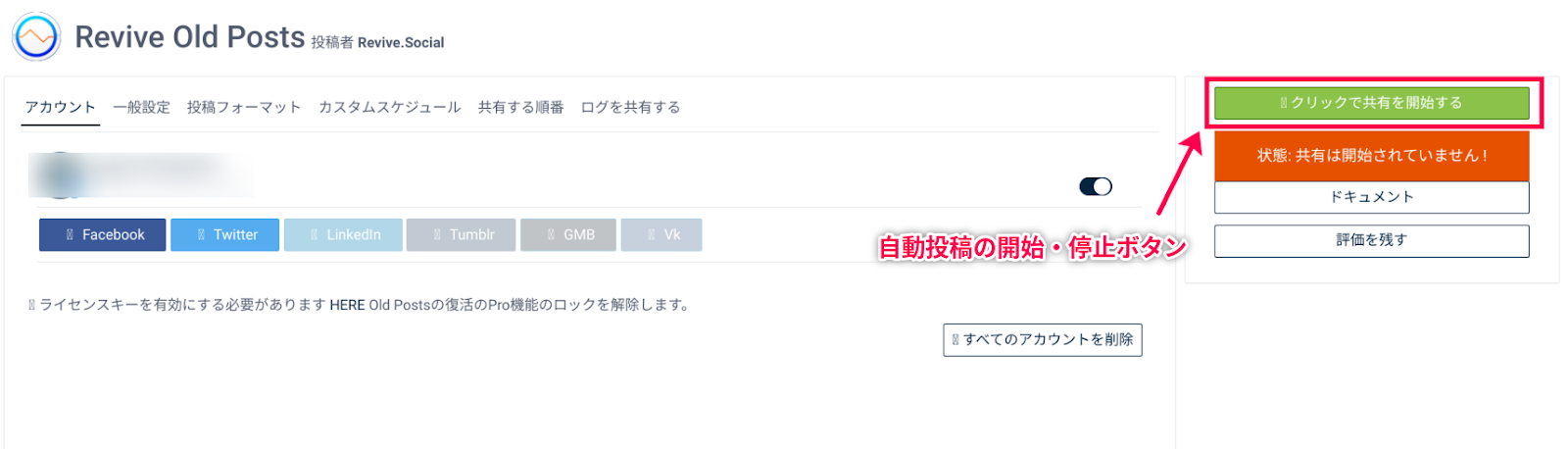 ●自動投稿の開始 画面の右側のコラムから、[開始 共有する] ボタン(緑色)をクリックします。
●自動投稿の開始 画面の右側のコラムから、[開始 共有する] ボタン(緑色)をクリックします。