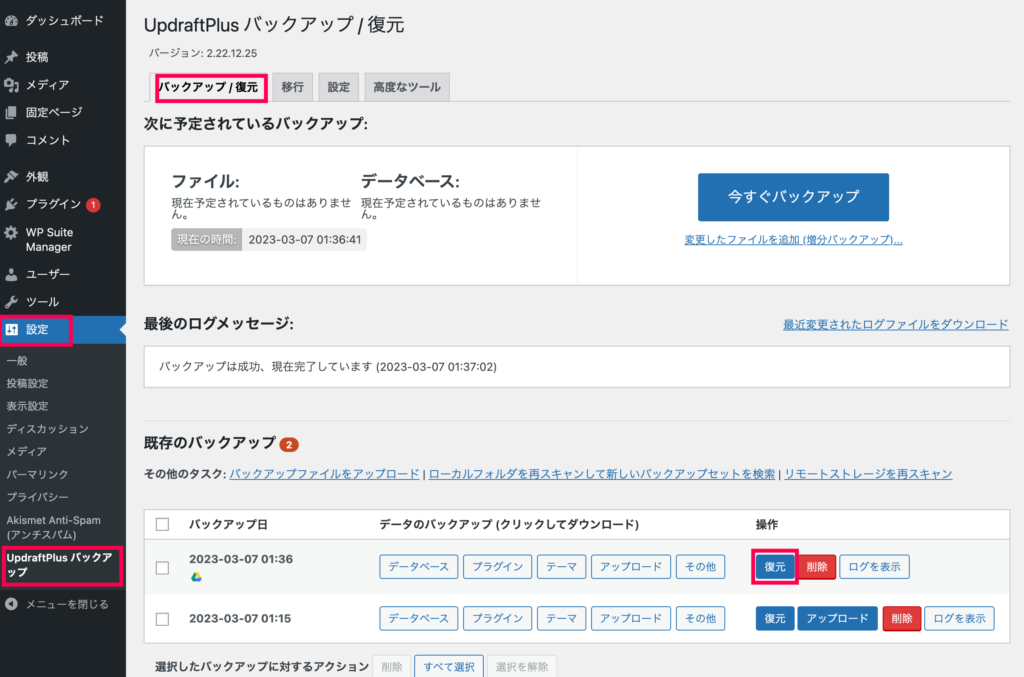サイトのバックアップ方法
サイトのバックアップ方法を解説します。
ローカルへのバックアップ
- [設定] > [UpdraftPlus バックアップ] > [バックアップ/復元] > [今すぐバックアップ] をクリックします。
- データベースやファイルをバックアップに含めるならチェックボックスにチェックをし、[今すぐバックアップ] をクリックします。
- バックアップが作成されるので、[データベース] > [プラグイン] > [テーマ] > [アップロード(WordPressにアップロードされているメディアのこと)] > [その他] をクリックして各データをローカルへダウンロードできます。
クラウドストレージへのバックアップ
バックアップデータをGoogleドライブへ保存する方法を解説します。
- [設定] > [UpdraftPlusバックアップ] > [設定] > [Google Drive] をクリックします。
- Google Driveへバックアップする条件をプルダウンから設定、Googleドライブの保存作フォルダ名を指定したら [Googleでサインイン] をクリックします。
- [許可] をクリックします。
- [完全なセットアップ] をクリックします。
- 「Googleドライブアカウントを認証しました。」と表示されます。
- もう一度、[設定] > [UpdraftPlusバックアップ] > [設定] > [Google Drive] をクリックし、下の [変更内容を保存] をクリックします。
- [設定] > [UpdraftPlus バックアップ] > [バックアップ/復元] > [今すぐバックアップ] をクリックし、[このバックアップをリモートストレージに送信します] にチェックを入れ、[今すぐバックアップ] をクリックすると、Google Driveへバックアップが保存されます。
バックアップのスケジューリング方法
バックアップをスケジューリングして自動化する方法を解説します。
- [設定] > [UpdraftPlusバックアップ] > [設定] の「ファイルのバックアップスケジュール」と「データベースのバックスケジュール」から設定します。
- [手動] プルダウンから、バックアップを作成するタイミングを選択し、バックアップの保持数を選択します。
- 画面下の [変更内容を保存] をクリックします。
これで設定した感覚で自動にバックアップが作成されます。
サイトの復元方法
サイトの復元方法を解説します。
- [設定] > [UpdraftPlus バックアップ] > [バックアップ/復元] で既存のバックアップの [復元] をクリックします。

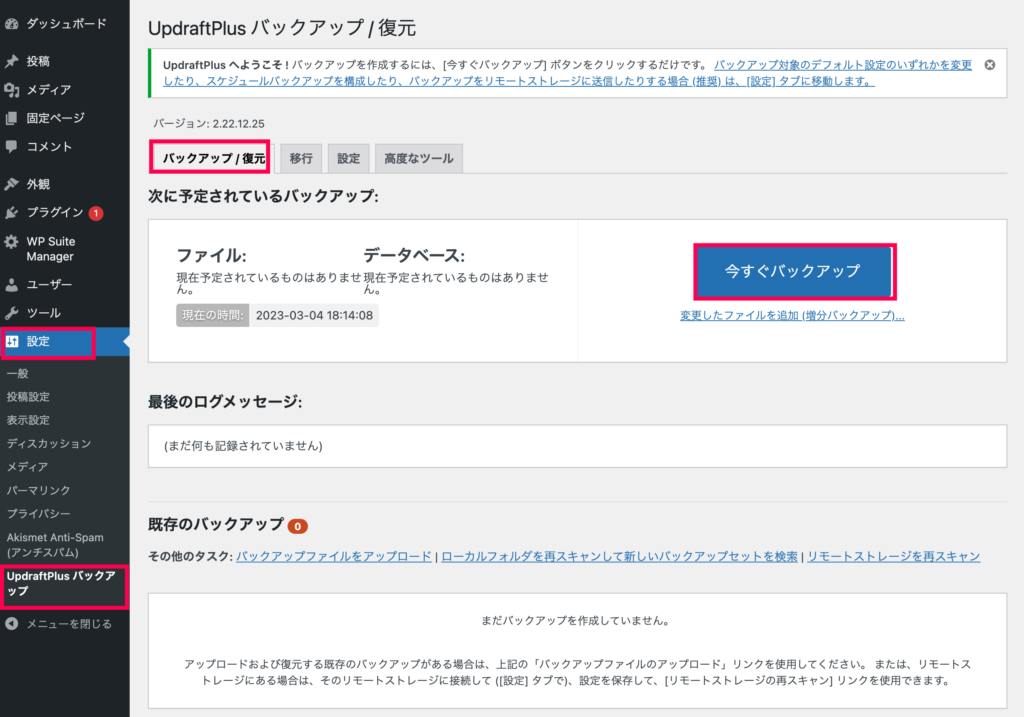
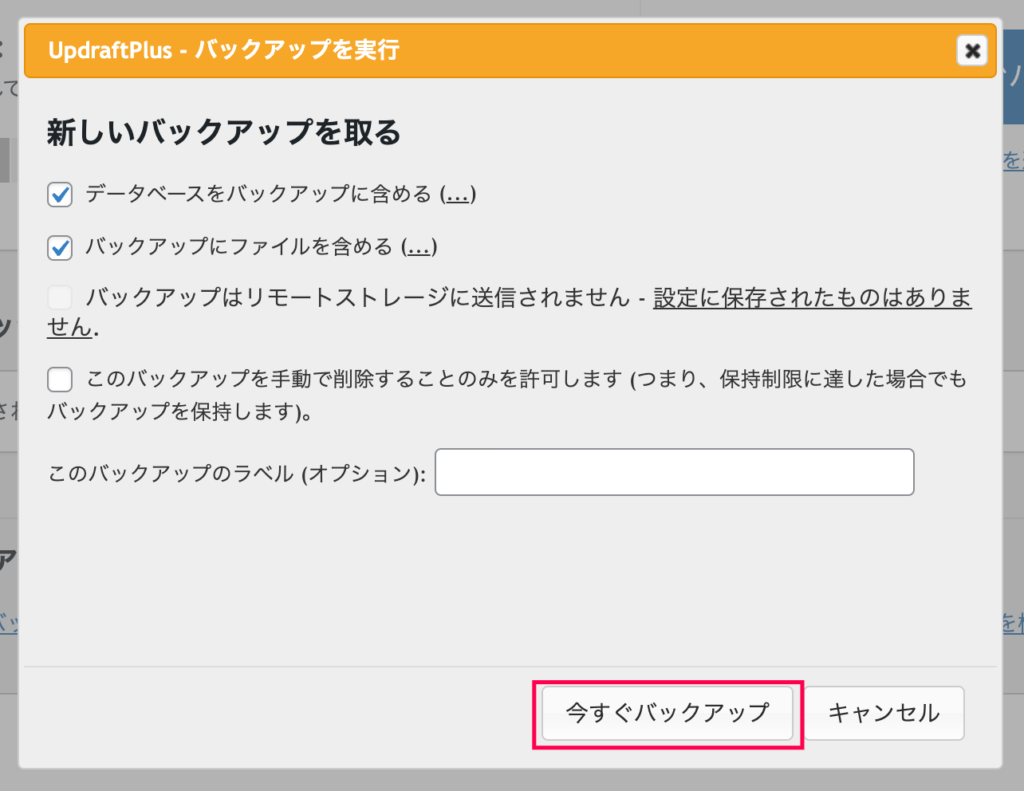
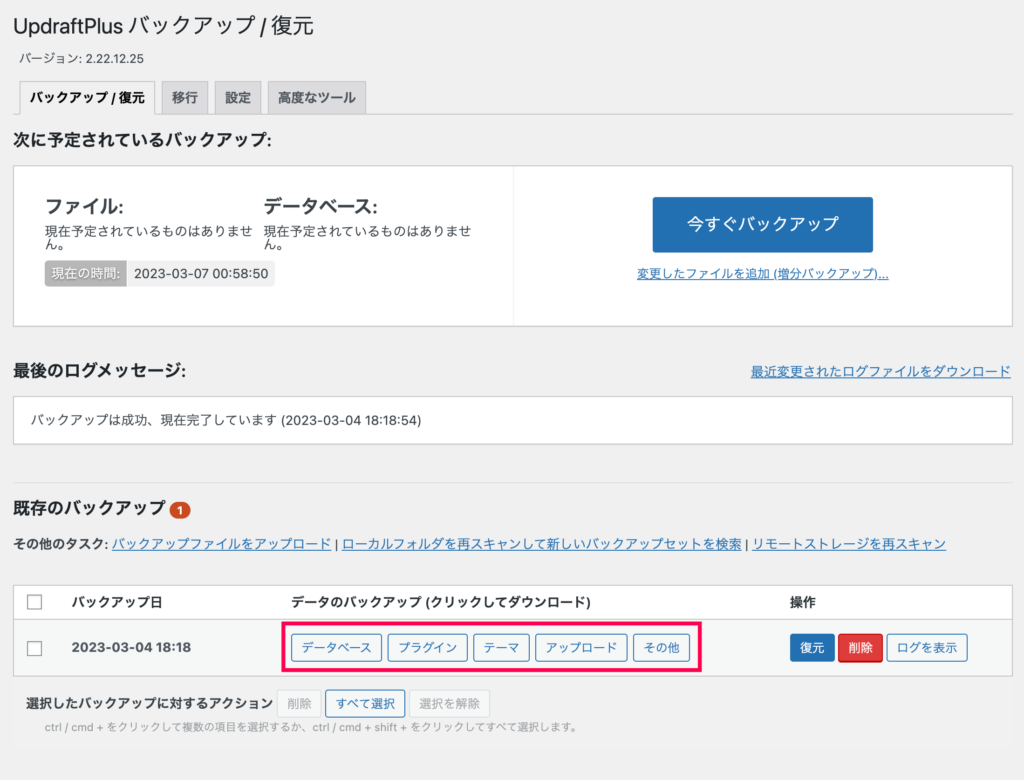
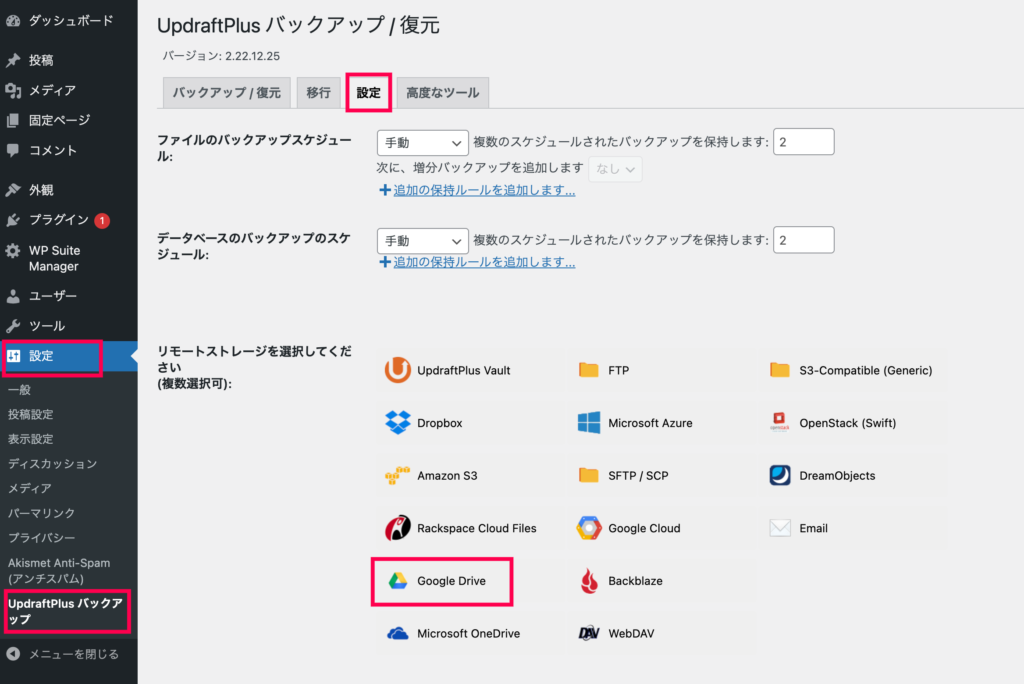
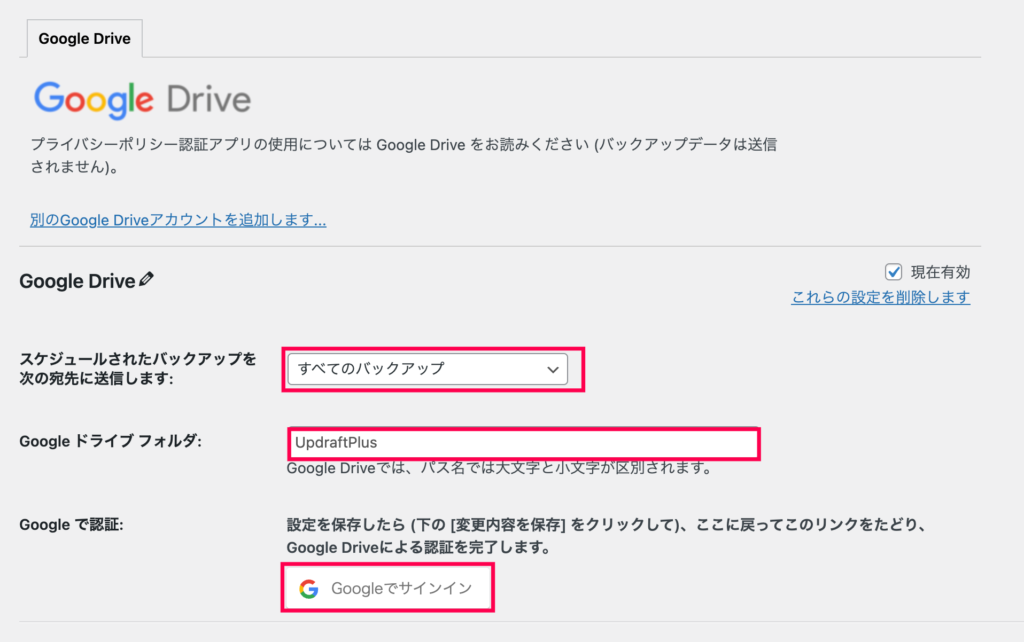
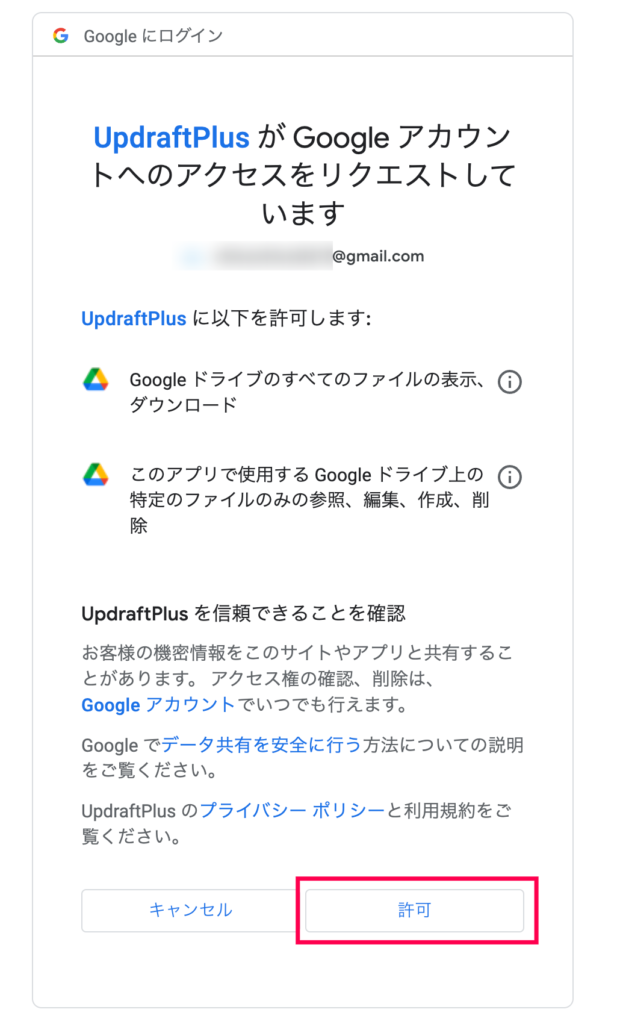
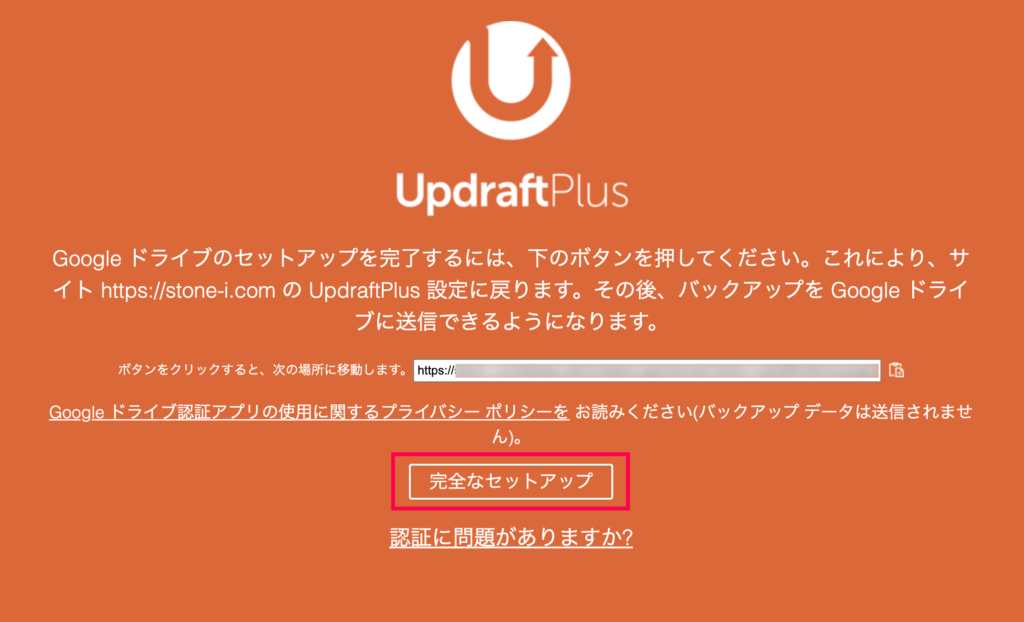
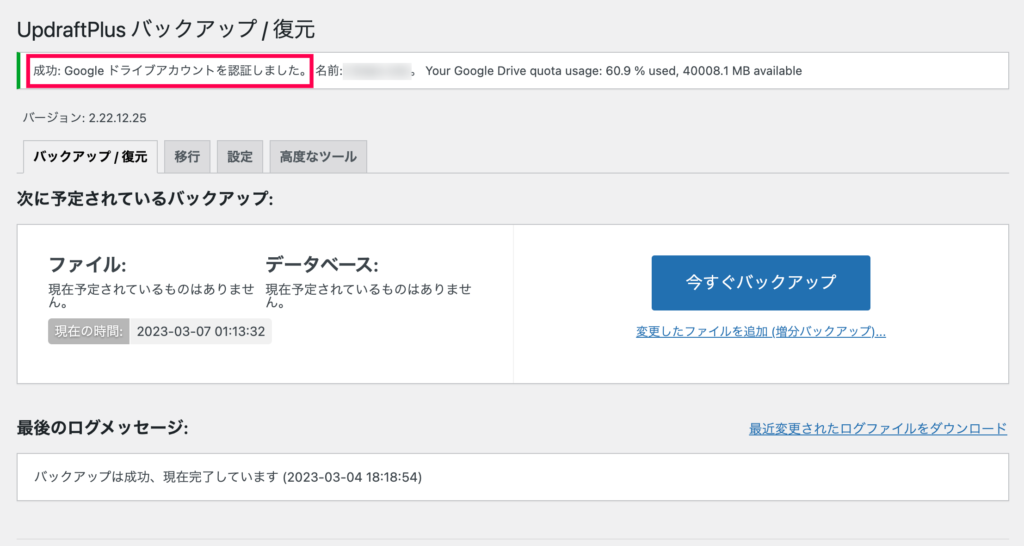
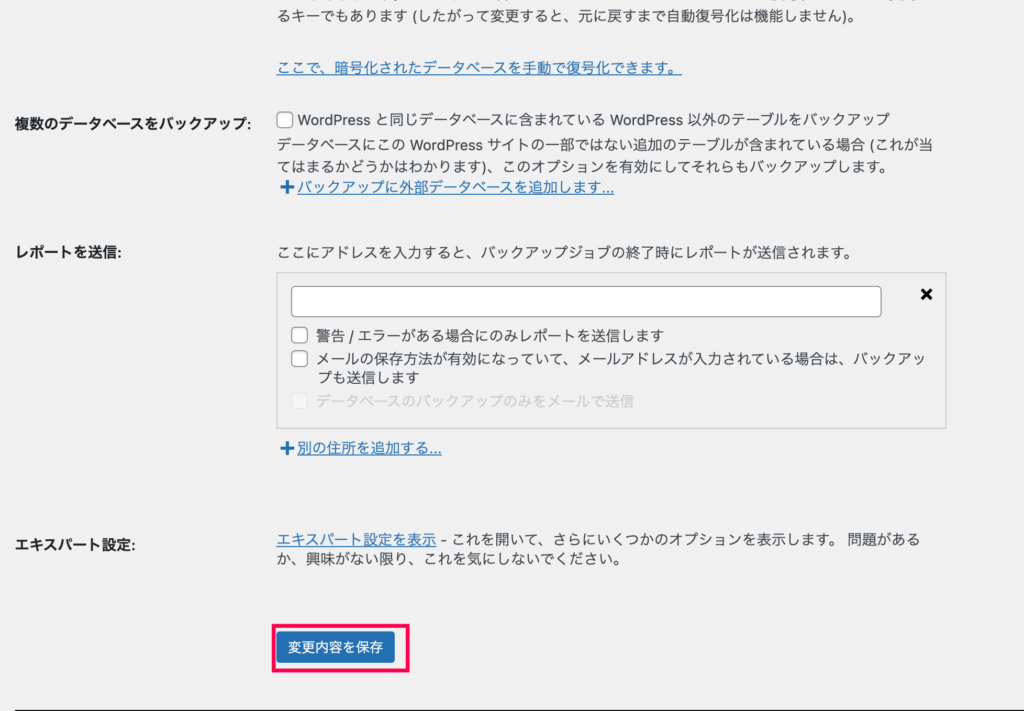
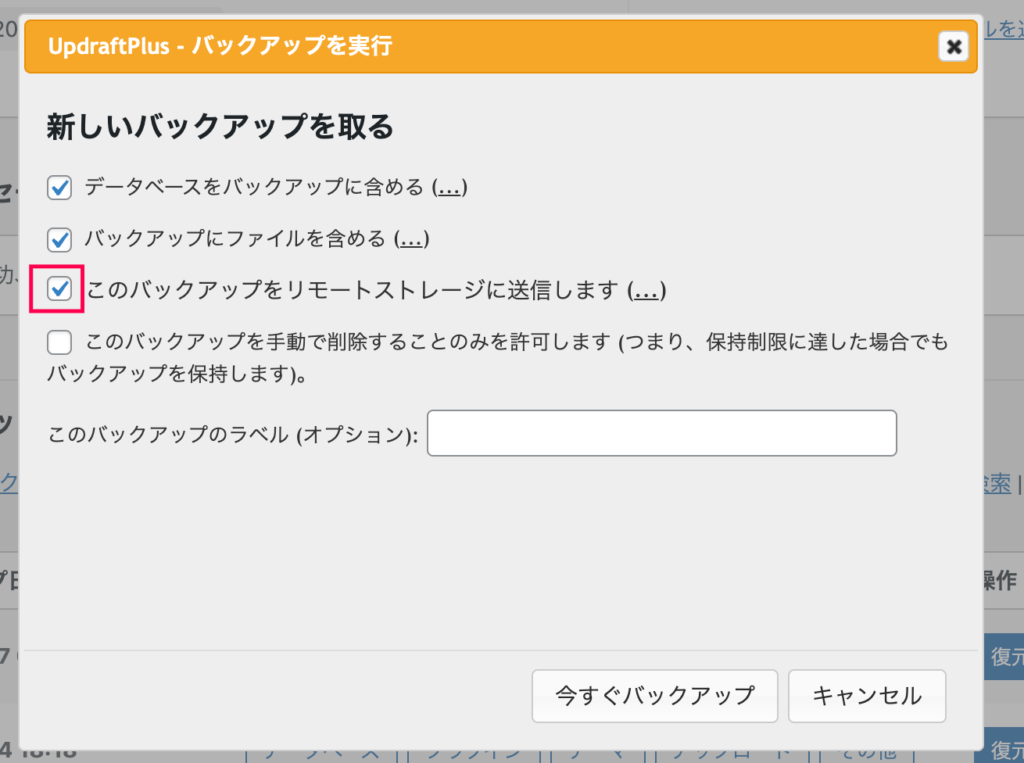
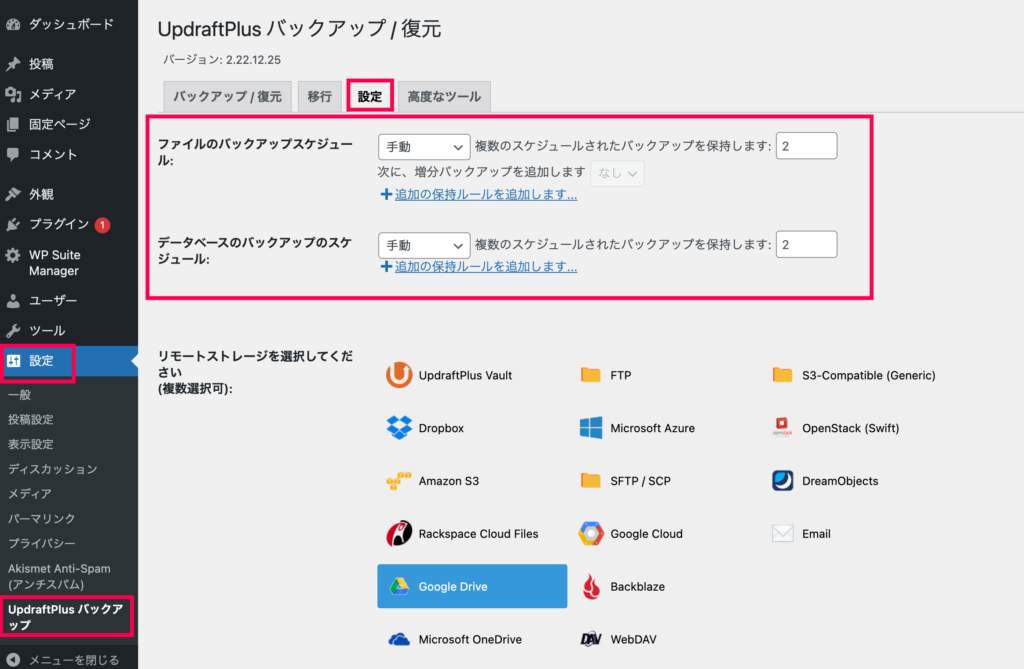
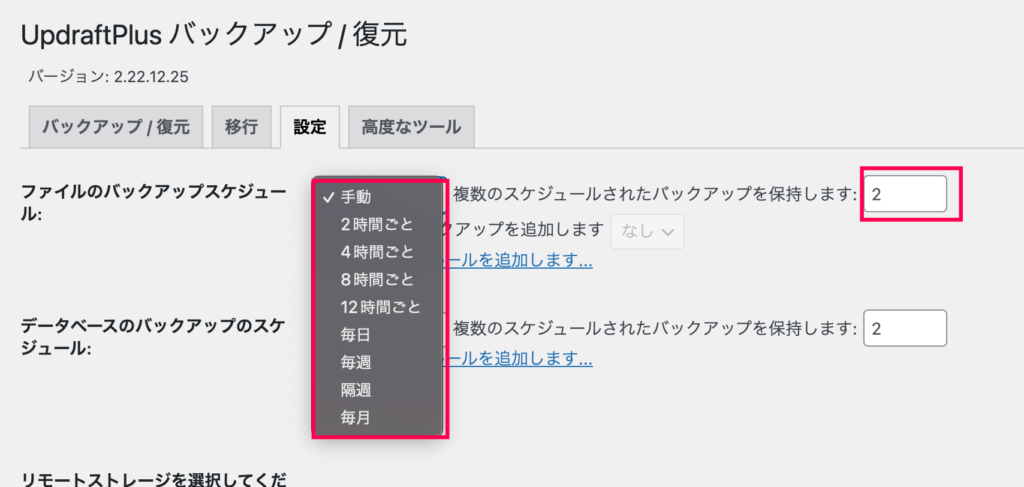
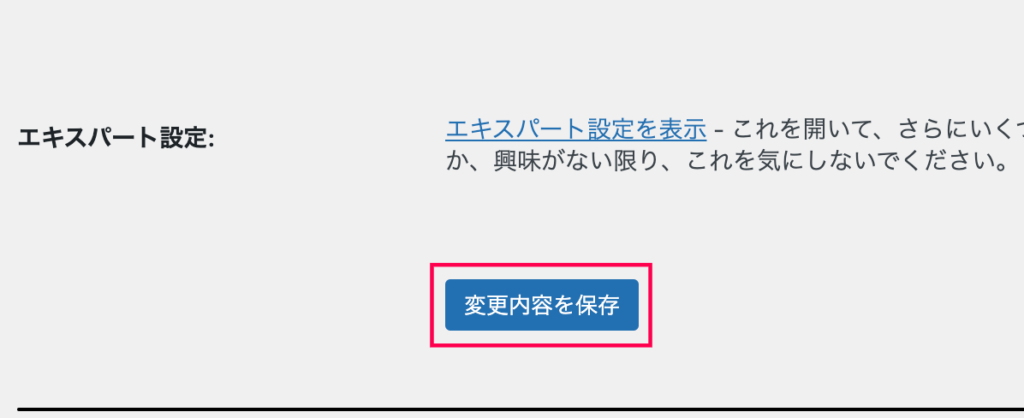 これで設定した感覚で自動にバックアップが作成されます。
これで設定した感覚で自動にバックアップが作成されます。