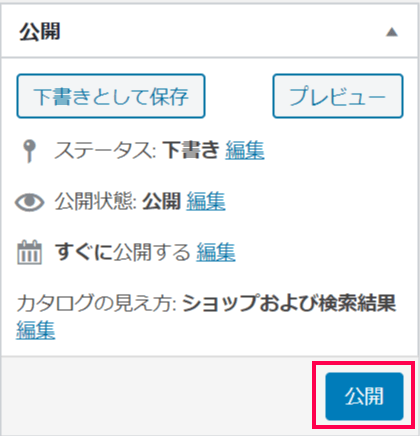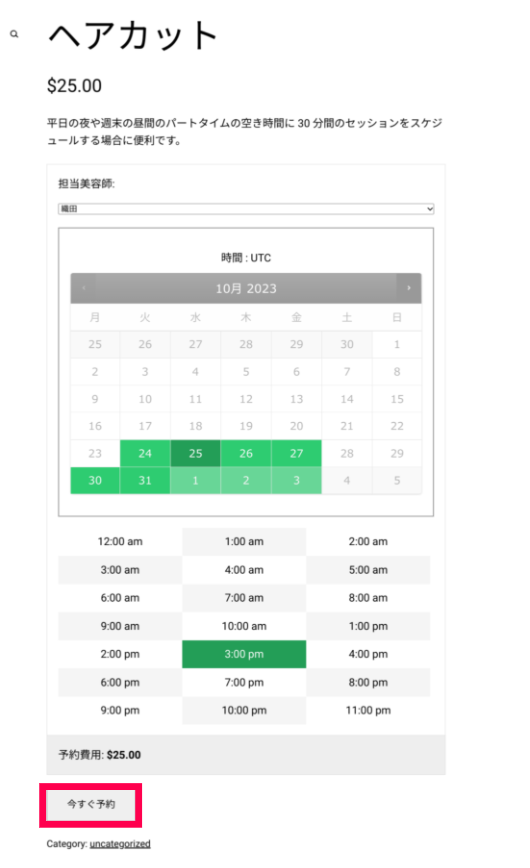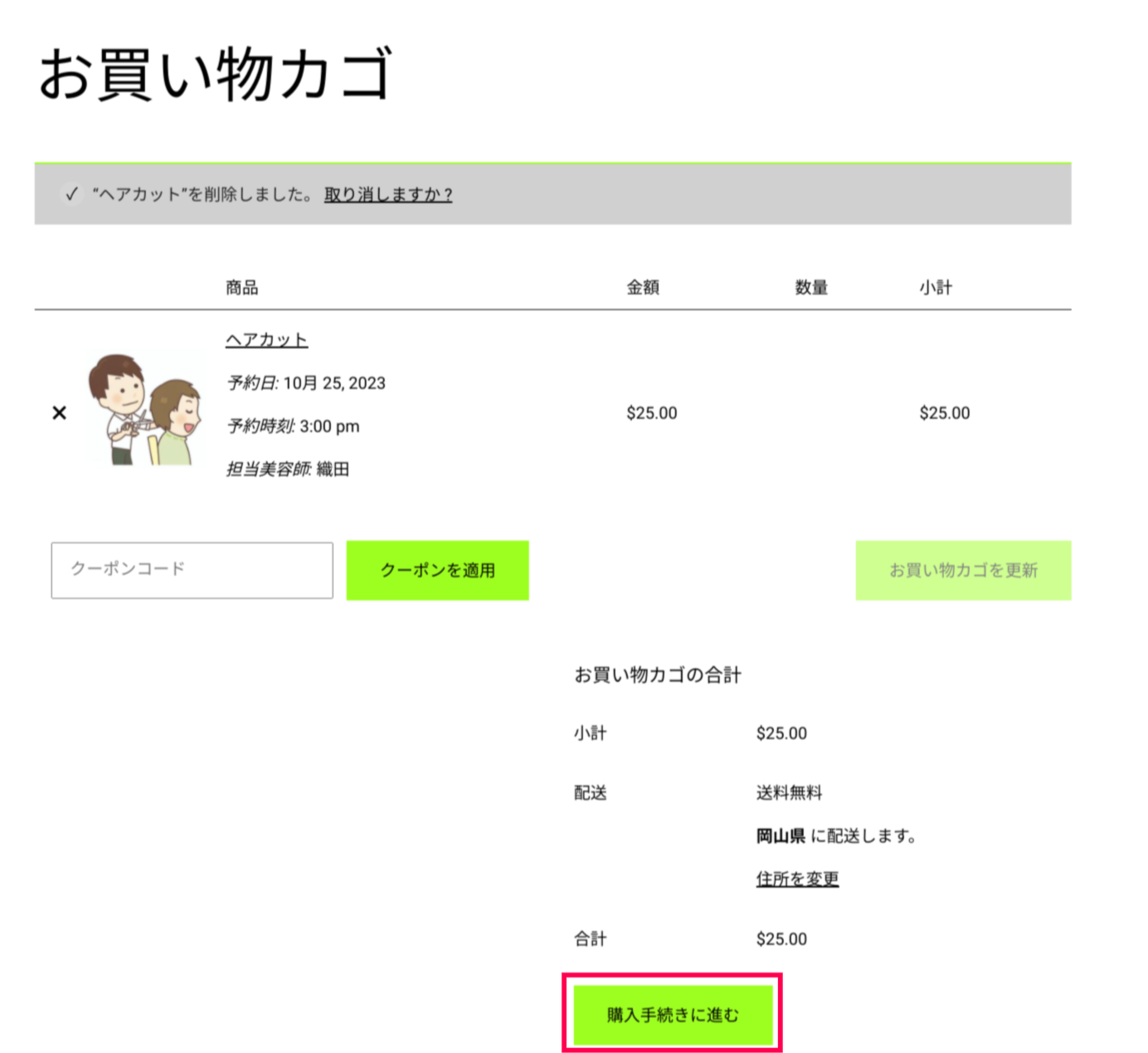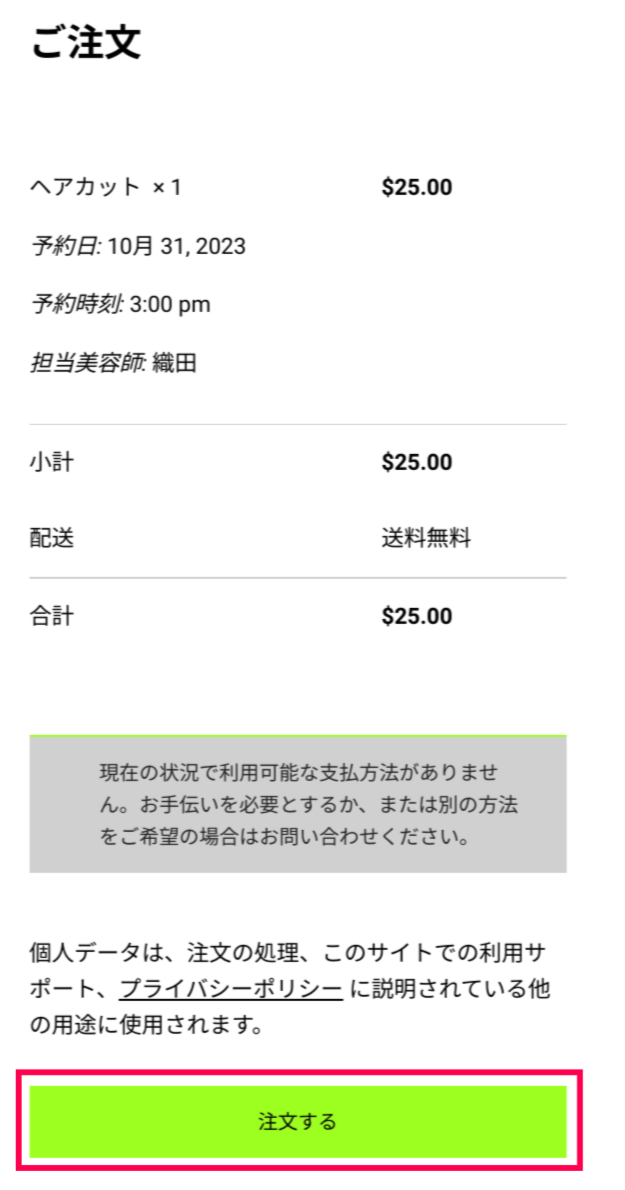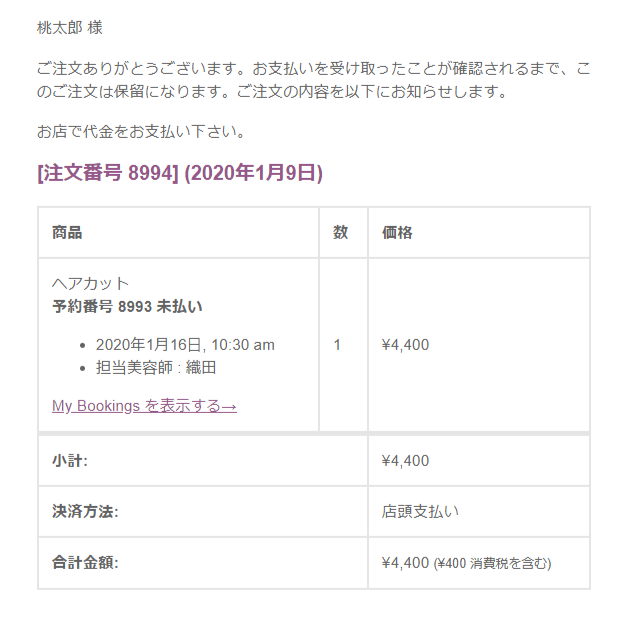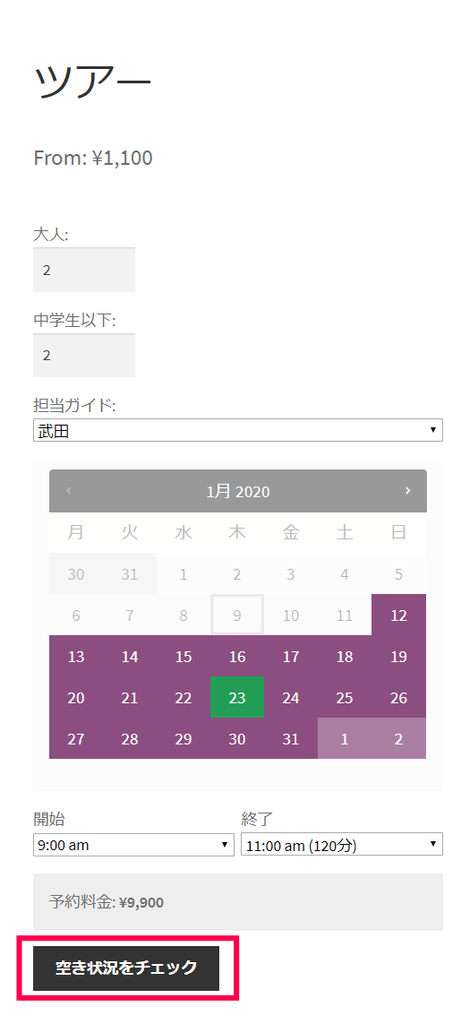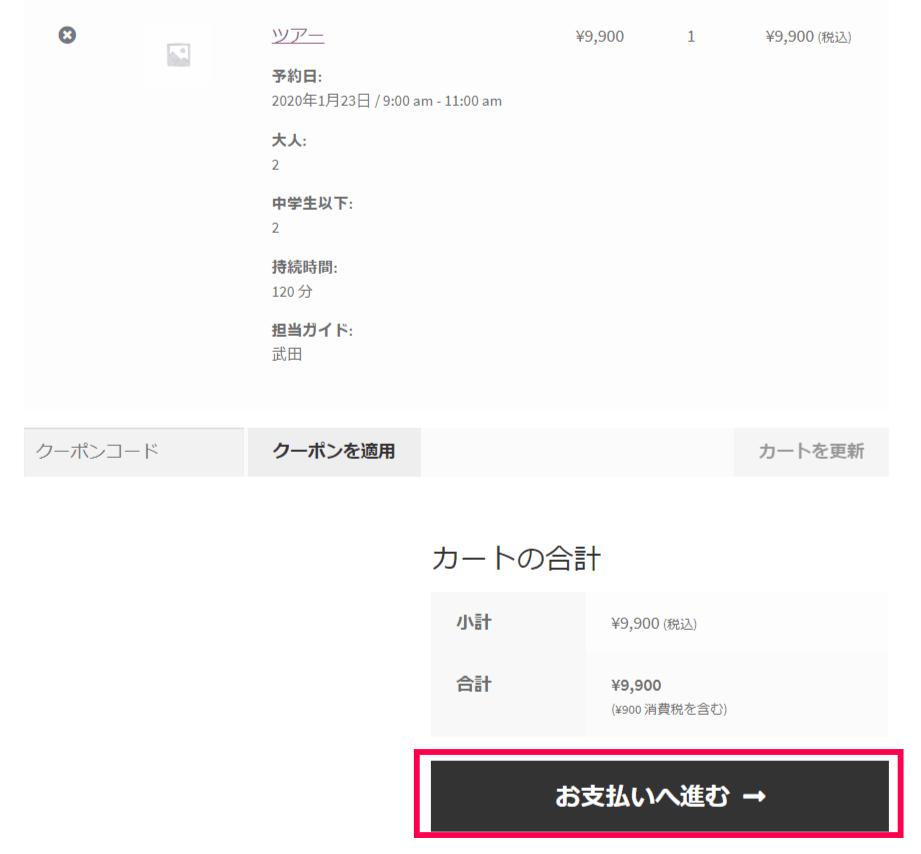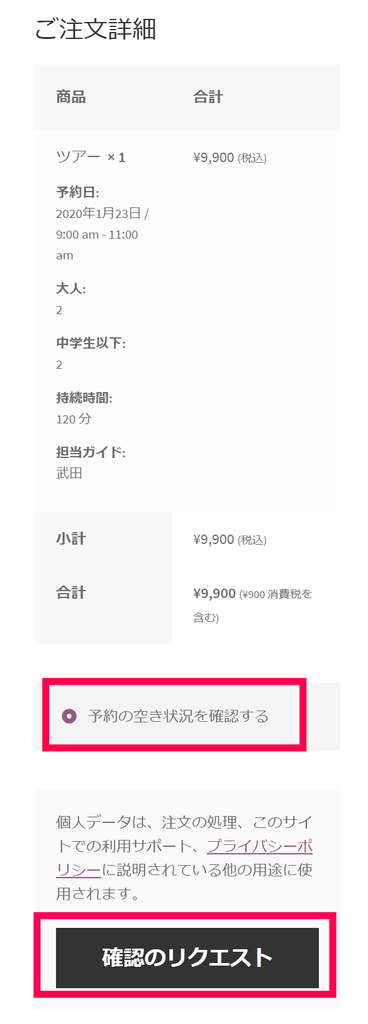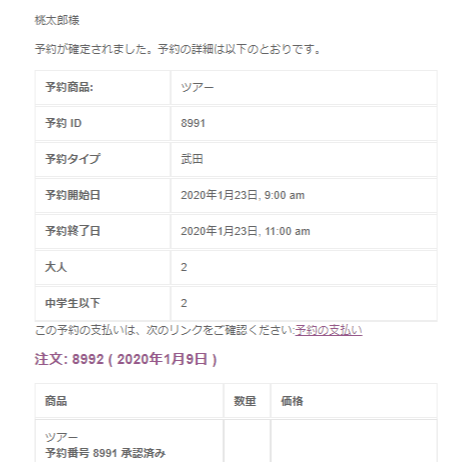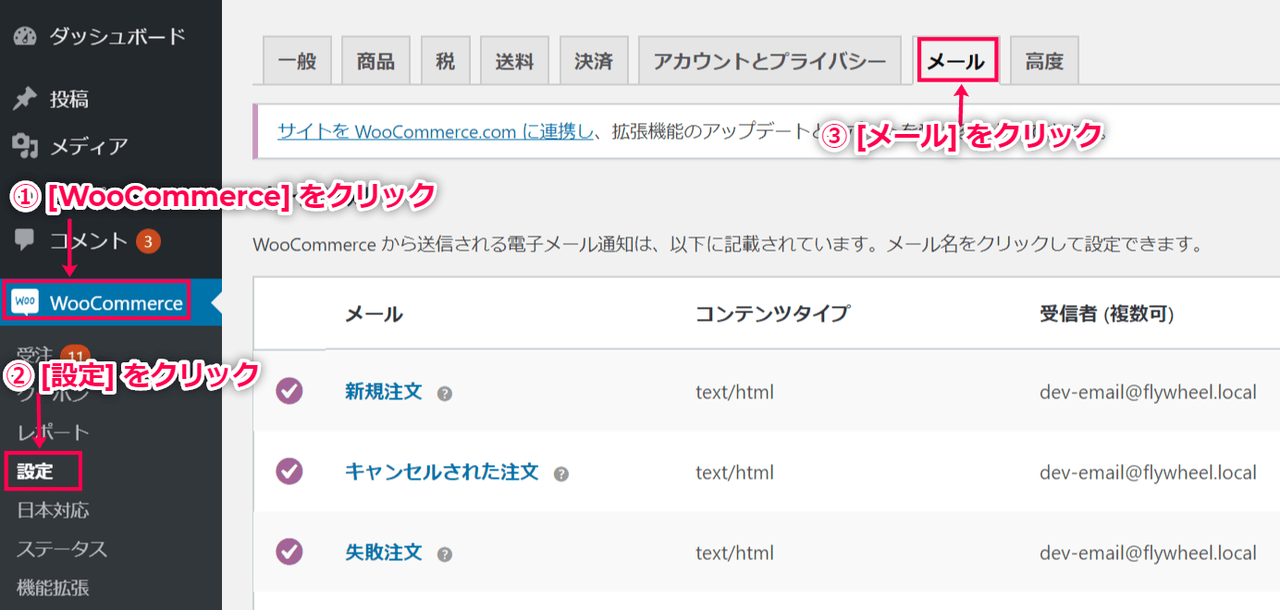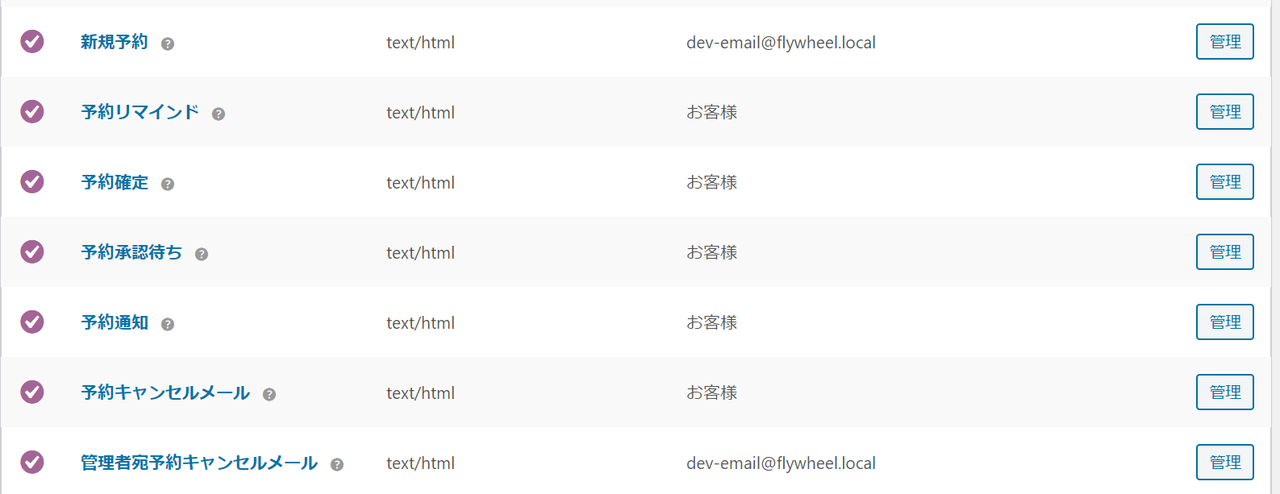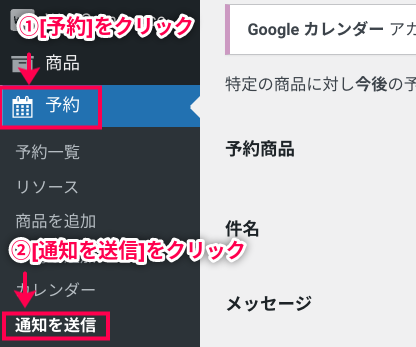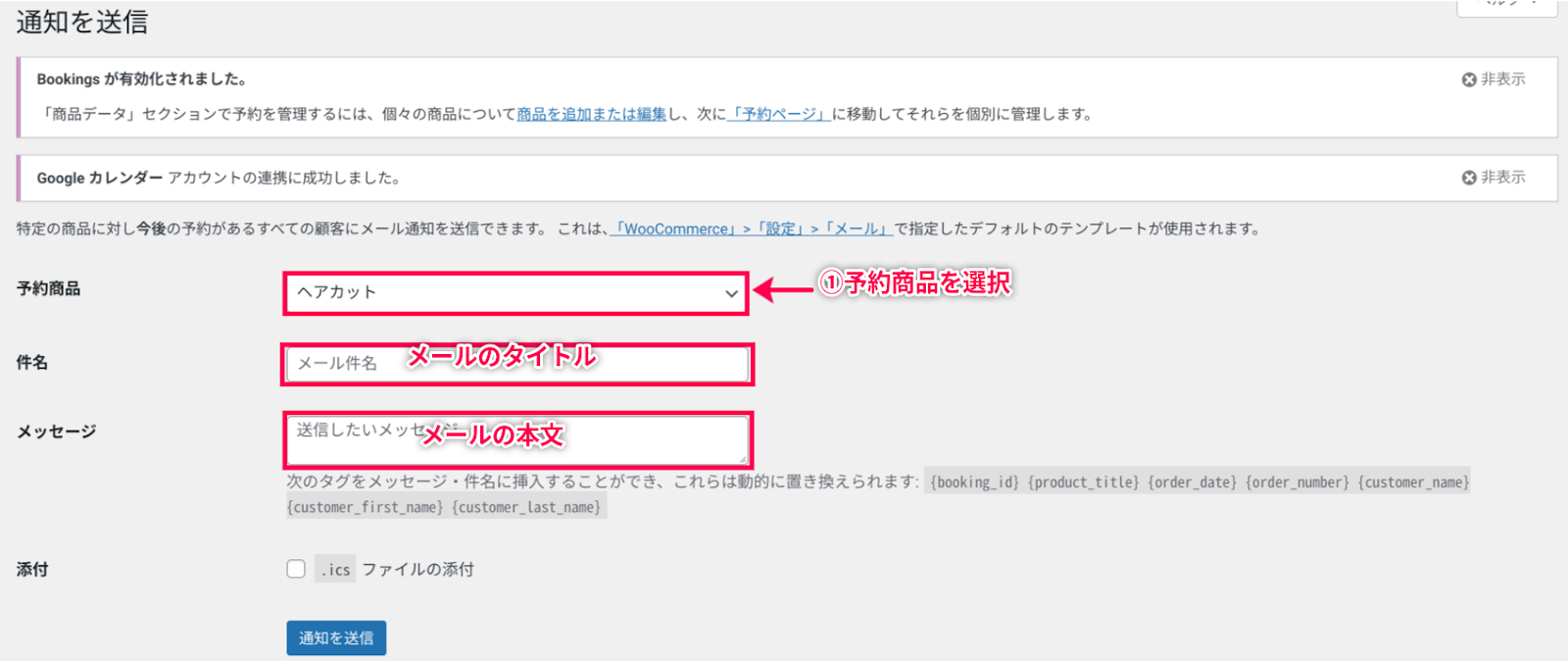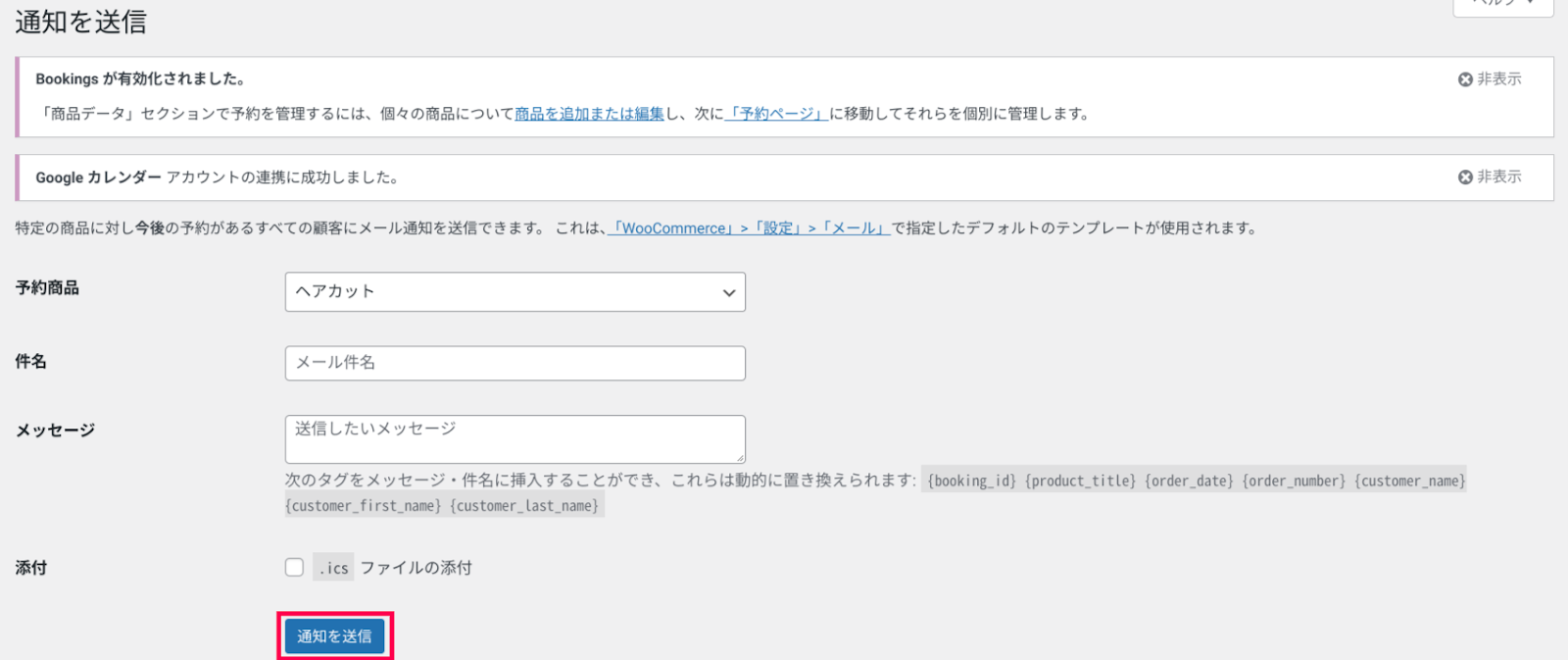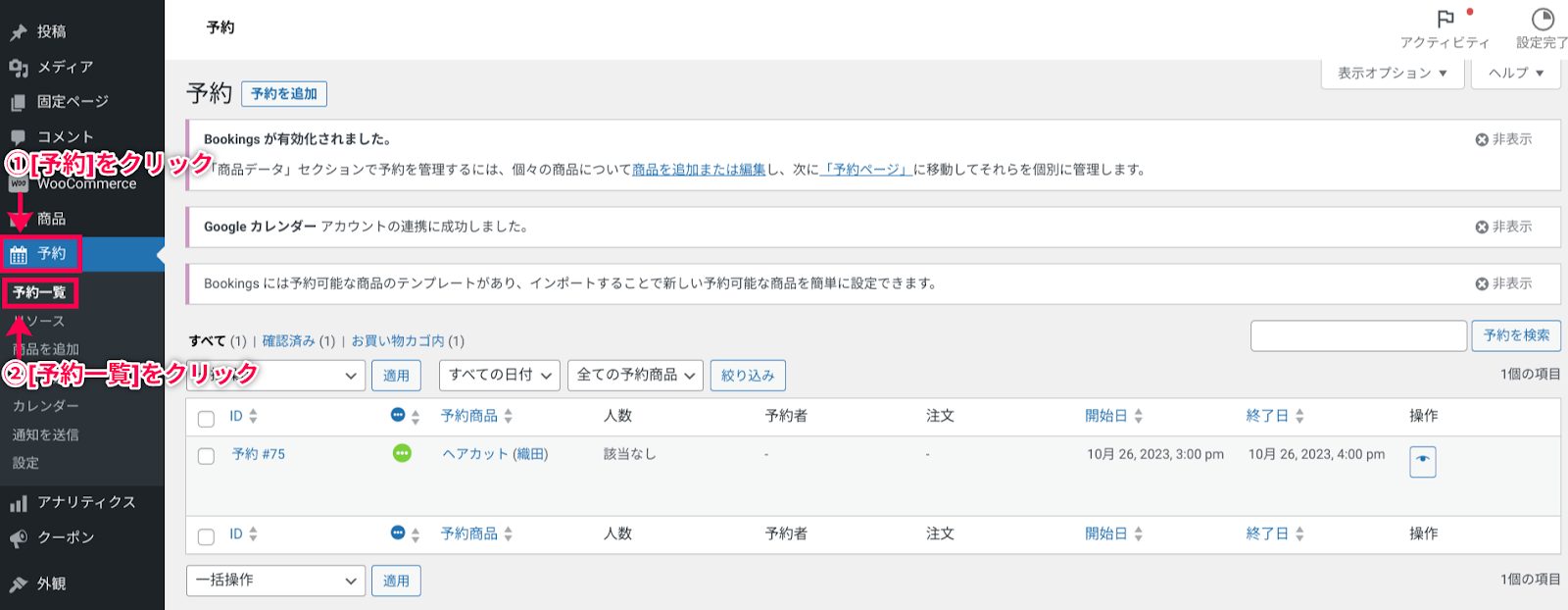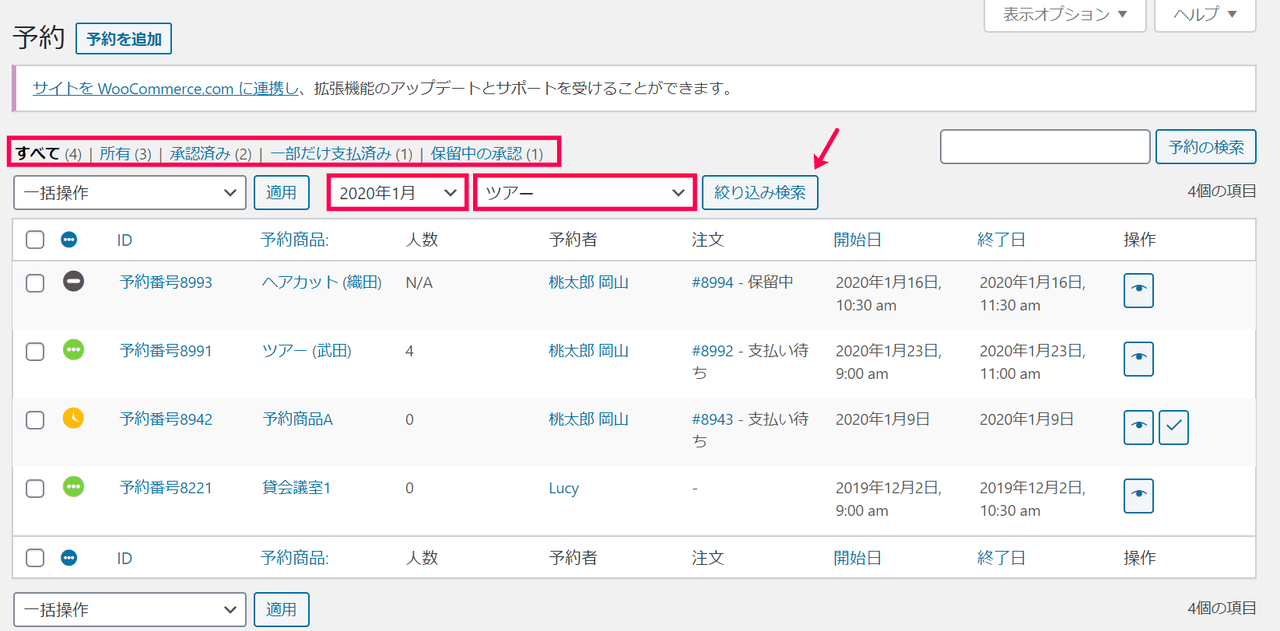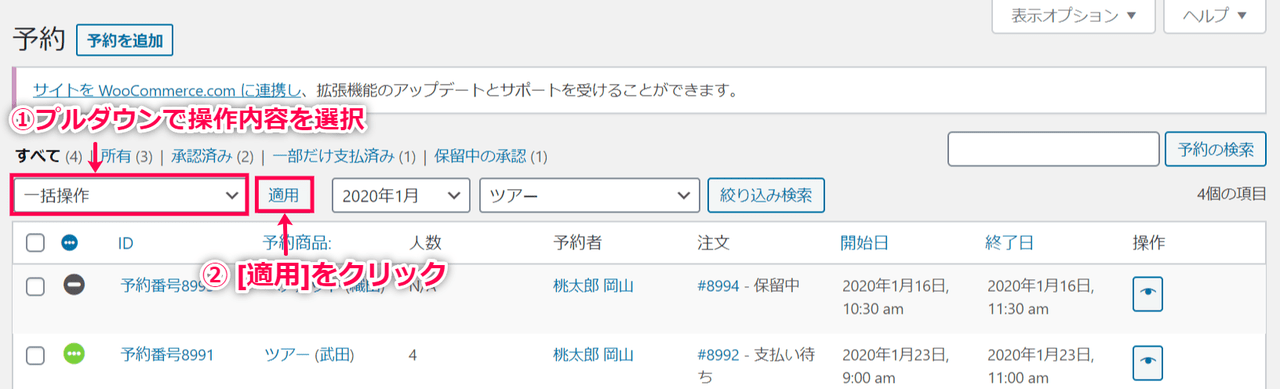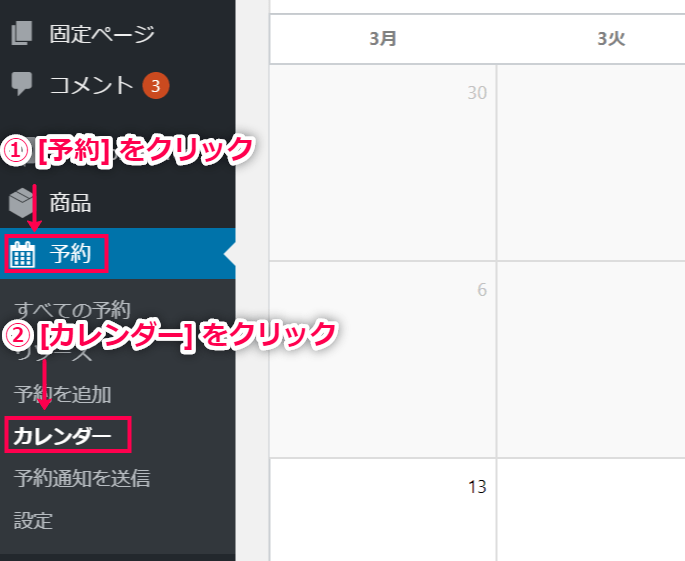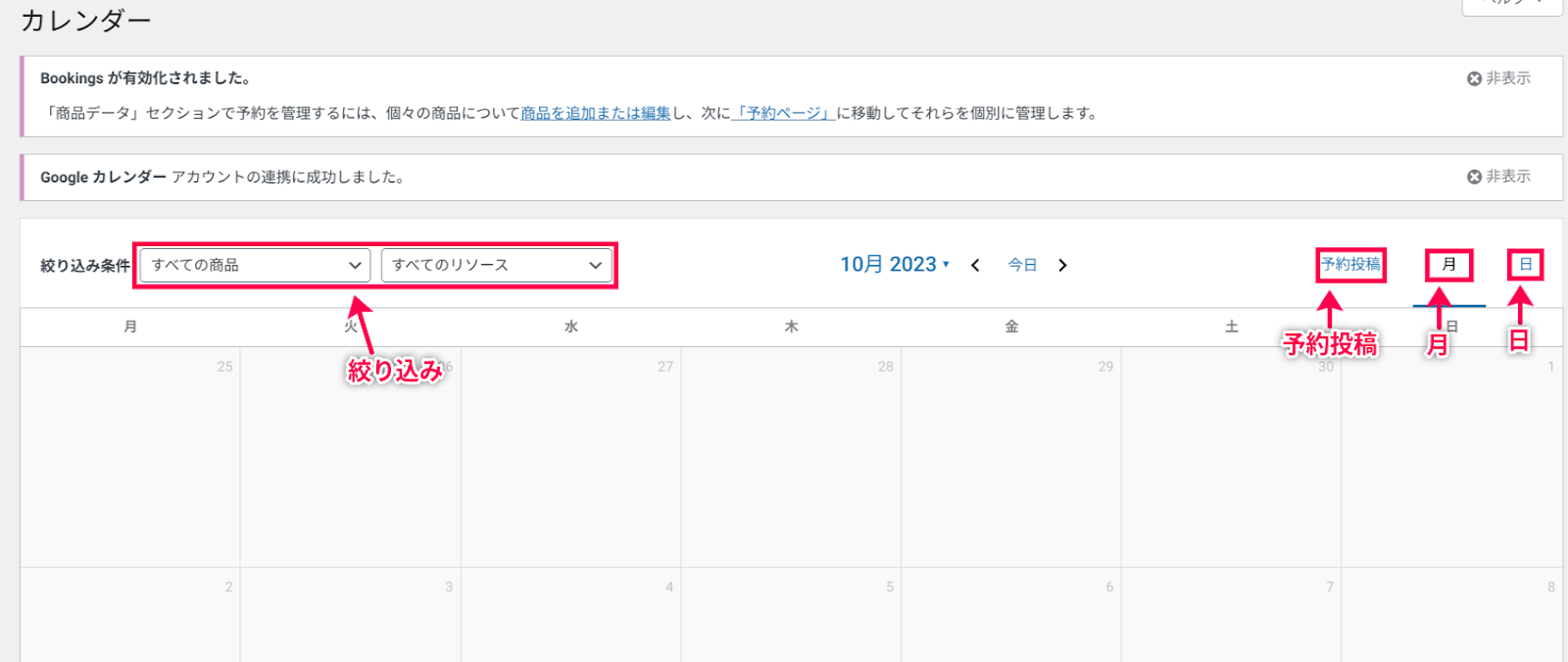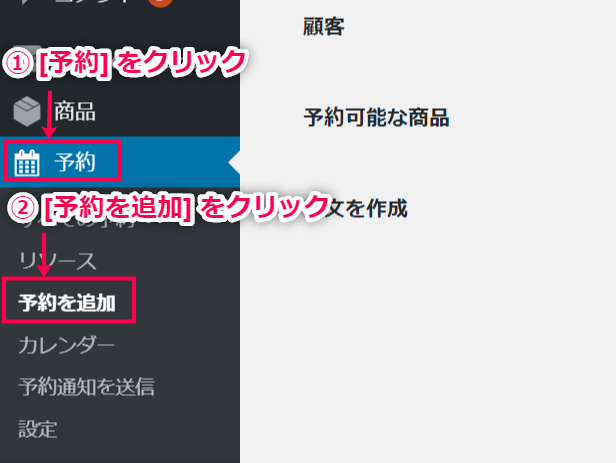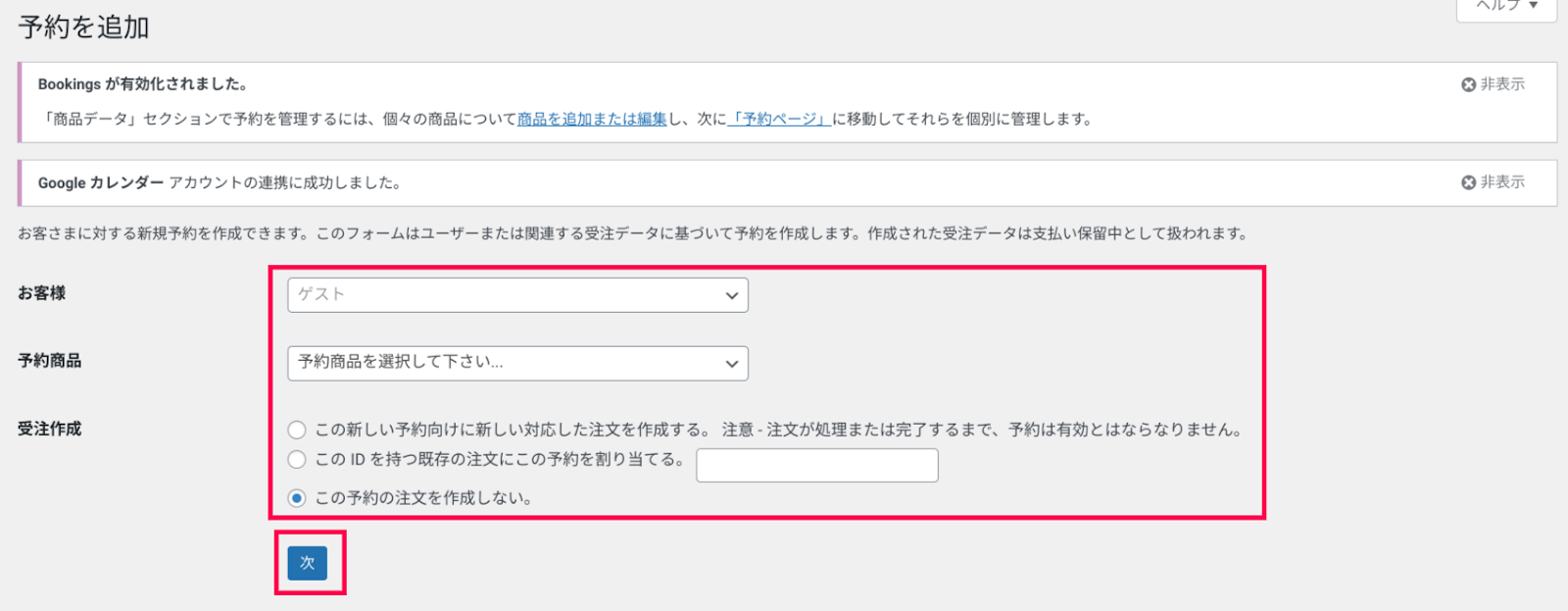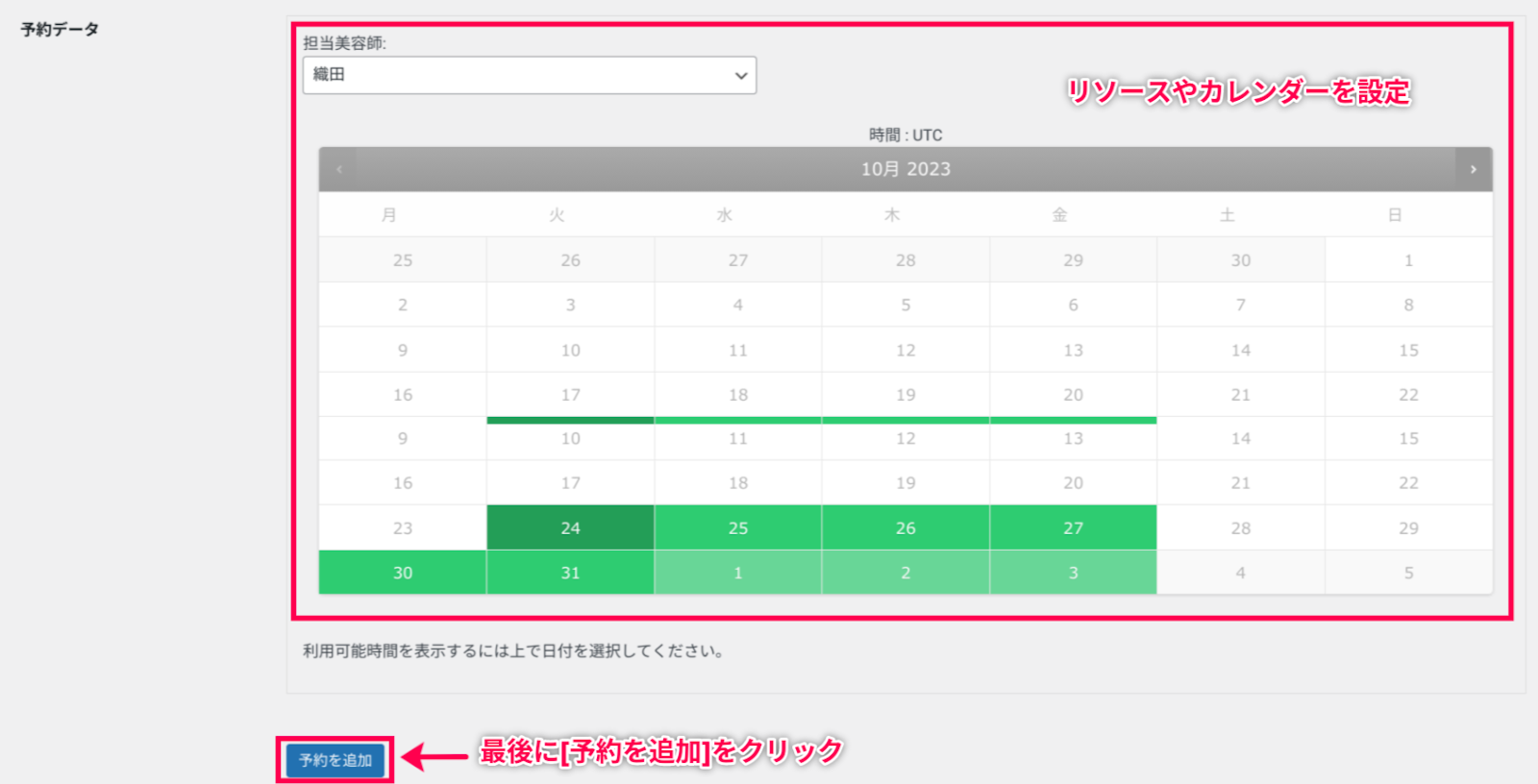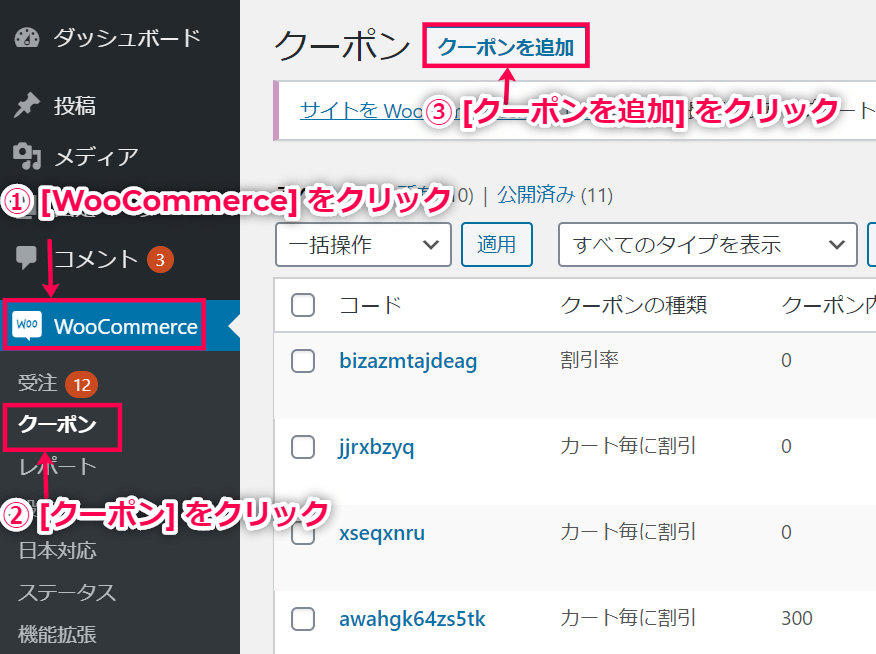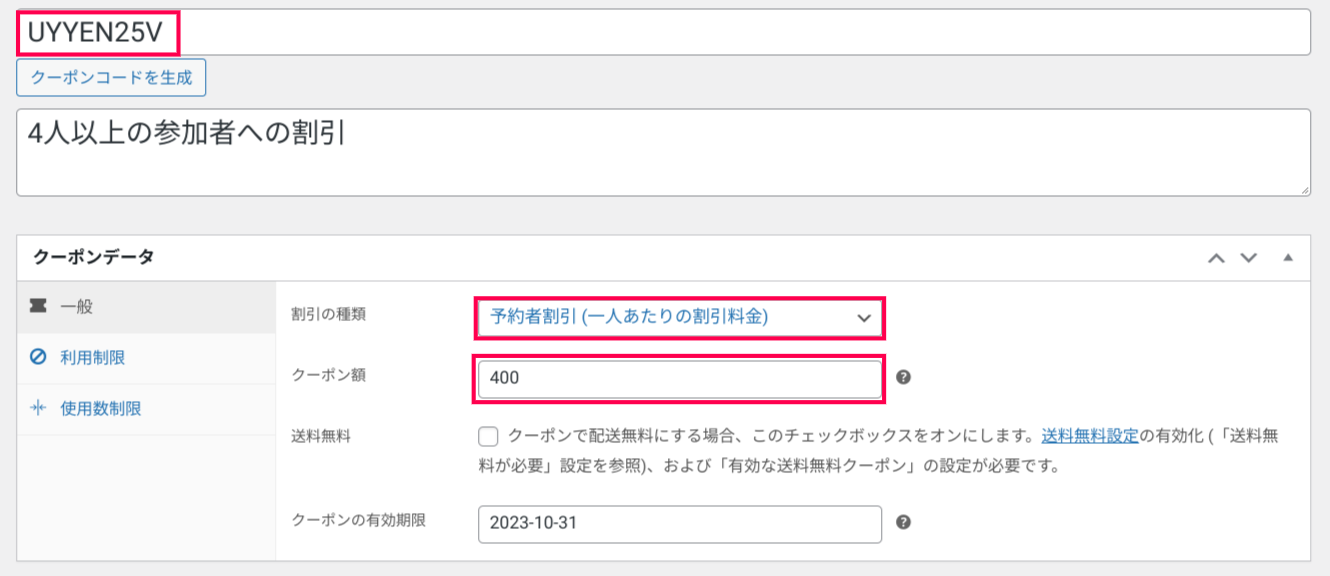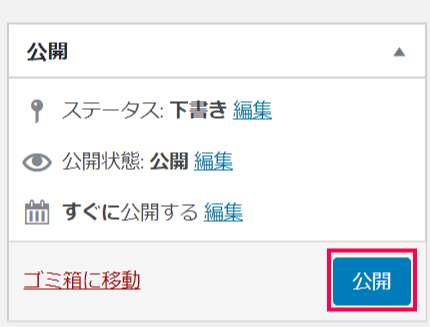設定
店舗全体に関わるグローバル設定を確認します。 予約が利用できる日と時間の設定や、タイムゾーンやカレンダー接続の設定ができます。 設定できるのは以下の3つです。
- 店舗の空き状況
- タイムゾーン
- カレンダー接続
さっそく、店舗全体の空き状況から設定してみましょう。
店舗全体の空き状況
ここで設定するルールは、サイトのすべての予約可能な商品に当てはまります。 毎週決まった曜日の決まった時間に予約を受け付けている店舗や、予約を受け付けない期間が決まっている場合 (例:年末年始)に便利な設定です。 商品別の空き状況の設定は、商品編集ページの [商品データ] > [空き状況] タブで設定できます。予約できる商品の作成をご確認ください。 店舗全体の空き状況を設定する流れは以下の通りです。
- WordPress管理画面サイドメニュー [予約] > [設定] > [ストアの予約可能枠] をクリックします。 [範囲追加] をクリックします。
- 店舗の予約可能な時間を設定します。 例として以下の条件で設定します。
・月~金曜―午前9時から午後6時まで (最終予約時間は午後5時まで) 2023年10月20日から10月25日までお休み優先番号の小さいルールが優先されます。同じ優先番号のルールが複数ある場合、リストの上位にあるルールが優先されます。
- [変更を保存] をクリックします。
タイムゾーン
タイムゾーンの表示方法を設定します。
- WordPress管理画面サイドメニュー [予約] > [設定] > [タイムゾーン] をクリックします。
- 各項目を設定し [変更を保存] をクリックします。
- 予約のタイムゾーン計算を有効化 予約メールやその他のイベントをサイトで設定されたタイムゾーンに基づいて送信する場合は✓を入れます。 ✓を外すと、これらはUTC時間 (協定世界時)に基づいて送信されます。
- タイムゾーン 表示時間をサイト訪問者の現地時間にするか、あなたの時間にするか選択します。これは、予約時間が時間もしくは分で設定された予約できる商品のみに影響します。 日や月で設定された予約できる商品は、常にサイトで設定されたタイムゾーンで表示されます。
- タイムゾーンを表示 タイムゾーンを表示する場合は✓します。
- カレンダーの開始日 カレンダーで週の始まる曜日をサイト訪問者の国や地域に基づくロケールで表示するか、あなたの設定で表示するか設定します。 あなたの設定はWordPress 管理画面サイドメニュー [設定] > [一般] > [週の始まり] で設定できます。 国によって、日曜始まりもしくは月曜始まりがありますのでご確認ください。
カレンダー接続
Google カレンダーとWooCommerce Bookingsを接続できます。 接続するには既存もしくは新規の Google アカウントが必要です。
- WordPress管理画面サイドメニュー [予約] > [設定] > [カレンダーの接続] をクリックします。
[Google 連携] をクリックします。 - アカウントを選択してください。
- WooCommerce にあなたのGoogle Calendar へのアクセスを許可してください。 既存のイベントを同期し、予約を新しいイベントとして追加できるようになります。
- 内容を確認し [許可] をクリックします。
- 接続が成功したことを示すメッセージが表示されます。
- 各項目を設定し [変更を保存] をクリックします。
- カレンダー リストからカレンダーを選択します。
- 同期設定
- 一方向の同期 ストアで作成された予約はGoogleカレンダーに接続追加され、Google カレンダーで予約を確認できるようになります。
- ストアとGoogle間で両方の方法で同期する
①ストアで作成された予約はGoogleカレンダーに接続追加され、Google カレンダーで予約を確認できるようになります (一方向の同期と同じ)。
②Googleカレンダーで作成されたイベントは、ストアの空き状況ルールとなります。つまり、そのイベントの時間は、すべての予約できる商品が予約できない状態となります。これは、ストアのオーナーが対応できない(例:歯医者の予約が入っているなど) ときに、だれも予約できないようにする場合に便利です。
③Googleカレンダーを確認し、予約が同期されているか見てみましょう。 接続を切断する場合は、カレンダーの接続設定画面で [接続解除] をクリックし [変更を保存] をクリックします。
これで、店舗全体に関わるグローバル設定が完了しました。 予約できる日と時間の設定や、タイムゾーンやカレンダー接続の設定ができました。 次は、グローバルリソースの作成方法を確認します。
リソース
リソースには「資源」という意味があります。 このプラグインでは、1つの予約に必要な人員や部屋などのことを指します。 リソースは、商品の作成ページで商品ごとに設定することもできますが、複数の商品に共通するリソースをあらかじめ設定することもできます。 複数の商品に共通するリソースは、グローバルリソースと呼ばれます。 ここでは、以下の流れでリソースの設定方法を確認します。
2の予約できる商品にリソースを設定する方法は、予約できる商品を作成した後の流れです。
まだ予約できる商品を作成していない人は、2は飛ばして予約できる商品を作成に進んでください。
グローバルリソースの作成
例:美容院で3人の美容師がいる場合、3人をそれぞれリソースとして設定します。
- WordPress管理画面サイドメニュー [予約] > [リソース] > [リソース追加] をクリックします。
- リソースのタイトルを入力します。 上記の例の場合、美容師の名前を入力します。 スタジオのレンタルなどをする場合は「スタジオ1」など部屋番号を入力します。 利用可能な数を設定します。 上記の例の場合、美容師は1人につき1ヶ所で働けるので1にします。
- [範囲追加] をクリックします。
- リソースの予約できる/できない曜日や時間などを設定します。 商品ごとに空き状況ルールを設定する方法を参照してください。 ここでは、リソースとして登録する美容師の勤務曜日と勤務できない曜日、昼食時間を設定しています。 ルールを追加する場合は [範囲追加] をクリックします。
- [公開] をクリックします。 公開すると、各商品でリソースを設定できるようになります。
- 上記の例の場合、残りの2人のリソースも同様に設定します。 WordPress管理画面サイドメニュー [予約] > [リソース] をクリックすると、現在登録されているリソースが確認できます。 [編集] をクリックすると、リソースの編集ができます。
これで、グローバルリソースの設定が完了しました。 次に、予約できる商品にグローバルリソースを設定する方法を確認します。 まだ予約できる商品を作成していない方は、以下のステップを飛ばして予約できる商品を作成に進んでください。
予約できる商品にリソースを設定
例として、さきほど作成したリソース (3人の美容師) を、美容室の予約ができる商品に設定します。
- WordPress管理画面サイドメニュー [商品] > [すべての商品] から、リソースを設定する予約できる商品をクリックし、商品の編集画面を開きます。 [商品データ] の [リソースが必要] に✓を入れ [リソース] タブをクリックします。
- リソースが [お客様が選択] の場合に顧客に表示するリソースのラベルを入力します。 今回は、美容師をリソースとして登録するので「担当美容師」とします。 自動割当の場合は、ラベルは空欄のままにします。
- 右下にあるリソースのプルダウンをクリックし、さきほど設定したグローバルリソースを選択し [リソースを追加・リンク] をクリックします。
- 基本料金は、このリソースが選択されたときに含まれる料金です。 ブロック料金は、このリソースが選択されたときにブロックごとに加算される料金です。 それぞれ入力します。 リソースを追加する場合は [リソースを追加・リンク] をクリックして追加します。
- 予約できる商品を [更新] し、リソースを保存します。
これで、グローバルリソースの設定と、商品にグローバルリソースを設定する方法が確認できました。
次は、予約できる商品の作成方法を確認します。
予約できる商品を作成
予約できる商品を作成します。 美容室の予約や、貸し会議室、パーティーグッズのレンタルなど、それぞれの特性に合わせて予約できる商品として作成できます。 それではさっそく、作成方法をみてみましょう。
- WordPress管理画面サイドメニュー [商品] > [新規追加] をクリックします。
- [商品データ] プルダウンで [予約商品] を選択します。 通常は発送が不要なので [バーチャル] タブに✓を入れます。
- [一般] タブをクリックし、各項目を設定します。 税額や予約時間、カレンダー表示、予約に対する管理者承認の有無、キャンセル可能かどうかなどを設定します。
- 税状況と税区分
税について設定します。 - 予約期間
- 管理者が設定したブロック 1つの予約にかかる期間を1ブロックとして、1ブロックの時間を管理者が設定します。顧客は設定された時間の1ブロックしか予約できません。
例:美容院の予約ブロックを1時間と設定すると、1時間のブロックに予約できます。 - 顧客が設定したブロック 最短期間と最大期間のフィールドも追加表示されます。 管理者は1ブロックの時間を設定しますが、顧客は1つの予約に (最短期間と最大期間内であれば) 何ブロックでも予約できます。
例:1ブロックを30分、最短期間を2、最大期間を10と設定すれば、顧客は最低1時間から最大5時間まで予約でき、30分ごとに時間を設定できます。
- 管理者が設定したブロック 1つの予約にかかる期間を1ブロックとして、1ブロックの時間を管理者が設定します。顧客は設定された時間の1ブロックしか予約できません。
- カレンダー表示モード カレンダーを常に表示するかクリックでカレンダーを表示するか選択します。 この予約可能な商品の予約期間が「顧客が設定したブロック」で、単位が日の場合、期間を選択できるカレンダーを有効にするフィールドも追加されます。 有効化すると、顧客はカレンダーで予約の開始日と終了日を選択できます。
- 確認を必要とするか? 予約を確定する前に管理者の承認が必要な場合に✓を入れます。 承認が必要な予約可能な商品は、カートに入っているその他の商品を取り除き、支払ゲートウェイが無効になります。 承認が必要な場合、チェックアウト時に「空き状況をチェック」ボタンが表示されます。顧客はこのボタンをクリックします。 管理者が承認すると顧客にメールが送信され、支払う仕組みになります。
- キャンセルを許可するか? ✓を入れるとキャンセルを許可します。 予約のキャンセル期限のフィールドが追加されるので、予約日のどのくらい前までがキャンセル期限か設定します。
- [在庫状態] タブをクリックし、各項目を設定します。 予約可能日や予約間の予備時間 (休憩) 時間、予約ブロックの開始時間など、顧客が予約できる日や時間などを細かく設定できます。
- ブロック毎の最大予約数 同じ時間に複数の予約が可能かどうか設定します。 管理者が固定したブロックで1ブロックあたり1日と設定した場合、ブロックごとの最大予約数を2とすると、1日2人を受け入れられるということです。
- 予約可能な最小 / 最大ブロック数 今日が3月1日だとして、予約可能日 (最短) を1か月と設定すると、顧客は4月1日分から予約できるようになります。
- 必須バッファ期間 予約の後の予備 (休憩) 時間を設定します。 この時間は誰も予約できなくなります。
- 隣接期間へのバファリングを追加予約の前と後に予備 (休憩) 時間を取りたい場合は✓を入れます。 予約の後の予備 (休憩) 時間を1時間と設定し、ここに✓を入れると、予約と予約の間の時間は2時間になります。 予備 (休憩) 時間は、ブロックの単位と同じ単位になります。 1時間の予約ブロックの後に30分の予備 (休憩) 時間を取りたい場合は、予約期間のブロックを1時間ではなく60分として設定しましょう。
- 全ての日付は…
- デフォルトで利用可能 基本的にどの日も予約でき、予約できない日は予約不可に設定する必要があります。
- デフォルトで利用不可 基本的にどの日も利用不可となっており、予約できる日を予約可能に設定する必要があります。
- ルールをチェック…
- 予約されているすべてのブロック 1ブロック=1日で、ユーザーが5日間予約する場合、5日間すべての空き状況をチェックします。
- スターティングブロックのみ 1ブロック=1日で、ユーザーが5日間予約する場合、1日目の空き状況だけをチェックします。
- 最初のブロックの始まりは… ブロックの開始時間を設定します。
- 選択可能な日を制限しますか? ✓を入れると、カレンダーで選択できる日に✓を入れられます。
- 空き状況のルールをカスタム 日にちや時間、曜日などで予約可能/予約不可の日や時間をカスタムできます。 範囲タイププルダウンで範囲を指定し、予約可能かどうか設定します。
[範囲追加] をクリックし、ルールを追加できます。※時間範囲は開店時間ではなく、予約可能な時間です。
例:1ブロックあたり1時間の店舗で、開店時間が午前9時から午後6時までの場合、予約可能な最後の時間は5時です。
デフォルトで優先されるのは、店舗全体のルール > 商品ルール > リソースルールです。 優先番号の小さいルールが優先されます。同じ優先番号のルールが複数ある場合、リストの上位にあるルールが優先されます。行の左側をドラッグ&ドロップしてリストの順番を入れ替えることができます。
すべての予約可能な商品に共通するルールは、店舗全体の空き状況ルールとして設定できます。
- [費用] タブをクリックし、各項目を設定します。 予約にかかる料金を設定できます。
設定する主な料金は基本費用とブロック費用の2種類です。
- 基本費用 顧客の選択に関わらず必ず適用される料金です。
- ブロック費用1ブロックあたりの料金です。1ブロックは [一般] タブで設定しています。 顧客が複数のブロックを予約すると、予約されたブロック数をかけた料金になります。
- 費用を表示 実際の料金に影響するものではなく、顧客に表示する金額です。 空欄にすると、計算されて表示されます。 料金が予約内容によって変わる場合は、最低価格を提示します。 例えば基本費用が2000円、ブロック費用が500円だった場合、1ブロックの予約で2500円となるので、表示費用は2500円~となります。
- カスタム設定 空き状況と同じように料金ルールをカスタムできます。 基本費用とブロック費用はかけ算、足し算、割り算、引き算できます。 条件が一致したすべてのルールが予約に適用されます。 週末だけ基本料金を500円高く設定するなど、細かい設定が可能です。
- 複数人の予約を可能にする場合は [予約に人数が必要] に✓を入れ、[人数] タブをクリックし、各項目を設定します。 複数人の予約がいらない場合は、このステップは飛ばしてください。
- 最低人数 予約の最低人数を設定します。
- 最大人数 予約の最大人数を設定します。
- 全ての費用を人数分乗じる ✓を入れると、料金に顧客が入力した人数をかけ算します。
- 人数を予約数としてカウント✓を入れると、ブロックごとに上記で設定した最大人数になるまで人数を数えます。上限を超えた人数は予約できません。
- お客様の種類を有効化例えば美術館ツアーに参加する子どもたちと先生の料金を別々に設定したい場合など、お客様の種類によって異なる料金を設定する場合に✓を入れます。 各項目を設定し [お客様の種類を追加] をクリックして、複数の種類を設定します。
- リソースを設定する場合は [リソースが必要] に ✓を入れ、[リソース] タブをクリックし、各項目を設定します。 リソースには「資源」という意味があります。このプラグインでは、1つの予約に必要な人員や部屋などのことを指します。 複数の商品に共通するリソースは、グローバルリソースと呼ばれます。 グローバルリソースを設定済みの人は、ここでリソースを選択します。 この商品だけのリソースを設定する場合は、右下のプルダウンから [新しいリソース] を選択し [リソースを追加・リンク] をクリックして新しく作成してください。
予約できるリソースは2種類あります。
- 顧客が選択
予約フォームはリソースのリストをプルダウンで表示し、顧客が選択できるようになります。 - 自動割り当て
空いているリソースが自動で顧客に割り当てられます。
- 設定が完了したら [公開] をクリックします。
これで、予約可能な商品の作成が完了しました。 次に、予約プロセスの流れを確認します。
予約プロセス
顧客がどのように予約し決済するのか、流れを確認します。
管理者の承認が不要な予約と、管理者の承認が必要な予約で流れが変わります。 それぞれで確認しましょう。
管理者の承認が不要な予約
- 顧客は予約フォームから日にちと時間を選択し [今すぐ予約] をクリックします。
- お買い物カゴに追加されています。[購入手続きに進む] をクリックします。
- 決済画面で内容を確認し [注文する] をクリックします。
- 予約が完了したら、顧客に支払完了メールが送信されます。
管理者の承認が必要な予約
- 顧客は予約フォームから日にちと時間を選択し [空き状況をチェック] をクリックします。
- カートに追加されています。[お支払いへ進む] をクリックします。
- 注文の詳細が表示されますが [予約の空き状況を確認する] に✓が入っています。 [確認のリクエスト] をクリックします。
- あなたが予約を承認すると、顧客に予約確認メールが送信されます。 このメールに支払画面へのリンクがついており、顧客はマイアカウントから支払できます。
これで、予約の流れを確認できました。 次は、このプラグインで送信できるメール通知について確認します。
メール通知
来店型予約 for WooCommerce で送信できるメール通知を確認します。
デフォルトのメール通知
このプラグインは、以下のメール通知が備わっています。 これらのメールは WordPress管理画面サイドメニュー [WooCommerce] > [設定] > [メール] で編集できます。
- 新規予約:新規予約が入ったときに管理者に送信されるメール
- 予約確定予約が承認・確定されたときに送信されるメール
- 予約リマインド:予約の1日前に顧客に送信されるメール
- 予約承認待ち : 予約が保留され、店からの承認を待っている状態であることを顧客に知らせるメール
- 予約通知 : 予約を通知するメールで[予約] > [予約通知を送信] から手動で送信
- 予約キャンセルメール:予約がキャンセルされたときに顧客に送信されるメール
- 管理者宛予約キャンセルメール : 予約が顧客によってキャンセルされたときに管理者に送信されるメール
予約通知メールを手動で送信
特定の予約をしている顧客全員に予約通知メールを送信する方法を確認します。
- WordPress 管理画面サイドメニュー [予約] > [通知を送信]を選択します。
- プルダウンから予約商品を選択し、件名と本文を入力します。 添付ファイルがある場合は添付に✓を入れます。
- [通知を送信] をクリックします。
これでメール通知の確認が完了しました。 次は予約の管理方法を確認します。
予約管理
予約の管理方法を確認します。 予約の確認や編集、予約ステータスの意味、 以下の流れで確認します。
予約の確認
- WordPress管理画面サイドメニュー [予約] > [予約一覧]を選択します。 すべての予約が表示されます。
- 絞り込み検索や一括操作もできます。
- 予約の目のマークをクリックすると、予約の詳細が確認できます。
予約の承認
承認が必要な予約を承認するには、✓マークをクリックします。 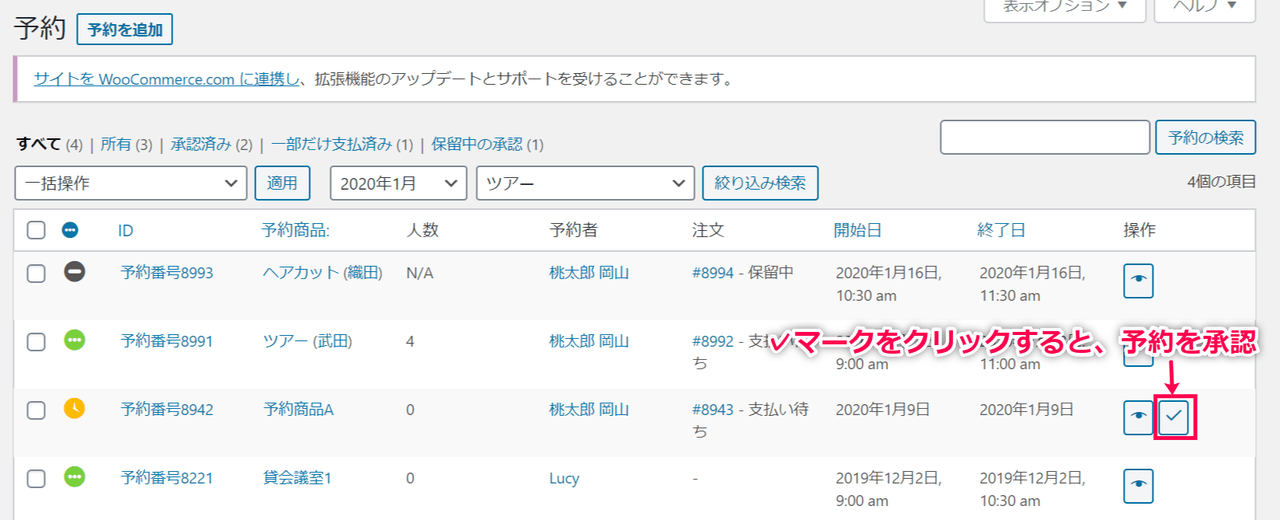
予約の編集
- 一括編集する場合は、すべての予約の一覧画面で [一括操作] プルダウンで選択し [適用] をクリックします。
- 予約内容を確認するには、目のマークをクリックします。
- 表示されたページで詳細を編集し [予約を保存] をクリックします。 編集する際は十分に注意しましょう。 予約の開始時間が予約の終了時間より前になるように確認しましょう。 予約の変更内容に関する顧客への自動通知メールはありません。
予約ステータス
予約ステータスは以下に分けられます。
- 未払い: まだ支払いは完了していません。
- 承認待ち: 予約は管理者の承認を待っている状態です。
- 承認済み: 承認待ちの予約を管理者が承認した状態です。支払いは必要です。
- 支払済み: 予約の支払いは完了しました。
- キャンセル: 予約はキャンセルされました。
- 完了: 予約料金が支払われ、予約日も過去のものです。 予約されたサービスが完了したことを示します。
- カート内: 予約は顧客のカートに入っています。 もし購入されなかった場合、60分以内に消去されます。
カレンダーで予約を確認
カレンダーで予約を確認することもできます。
- WordPress管理画面サイドメニュー [予約] > [カレンダー] をクリックします。
- 月、日、予定別に予約を確認できます。 絞り込み機能もあります。
手動で予約を追加
- WordPress管理画面サイドメニュー [予約] > [予約を追加] をクリックします。
- 各項目を設定し [次] をクリックします。
- お客様 顧客の名前を検索もしくはゲストとして空欄のままにします。
- 予約商品 ドロップダウンから予約できる商品を選択します
- 受注作成
- 新規注文を作成 新しく注文を作成します。 注文が処理・完了するまで予約は有効になりません。
- 既存の注文に予約を割り当てる 既存の注文IDを選択します。
- この予約の注文は作成しない 注文はなしで予約のみ作成します。
- カレンダーでリソースや日時を選択し [予約を追加] をクリックします。
予約者1人あたりの割引クーポンを作成
複数人の予約に対して、予約者1人あたりの割引クーポンを提供することもできます。
- [WooCommerce] > [クーポン] > [クーポンを追加] をクリックします。
- クーポンコードを入力し、クーポンデータを設定します。
割引の種類プルダウンで [予約者割引 (一人あたりの割引料金)] を選択し、割引額を設定します。 - その他必要な設定があれば設定し[公開] をクリックします。
これで、予約の管理方法を確認できました。


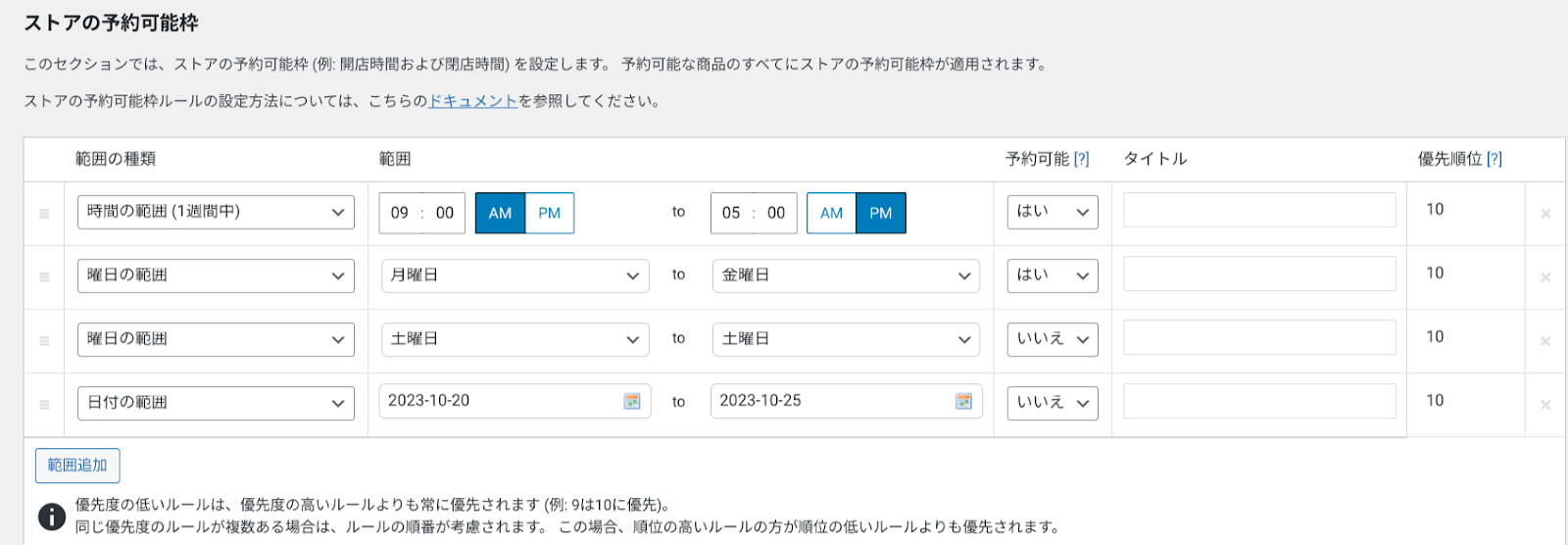 優先番号の小さいルールが優先されます。同じ優先番号のルールが複数ある場合、リストの上位にあるルールが優先されます。
優先番号の小さいルールが優先されます。同じ優先番号のルールが複数ある場合、リストの上位にあるルールが優先されます。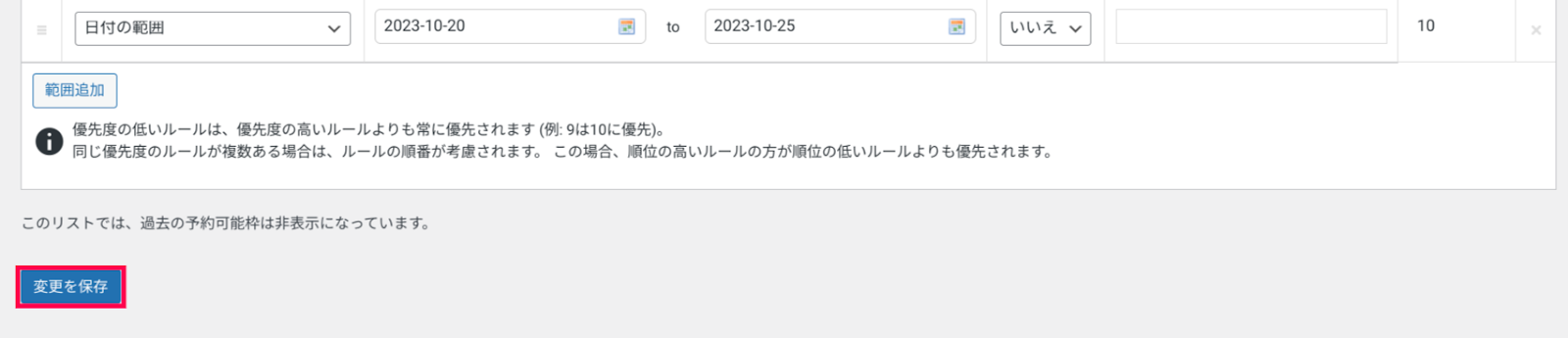
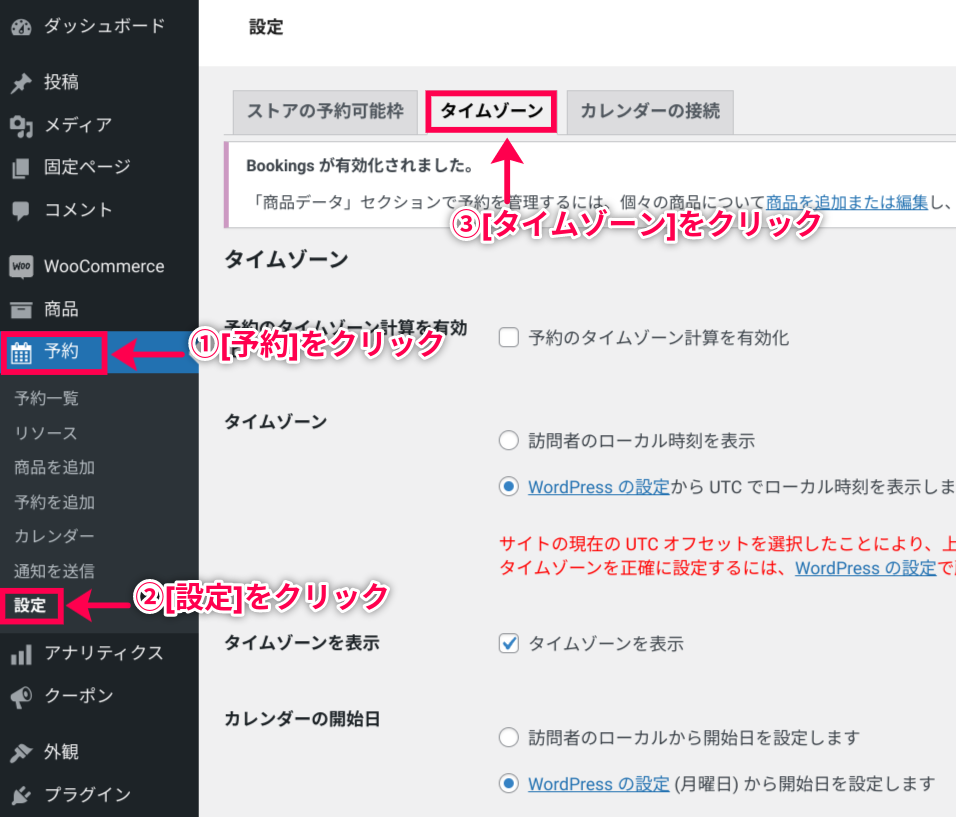
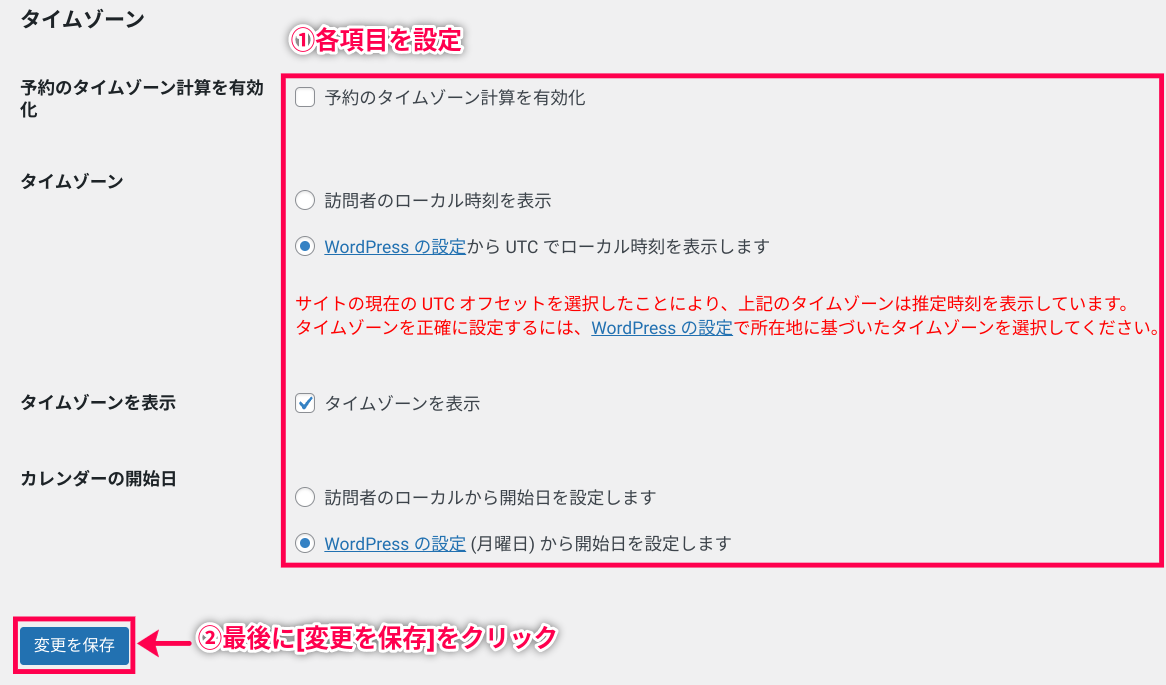
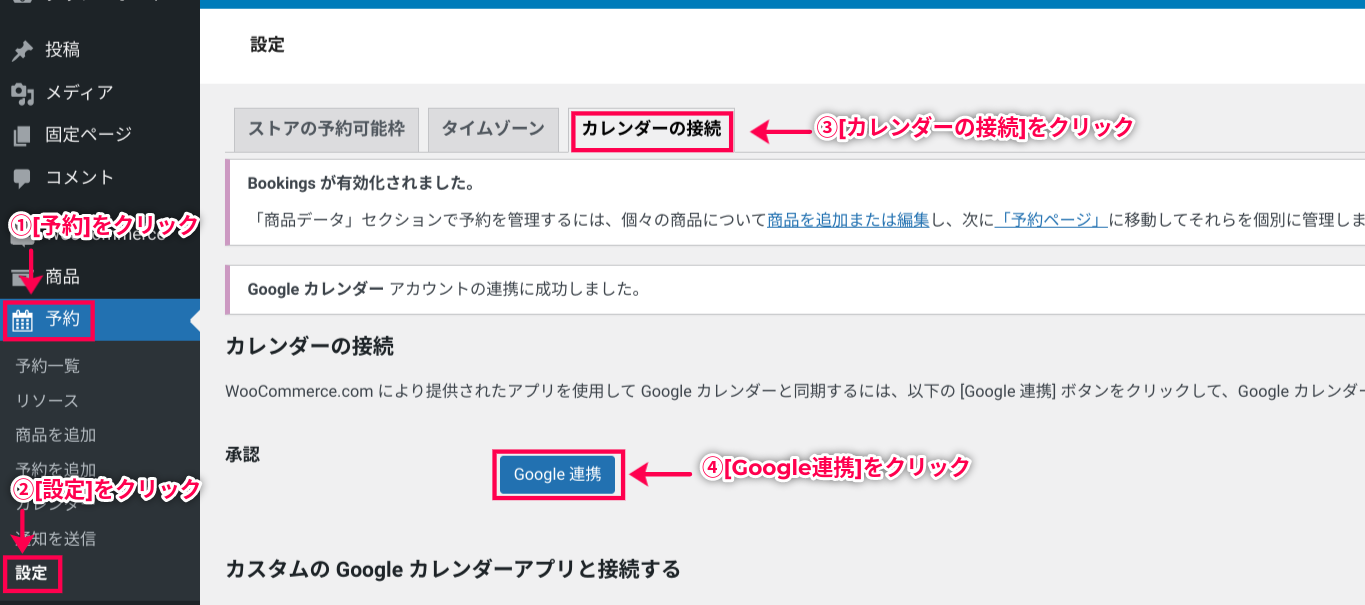
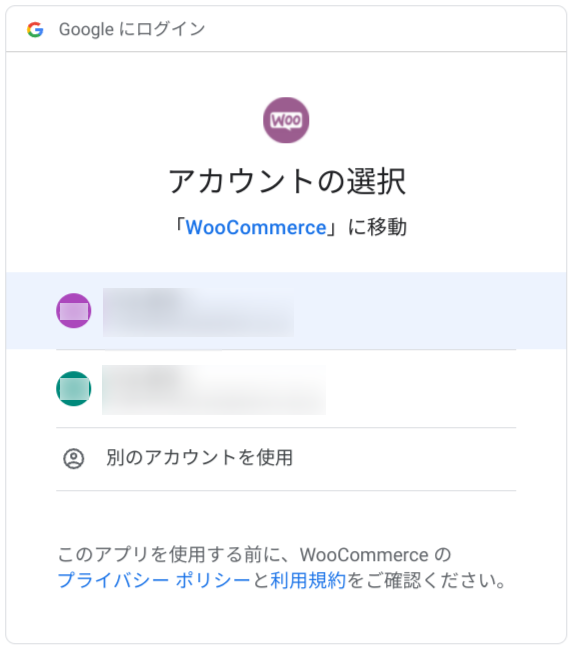
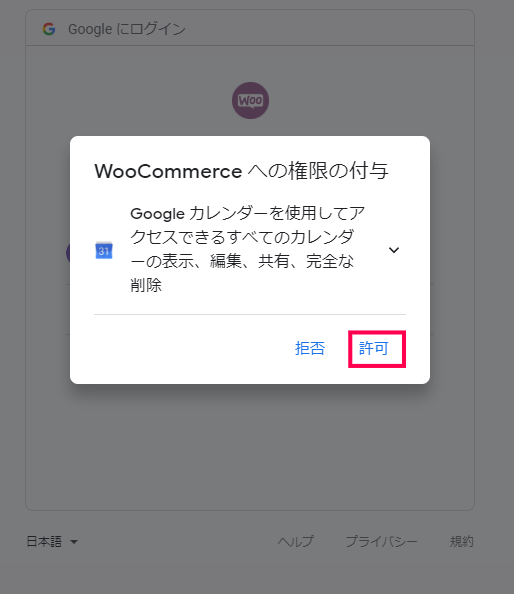
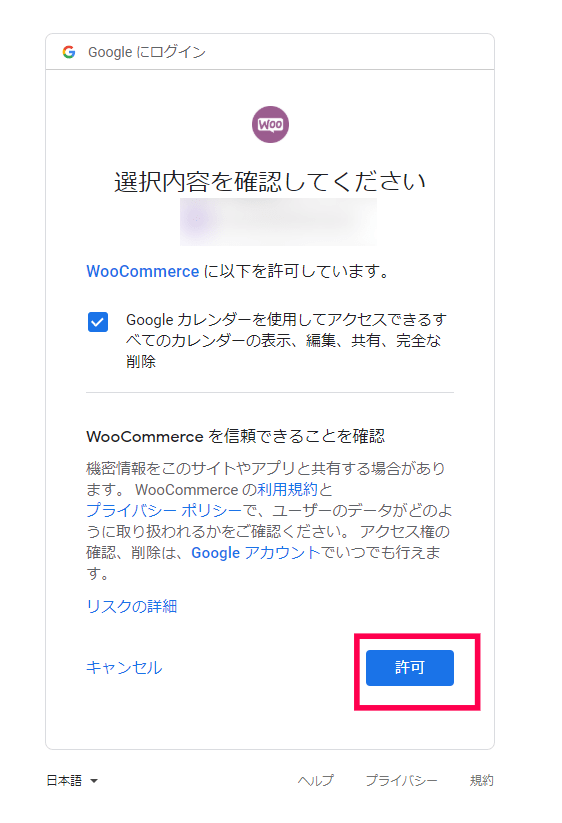
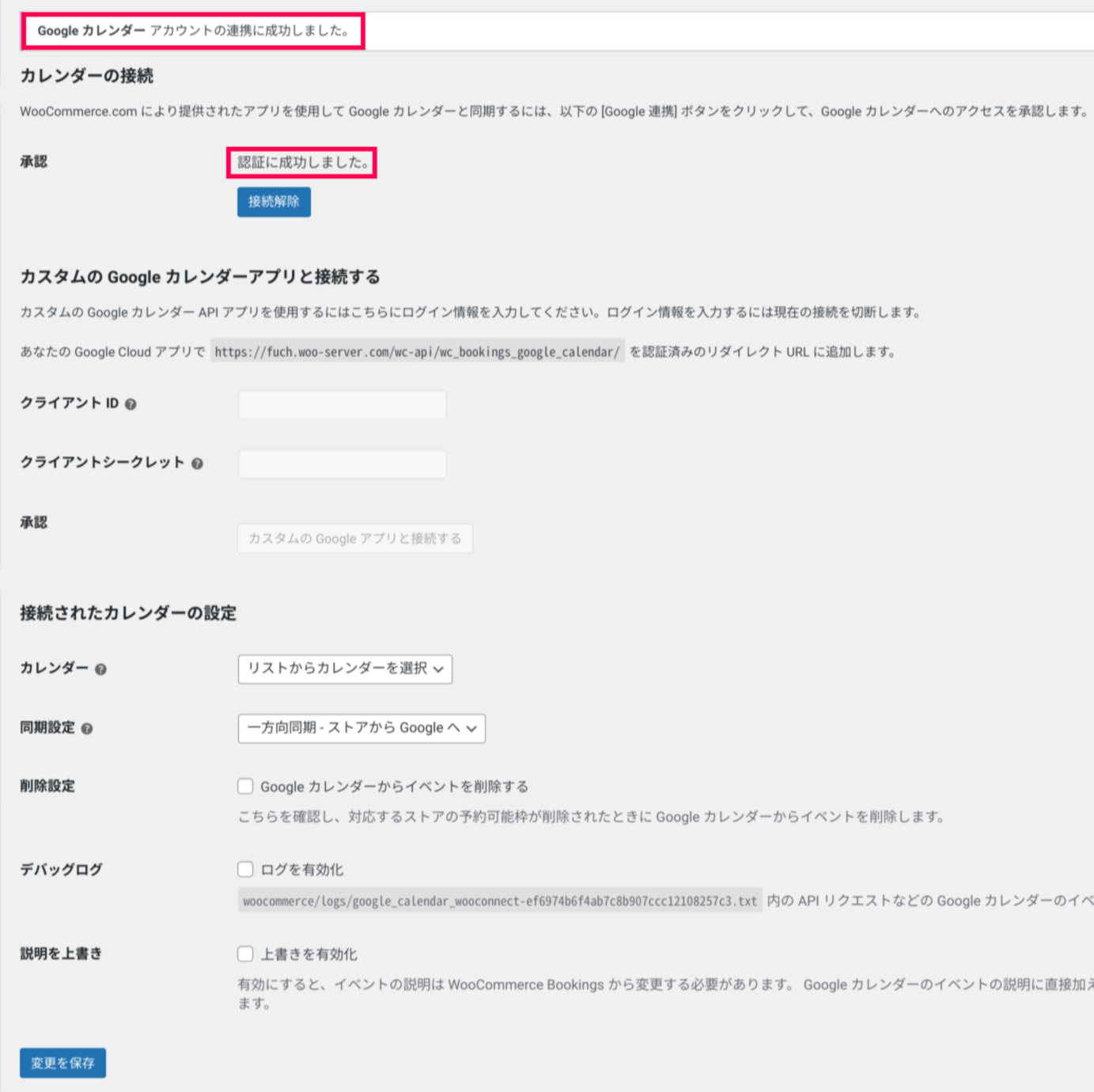
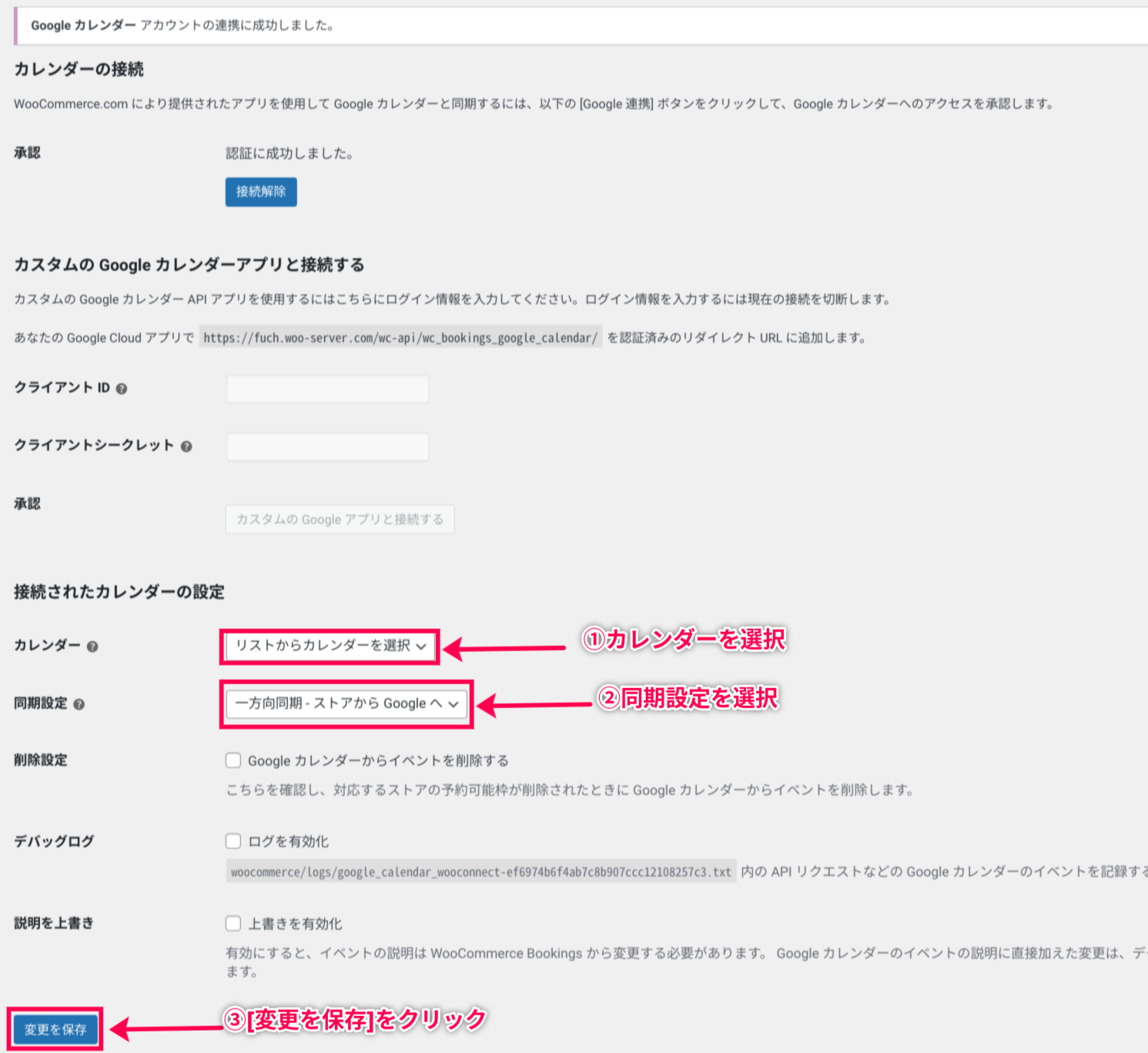
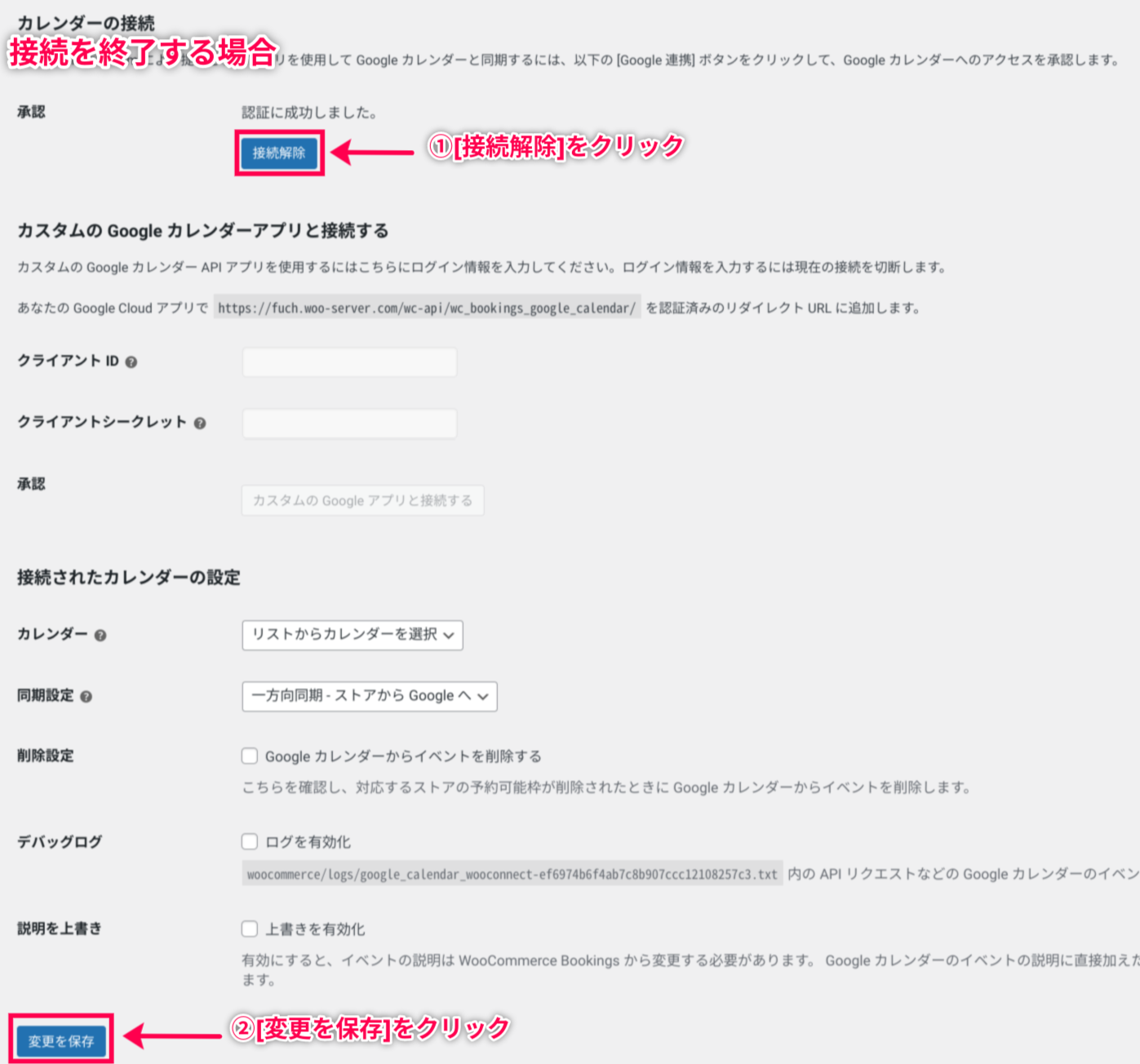
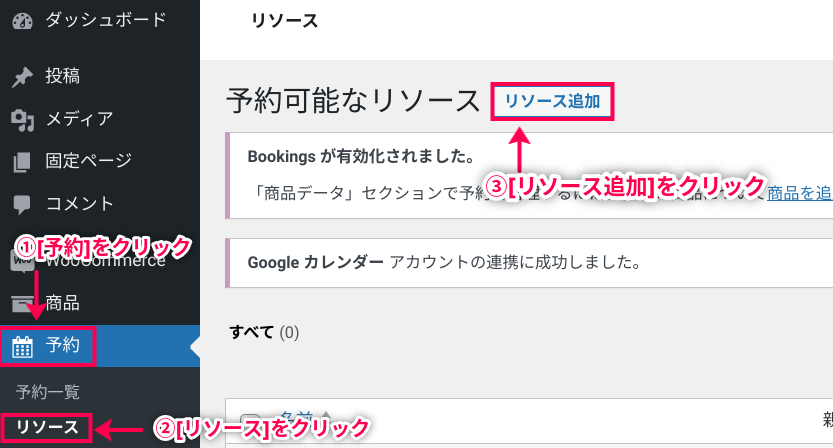
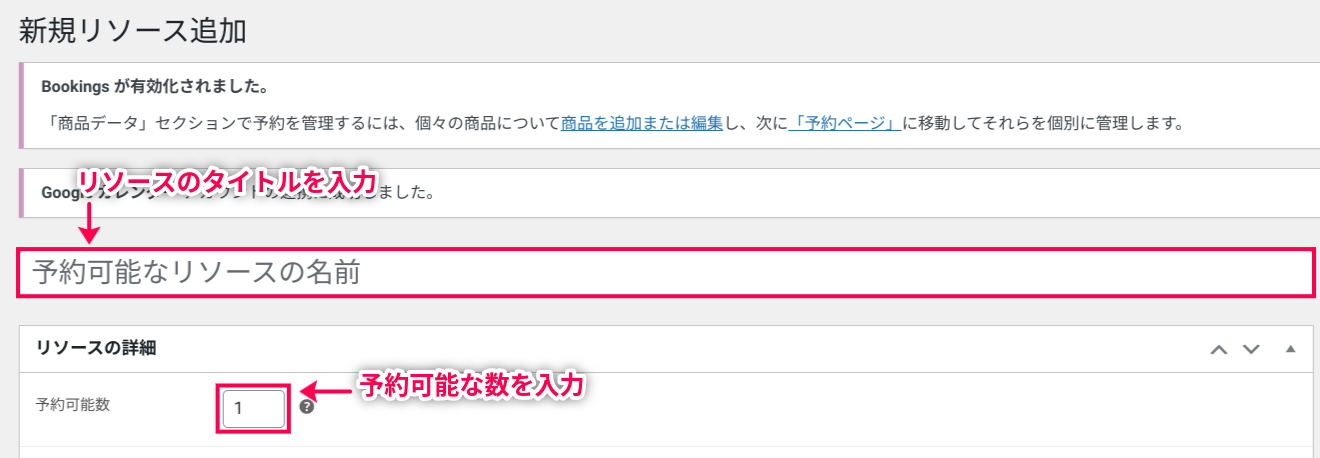
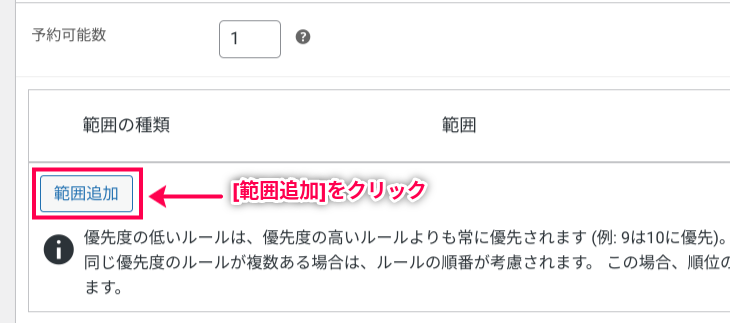
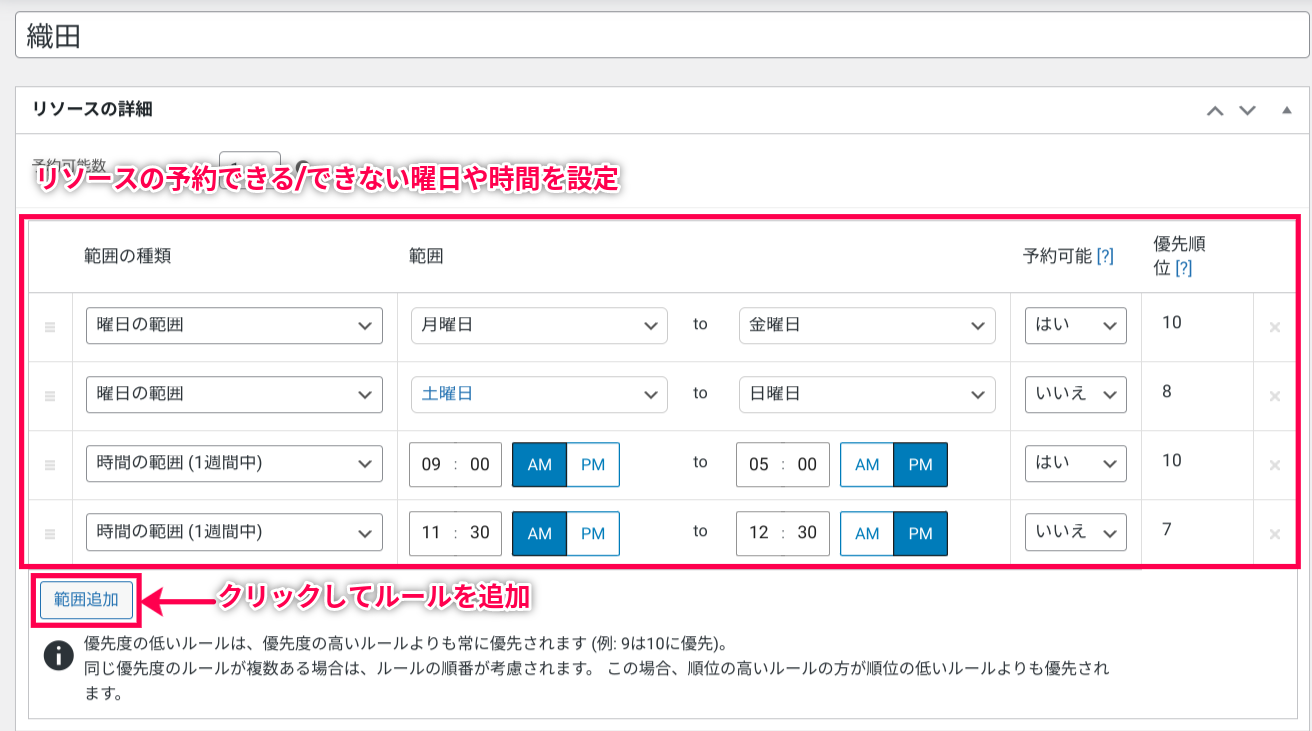
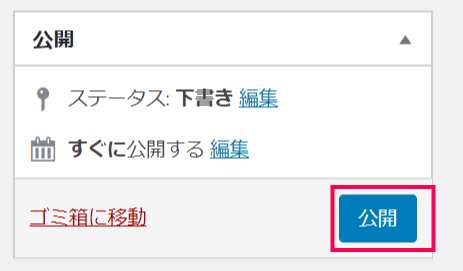
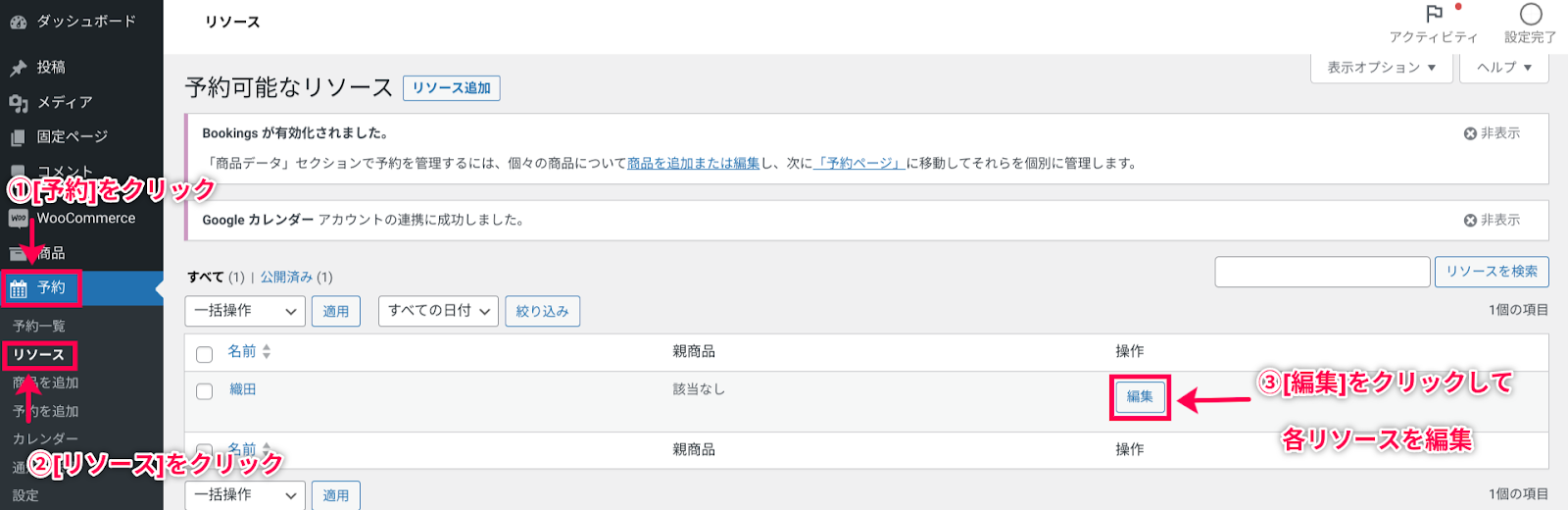
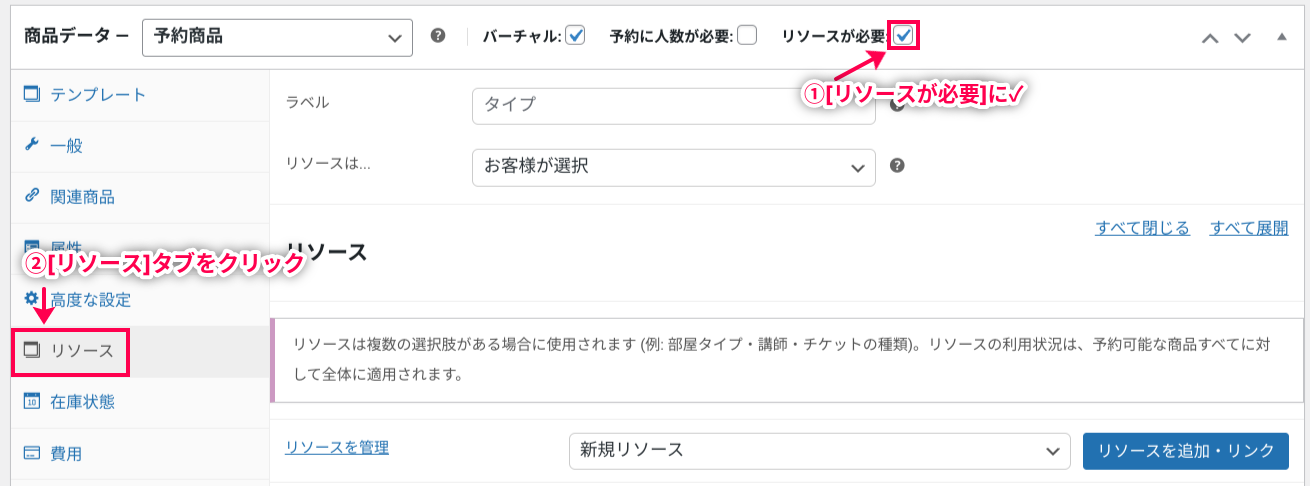
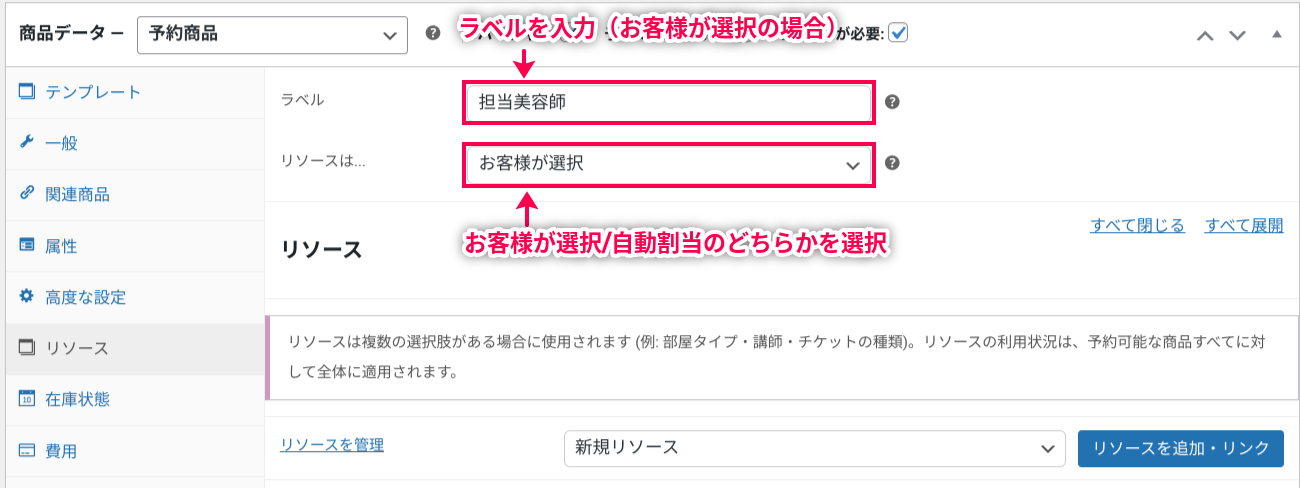
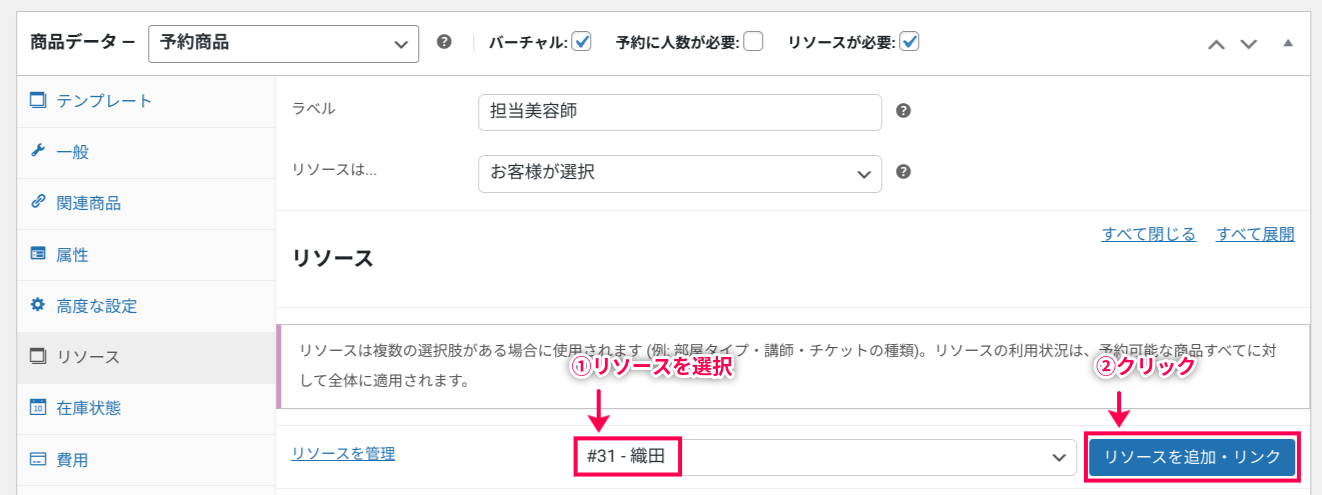
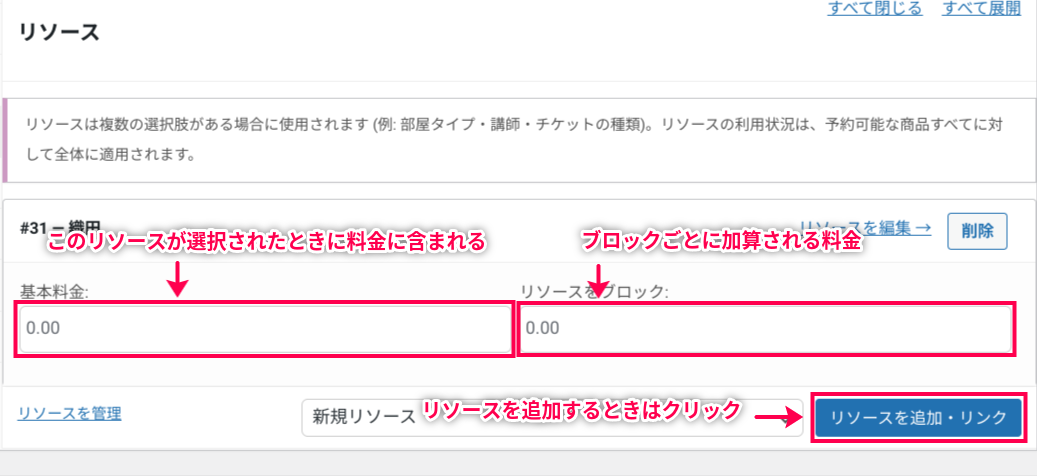
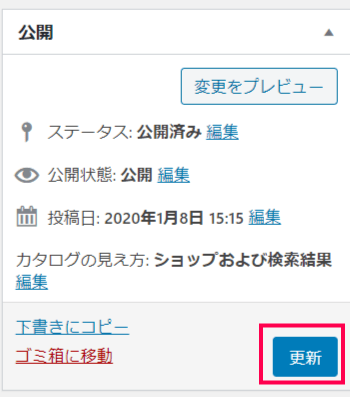
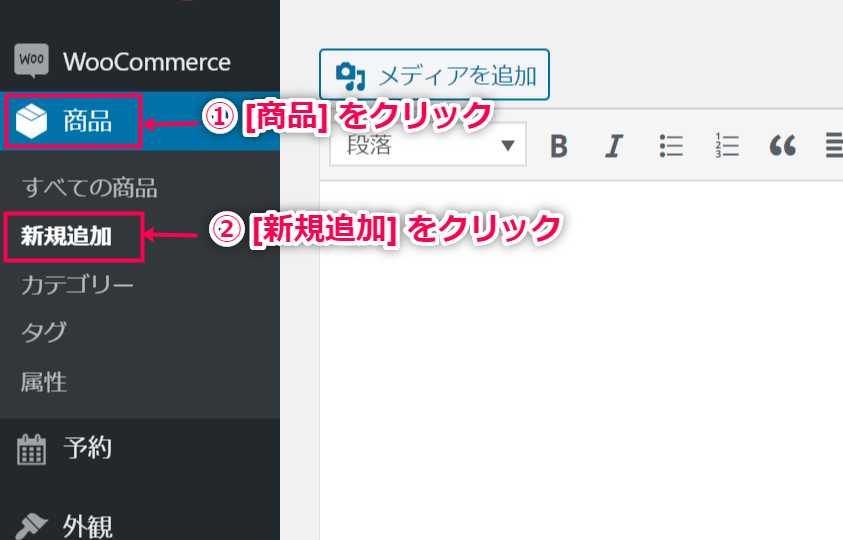
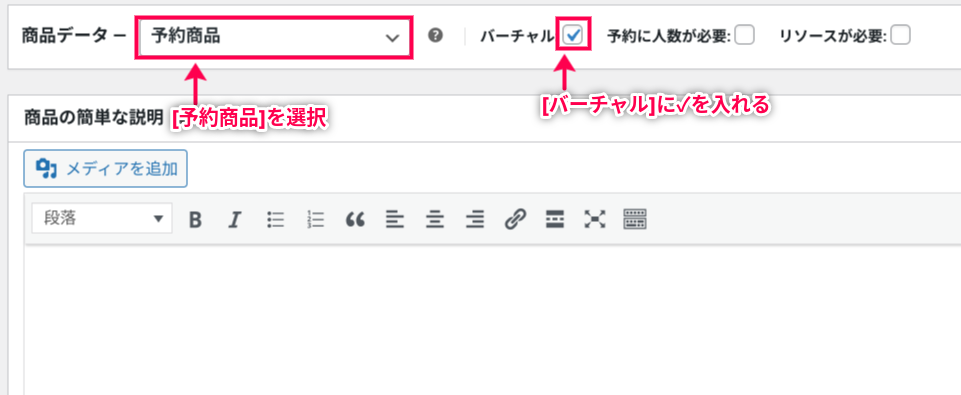
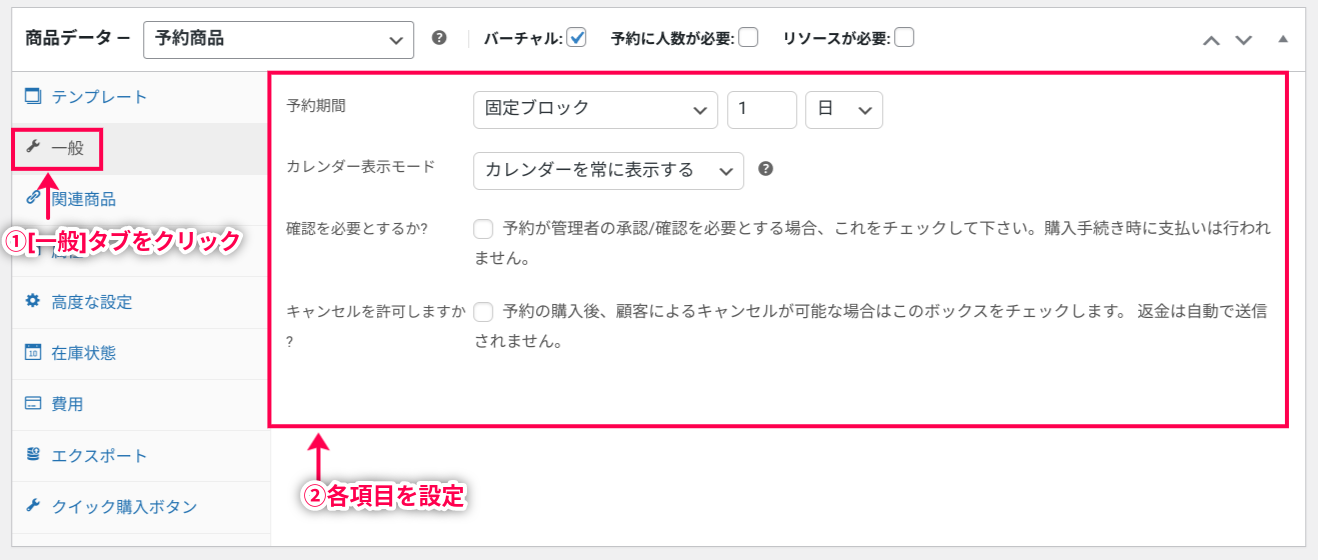
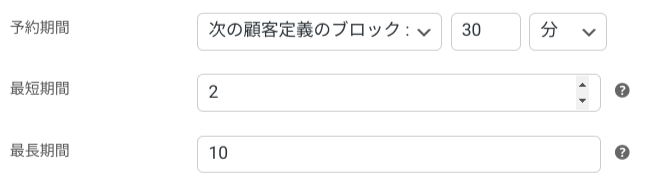
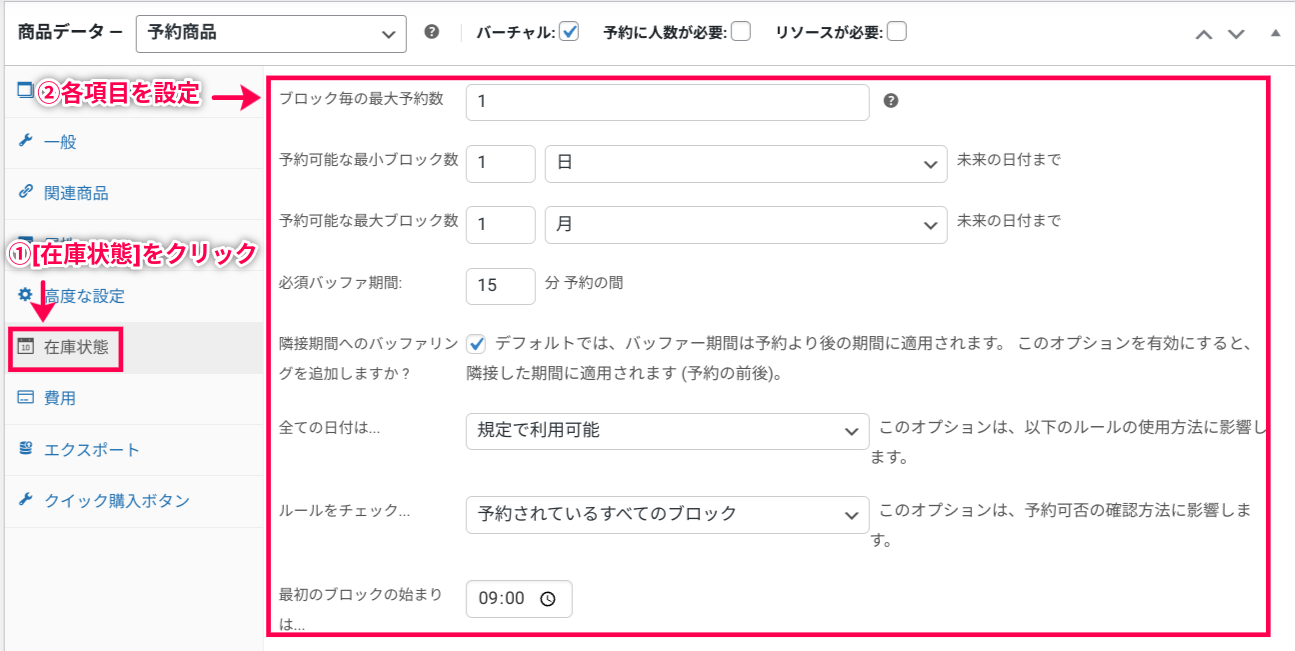
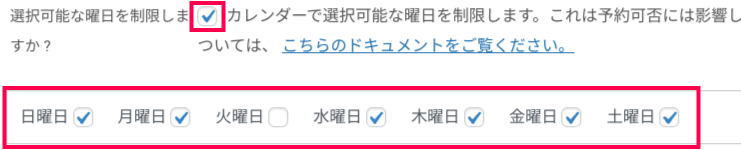
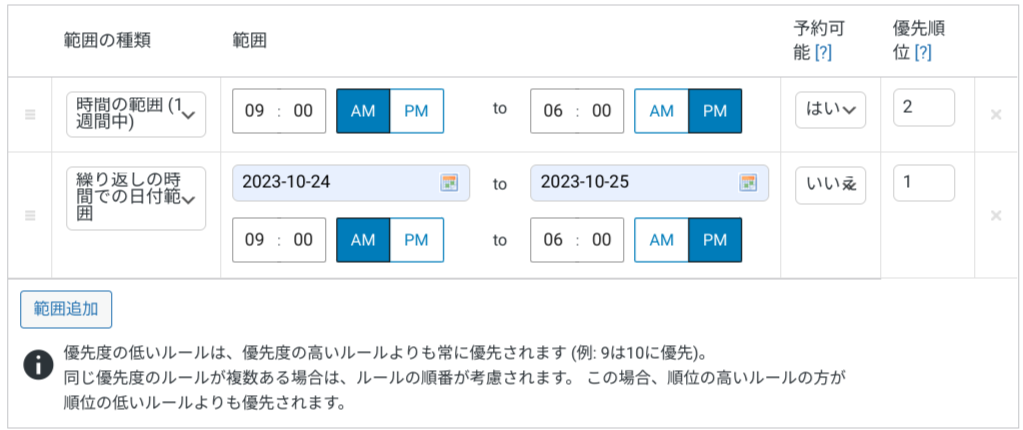 ※時間範囲は開店時間ではなく、予約可能な時間です。
※時間範囲は開店時間ではなく、予約可能な時間です。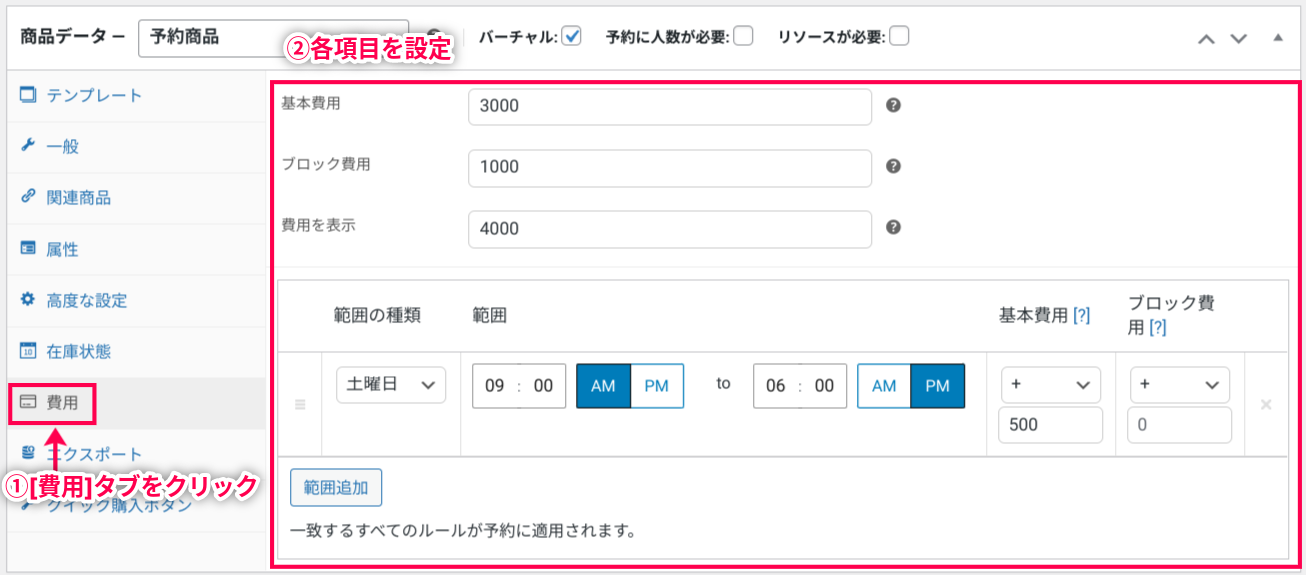
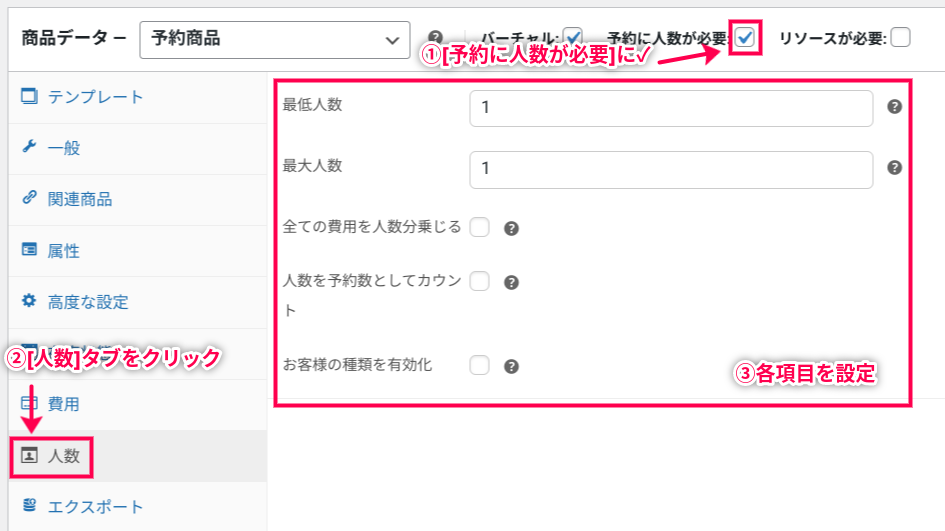
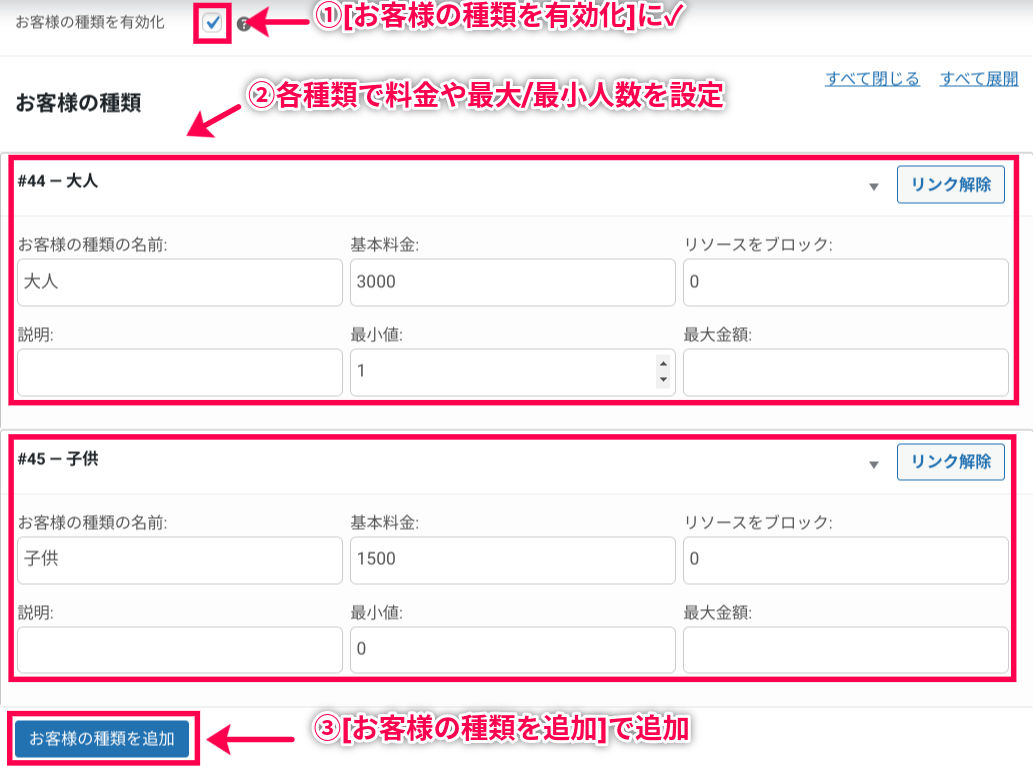
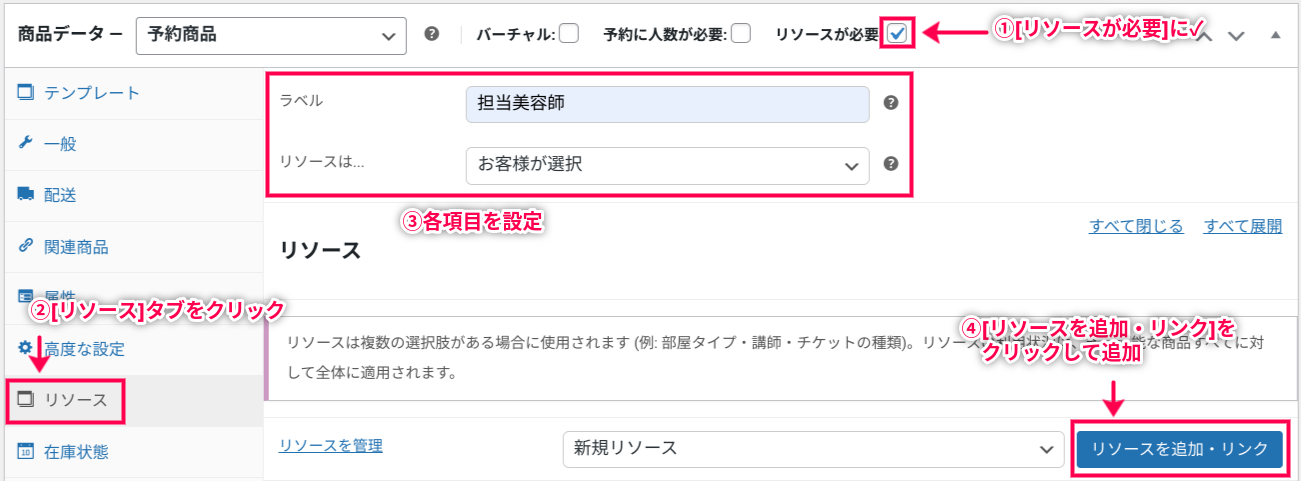 予約できるリソースは2種類あります。
予約できるリソースは2種類あります。