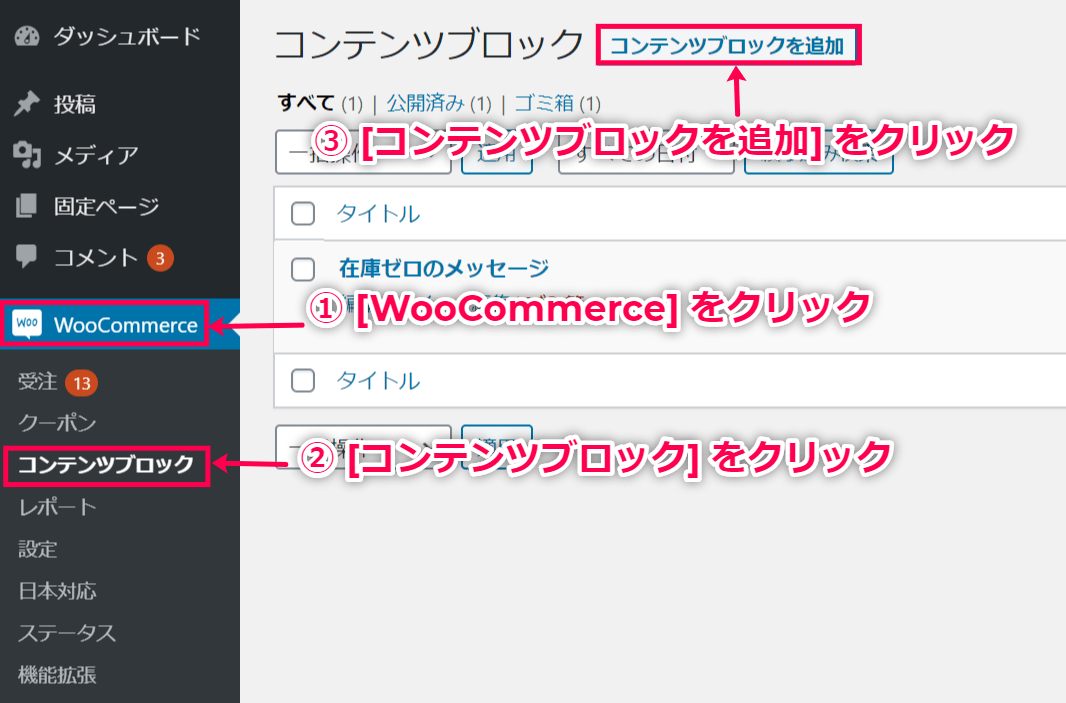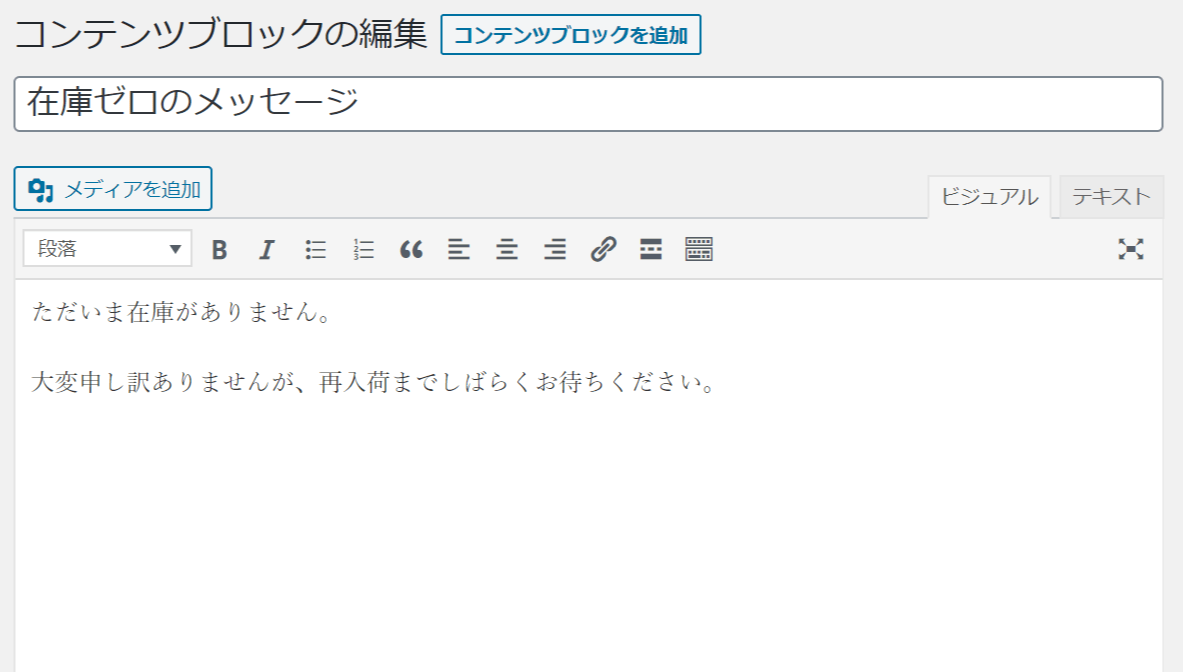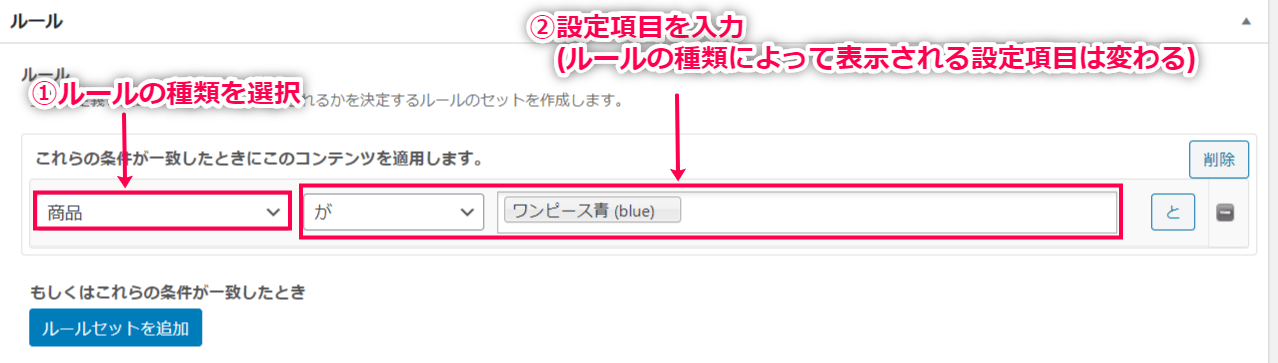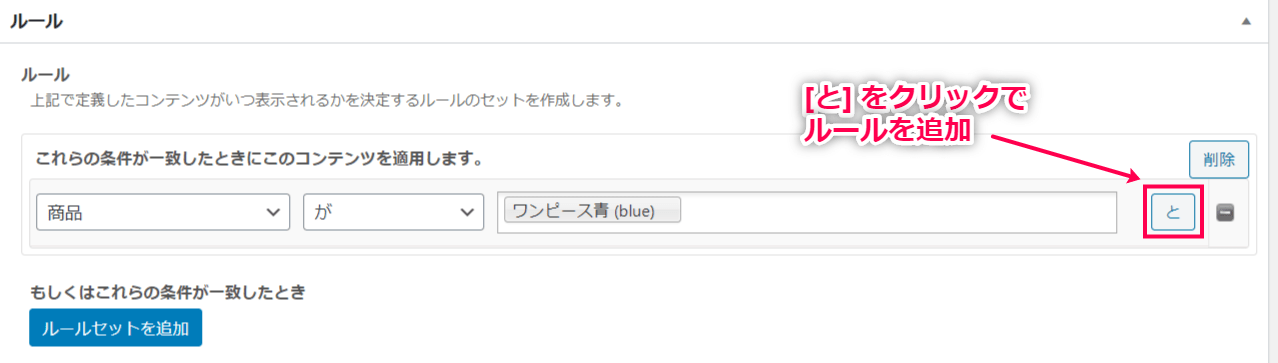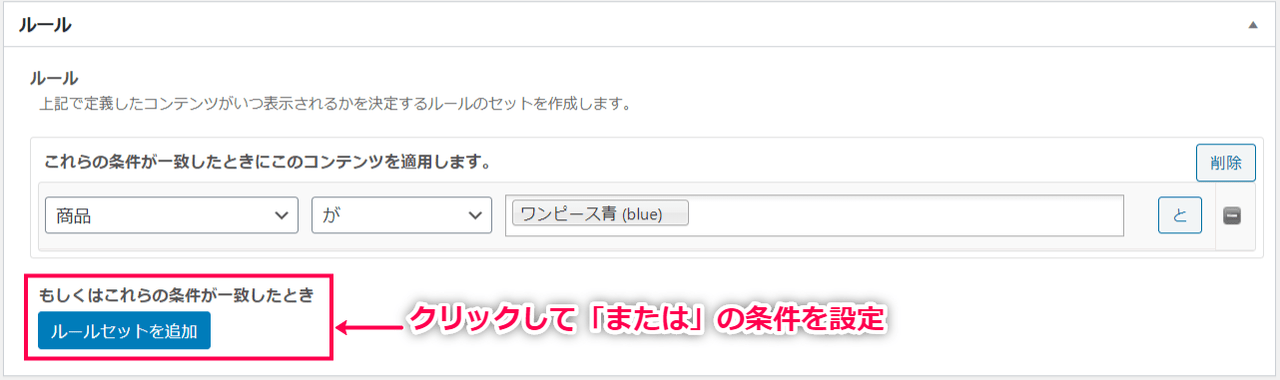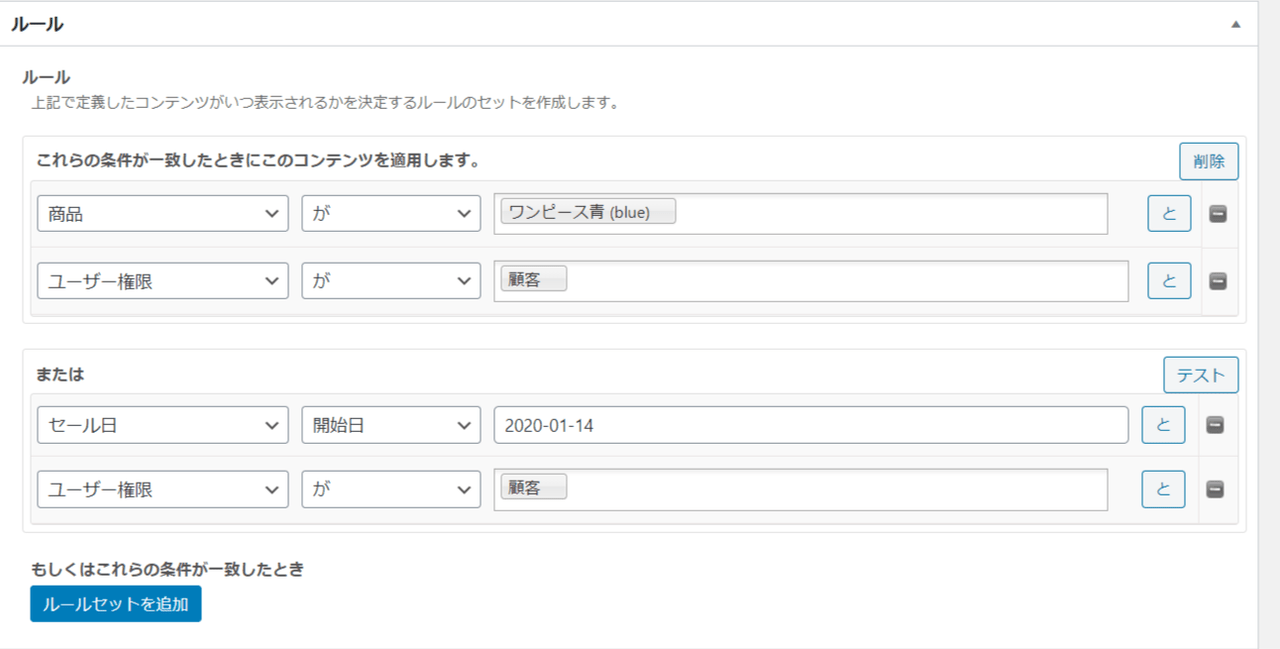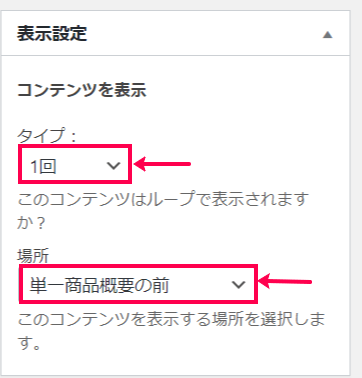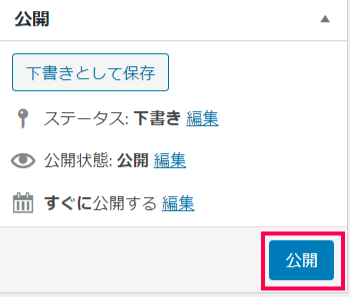このプラグインは、特定の条件に合致したときに表示するコンテンツを設定します。
以下の流れで表示するコンテンツや条件を設定します。
- コンテンツの設定
表示するコンテンツを設定します - ルールの設定
コンテンツを表示するルール (どんなときにコンテンツを表示するのか) を設定します - 表示設定
表示 (ルールが適用されたとき、コンテンツをどこでどう表示するか) を設定します
コンテンツの設定
まずここでは、表示するコンテンツを設定します。
表示内容を作成する枠は、コンテンツブロックと呼ばれています。
コンテンツブロックにコンテンツを入力すれば、コンテンツを作成できます。
それではさっそくコンテンツを作成してみましょう。
- WordPress 管理画面サイドメニュー [WooCommerce] > [コンテンツブロック] > [コンテンツブロックを追加] をクリックします。
- タイトルを入力し、コンテンツブロックに表示したい内容を入力します。
このコンテンツブロックの追加画面の下部に [ルール] の設定フィールドがあります。
次のステップでルールの設定方法を確認します。
ルールの設定
さきほどのステップで作成したコンテンツブロックにルールを設定します。
ルールを設定することで、商品Aのページにのみ特定のコンテンツを表示させたり、在庫がX個以下になった商品にのみコンテンツを表示させたりできるようになります。
以下の流れでコンテンツを表示する条件を設定します。
まず、ルールの種類を確認してみましょう。
個別商品表示ルール
以下のルールは、個別商品のページでコンテンツを表示する際に使われます。
個別商品のデータに基づいて表示されるため、個別商品ページ以外では表示できません。
- 商品
- 商品
コンテンツが表示される商品を選択します。 - 商品タイプ
特定の商品タイプを選択します。
コンテンツはその商品タイプに属するすべての商品で表示されます。 - 商品カテゴリー
特定の商品カテゴリーを選択します。
コンテンツはそのカテゴリーに属するすべての商品で表示されます。 - 商品の属性
特定の属性を選択します。
コンテンツはその属性に属するすべての商品で表示されます。 - 商品価格
コンテンツは、特定の価格範囲に該当する商品で表示されます。
- 商品
- 在庫
- 在庫状況
コンテンツは、商品の在庫の有無に応じて表示されます。 - 在庫量
コンテンツは、商品の在庫量が一定の範囲に当てはまるときに表示されます。
- 在庫状況
- セール
- セールの開始/終了日
コンテンツは、特定の開始日/終了日にセール中のときに表示されます。 - セールステータス
コンテンツは、商品がセール中/非セール中のときに表示されます。
- セールの開始/終了日
一般表示ルール
以下のルールは、個別商品ルールよりも幅広いルールを設定できます。
個別商品のデータに基づいて判断されるので、サイトのどこにでも表示できます。
- メンバーシップ
- ユーザー権限
コンテンツは、特定のユーザー権限を持つユーザーに表示されます。 - ユーザー
コンテンツは、特定のユーザーに表示されます。
- ユーザー権限
- カート
- カート内合計
コンテンツは、カート内合計が一定の金額以上/以下の時に表示されます。 - カート商品とその数
コンテンツは、カート内に特定の商品が特定の数量あるときに表示されます。 - カート内の商品カテゴリー
コンテンツは、特定の商品カテゴリーの商品がカート内にあるときに表示されます。
商品の数量も設定できます。 - カート品目の商品
コンテンツは、カートの商品があらかじめ設定した商品であるとき/ないときに表示されます。 - カート品目の数量
コンテンツは、カート内の商品数が設定した範囲に当てはまるときに表示されます。
- カート内合計
- 地域
- 国
コンテンツは、ユーザーの国に応じて表示されます。 - WPML言語コード
コンテンツは、ユーザーのWPML言語コードに応じて表示されます。
- 国
ルールの設定方法
- ルールの設定フィールドのプルダウンで設定したいルールの種類を選択します。
ルールの種類によって異なる項目が表示されるので、各項目を設定します。
- [と] ボタンをクリックすると、別のルールを作成できます。
ここで設定するルールは、すべて当てはまらなければいけないルールです。
- [もしくはこれらの条件が一致したときルールセットを追加] をクリックすると 「または」の条件を設定できます。
2で設定したルールをA、3で設定するルールをBとすると、AもしくはBのどちらか一方が当てはまったときに適用されるルールが設定できます。
- 下記の画像例では、以下のルールを設定しています。
「商品が『ワンピース青 (blue)』かつユーザー権限が顧客の場合」または「商品が2020年1月20日からセール中でありかつユーザー権限が顧客の場合」にコンテンツは表示されます。
これで、ルールの設定が完了しました。
次に、コンテンツをどのようにどこで表示するのか設定します。
表示設定
設定したコンテンツは、ルールが当てはまったときに表示されますが、どこで表示するのか設定する必要があります。
表示設定の方法を確認し、これまでの設定をすべて保存して表示を確認します。
- コンテンツブロックの編集ページ右側の [表示設定] フィールドをクリックします。
コンテンツを表示するタイプと場所を選択します。
ショップの商品一覧表示の前に表示する場合は [ショップループ前]
商品一覧表示の後に表示する場合は [ショップループ後] を選択します。
- [公開] をクリックします。
- ルールに当てはまったときに、設定どおりに表示されているか確認してみましょう。
これで、条件を設定してコンテンツを表示することができました。