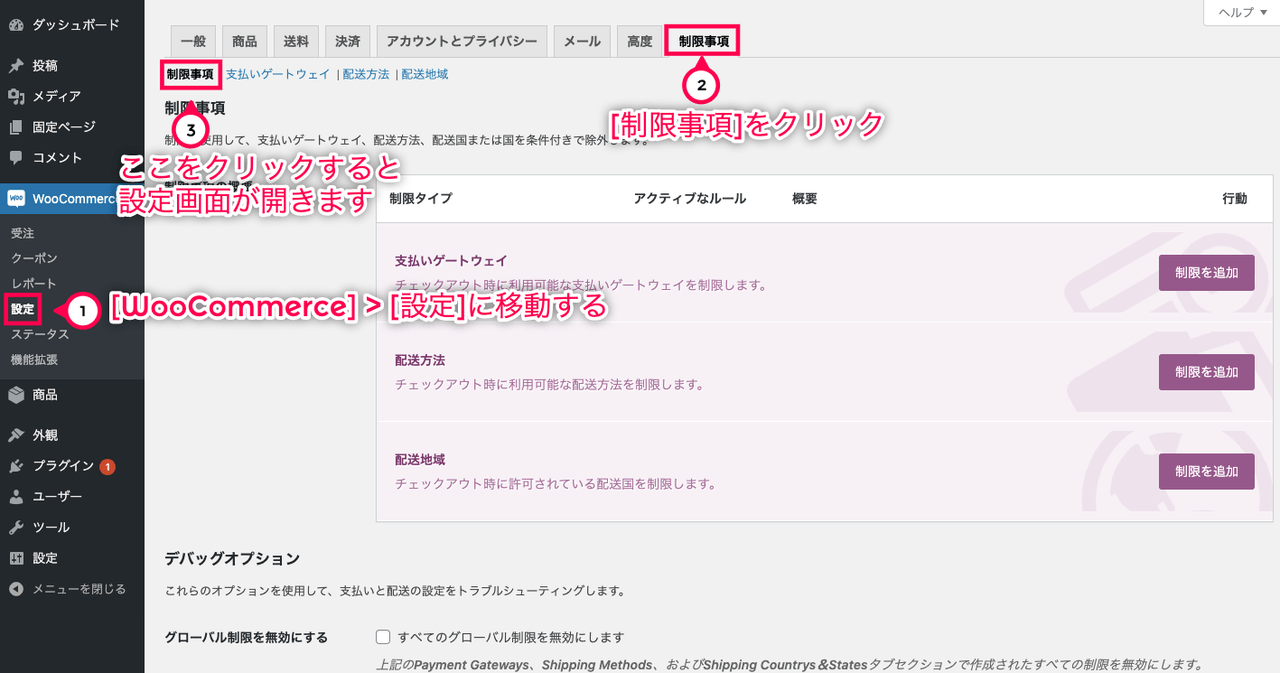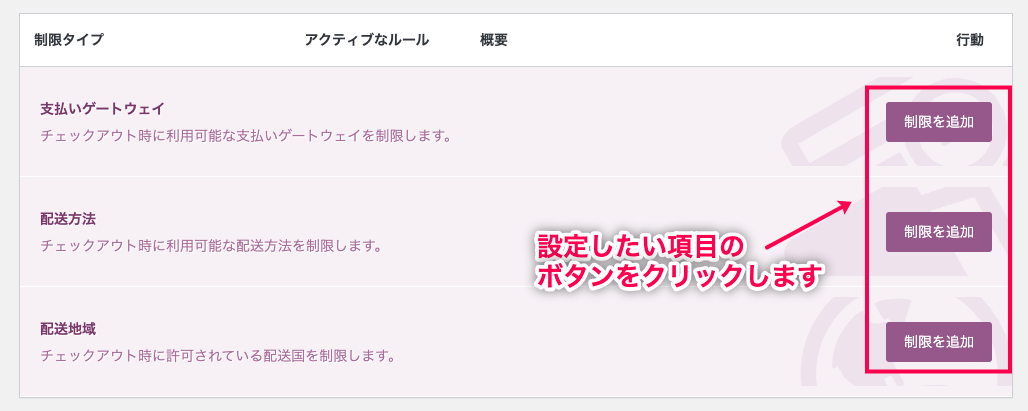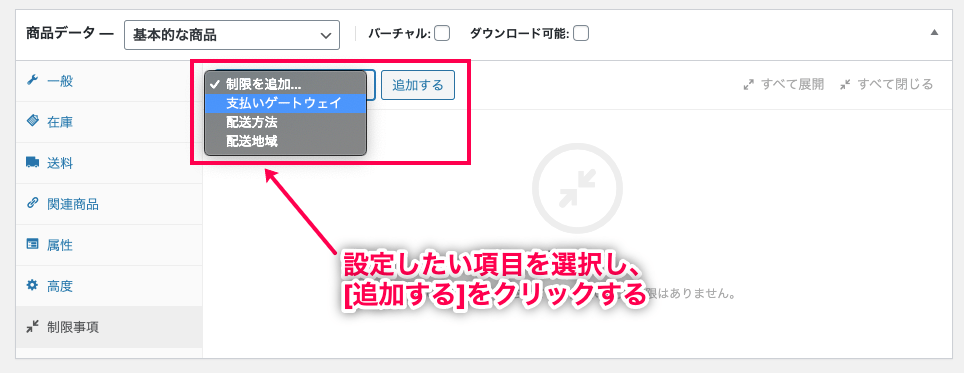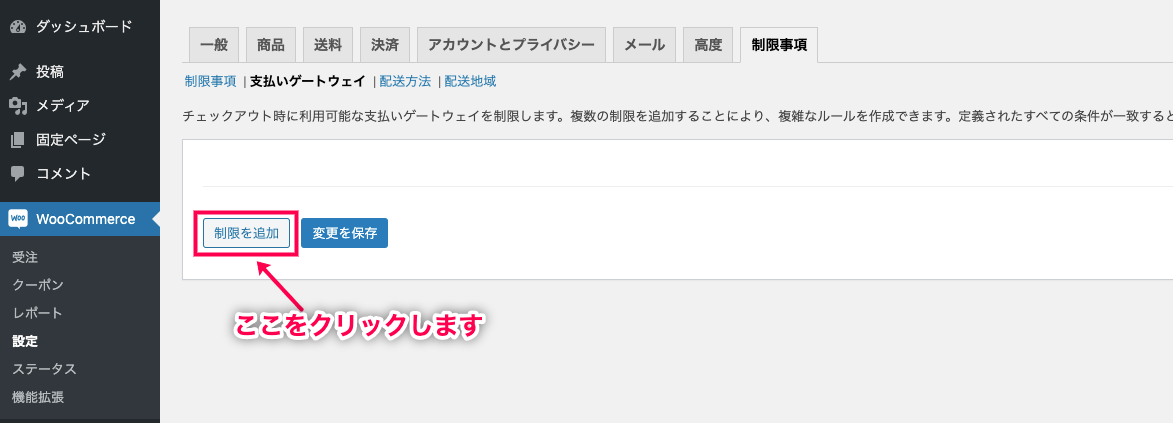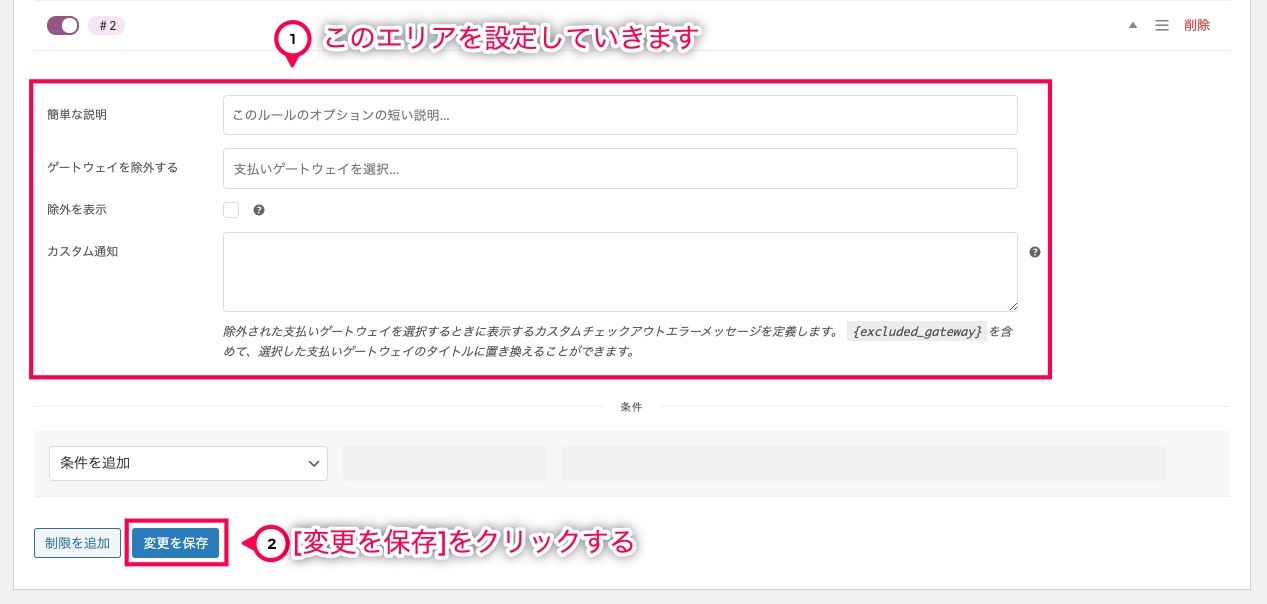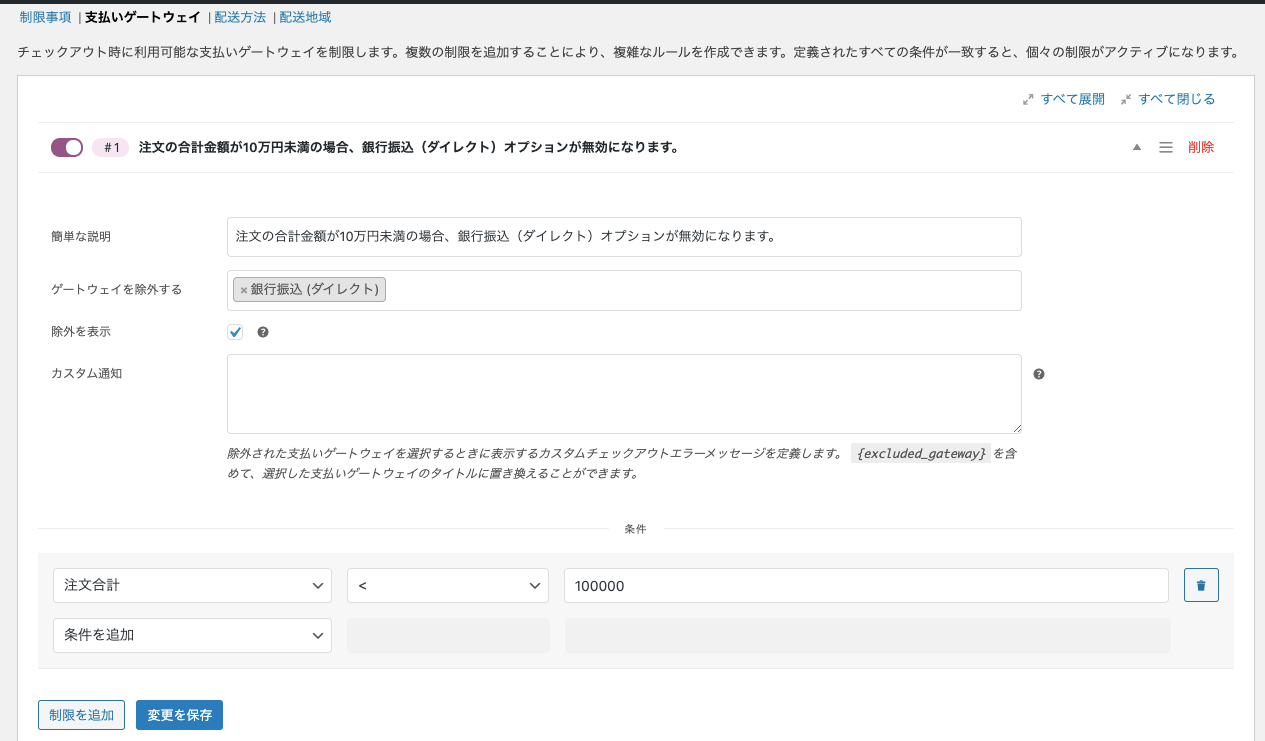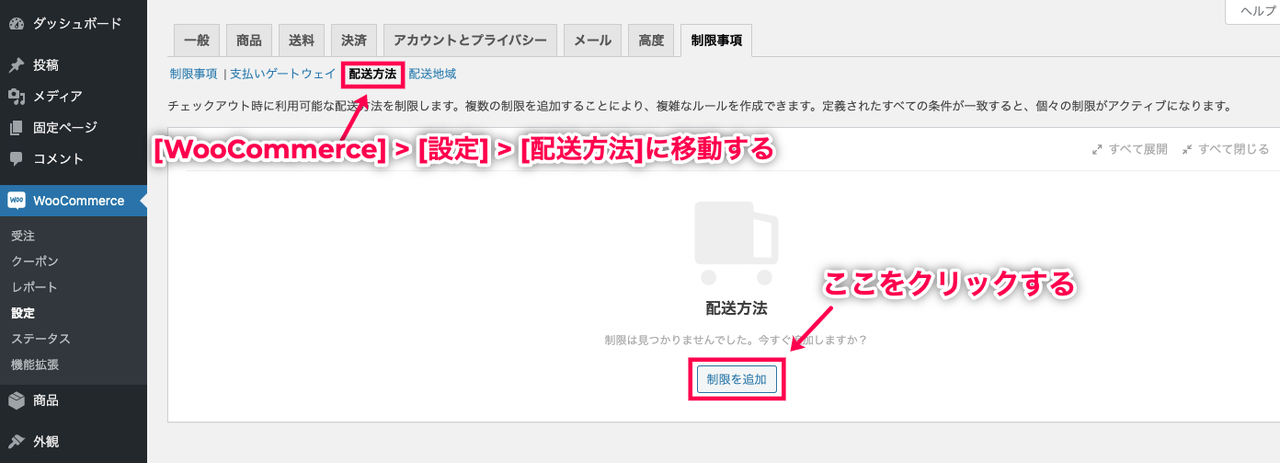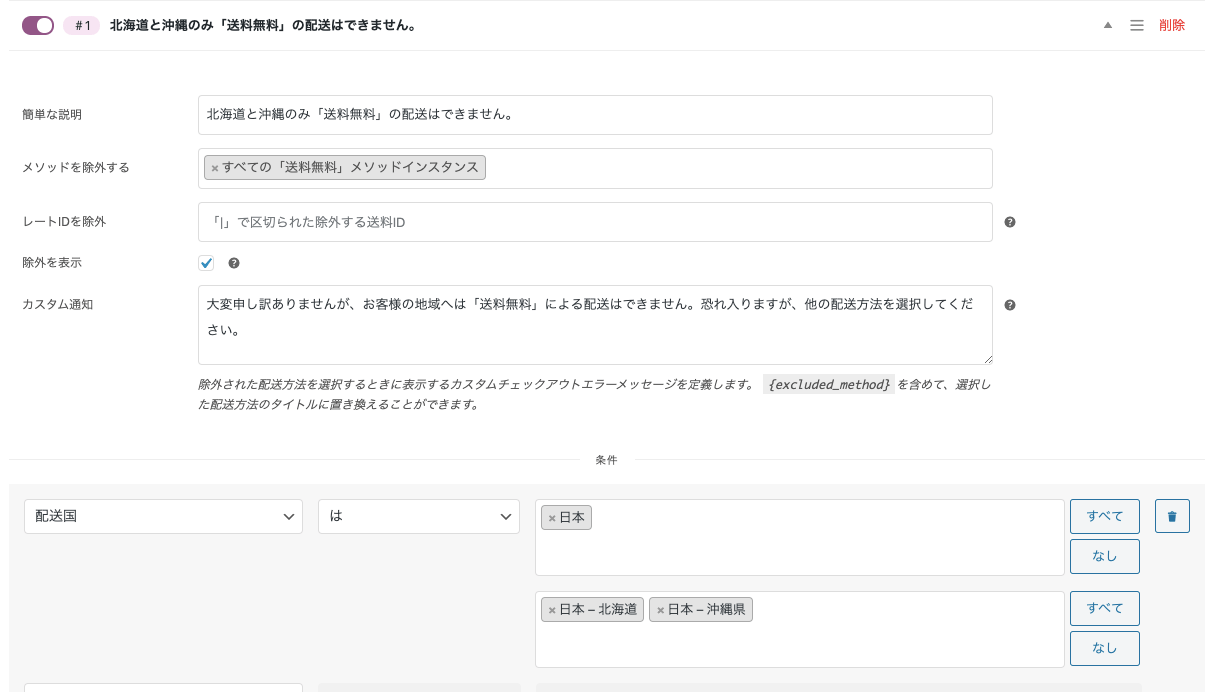条件設定の適用方法
条件設定は、「ストア全体」と「商品ごと」で行うことができます。
以下で、それぞれどこから設定を行うのかを解説します。
ストア全体
- [WooCommerce] > [設定] > [制限事項] > [制限事項]に移動
- 設定したい項目の[制限を追加]をクリック
- 各項目を設定
- [変更を保存]をクリック
これでストア全体の条件設定が完了しました。
商品ごと
- 商品の投稿ページに移動
- [商品データ] > [制限事項]に移動
- 条件を設定したい項目を追加
- 各項目を設定
- [公開]もしくは[更新]をクリック
これで商品ごとの条件設定が完了しました。
ここでは、一つに商品に対して複数の条件を設定することができます。
決済方法の条件設定
決済手段を条件に応じて非表示/表示させる方法について解説します。
設定する項目も合わせて解説します。
- [WooCommerce] > [設定] > [制限事項] > [支払ゲートウェイ]に移動
- [制限を追加]をクリック
- 各項目を設定
- [変更を保存]をクリック
これで決済方法の条件設定が完了しました。
必要に応じて、以下の項目を設定します。
- [簡単な説明] – 条件の内容を簡潔に記入
- [ゲートウェイを除外する] – この条件によって無効にする決済方法
- [除外を表示] – 無効にした決済方法を表示し、無効にした決済方法で注文しようとした時に通知を表示する場合はチェック(デフォルトでは、無効にした決済方法は非表示になっている)
- [カスタム通知] – 無効にした決済方法で注文しようとした時に表示される通知テキストを記入(空白の場合はデフォルトのテキストが表示される)
例えば、支払ゲートウェイ(決済方法の意味)で、注文の合計金額が10万円未満の場合、銀行振込(ダイレクト)のオプションが無効になる設定例は以下の通りです。
配送方法の条件設定
配送方法を条件に応じて非表示/表示させる方法について解説します。
設定する項目も合わせて解説します。
- [WooCommerce] > [設定] > [制限事項] > [配送方法]に移動
- [制限を追加]をクリック
- 各項目を設定
- [変更を保存]をクリック
これで配送方法の条件設定が完了しました。
必要に応じて、以下の項目を設定します。
- [簡単な説明] – 条件の内容を簡潔に記入
- [配送方法を除外する] – この条件によって無効にする決済方法
- [配送料金IDを除外] – 外部APIによって生成された配送方法オプションを無効にする
- [除外を表示] – 無効にした配送方法を表示し、無効にした配送方法で注文しようとした時に通知を表示する場合はチェック(デフォルトでは、無効にした配送方法は非表示になっている)
- [カスタム通知] – 無効にした配送方法で注文しようとした時に表示される通知テキストを記入(空白の場合はデフォルトのテキストが表示される)
例えば、配送方法の条件設定で、北海道と沖縄への配送のみ「送料無料」のオプションが無効になる設定例は以下の通りです。
このように、Conditional Shipping and Paymentsなら、多様な条件から柔軟に設定が行えます。
顧客の手間を省くだけでなく、スムーズなショップ運営にも役立つでしょう。