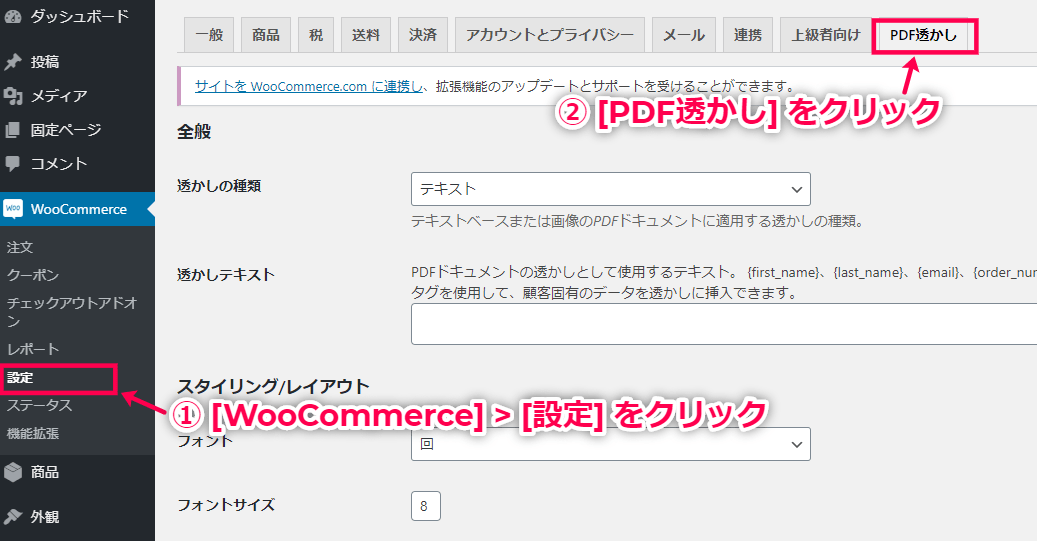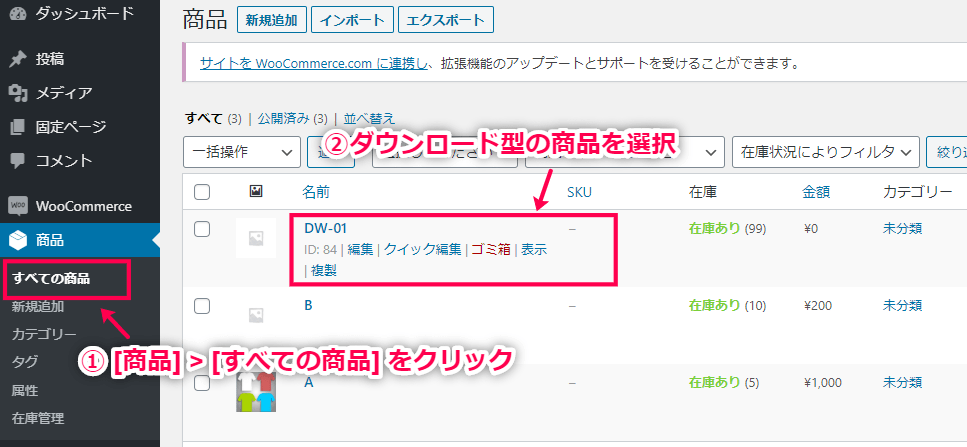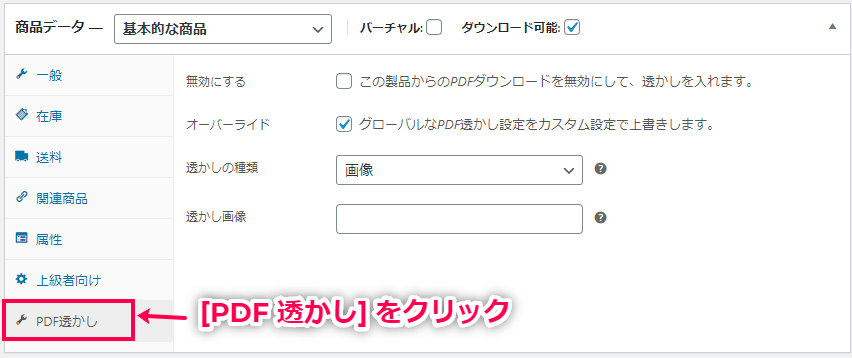PDFや電子書籍等のダウンロード商品に著作権表示する方法
WooCommerce PDF Watermarkをインストールすると、PDF や電子書籍などに著作権表示を設定することができます。
ここでは、次の2つの設定方法をお伝えしていきます。
ECサイト全体で設定する方法
- [WooCommerce] > [設定] > [PDF 著作権表示] をクリックします。
- 設定項目は次の通りですので、ECサイトの内容に合わせて設定してください。
- 全般
- 透かしの種類:ダウンロードコンテンツに対する透かしの種類を設定します。「画像」と「テキスト」の2種類を選ぶことができます。
- 透かし画像:透かし用の画像URLを入力します。
- 透かしテキスト:透かし用のテキストを入力します。
- スタイリング/レイアウト
- フォント:テキストの透かしに使用するフォントです。
- フォントサイズ:テキストの透かしに使用するフォントのサイズです。
- フォントスタイル:太字や斜体などに変更できます。
- フォントの色:フォントの色を自由に設定できます。
- 不透明度:テキストや画像の透明度を設定します。
- 水平位置:透かしを配置する水平位置を設定します。
- 垂直位置:透かしを配置する垂直位置を設定します。
- 水平オフセット:テキストや画像の左右のパディングを設定します。
- 垂直オフセット:テキストや画像の上下のパディングを設定します。
- ページに表示:透かしを表示するページを3種類から選択できます。
- 高度な設定
- パスワード保護:ダウンロードコンテンツを開くにはパスワードが必要になります。
- コピー防止:ダウンロードコンテンツのあらゆるコピーを禁止します。
- 印刷保護:ダウンロードコンテンツの印刷を禁止します。
- 修正保護:ダウンロードコンテンツの修正を禁止します。
- 注釈保護:ダウンロードコンテンツのいずれかの注釈を禁止します。
- 全般
- 最後に [変更を保存] をクリックして設定完了です。
商品ごとに設定する方法
- [商品] > [すべての商品] をクリックします。
ダウンロード型の商品を選択して編集画面へ移動しましょう。
- [商品データ] > [PDF 著作権表示] を選択します。
- 各項目の設定は以下をご覧ください。
- 無効:チェックを入れると PDF 透かしが反映されません。
- オーバーライド:チェックを入れるとサイト全体の設定よりも、ここで設定した内容が優先されます。
- 透かしの種類:「画像」と「テキスト」から種類を選びます。
- 透かし画像:透かし用の画像URLを入力します。
- 透かしテキスト:透かし用のテキストを入力します。
- 最後に [更新] をクリックして設定完了です。
WooCommerce PDF Watermarkの使い方は以上です。
非常に簡単な設定だけでダウンロードコンテンツの保護ができるため、無形商品を販売するECサイトには欠かせないプラグインと言えます。
また、商品を個別に設定し、グローバル設定を上書きできる点も大きなメリットです。