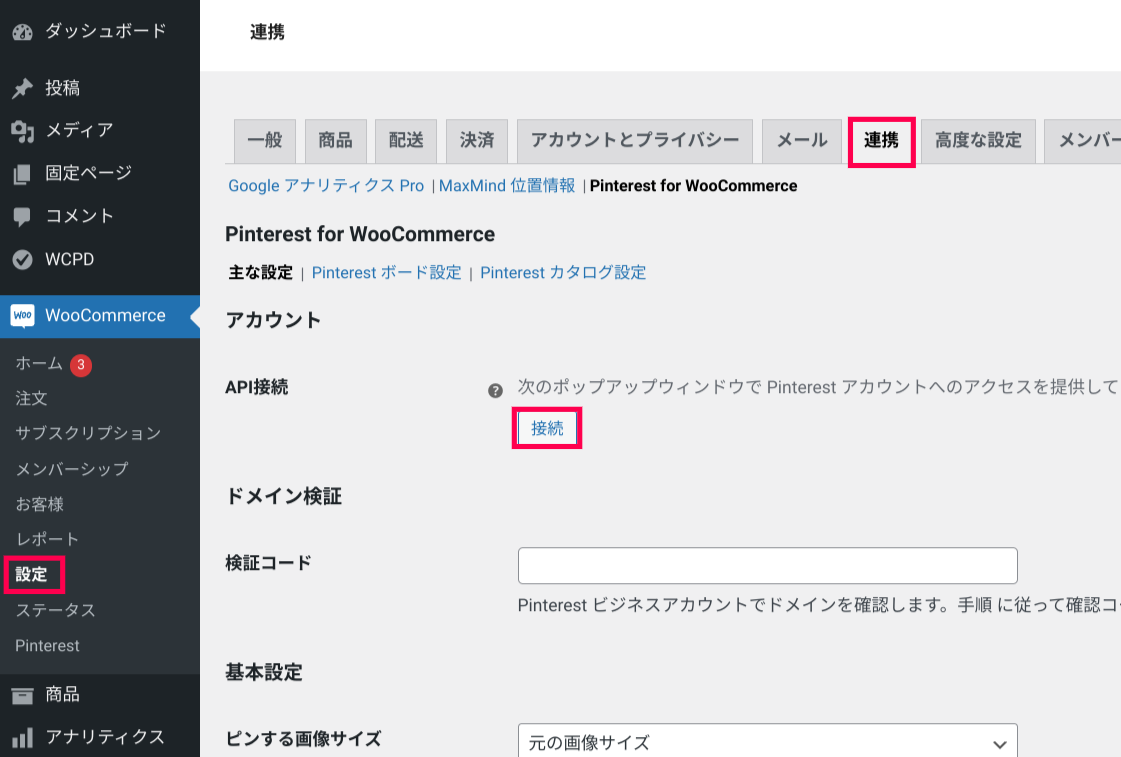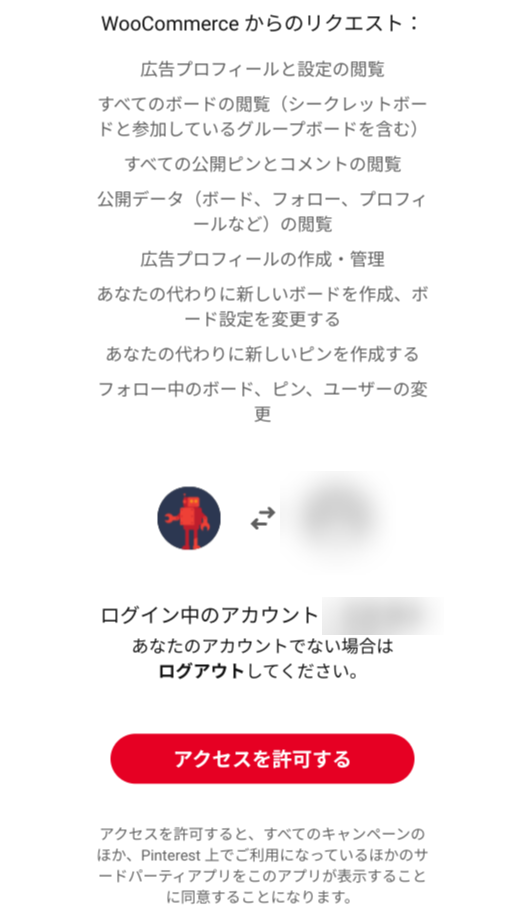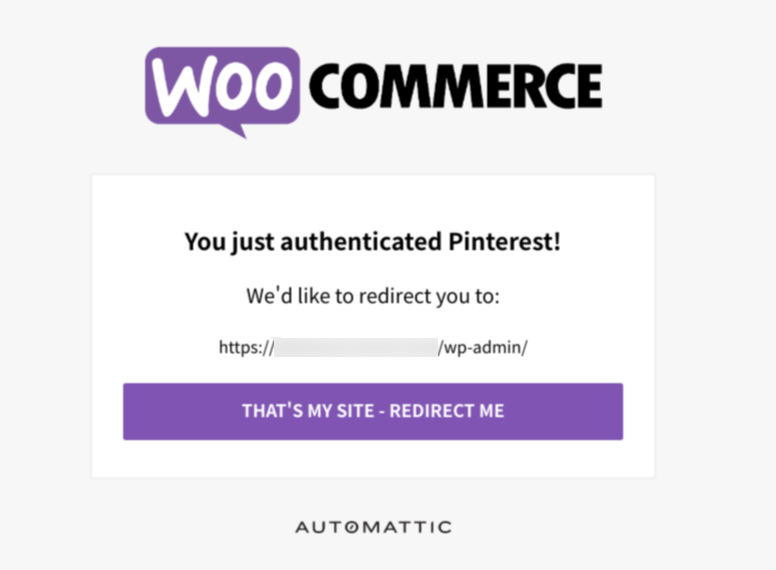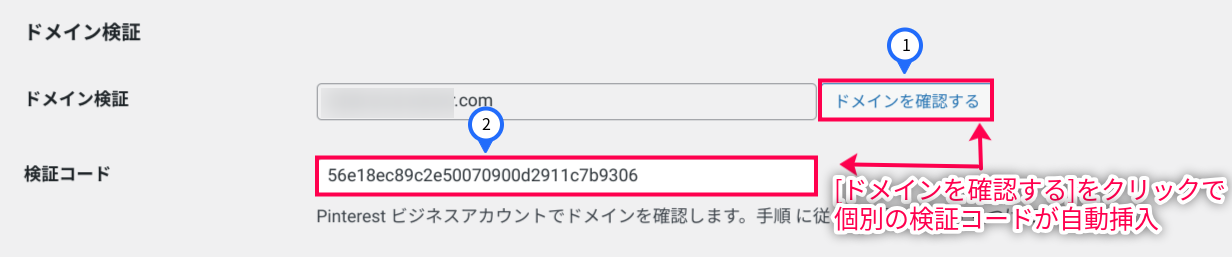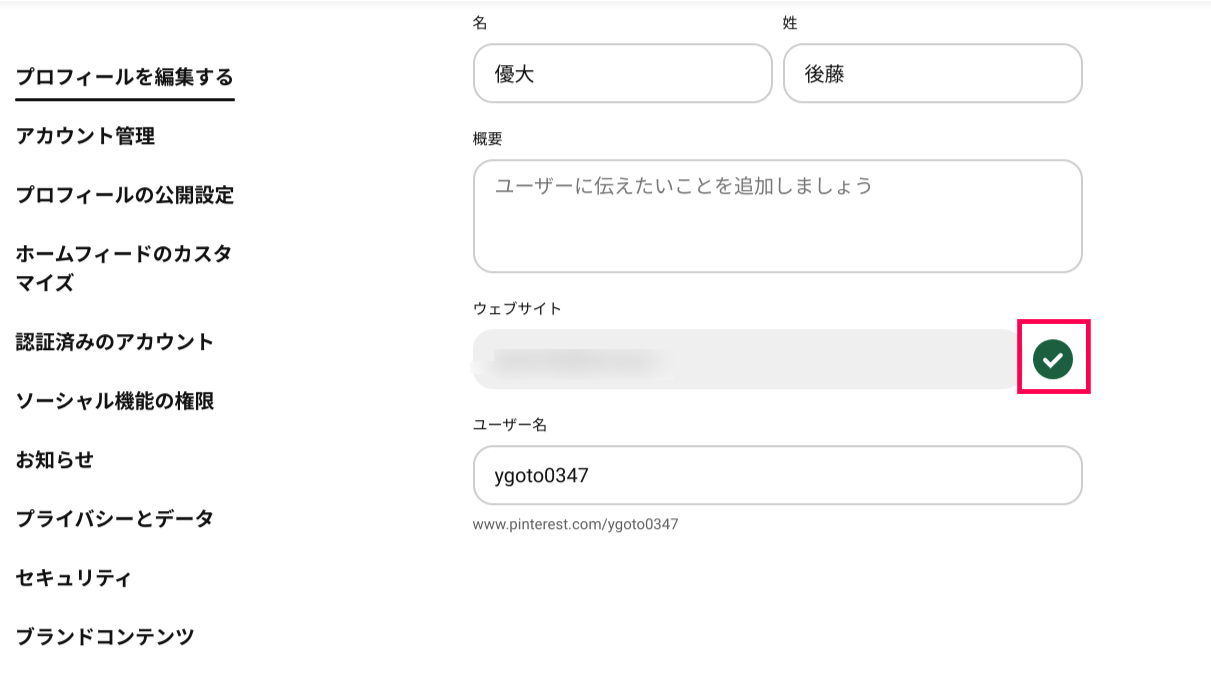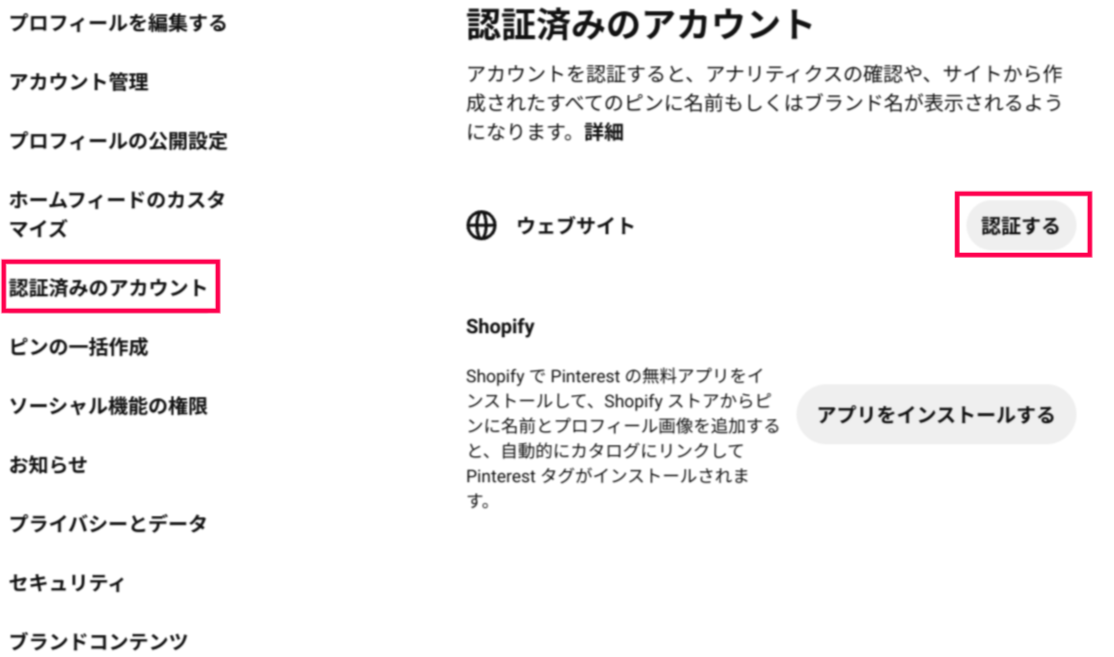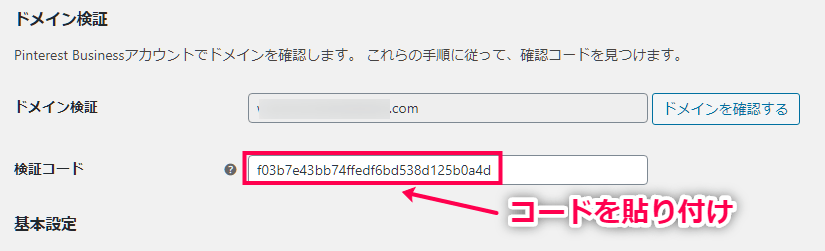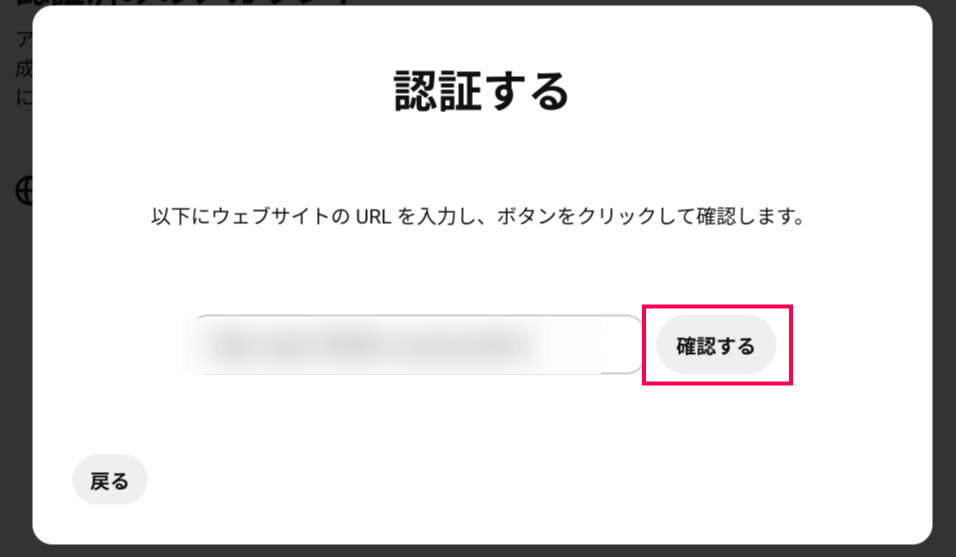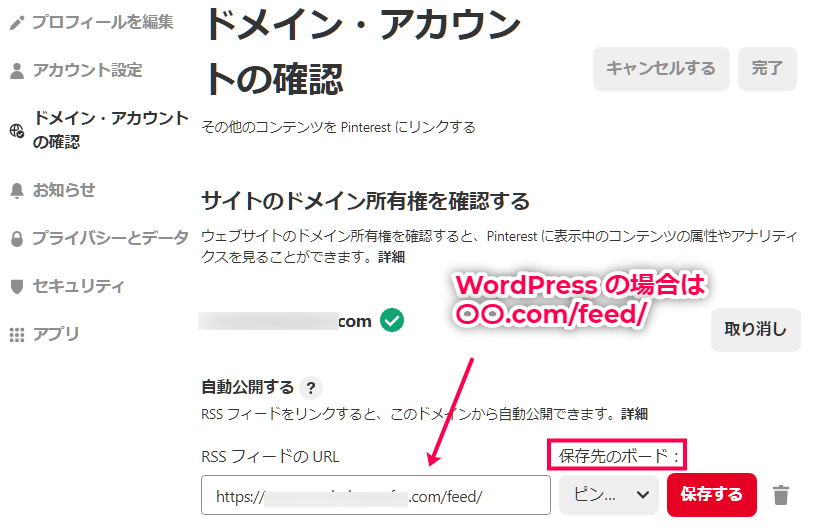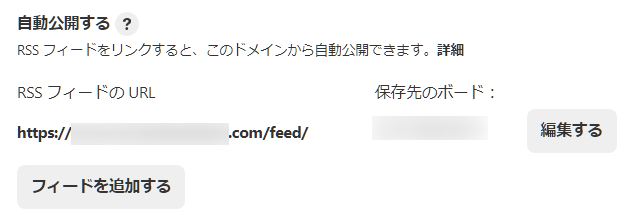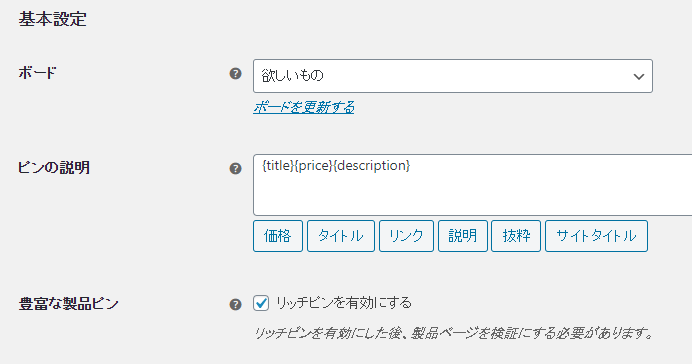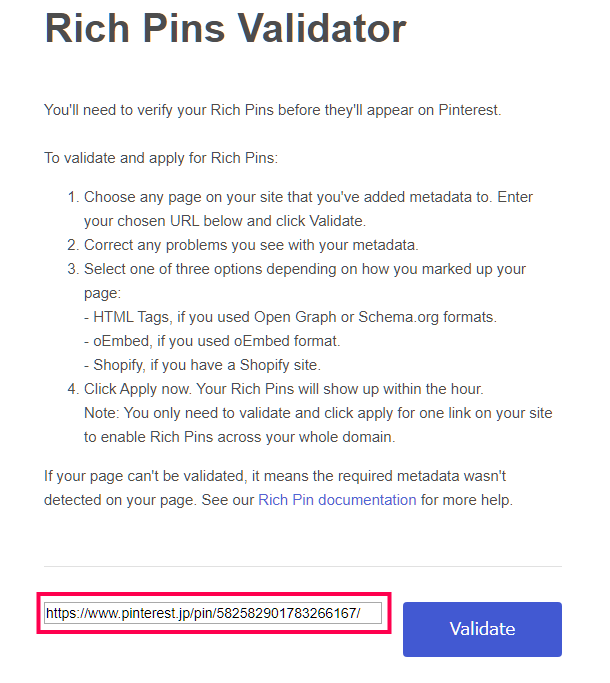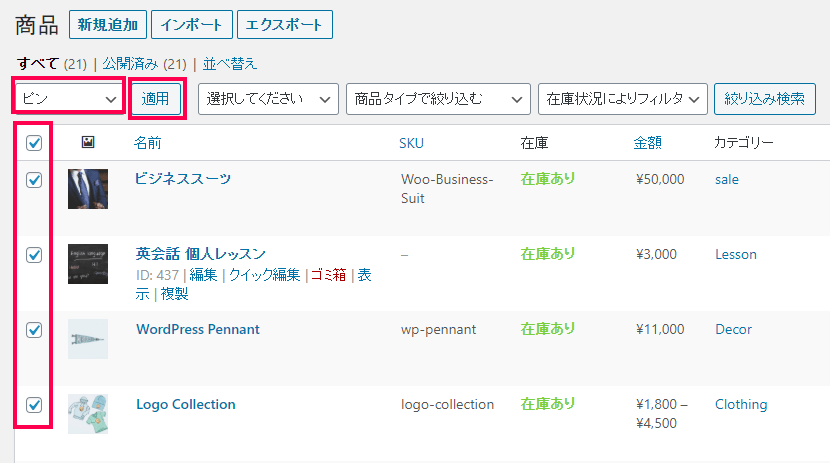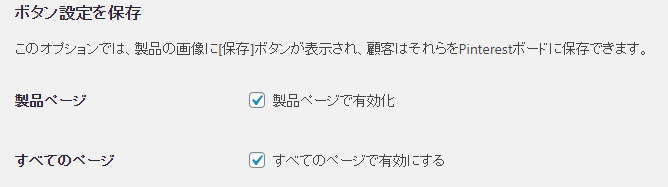Pinterest と WooCommerce の連携作業
Pinterest を使うためには、Pinterest との連携が必要です。 WordPress の管理画面から設定できます。 注意すべきは Pinterest のビジネスアカウントを取得しておくことです。
- [WooCommerce] > [設定] > [連携] >[Pinterest for WooCommerce]の [API接続] にある [接続] ボタンをクリック
- [アクセスを許可する] をクリック
- [THAT’S MY SITE – REDIRECT ME] を押す
- [切断] となっていれば接続完了
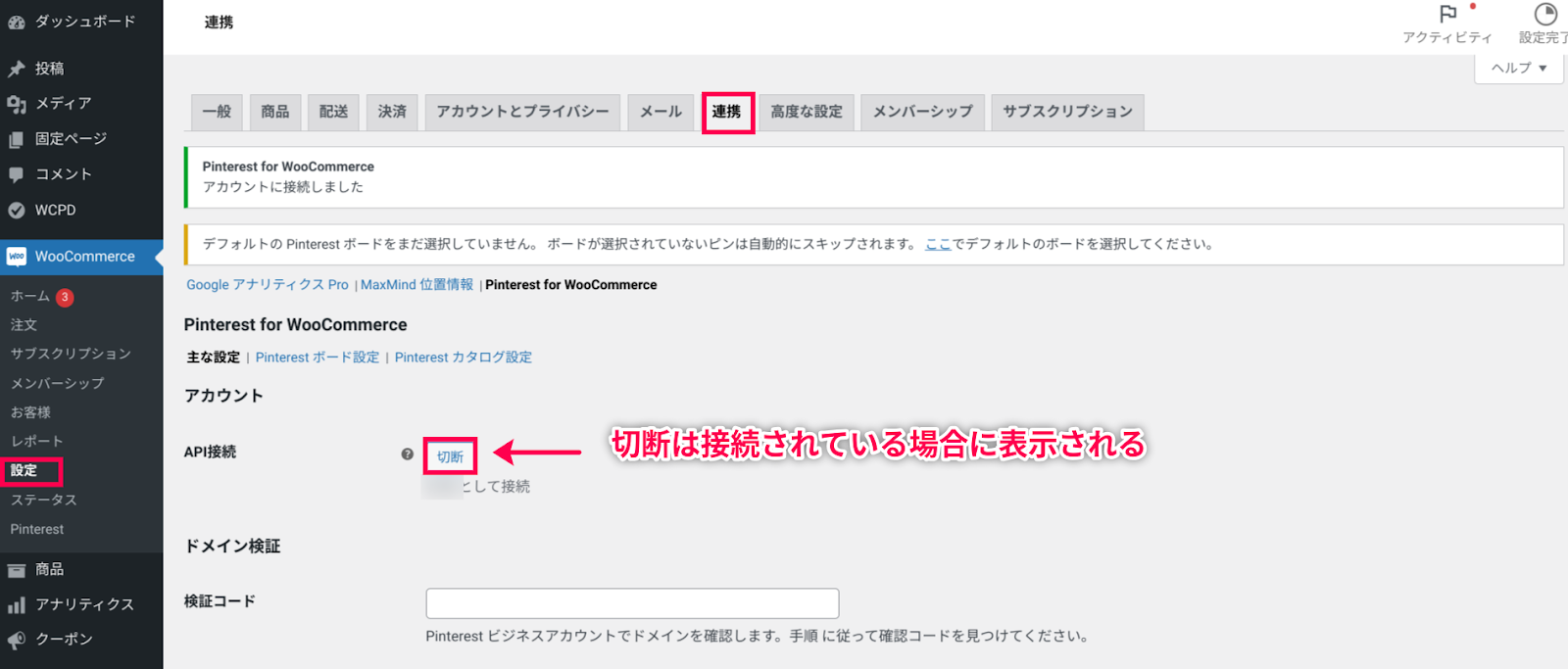
- 続いて [ドメイン検証] の [ドメインを確認する] をクリック
- ページ最下段の [変更を保存] をクリックでドメイン検証完了
- WordPress に登録したメールアドレスに件名「ウェブサイトが確認できました!」でメール着信
- Pinterest の [設定] > [プロフィールを編集する] でチェックマークがあればOK
自動で検証コードが挿入されない場合の手順
- Pinterest にログイン後 [・・・] > [設定] > [認証済みアカウント] > [ウェブサイト] のところで [認証する] をクリック
- [HTMLタグを追加する] を選択し[クリックしてコピー]をクリックして “英数字” 部分をコピーする
- WordPressの管理画面より [ドメイン検証] の [検証コード] 欄にコピーしたコードを貼り付けた後に最下段の [変更を保存] をクリック
- Pinterest に戻って [続行] を押す
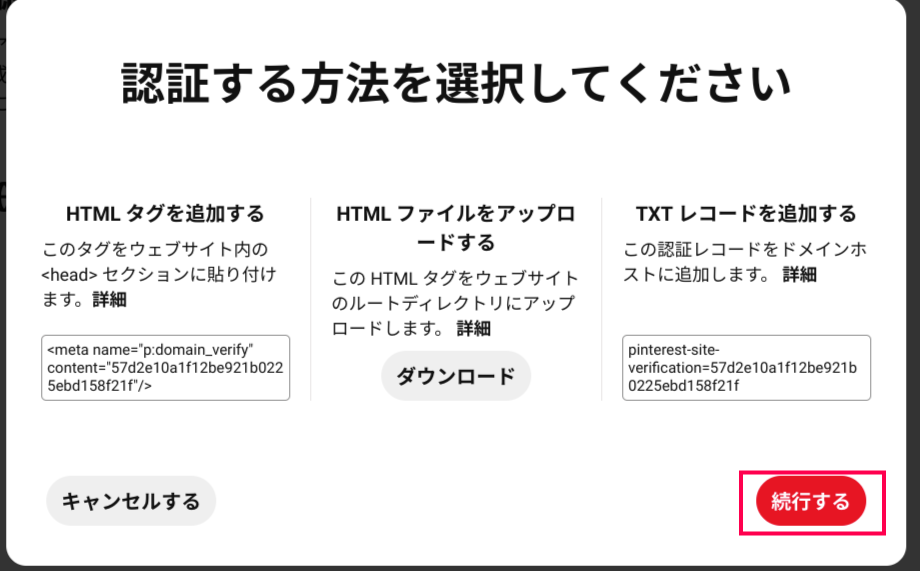
- WordPressのURLを貼り付けて[確認する]をクリックする
- WordPressに登録したメールアドレス宛てに件名「ウェブサイトが確認できました!」でメール着信
- Pinterest の[設定] > [プロフィールを編集する] でチェックマークがあればOK
ドメイン検証での注意
一般アカウントとビジネスアカウントの両方で、同一ドメインを使用して所有権を確認することはできません。これで Pinterest と WooCommerce が連携しました。
初期設定
Pinterest と WooCommerce の連携が完了したら、プラグインを有効活用するために、両方で初期設定をします。 Pinterest に自動で商品画像を公開する設定と Pinterest に商品をピン留めするための基本設定です。
Pinterest 側で商品画像を自動公開する
ブログに商品を登録した時に、一定時間経過後、自動的に Pinterest へ商品画像が公開される設定をします。
- Pinterest の [アカウント設定] > [ドメイン・アカウントの確認] の [RSS フィードをリンクする] をクリック
- ブログの RSS フィードの URL を記入 フィードの URL は WordPress だと「https://〇〇.com/feed/」となることがほとんどです。 事前に Pinterest 側で保存先となるボードを作成または指定しておきます。
- [保存する] をクリック
- 自動公開設定準備完了
Pinterest に自動で商品画像を公開する設定が終わりました。 商品が追加される都度、Pinterest の指定ボードに自動で商品画像が投稿されます。
Pinterest に商品をピン留めするための WordPress 側での基本設定
WordPressに戻って投稿先ボードの指定、ピンに追加される商品に付随する情報の選択、リッチピンについて説明します。
- [WooCommerce] > [設定] > [連携] に移動
- ボード
ドロップダウンで投稿先のボードを選択してください。 pinterest側で事前に準備しておく必要があります。 - ピンの説明
Pinterest では商品画像だけでなく付随する情報を選択できます。 - 商品のリッチピンを有効にする場合はチェックを入れますが、特に必須ではありません。
- 有効にした場合 Rich Pins Validator で、ピン投稿したURLを入力して、マークアップが適切かどうか検証してみましょう。 Rich Pins Validator
検証結果はメールで送信されます。
設定が終わったら [変更を保存] を忘れないようにしましょう。 以上で初期設定は終わりました。 次は Pinterest へ商品画像をアップロードする方法です。
商品画像を Pinterest にアップロード
店舗から Pinterest へアップロードする準備です。 商品編集画面から一括投稿する方法と商品ごとに投稿する方法があります。
一括投稿
- [商品] 画面でアップロードする商品を選択
- [一括操作] のドロップダウンリストから [ピン] を選択
- [適用] をクリック
個別投稿
- [WooCommerce] > [設定] > [連携] に移動
- [ボタン設定を保存]
- 製品ページ 商品紹介ページの商品画像にピンタレスト保存ボタンを表示します。
- すべてのページ 商品が表示されるすべてのページの商品画像にピンタレスト保存ボタンが表示されます。
保存のマークは商品画像に常時表示されるのではなく、カーソルでのオンマウスまたはタップで表示されます。
- [変更を保存] をクリックして設定を保存
以上、2通りの Pinterest アップロード方法です。