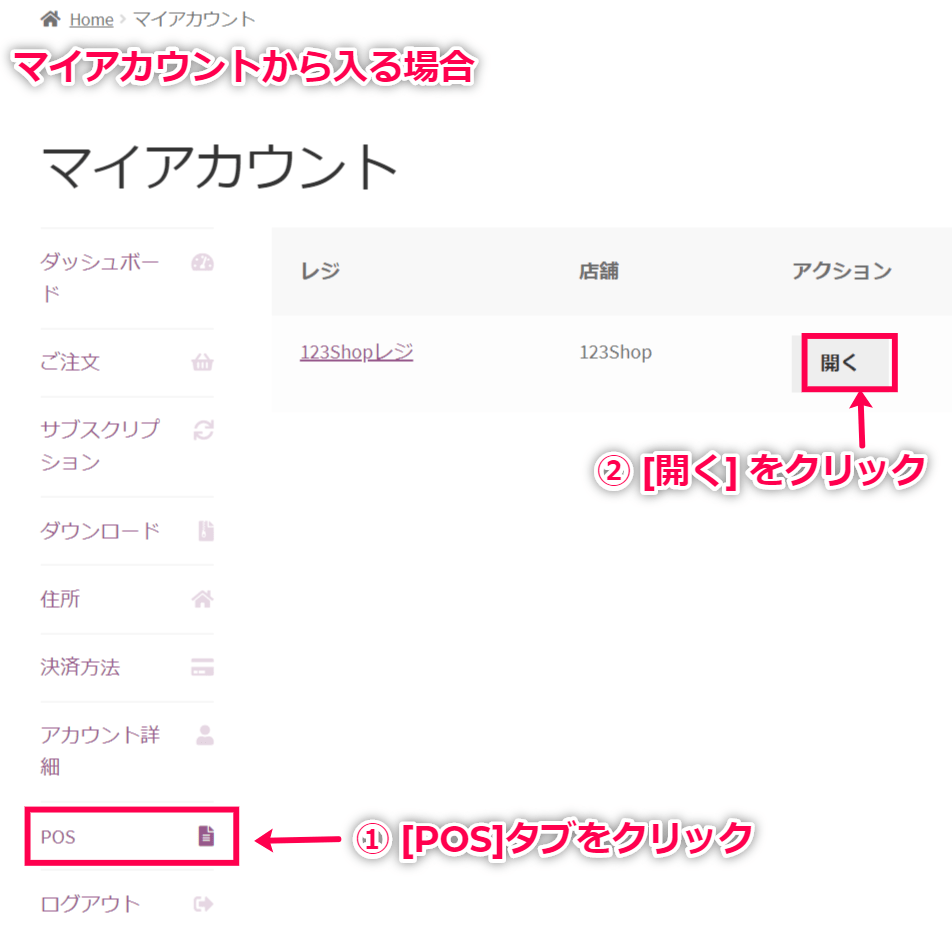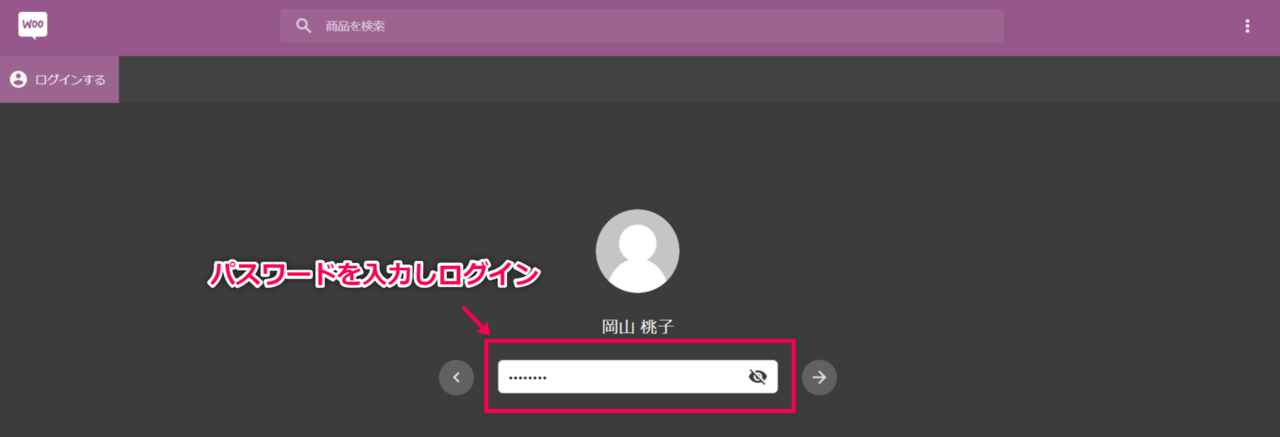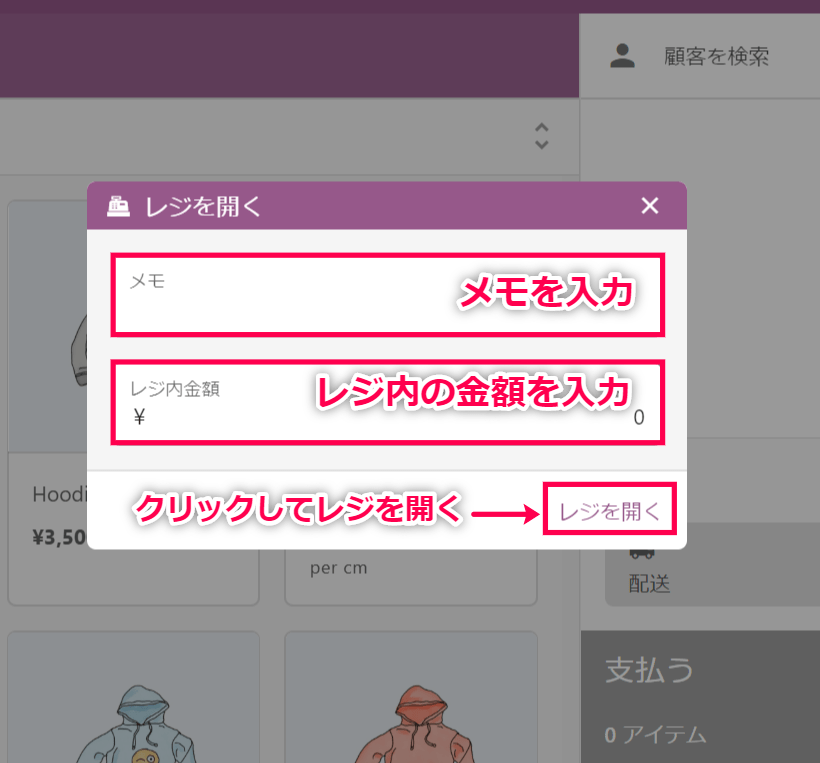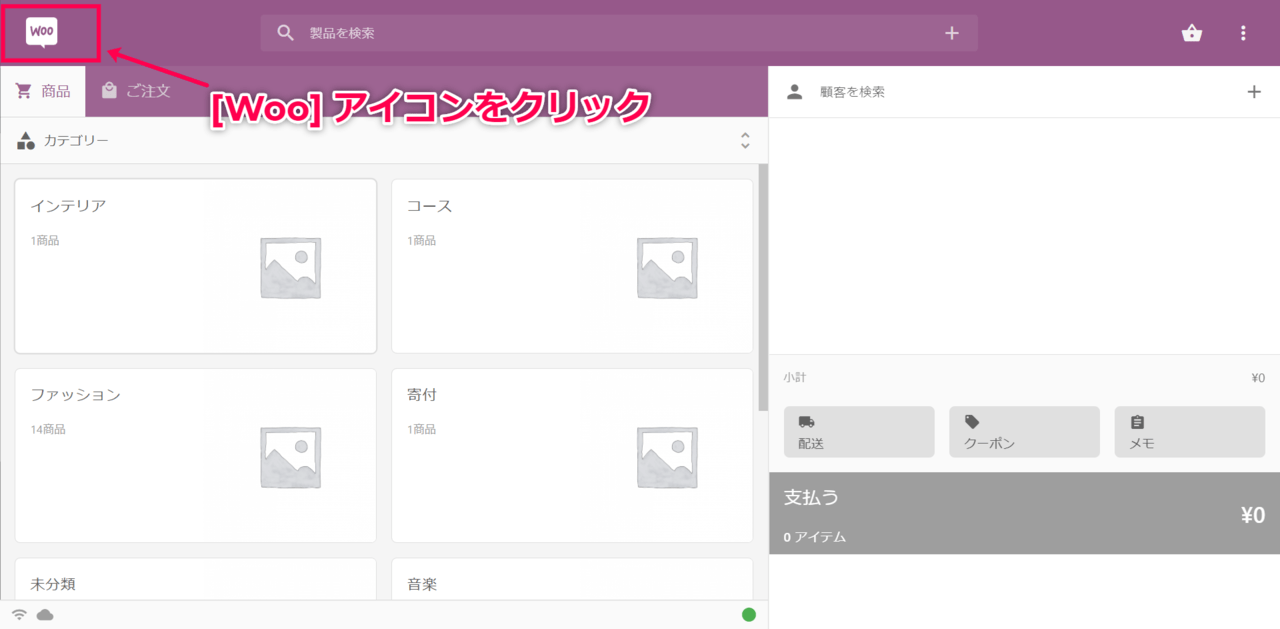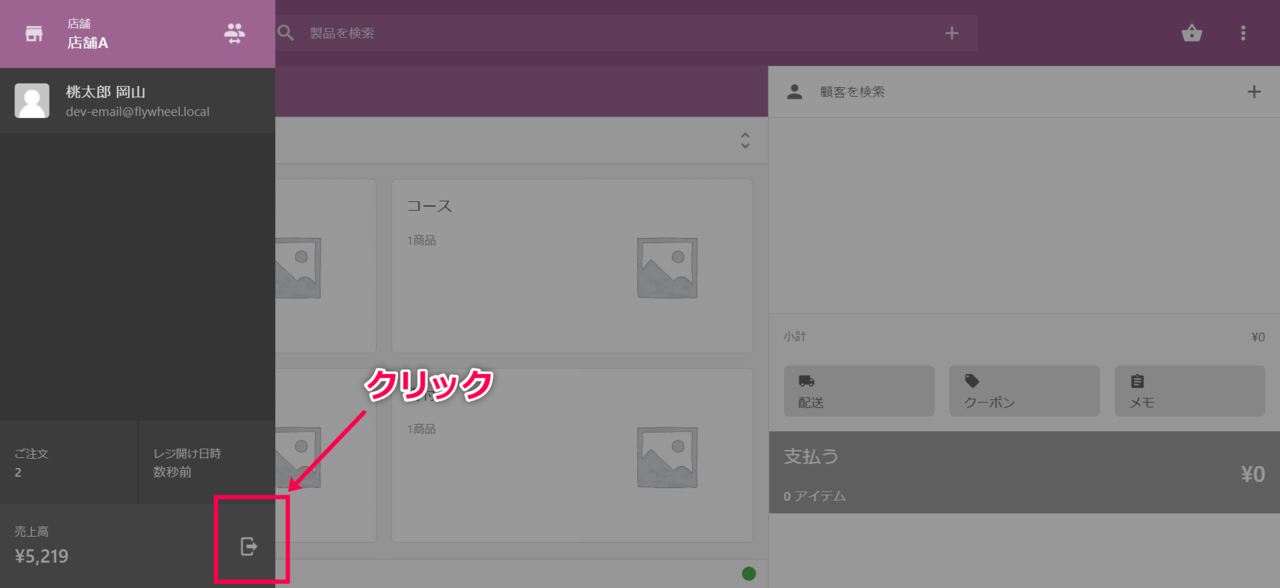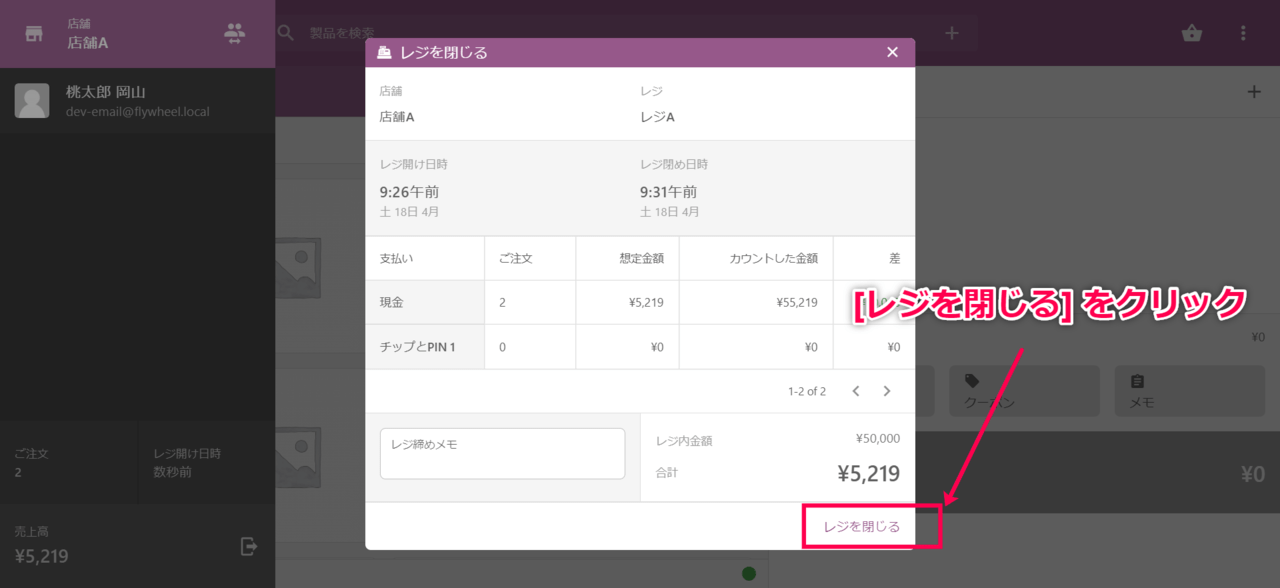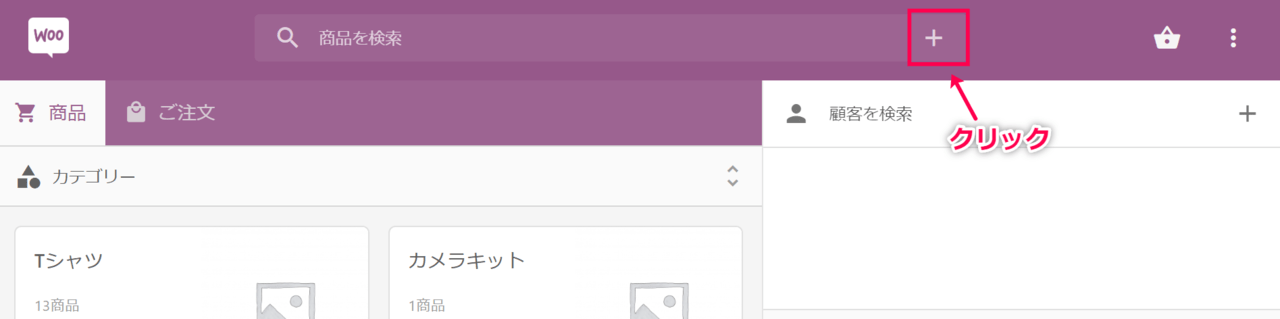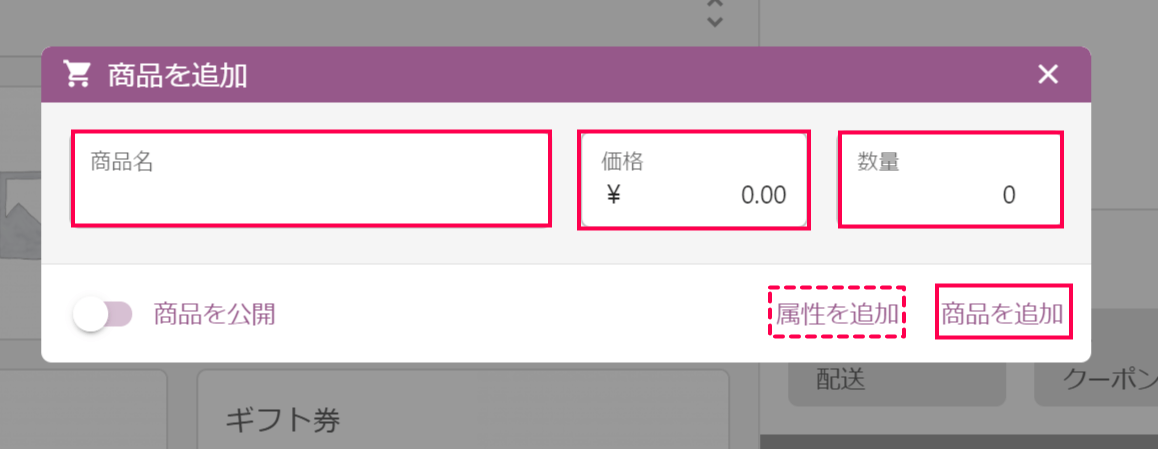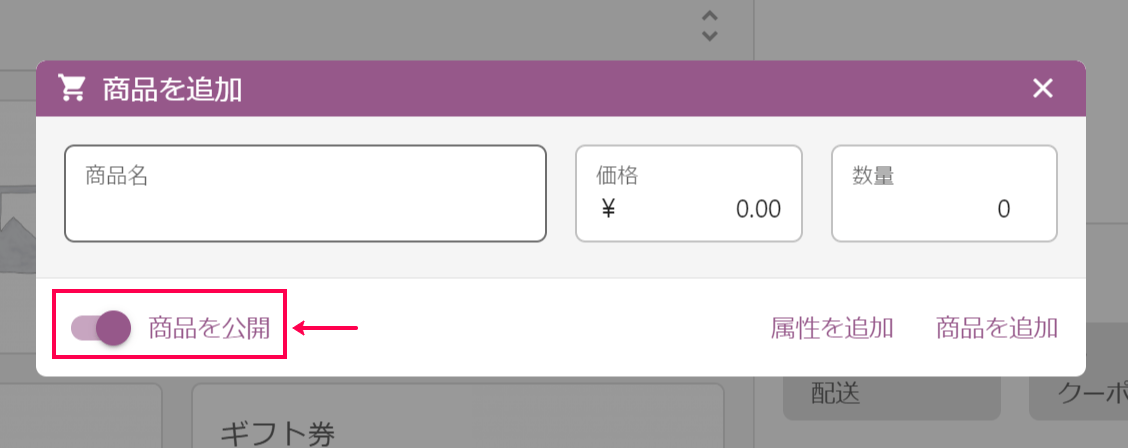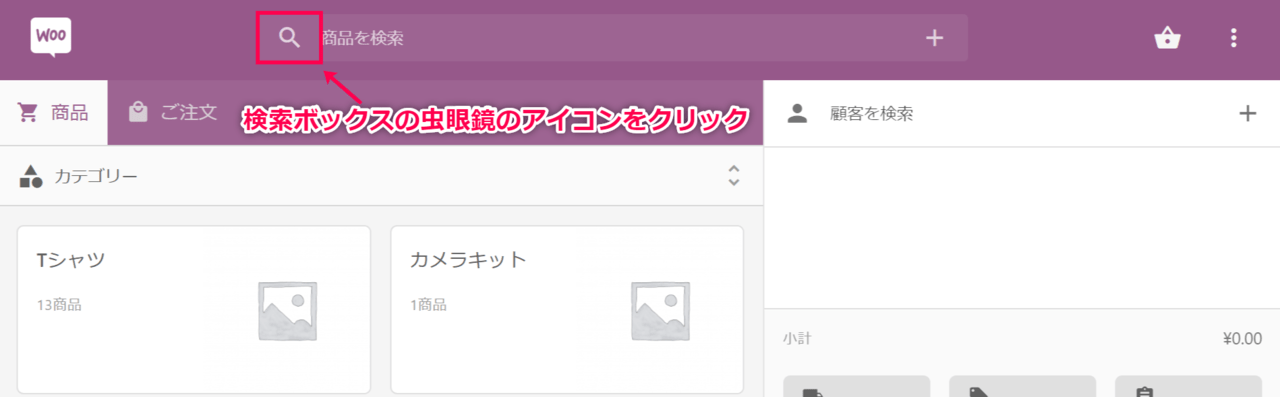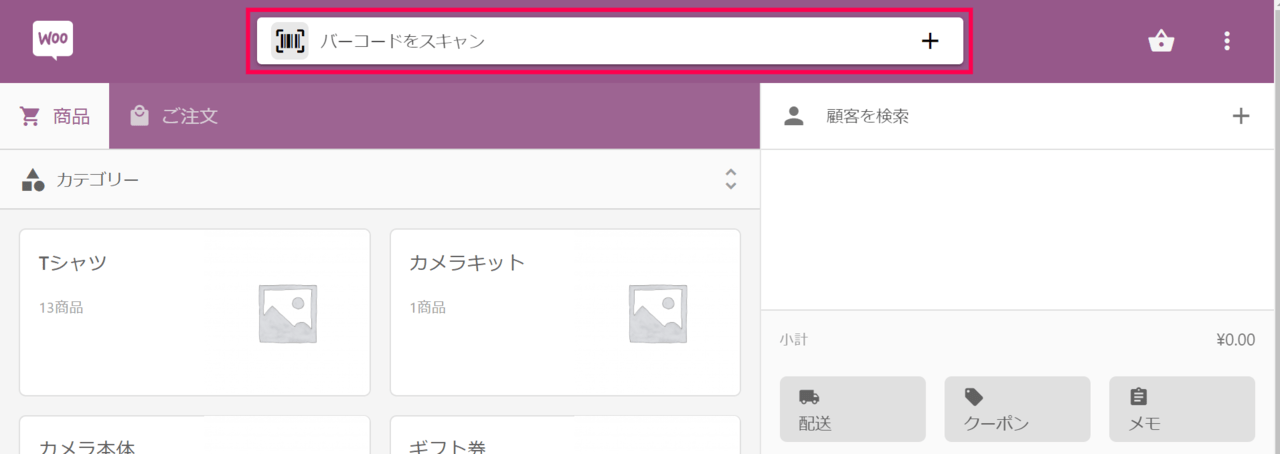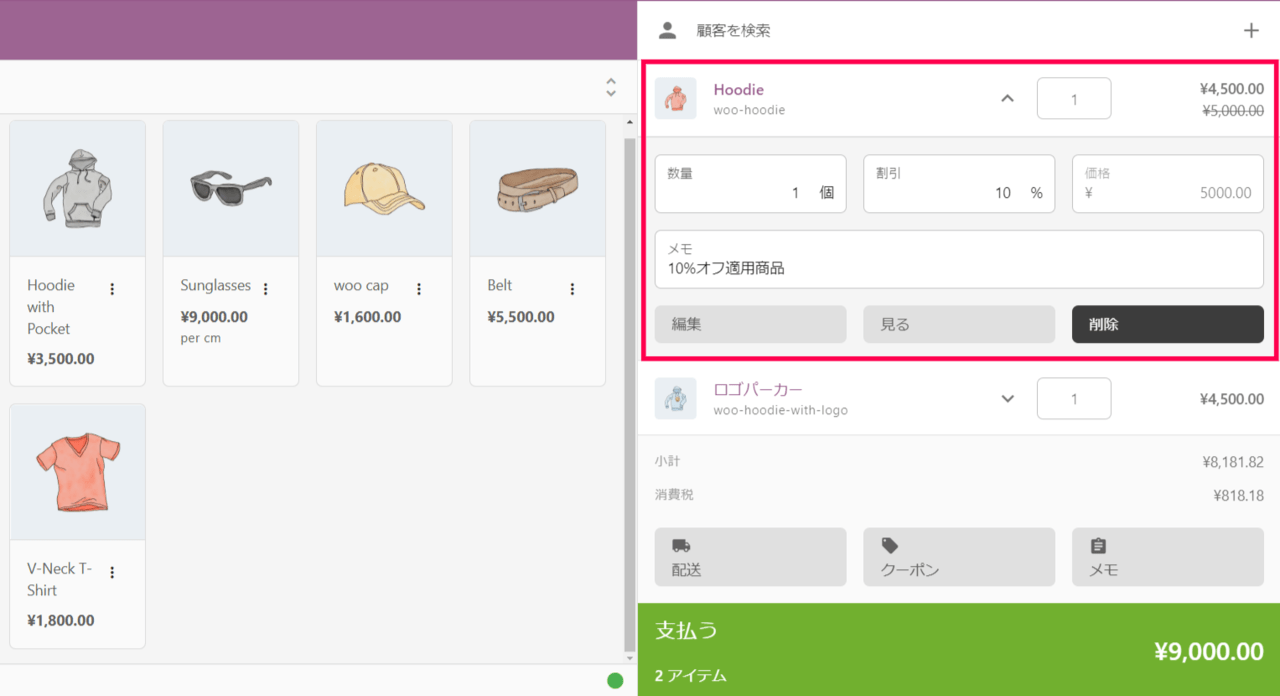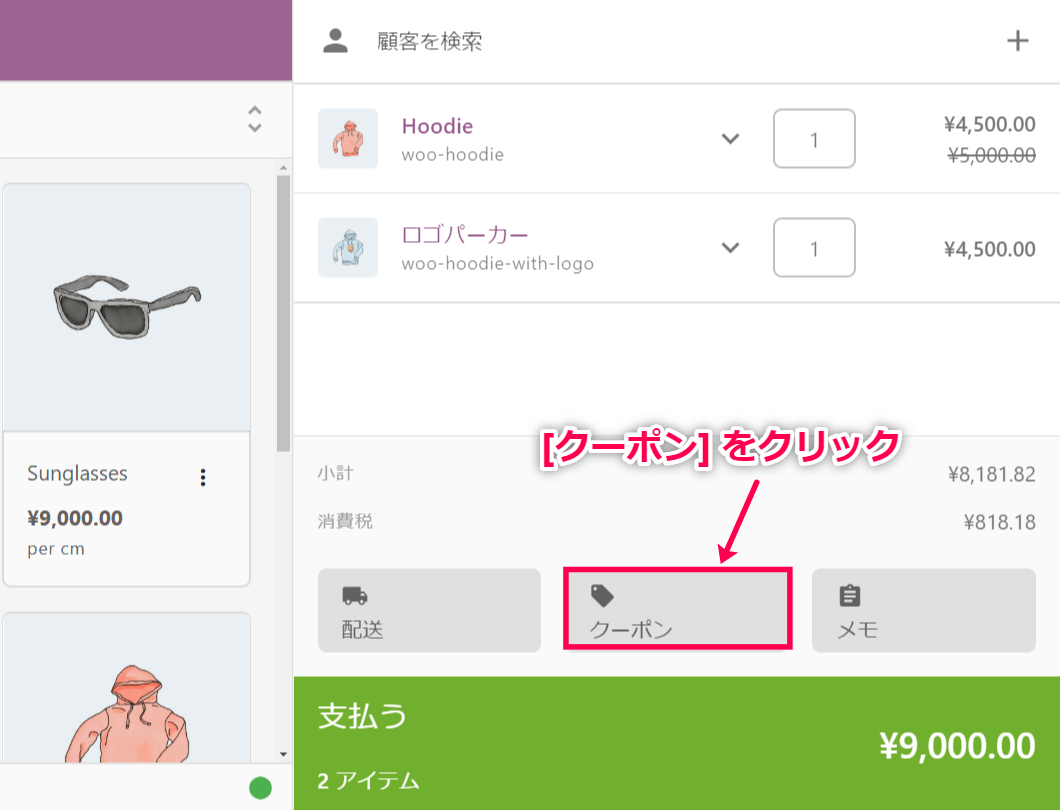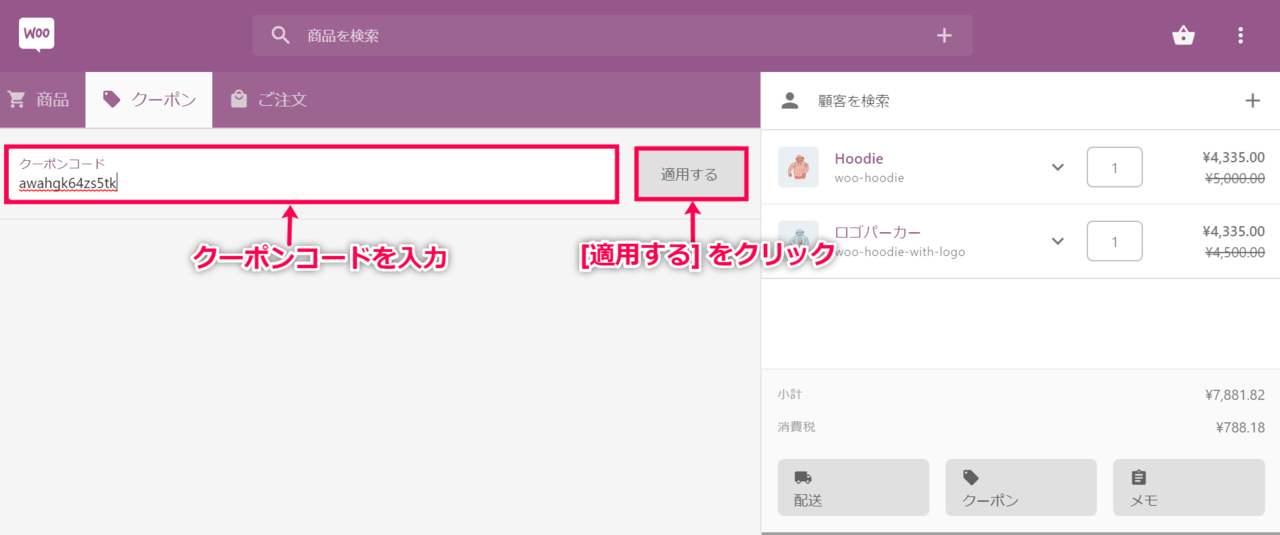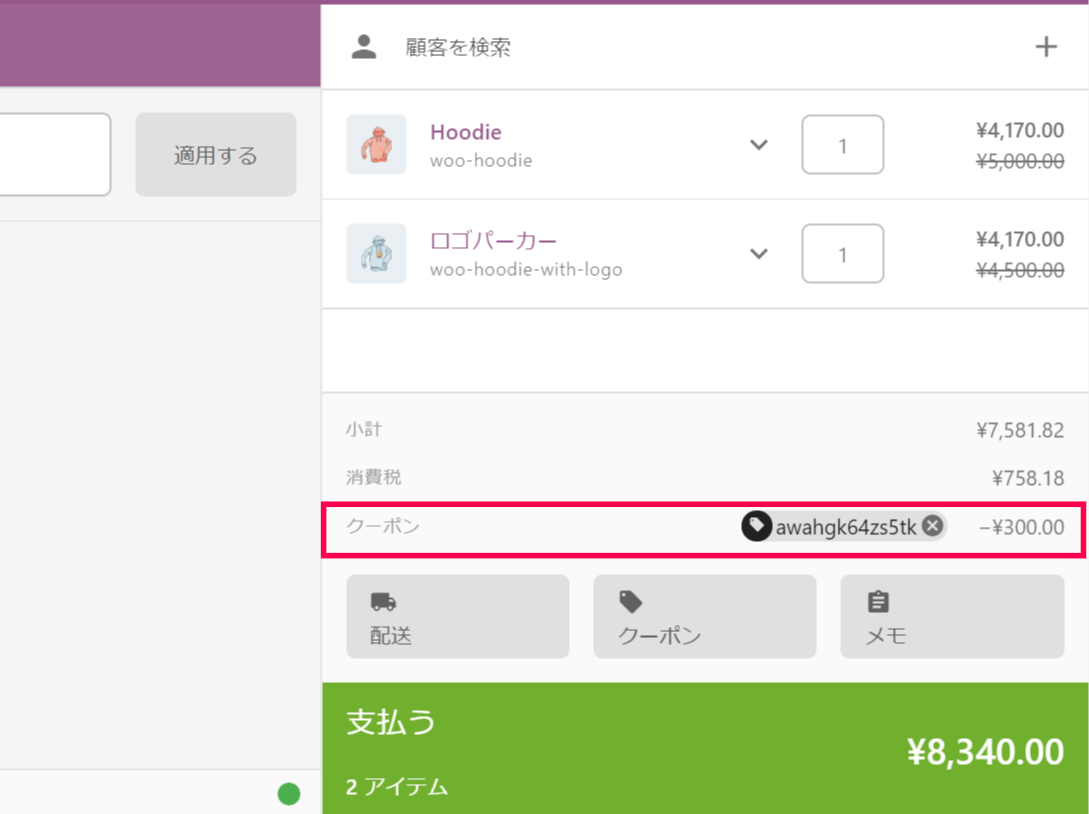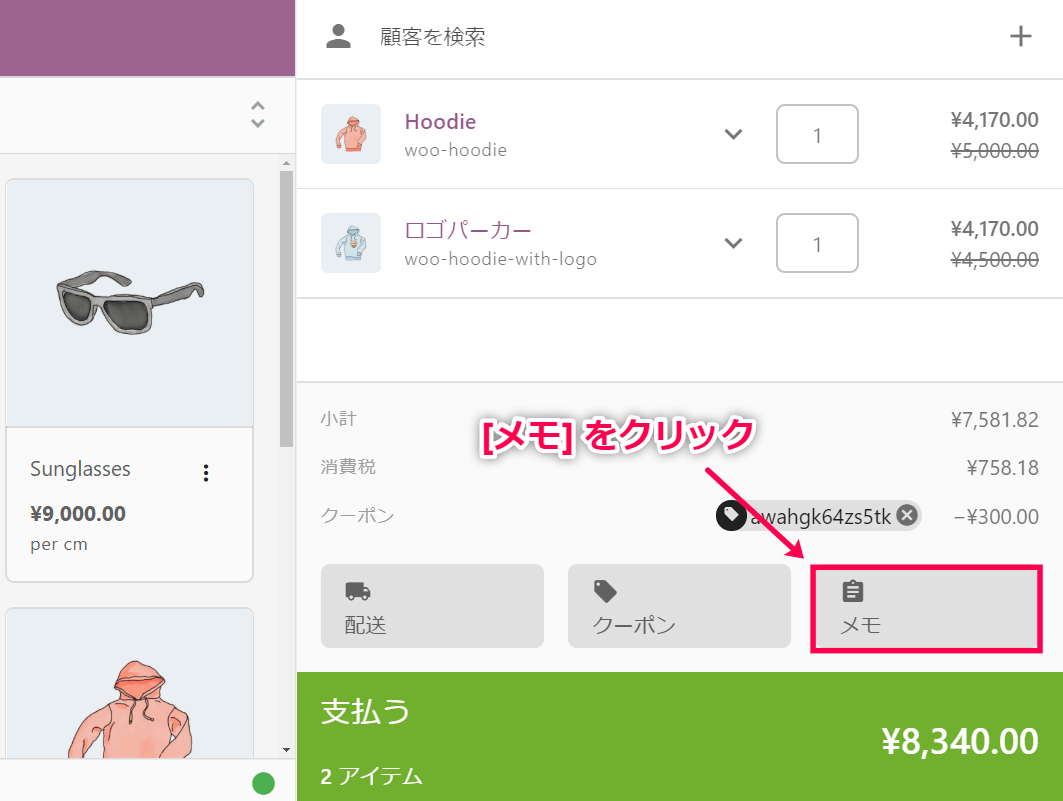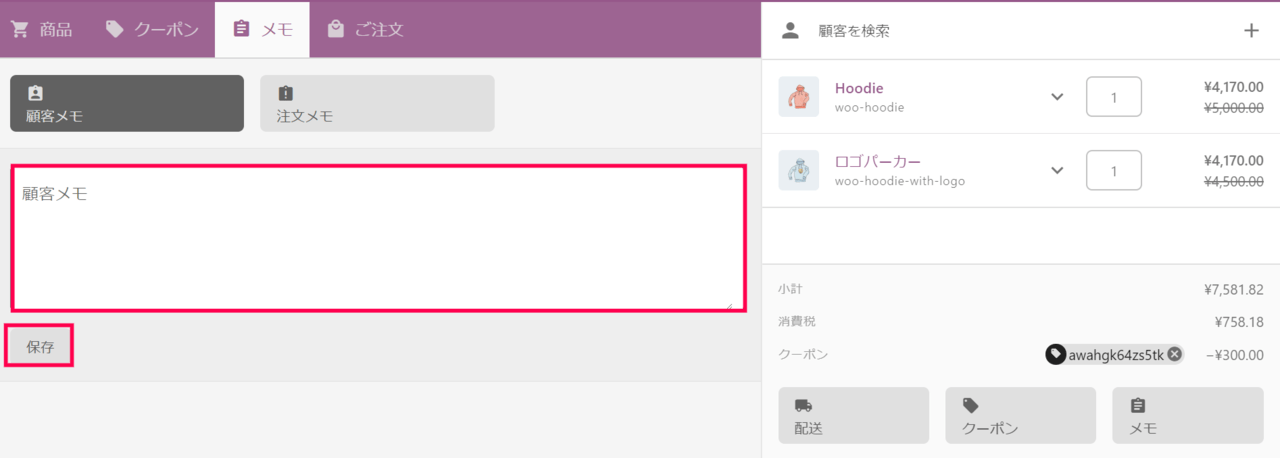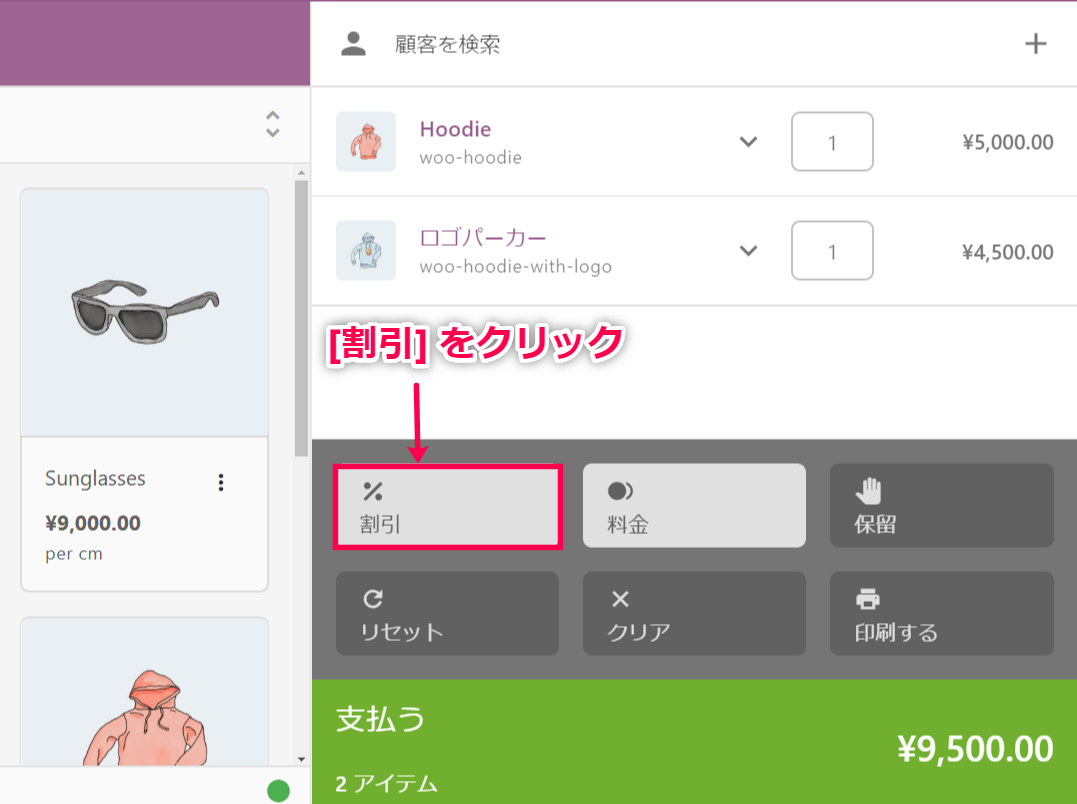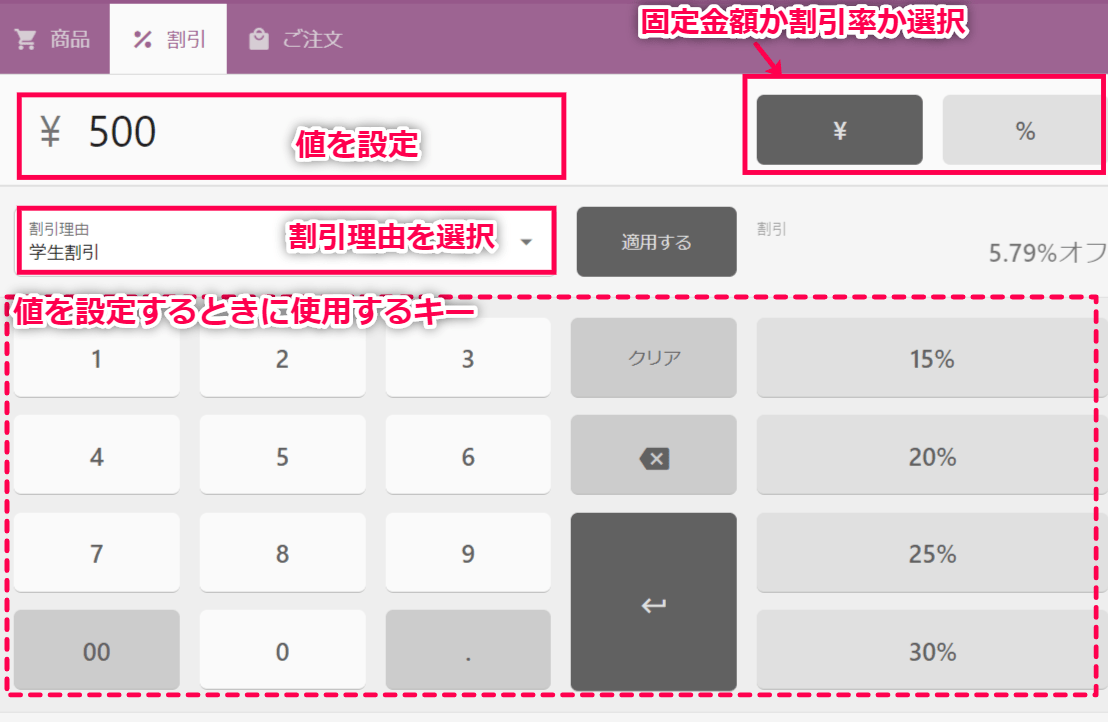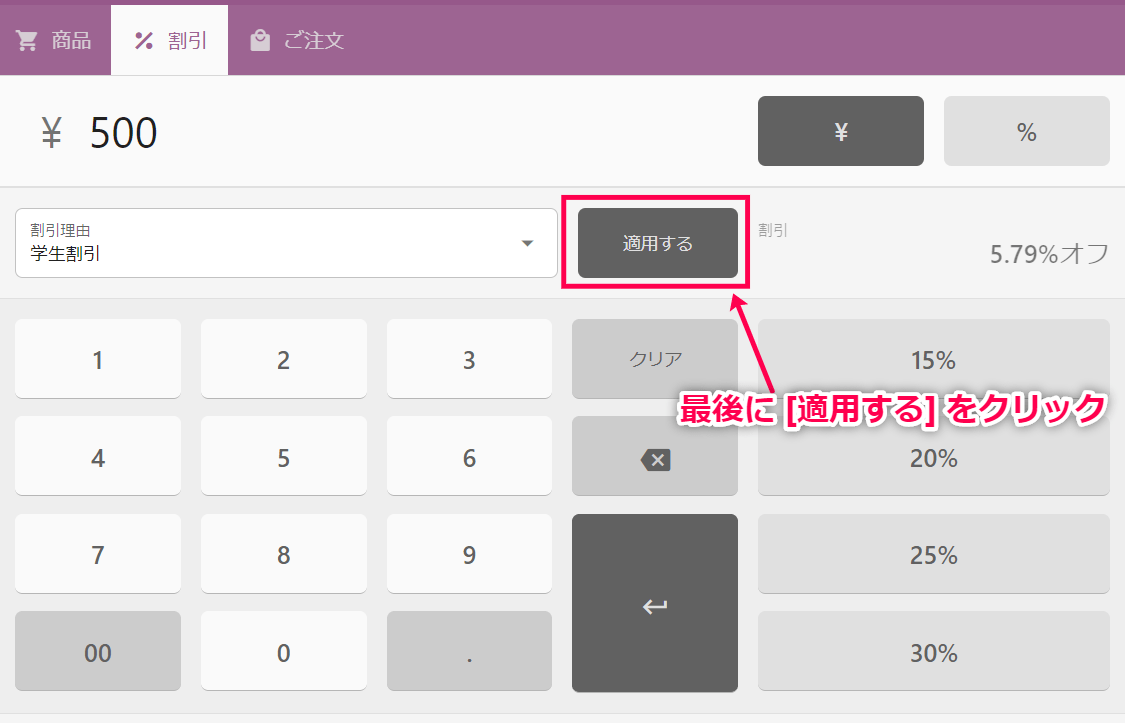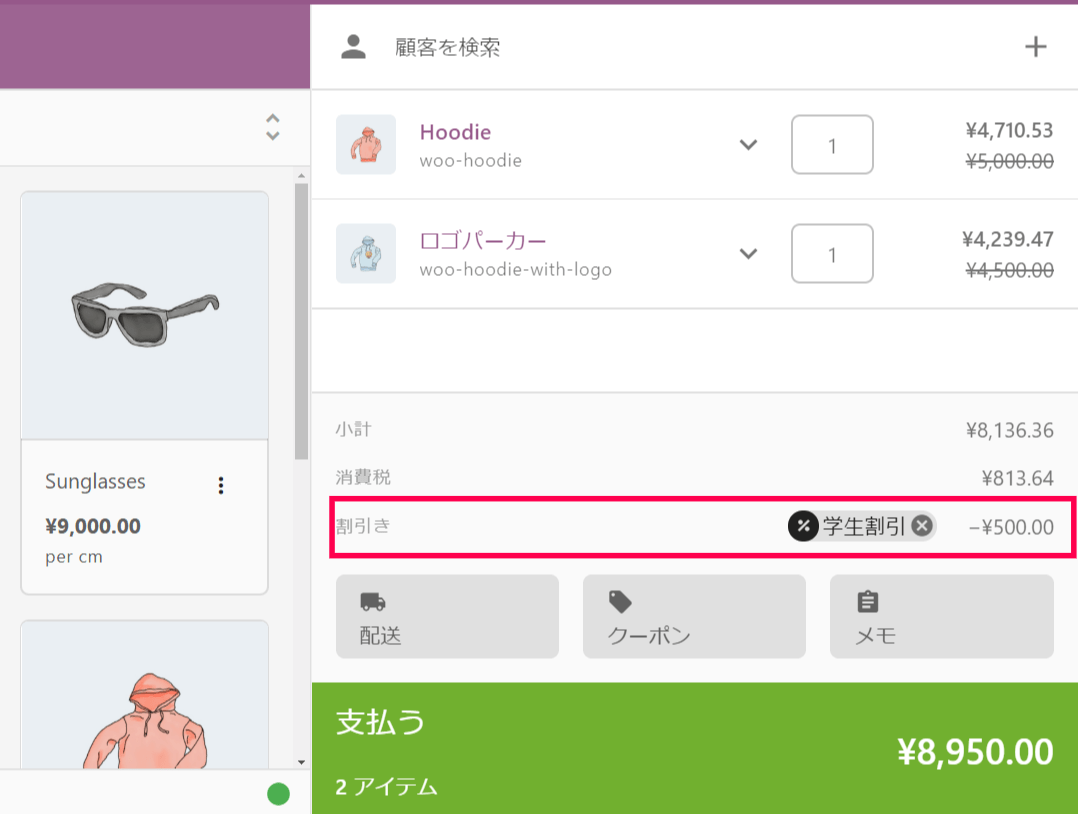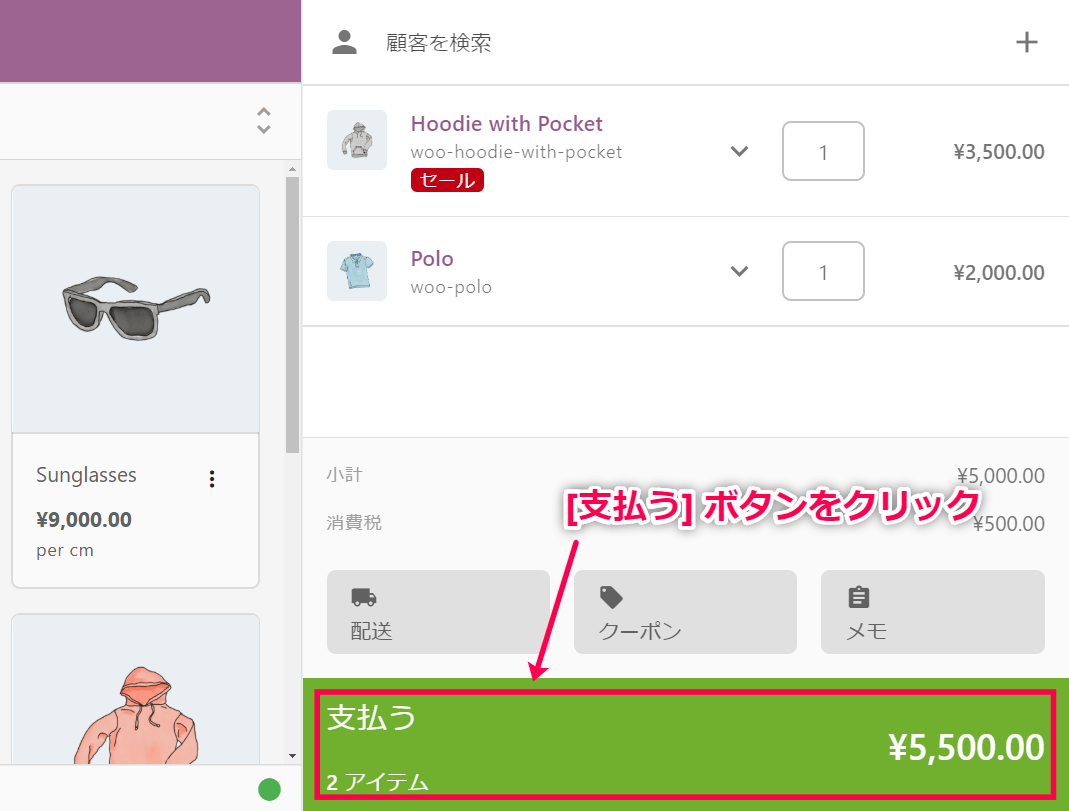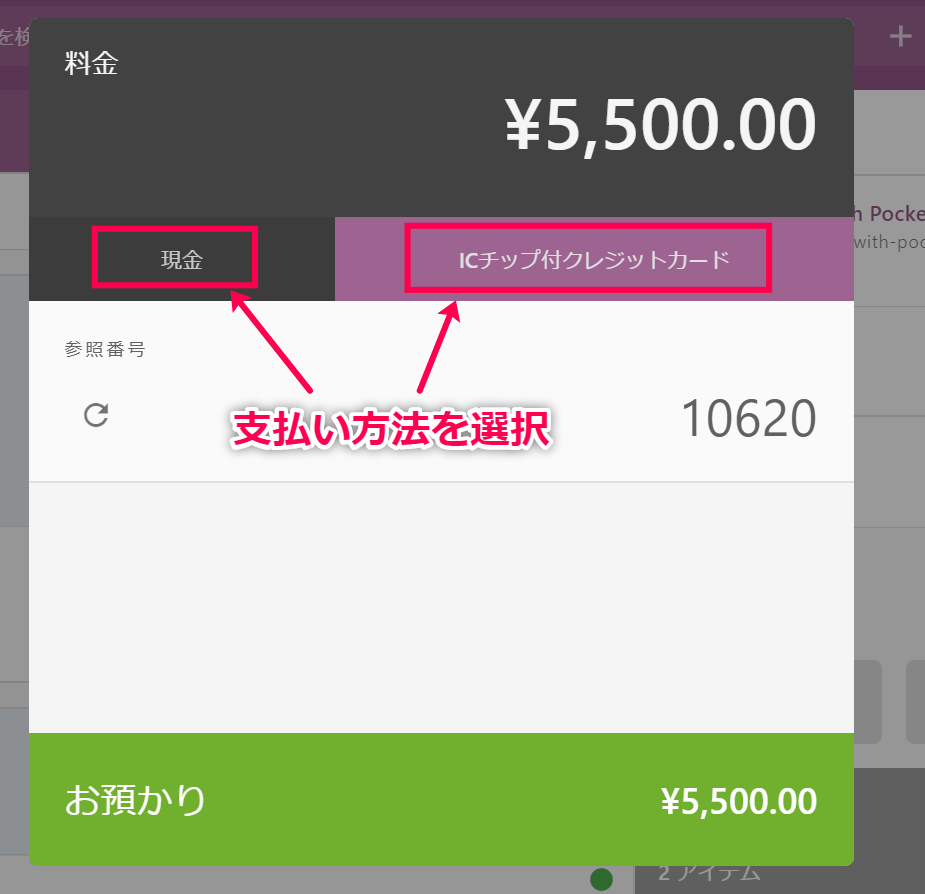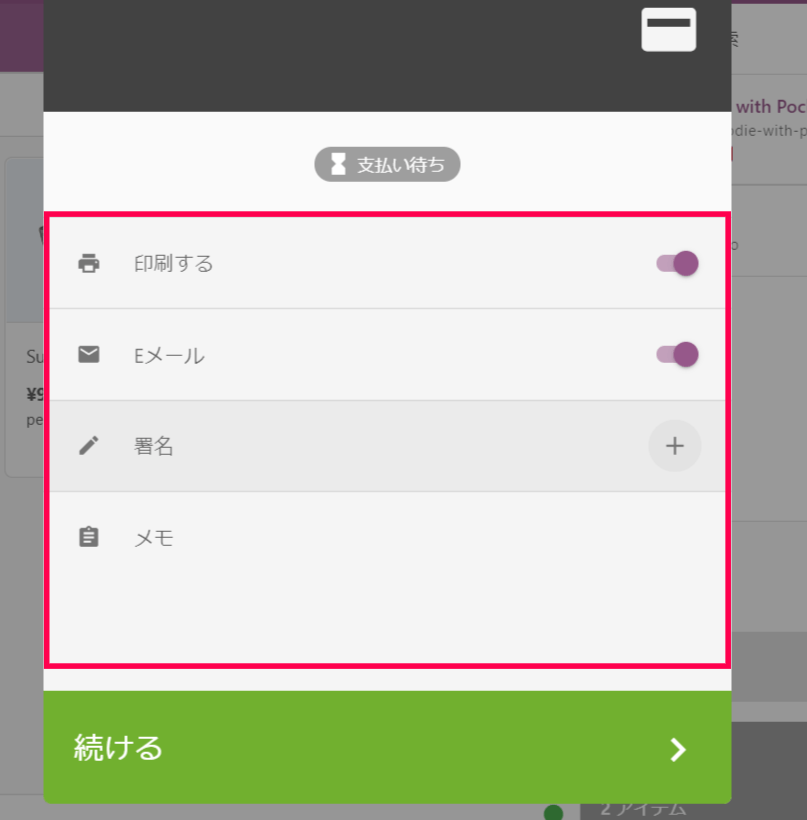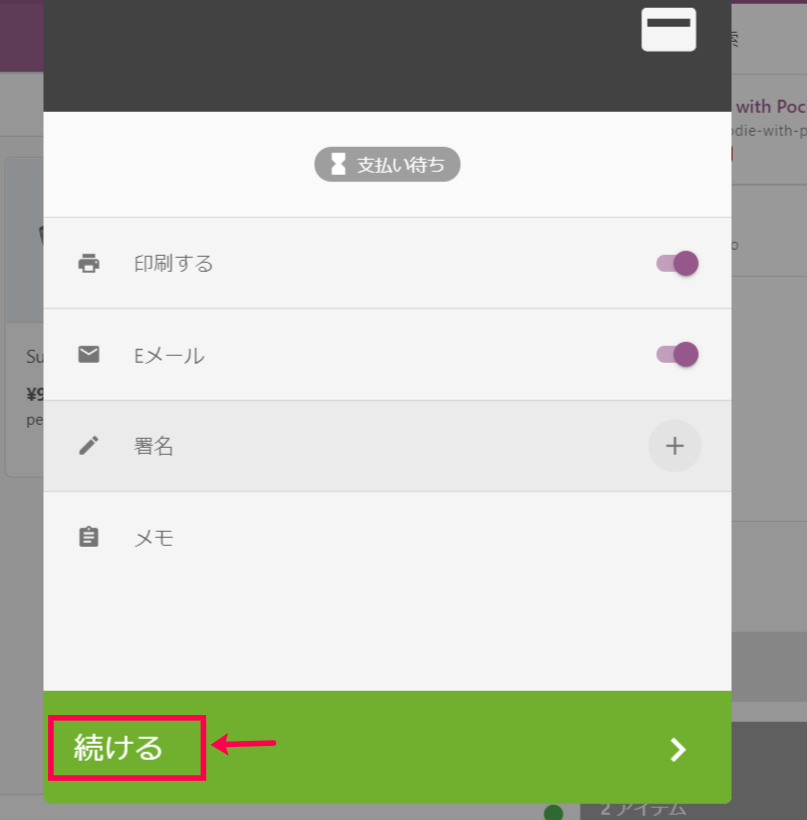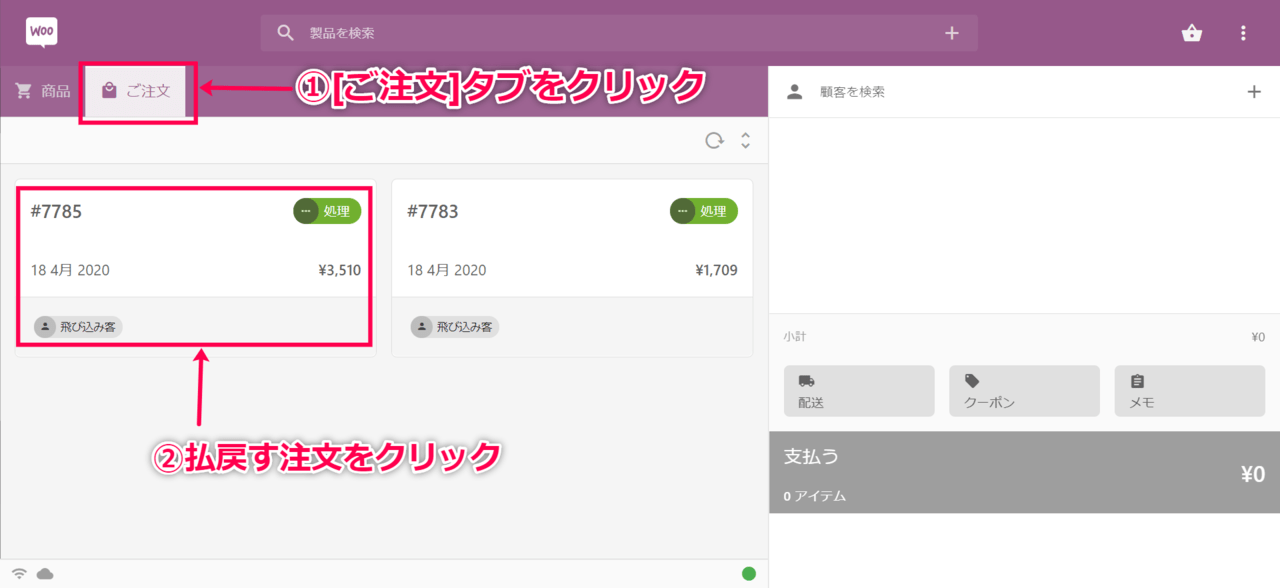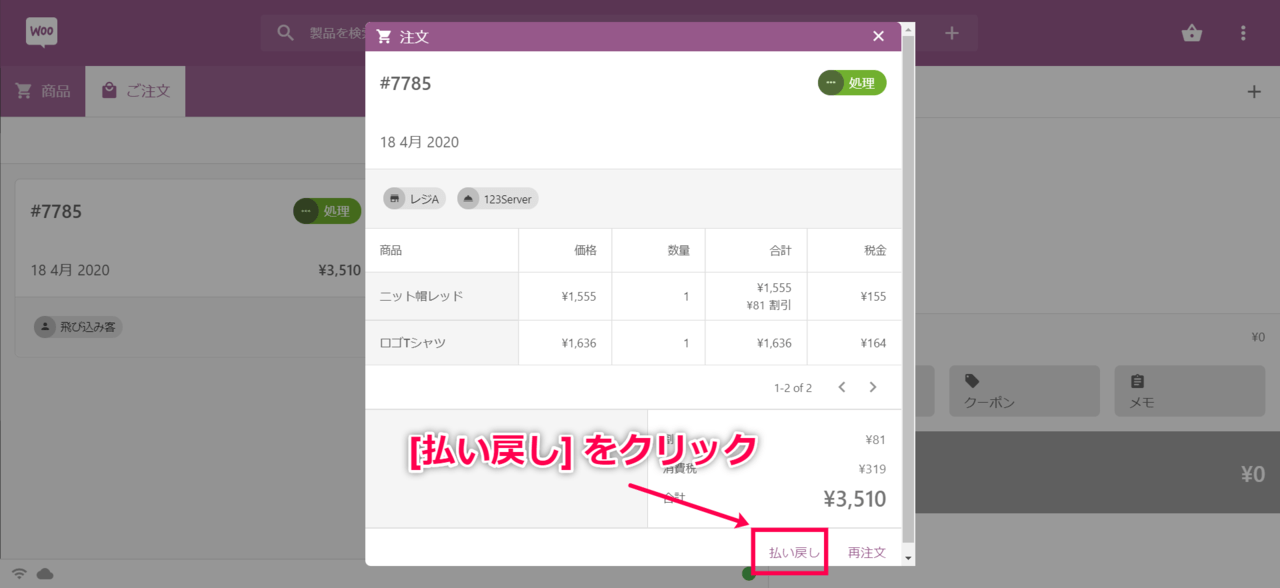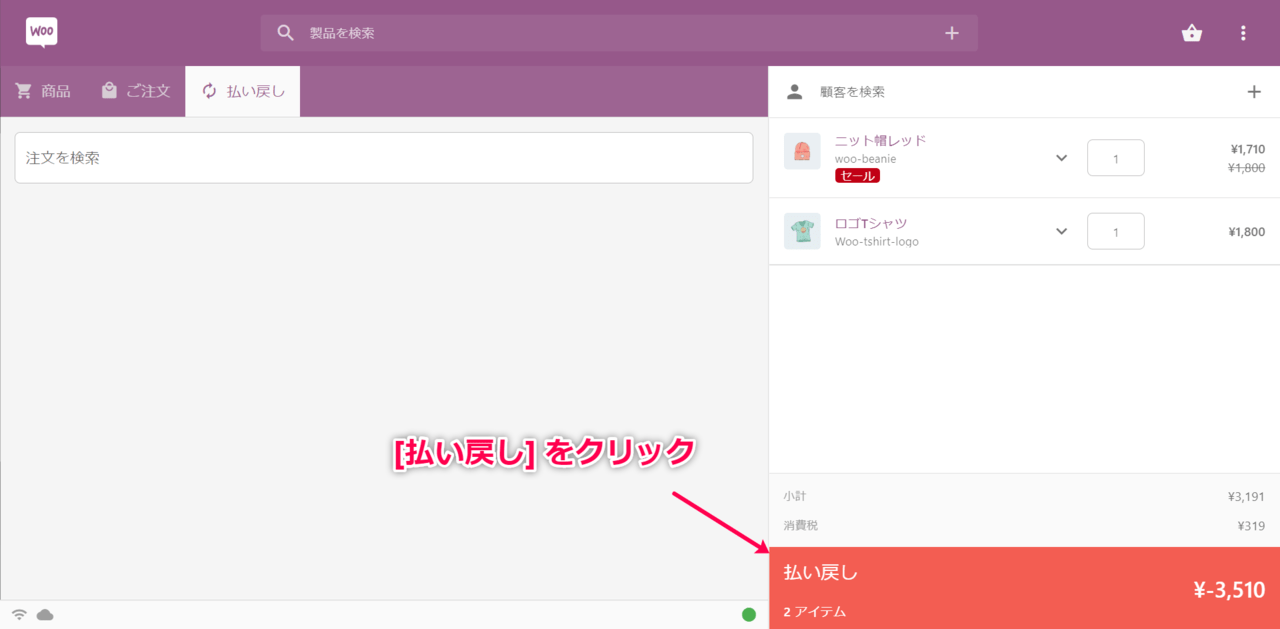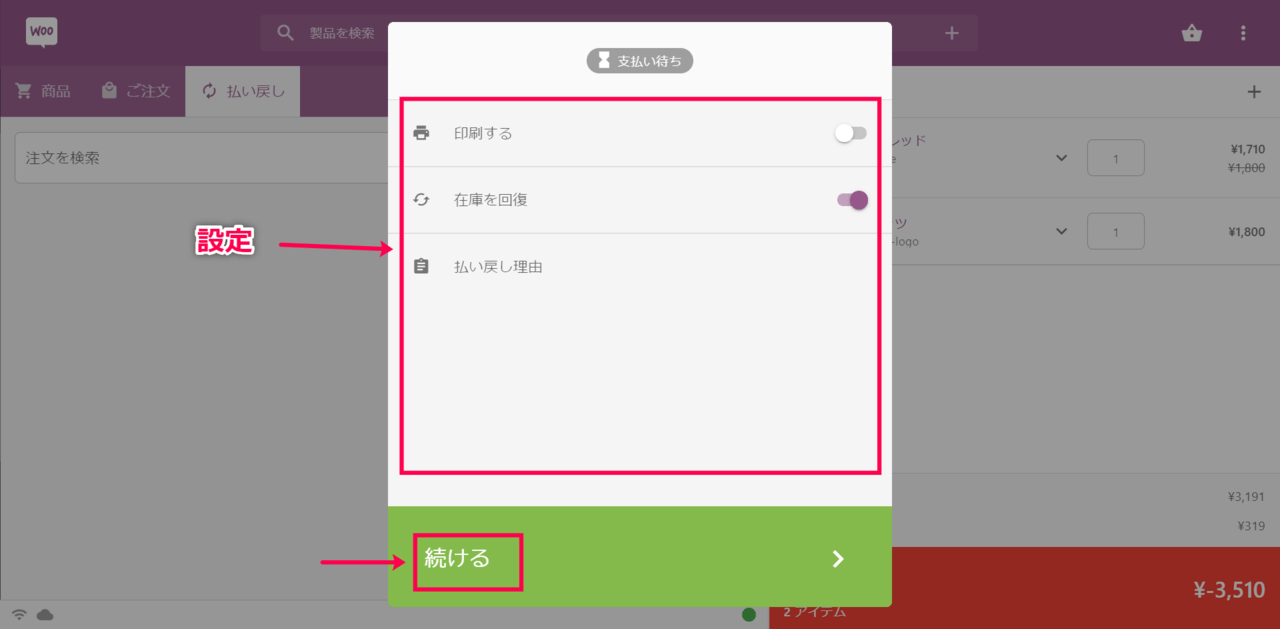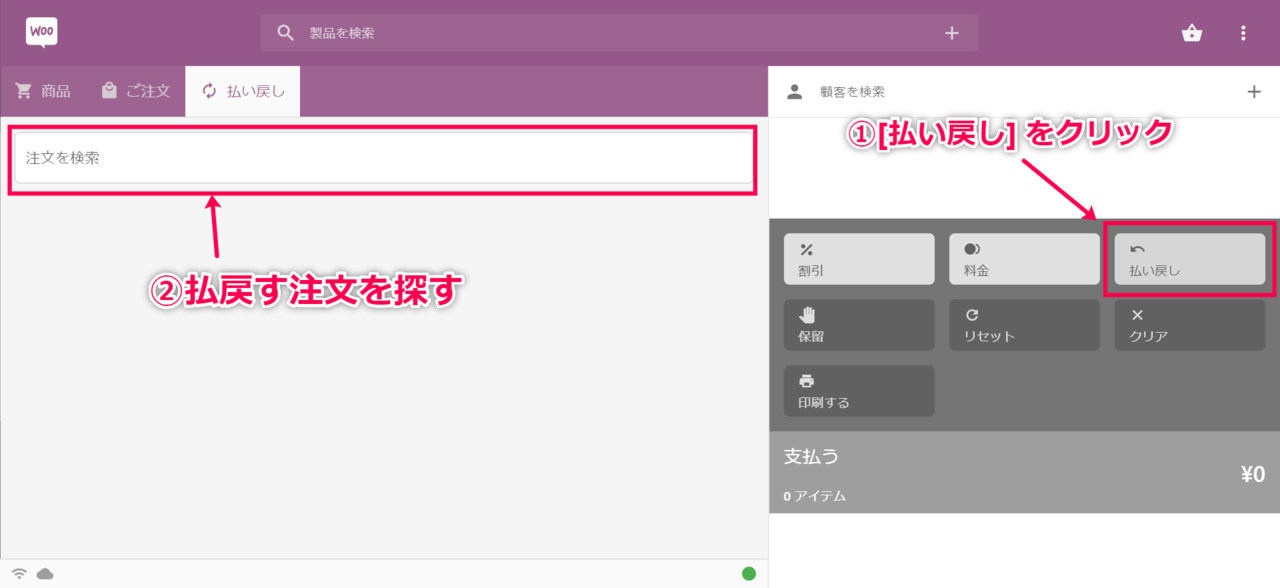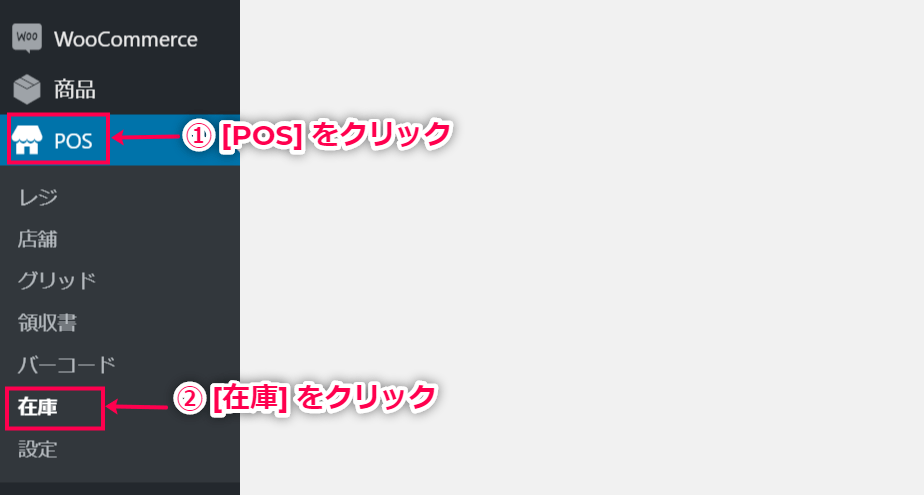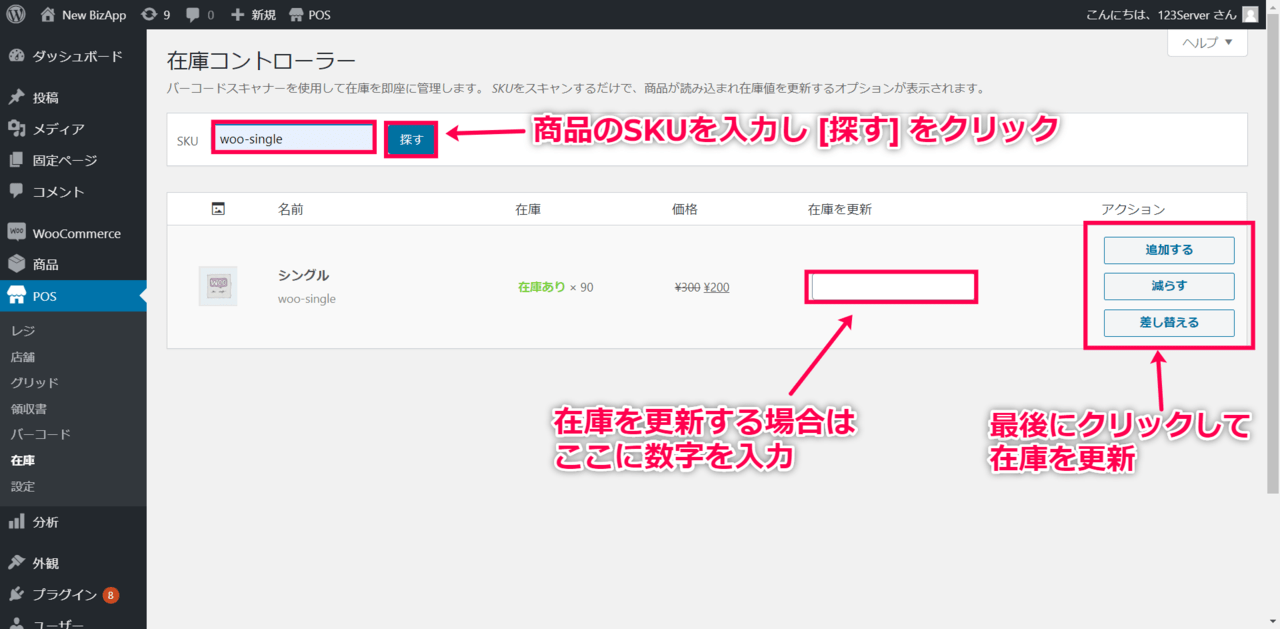設定
Point of Sale for WooCommerceの設定方法を確認します。 店舗を設定し、レジやレジ係となるユーザーを割り当てたり、領収書やバーコードを設定することができます。 以下の流れで確認します。
それではさっそく、店舗の設定から始めましょう。
店舗を設定
Point of Sale for WooCommerceを設定するために必要な最初のステップは、店舗を設定することです。 店舗が設定できたら、その店舗にレジを割り当て、そのレジを操作できるユーザー(レジ係)を割り当てます。 ここでは、店舗の設定方法を確認します。 店舗の住所や連絡先を設定したり、Wi-Fi情報やソーシャルメディアの情報を設定します。 ここで設定する店舗情報は、領収書に記載することができるようになります。
- WordPress 管理画面サイドメニュー [POS] > [店舗] > [新規追加] をクリックします。
- 店舗の名前を入力します。
- 店舗データパネルの [住所] タブをクリックし、店舗の住所を入力します。 この住所は、この店舗に割り当てられたレジで注文された注文の税計算に利用されます。
- [お問い合わせ先] タブをクリックし、店舗のメールアドレスや電話番号、ウェブサイトなどを入力します。 この店舗の領収書に表示されます。
- [Wi-Fi] タブをクリックし、Wi-Fi 情報を入力します。 この店舗の領収書に表示されます。 例えば、コーヒーショップなどで、商品を購入した顧客にWi-Fiサービスを提供する場合などに便利です。
- [ソーシャル] タブをクリックし、店舗のソーシャルメディアを入力します。 この店舗の領収書に表示されます。
- [公開] をクリックします。
複数の店舗を設定する場合は、1~7を繰り返して店舗を追加します。 これで、店舗設定は完了しました。
店舗にレジを設定
さきほどのステップで店舗を設定しました。 ここでは、設定した店舗に、その店舗のレジを設定します。 レジ画面で商品をどのように表示するか選択したり、領収書のテンプレートなども設定します。
- WordPress 管理画面サイドメニュー [POS] > [レジ] > [新規追加] をクリックします。
- レジの名前を入力します。
- レジデータパネルの [一般] タブをクリックし、レジの設定項目を入力します。
- 店舗 このレジを割り当てる店舗を選択します。 該当店舗に割り当てられたユーザーのみ、このレジにアクセスできるようになります。
- 商品グリッド レジの商品の表示方法を選択します。 グリッドとは英語で「格子」で、格子状に商品が表示されることを意味します。 デフォルトは「カテゴリーのレイアウト」で、商品がカテゴリー別に表示されます。 商品グリッドをカスタマイズする方法は商品グリッドを作成をご覧ください。
- 領収書テンプレート このレジで注文を受けたときに利用されるレシートのテンプレートを選択します。 領収書テンプレートをカスタマイズする方法は領収書のテンプレートを作成をご覧ください。
- 接頭辞/接尾辞 このレジで注文を受けたときに、注文番号に追加される接頭辞と接尾辞を設定します。
- 顧客 このレジを開いたときに読み込まれるデフォルトの顧客を選択します。 設定しなければデフォルトの顧客はゲストユーザーになります。
- 現金管理 レジを開いたときに、このレジ内の釣銭用の現金を入力する場合は✓を入れます。
- ダイニングオプション このレジのデフォルトのダイニングオプションを設定します。レストランなどで便利です。
- [販売終了アクション] タブをクリックし、各項目を設定します。
- 領収書を印刷する ✓を入れると、デフォルトで領収書を印刷する機能を有効化します。
- ギフトレシート ✓を入れると、レジ係は標準レシートだけでなくギフトレシートを印刷できるようになります。
- レシートをメール送信
- いいえ:レシートはメールで送信されません。
- はい、すべてのお客様に:ゲストを含む全てのお客さまに、レシートをメール送信します。
- はい、ゲスト以外のお客様に:登録済みのお客さまのみ、レシートをメール送信します。
- メモリクエスト
- なし:メモはリクエストされません。
- 保存時に:注文を保存/保留したときにメモを作成するようリクエストされます。
- 販売すべてにおいて:すべての注文についてメモを作成するようリクエストされます。
- レジ係の交代 注文を受け終わるたびに、レジ係をログアウトさせ、ログイン画面にリダイレクトさせます。
- [公開] をクリックします。
これで、レジの設定が完了しました。 次に、店舗にレジ係となるユーザーを割り当てます。
店舗にユーザーを割り当て
ここまでのステップで、店舗を作成し店舗にレジを割り当てました。 設定したレジは、あらかじめ店舗に割り当てられたユーザーのみアクセスすることができます。 ここでは、レジを操作するユーザーを店舗に割り当てる方法を確認します。
- 店舗に割り当てるユーザーのプロフィールを開きます。 あなた自身に割り当てる場合は、WordPress 管理画面サイドメニュー [ユーザー] > [あなたのプロフィール] をクリックします。
- [POS] > [割り当て店舗] のフィールドまでスクロールダウンします。 このユーザーに割り当てる店舗を入力し選択します。
- このレジ係が店舗でできることを制限することができます。
- 割引:無効にすると、レジで割引ができなくなります。クーポンの入力や料金の追加はできます。
- 注文確定:無効にすると、レジ係は注文を確定できず、保留にすることしかできなくなります。
- [ユーザーを更新] をクリックします。 あなた自身に割り当てた場合は [プロフィールを更新] をクリックします。
これで、ユーザーを店舗に割り当てることができました。 次に、商品グリッドを作成する方法を確認します。
商品グリッドを作成
グリッドは、英語で「格子」という意味があります。 このプラグインは、レジで格子状の枠に商品を表示します。 そのため、商品を表示する枠のことを「商品グリッド」といいます。 また、その格子のブロック1つ1つをタイルと呼んでいます。 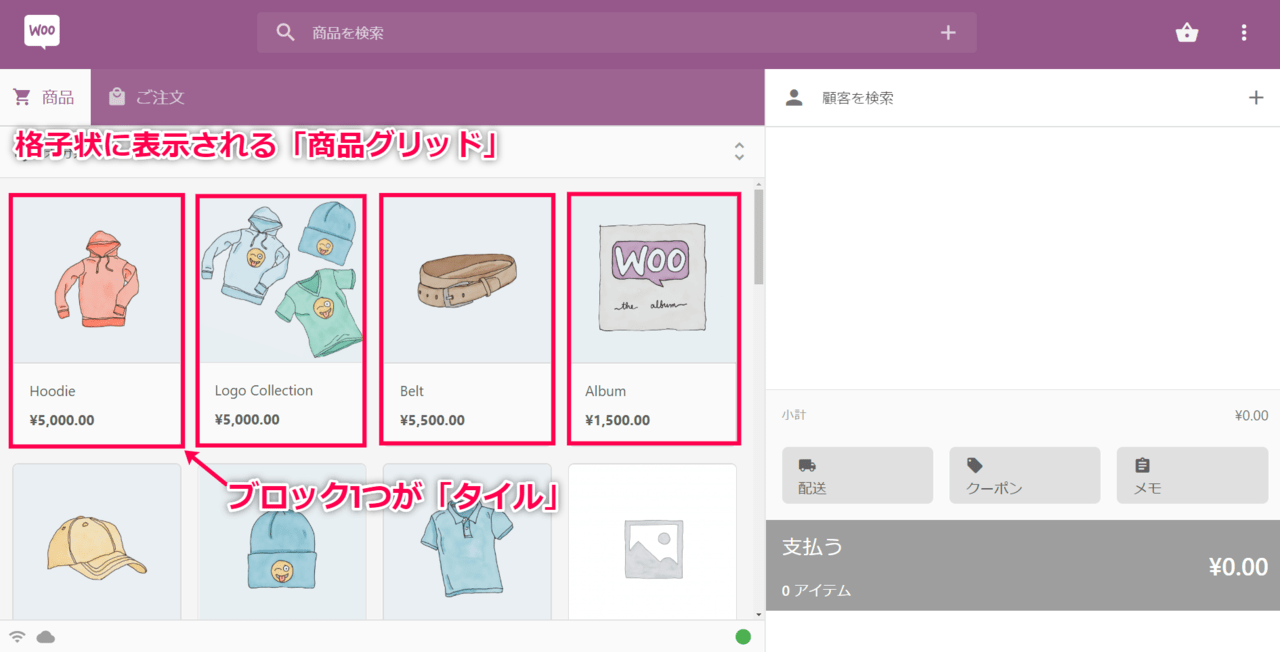
- WordPress 管理画面サイドメニュー [POS] > [グリッド] > [新規追加] をクリックします。
- グリッドの名前を入力し [タイルを追加] をクリックします。
- 追加したいタイルの種類を [商品] もしくは [商品カテゴリー] から選択します。 追加する商品もしくは商品カテゴリーを選択し [追加] をクリックします。 必要なタイルがそろうまで繰り返します。
- POSレジ画面でのデフォルトの並び順を選択し、すべてのタイルが追加できたら [公開] をクリックします。
次に、この商品グリッドをレジに割り当てる必要があります。
- WordPress 管理画面サイドメニュー [POS] > [レジ] をクリックします。 レジ一覧が表示されるので、商品グリッドを割り当てるレジの [編集] をクリックします。
- レジデータパネルの [一般] タブの [商品グリッド] プルダウンで、作成した商品グリッドを選択します。
- [更新] をクリックします。 これで、商品グリッドをレジに割り当てることができました。
商品ページから、商品グリッドに商品を直接加えることもできます。
- 商品グリッドに加えたい商品の編集ページを開きます。 スクロールダウンすると、画面右下に [商品グリッド] のフィールドが新たに追加されています。 該当する商品グリッドに✓を入れます。
- 商品をPOSのみで表示するのかPOSとオンラインショップの両方で表示するのか選択し、[更新] をクリックします。
これで、商品グリッドの作成が完了しました。 次に、領収書のテンプレートを設定する方法を確認します。
領収書のテンプレートを設定
領収書のテンプレートを設定します。
- WordPress 管理画面サイドメニュー [POS] > [領収書] > [新規追加] をクリックします。
- 画面左側に設定メニュー、画面右側にリアルタイムプレビューが表示されます。 プレビュー画面を確認しながら、お好みのデザインに領収書を編集しましょう。
- 設定が完了したら [公開] をクリックします。
次に、この領収書をレジに割り当てる必要があります。
- WordPress 管理画面サイドメニュー [POS] > [レジ] をクリックします。 レジ一覧が表示されるので、領収書を割り当てるレジの [編集] をクリックします。
- レジデータパネル [一般] タブの [領収書テンプレート] プルダウンで、作成した領収書を選択します。
- [更新] をクリックします。 これで、領収書をレジに割り当てることができました。
これで、領収書のテンプレートを設定できました。 次に、商品バーコードを印刷する方法を確認します。
商品バーコードを印刷
このプラグインは、商品のバーコードを印刷できるツールが組み込まれています。 ここでは、バーコードを印刷するステップを確認します。
- WordPress 管理画面サイドメニュ― [POS] > [バーコード] をクリックします。 [商品を追加] をクリックします。
- バーコードを印刷したい商品を検索して [追加] をクリックします。
- 右側の [印刷設定] で、ラベルの数やタイプ、ラベルに含める商品フィールドを設定します。 設定が終わったら [印刷] をクリックして印刷し、正しくバーコードが生成されているか確認しましょう。 正確なバーコード印刷のために、プリンターの余白の設定が最小値もしくは余白なしになっていることを確認しましょう。
これでバーコードを印刷できました。 次に、プラグインの基本設定を確認します。
基本設定
プラグインの基本設定を確認します。 ここで設定する内容は、すべての店舗やレジで適用されるグローバル設定となります。 設定項目は複数あるので、以下の流れで確認します。
それでは、一般設定から確認します。
一般
注文一覧画面でのフィルター設定や、レジの自動ログアウト、レジ係がフロントエンドのマイアカウントページからレジにアクセスできるようにする設定などを選択できます。 さらに、注文ステータスもここで設定します。
- WordPress 管理画面サイドメニュー [WooCommerce] > [設定] > [POS] タブをクリックします。
- 一般的なオプションの各項目を設定します。
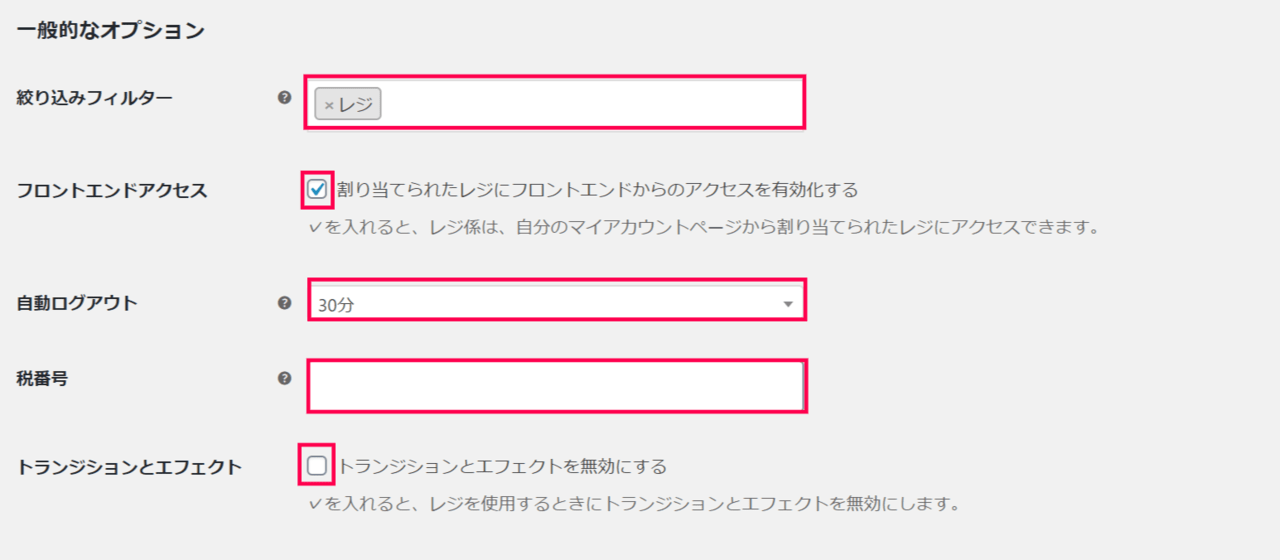
- ステータスオプションの各項目を設定します。 ここでは、注文をどの注文ステータスにするのか設定できます。
- POSに読み込む注文 どのステータスの注文を、Point of Sale for WooCommerceに読み込むか設定します。 読み込まれた注文はPOS画面左上 [ご注文] をクリックしたときに表示されます。
- ウェブサイト注文 Point of Sale for WooCommerceの注文パネルで、ネットで受けた注文も含めるかどうか選択します。
- [変更内容を保存] をクリックします。
レジ
レジに関する設定をします。
- WordPress 管理画面サイドメニュー [WooCommerce] > [設定] > [POS] > [レジ]タブをクリックします。
- [レジ] タブをクリックし、表示される各項目を設定し [変更内容を保存] をクリックします。
- キーパッドのプリセット 割引パネルに表示される割引のプリセットキーをあらかじめ設定することができます。
- キーボードショートカット レジを利用する際に、キーボードのショートカットを有効にします。 ・U – 顧客を検索 ・L – 商品を検索 ・P – 商品を見る ・S – 配送情報を入力 ・D – 割引を適用 ・C – クーポンを適用 ・F – 手数料などの料金を適用 ・O – 注文読み込み ・T – 支払い画面を表示する ・H – 注文を保留にする ・V – カートをクリアする ・N – メモを追加する
- セクションログアウト すでに開いているレジを、ユーザーが引継ぎできるようにします。
- [現金管理] までスクロールし、表示される各項目を設定します。
顧客
顧客に関する設定をします。
- WordPress 管理画面サイドメニュー [WooCommerce] > [設定] > [POS] > [顧客] タブをクリックします。
- [顧客] タブの各項目を設定し [変更内容を保存] をクリックします。
- デフォルトの国 レジで追加する顧客のデフォルトの国を設定します。
- ゲストチェックアウト レジでゲストユーザーの支払いを有効化します。
- 顧客カード 顧客カードのスキャンを有効化します。 カード番号の設定方法は顧客カードの設定をご覧ください。
- 必須フィールド レジで顧客を作成するときに入力を必須にする項目を設定します。
- オプションフィールド レジの顧客パネルからオプションフィールドを非表示にします。
- [販売終了アクション] タブをクリックし、チェックアウトの最後のアクションを設定し [変更内容を保存] をクリックします。
- 署名のキャプチャ ✓を入れると、署名を書いてもらうウィンドウを表示します。
- 署名を必須にする ✓を入れると、操作を完了するために署名が必須になります。
- 署名コマンド [支払う] と [保留] のどちらで署名を求めるのか設定します。
レポート
レジ閉め時に表示するレポートに関する設定をします。
- メニューから [レポート] タブをクリックします。
- 表示される各項目を設定し [変更内容を保存] をクリックします。
- レジ締めレポート レジを閉じるときに1日のレポートを表示する場合は✓を入れます。
- レポートの注文ステータス レジ締めレポートにどの注文ステータスの注文を含めるか設定します。
- 1日の終わりのレポートをメールで送る場合は、[WooCommerce>メール] をクリックすると設定画面が開きます。
- メールの設定画面で受信者やコンテンツを設定できます。
これで、プラグインの基本設定が完了しました。 次に、測量単位を設定する方法を確認します。
測量単位を設定
特定の単位で商品を販売する場合、レジ係が商品タイルをクリックしたときに単位を選べるように設定することができます。
- WordPress 管理画面サイドメニュー [WooCommerce] > [設定] > [POS] > [一般]をクリックします。
- [測量単位] のチェックボックスをクリックし [変更内容を保存] をクリックします。
- 単位を設定したい商品の編集画面を開きます。 [商品データ] > [POS] タブをクリックして、表示される各項目を設定します。
- 測量単位 ✓を入れると、単位で販売できるようになります。
- 単位 単位を選択します。
- 増加分 Point of Sale for WooCommerceでこの商品を追加する際の、増加分を設定します。
- [更新] をクリックします。
これで、測量単位の設定が完了しました。
顧客カードを設定
注文を受けるときに、顧客の情報をスキャンして読み取れるカードを設定します。 ここでは、顧客カード機能を設定する方法を確認します。
- WordPress 管理画面サイドメニュー [WooCommerce] > [設定] > [POS] > [顧客] をクリックします。
- [顧客カード] のチェックボックスに✓を入れて [変更内容を保存] をクリックします。
- WordPress 管理画面サイドメニュー [ユーザー] をクリックし、顧客カードを設定したいユーザーをクリックします。
- POS の [カード番号] フィールドに、この顧客のカード番号を設定します。
- [ユーザーを更新] をクリックします。
これで、顧客カードを設定することができました。 次は、決済方法を設定します。
決済方法の設定
Point of Sale for WooCommerce の決済方法は、現金とICチップ付クレジットカードと暗証番号(PIN)の2種類です。 ここでは、それぞれの決済方法を有効化する方法を確認します。
- WordPress 管理画面サイドメニュー [WooCommerce] > [設定] > [決済] をクリックします。
- [現金] と [ICチップ付カードと暗証番号(PIN)] のトグルを有効化します。 さらに細かい設定が必要な場合は [管理] をクリックして設定します。
- それぞれの管理画面は以下の通りです。
現金ICチップ付カードと暗証番号(PIN)
これで、決済方法の設定が完了しました。 次は、レジの実際の操作方法を確認します。
Point of Sale for WooCommerceの操作方法
レジの開閉から在庫管理まで、Point of Sale for WooCommerceの実際の使い方を以下の流れで確認します。
それではさっそく、レジの開閉から確認しましょう。
レジの開閉
レジの開閉方法を確認します。
レジを開ける
- WordPress 管理画面サイドメニュー [POS] > [レジ] をクリックします。 もしレジがすでに開いていれば [入る] ボタン、レジが閉じている状態であれば [開く] ボタンが表示されます。 該当するレジを選択しボタンをクリックします。
設定していれば、マイアカウントページからレジに入ることもできます。 WordPress 管理画面サイドメニュー [POS] > [設定] > [一般] > [フロントエンドアクセス] で設定できます。
- ログインパネルが表示されるのでパスワードを入力します。
- レジを開けた際のメモと、レジ内の釣銭用金額を入力し [レジを開く] をクリックします。 レジが開きました。
レジを閉める
- 左上の [Woo] マークをクリックします。
- 表示されるサイドバーの右下のマークをクリックします。
- [レジを閉じる] をクリックします
商品の追加
レジの画面で商品をカートに追加する方法は、以下の4種類あります。
商品グリッドを使って追加
レジを開くと、商品グリッドで商品やカテゴリーが表示されます。 お好きな商品グリッドを作成する方法は、商品グリッドを作成をご覧ください。 商品グリッドの1つのブロックはタイルと呼ばれており、タイルにカテゴリーや商品が表示されます。 カテゴリーは長方形、商品は正方形のタイルで表示されます。 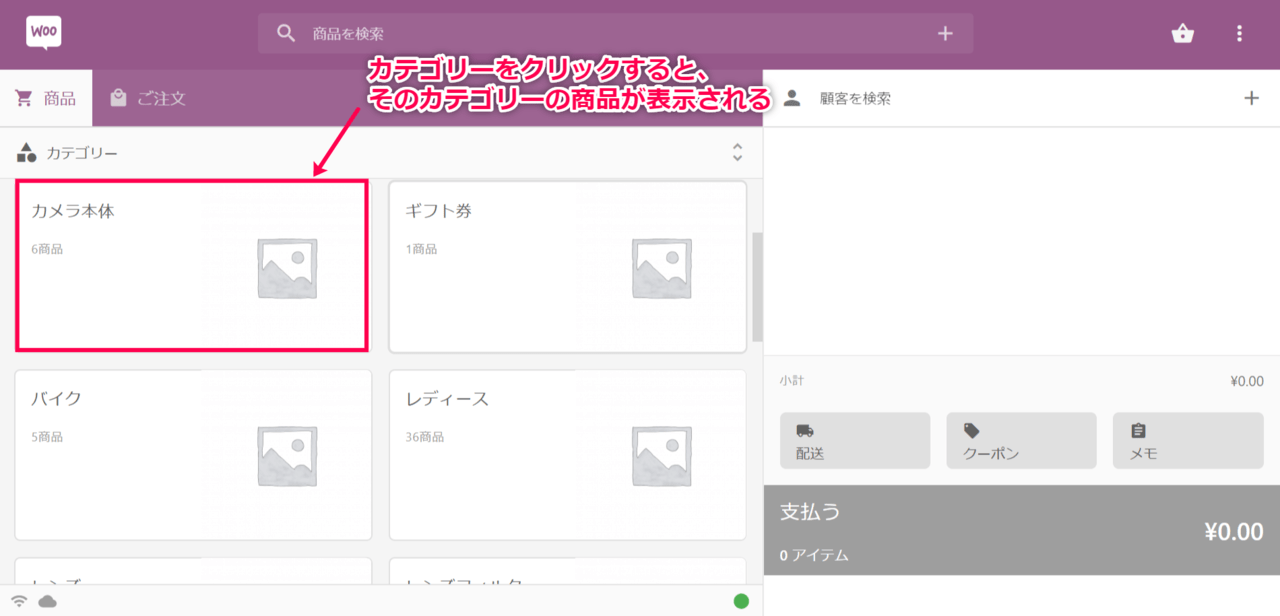
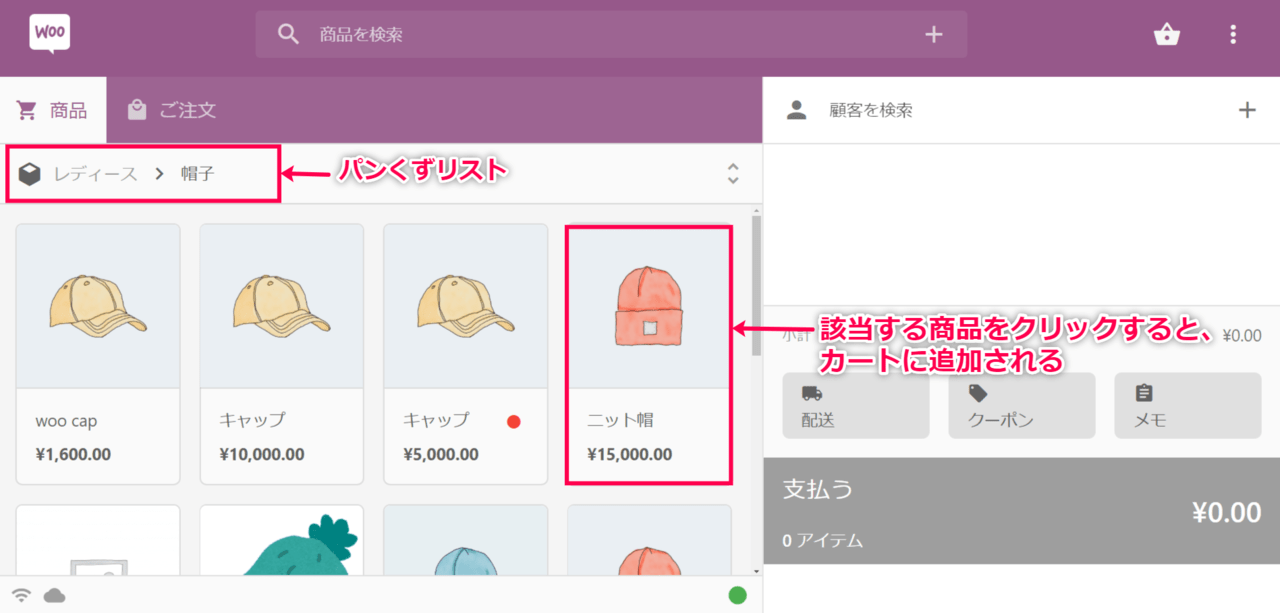
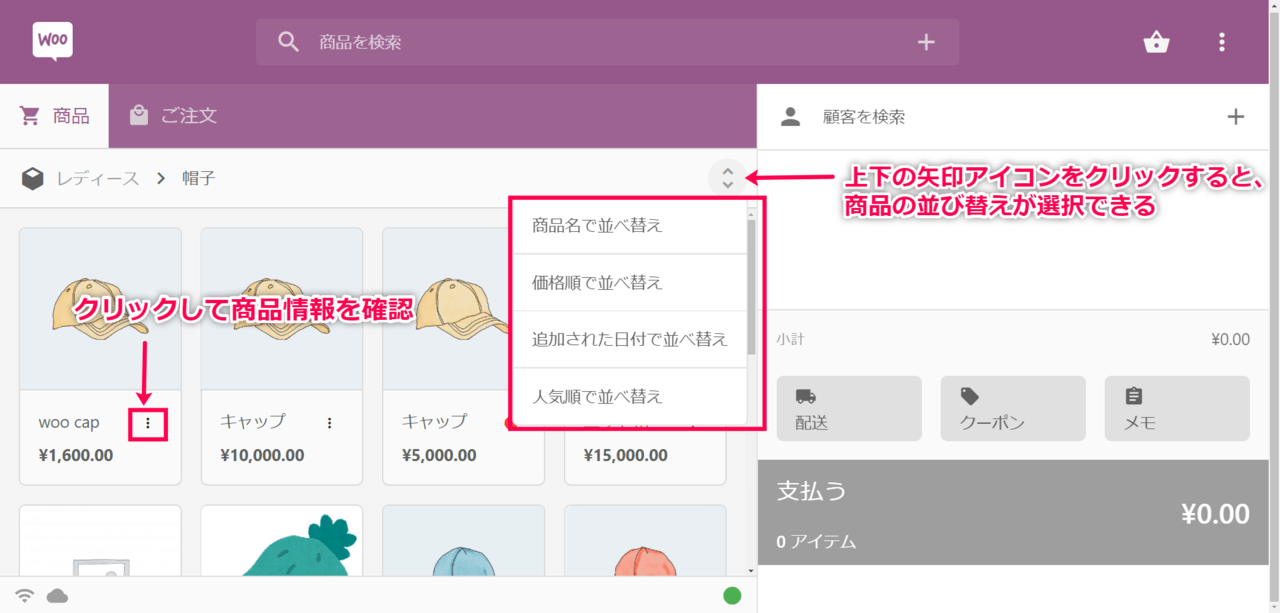
検索ボックスから商品を探して追加
商品数が多い場合は、画面上部の検索ボックスで検索して追加することもできます。 検索結果には、商品画像やSKU、価格、在庫数が表示されます。 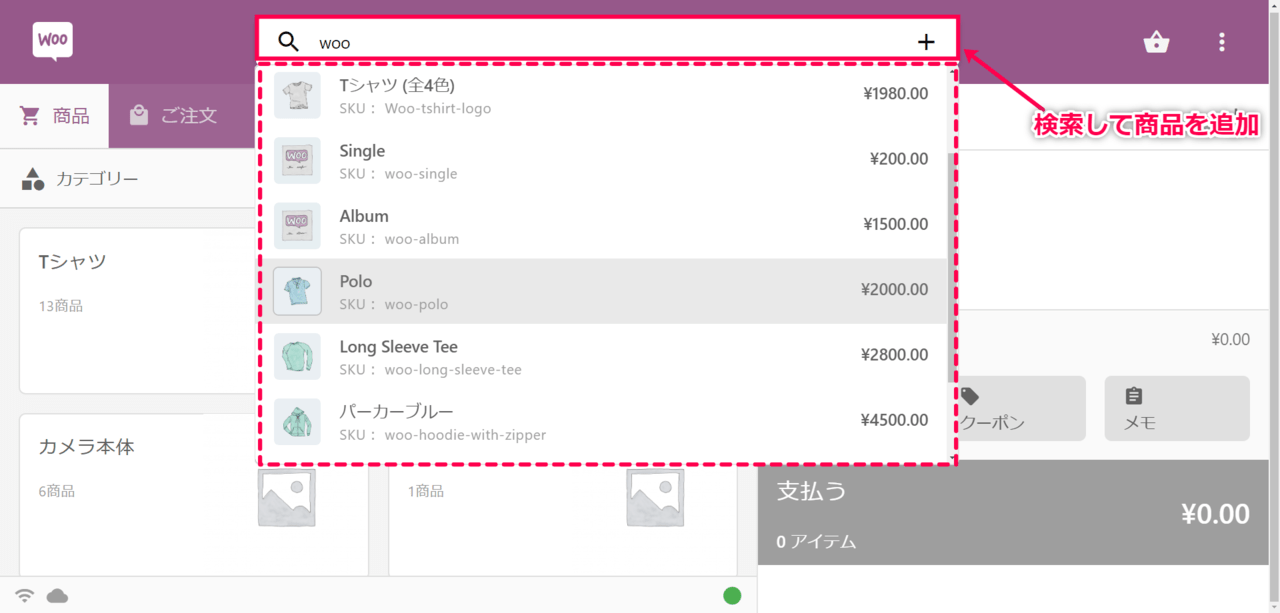
特別注文に対してカスタム商品を追加
特別注文が入った場合など、現在登録されていない商品をカスタムして追加することができます。
- 検索ボックスの [+] をクリックします。
- 商品を追加するポップアップが表示されるので、商品名と価格、数量を入力します。 サイズや色などの属性を追加する場合は [属性を追加] ボタンをクリックします。 [商品を追加] をクリックします。
- ストアオーナーや、商品を公開する権限のあるレジ係は、左下の [商品を公開] トグルを有効にして、商品をカタログに公開することができます。
商品バーコードをスキャン
商品のバーコードをスキャンして、商品をカートに追加することができます。
- 検索ボックスの虫眼鏡アイコンをクリックします。
- アイコンがバーコードに変わり、バーコードのスキャンが有効になります。 バーコードリーダーで商品のバーコードを読み込みます。 商品のSKUが読み込まれ、カートに商品が追加されます。 SKUが見つからない場合は、エラーが表示されます。
これで、4種類の商品追加方法を確認できました。
顧客の読み込み
レジに、顧客を読み込む方法を確認します。 顧客を読み込む方法は以下の3種類あります。
既存の顧客を追加
既存の顧客を読み込む場合は、レジ右上の検索ボックスで顧客を検索して追加します。 検索に引っかからない場合、この顧客を新しく追加するか尋ねるメッセージが表示されます。 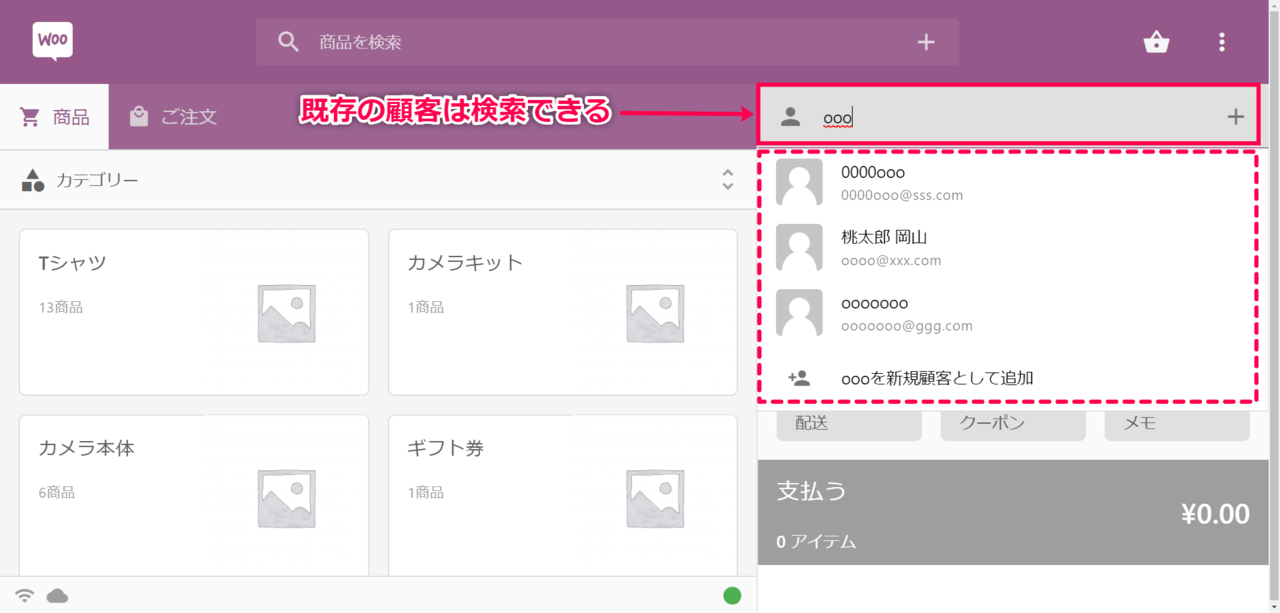
新規顧客を追加
新規の顧客を追加する場合は、レジ右上の検索ボックス右側の [+] をクリックします。 
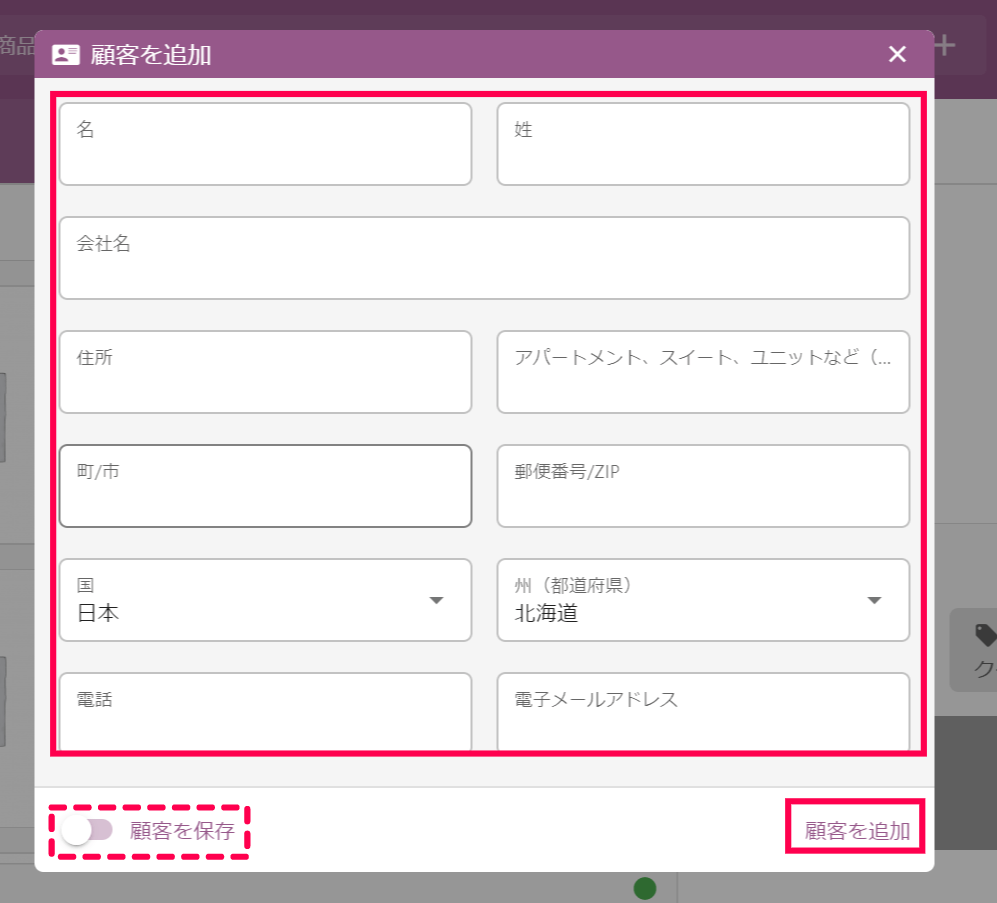
顧客バーコードをスキャン
顧客の検索ボックスの顧客アイコンをクリックします。 
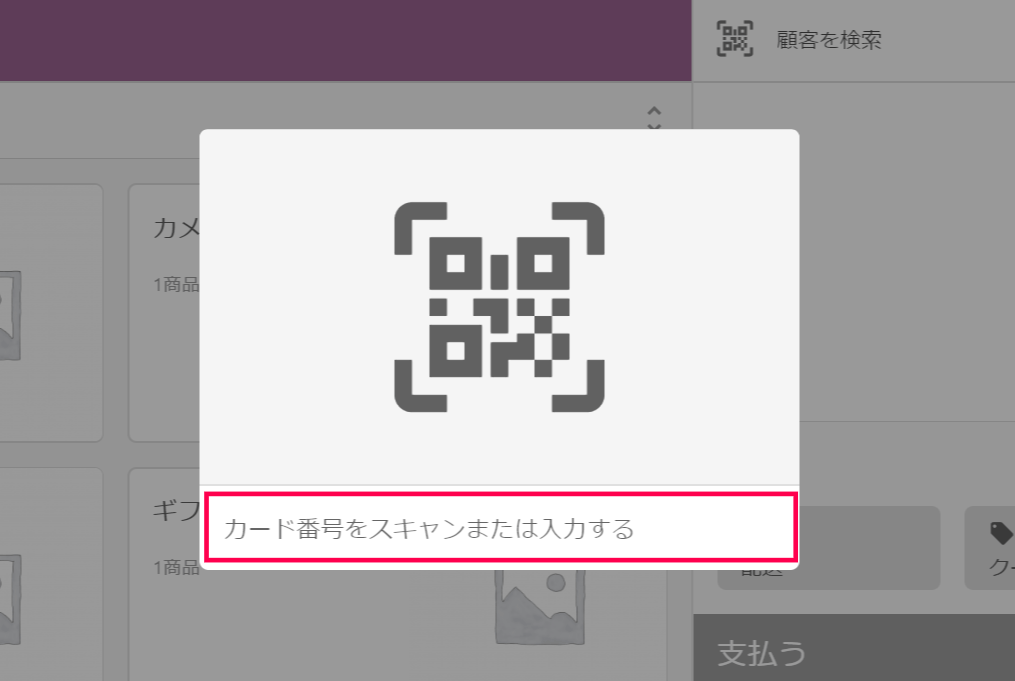
カートの商品を編集
カートに商品を追加した後、カート内の商品の数量を変更したり割引を適用したりするなど編集する方法を確認します。 カート内の商品をクリックします。 フィールドが追加表示されるので、必要があれば各項目を入力します。
- 数量 数量を変更できます。 商品を右にスワイプすることで1ずつ数量を増やすこともできます。
- 割引 商品の割引率を入力します。 ここに入力すると、価格フィールドはロックされ、元の価格を確認できるようになります。 カートに反映される価格は、入力した分だけ割引されます。
- 価格 価格を変更する場合は直接入力して変更できます。 元の価格に戻す場合は、割引フィールドに0を入力すると、最初の価格に戻ります。
- メモ 商品に関するメモを入力できます。 注文の商品メタ属性になります。
- 編集 クリックすると、商品名や税クラスを修正したり、商品属性を追加/削除することができます。
- 見る クリックすると、新しいタブでこの商品の詳細ページが開きます。
- 削除 クリックすると、カートからこの商品を削除します。 また、商品を左にスワイプすると、カートから削除されます。
これで、カートの商品を編集する方法が確認できました。
カートの操作パネル
カートの小計や消費税を表示する画面下に、カートを操作できる操作パネルがあります。 Point of Sale for WooCommerceを操作して注文を受ける際に利用できるボタンがあり、レジ係は各ボタンを使ってさまざまな操作を実行できます。 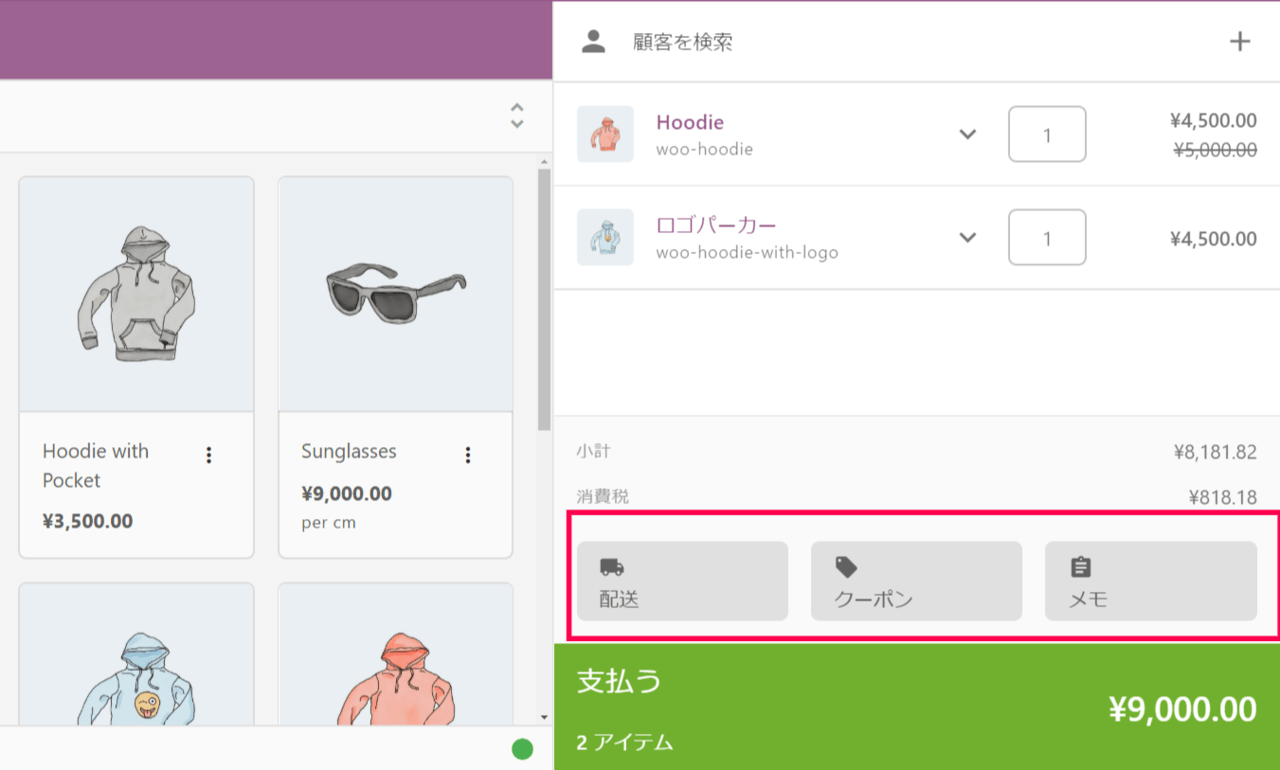
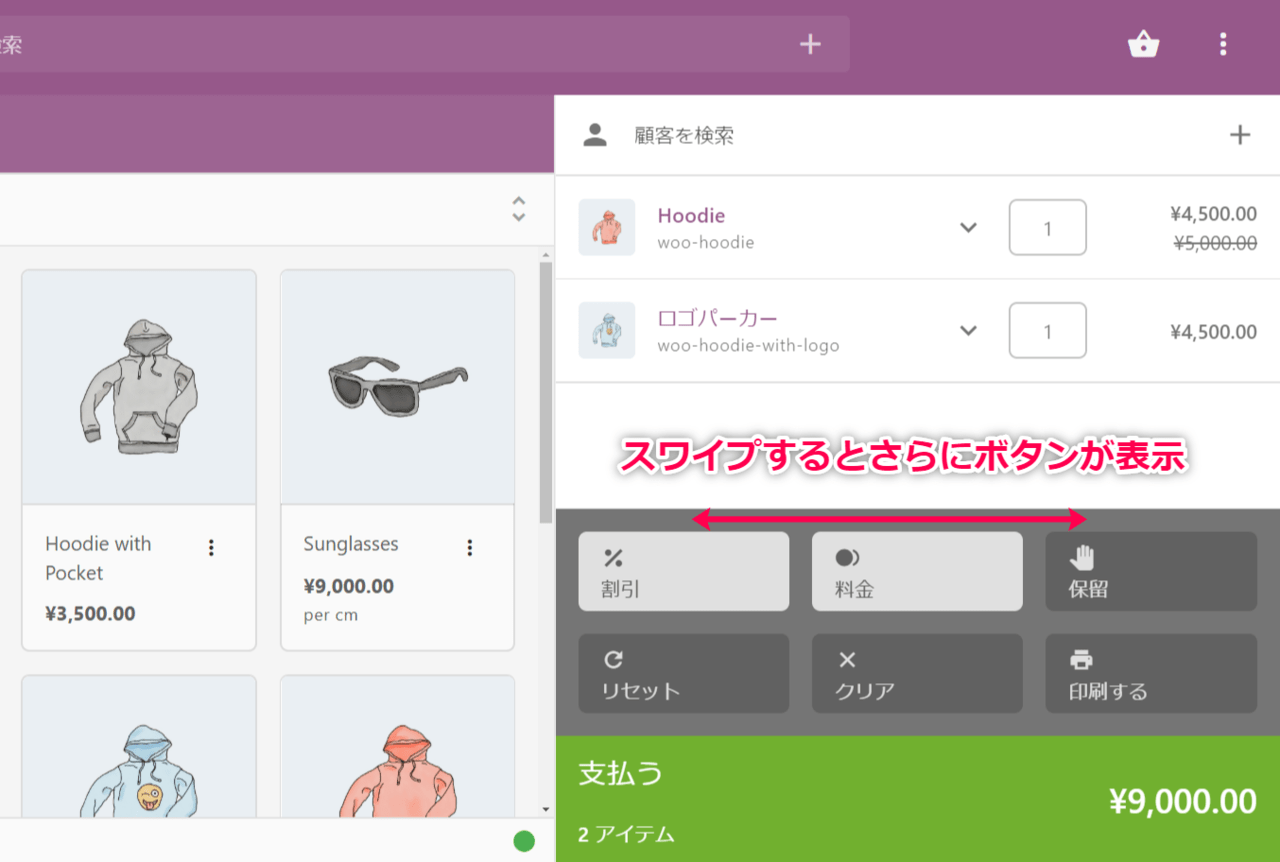
それでは、クーポンの適用方法から確認しましょう。
クーポンの適用
クーポンを適用する方法を確認します。
- 操作パネルで [クーポン] をクリックします。
- 画面左側にクーポンコードを入力する画面が表示されます。 クーポンコードを入力して [適用する] をクリックします。 バーコードスキャナーを持っている場合は、クーポンバーコードをスキャンすることもできます。
- クーポンが適用され、画面右側に追加されました。
メモを添付
注文にメモを添付する方法を確認します。
- 操作パネルで [メモ] をクリックします。
- 画面左側に顧客メモと注文メモを選択する画面が表示されます。 入力して [保存] をクリックします。 顧客メモは、顧客に送信されるメモです。 注文メモは、内部用のメモです。
注文に割引を適用
割引を適用する方法を確認します。 商品1つずつに割引を適用する場合は、カートの商品を編集 をご覧ください。 ここで適用する割引は、カート全体に割引を適用します。
- 操作パネルを左にスワイプし [割引] をクリックします。
- 割引理由と割引タイプ(固定金額もしくは割引率)、割引する値を設定します。 割引ボタンを設定する場合は WordPress 管理画面サイドメニュー [POS] > [設定] > [レジ] > [キーパッドのプリセット] で設定できます。
- 設定したら [適用する] をクリックします。
- カートに割引が適用されます。
操作のリセット/クリア
操作をリセット/クリアする方法を確認します。 操作パネルを左にスワイプし [リセット] をクリックするとリロードしリセットされます。 [クリア] をクリックすると、カートがすべて空になります。 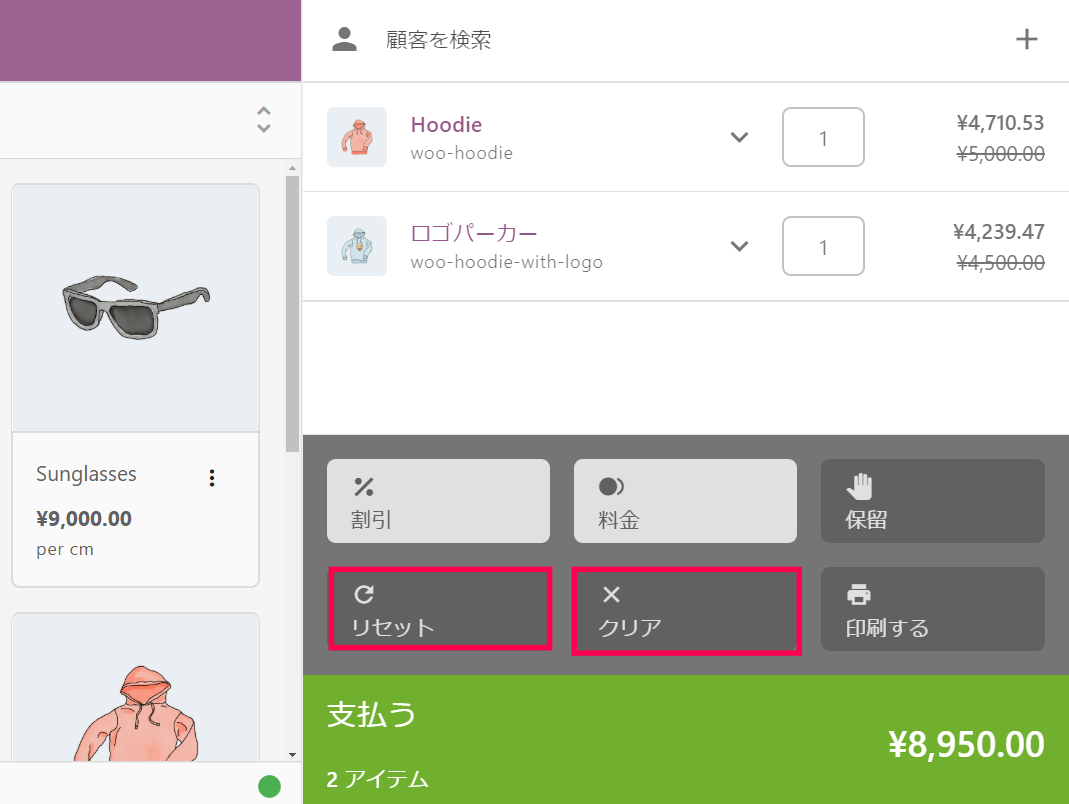
注文を保留/保存
注文を保留/保存する方法を確認します。 操作パネルを左にスワイプし [保留] をクリックします。 この操作をしたときの注文ステータスは、WordPress 管理画面サイドメニュー [POS] > [設定] > [一般] > [ステータスオプション] で変更できます。 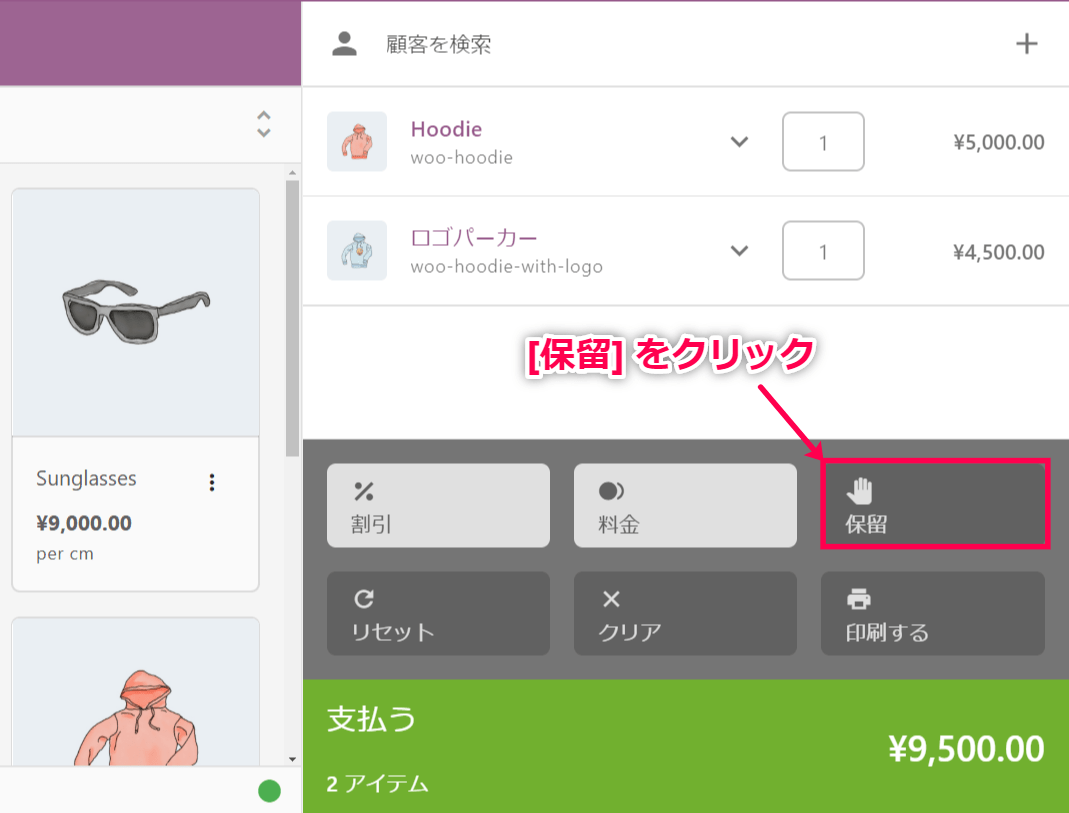
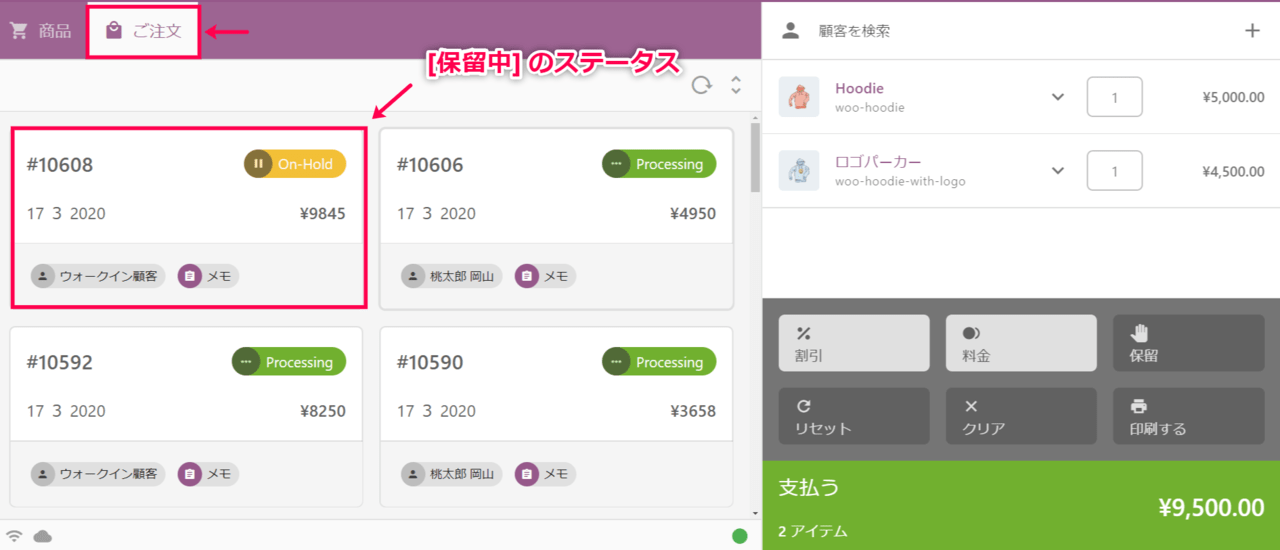
注文の流れ
レジで注文を受けて決済方法を選択し、注文を確定させるまでの流れを確認します。
決済方法を選択
- カートに商品を追加したら [支払う] ボタンをクリックします。
- 支払い方法を選択します。 支払い方法は WordPRess 管理画面サイドメニュー [WooCommerce] > [設定] > [決済] をクリックして有効化/無効化できます。 このプラグインには「現金」とEMV決済の「ICチップ付カードと暗証番号 (PIN) 」の2つの決済方法が含まれます。 すでにEMV対応の端末を利用しているストアオーナーは、「ICチップ付カードと暗証番号 (PIN) 」方法を有効化することで利用できるようになります。
- 支払い方法を選択すると、以下の4種類の操作オプションが表示されます。
- 印刷する 有効化すると領収書を印刷できます。 レジ設定の [販売終了アクション] で [領収書を印刷する] に✓を入れている場合は、デフォルトで有効化された状態になります。
- Eメール 有効化すると、領収書をメールで送信します。 レジ設定の [販売終了アクション] で [レシートをメール送信] でメールを送信するよう設定している場合は、デフォルトで有効化された状態になります。
- 署名 [+] ボタンをクリックして署名を求めることができます。 WordPress 管理画面サイドメニュー [POS] > [設定] > [顧客] > [販売終了アクション] で設定できます。
- メモ 注文に顧客へのメモを添付することができます。
- [続ける] をクリックします。
払戻し
払い戻しは2通りのやり方が可能です。
- [ご注文] タブをクリックし、払戻す注文をクリックします。
- [払い戻し] をクリックします。
- [払い戻し] をクリックします。
- 在庫に戻すかどうか設定し、払い戻しの理由を入力します。 [続ける] をクリックし、払い戻します。
- もしくは、レジの [払い戻し] タブをクリックして注文を探して払い戻しすることもできます。
在庫管理
ストアオーナーが在庫を簡単に調節できる機能を確認してみましょう。
- WordPress 管理画面サイドメニュー [POS] > [在庫] をクリックします。
- 商品SKUを入力するか、バーコードをスキャンします。 商品が見つかった場合、商品画像や商品名、SKU、在庫ステータスや在庫レベル、価格などが表で表示されます。 在庫レベルを更新するオプションも表示されます。 [在庫を更新] フィールドに数字を入力し、 [追加する] [減らす] [差し替える] のどちらかをクリックすると、入力した分だけ在庫が追加/減少/差し替えできます。
これで、在庫の更新方法が確認できました。 次に、レポートを確認します。
レポートの確認
WooCommerce のレポート機能では、レジ別、店舗別、レジ係別に売上を確認することができます。 確認方法は以下の通りです。 WordPress 管理画面サイドメニュー [WooCommerce] > [レポート] > [POS] をクリックします。 期間を決めてレジ別、店舗別、レジ係別に売上を確認できます。 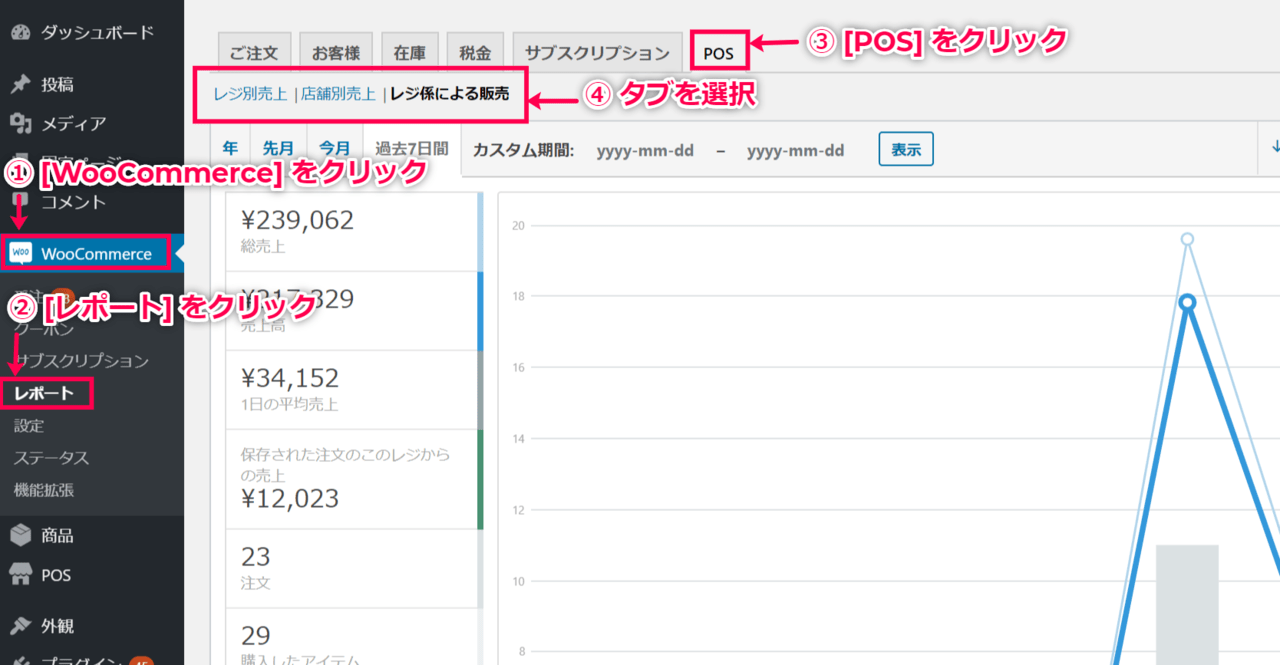
対応するハードウェア
Point of Sale for WooCommerceは、Webベースのアプリケーションなので、基本的にどんなハードウェアでも対応できます。
領収書のプリンタ
HTMLページを印刷できるプリンタであれば良いでしょう。
キャッシュトレイ
キャッシュトレイはプリンタと接続されます。 領収書の情報がプリンタに送信されたときに自動的に開きます。
バーコードスキャナー
USBもしくは Bluetooth 接続のバーコードスキャナーで、スキャンしたときにバーコードSKUを出力できるものが良いでしょう。
対応していない拡張プラグイン
Point of Sale for WooCommerce は、現時点では以下のプラグインに対応していません。
WooCommerce Bookings

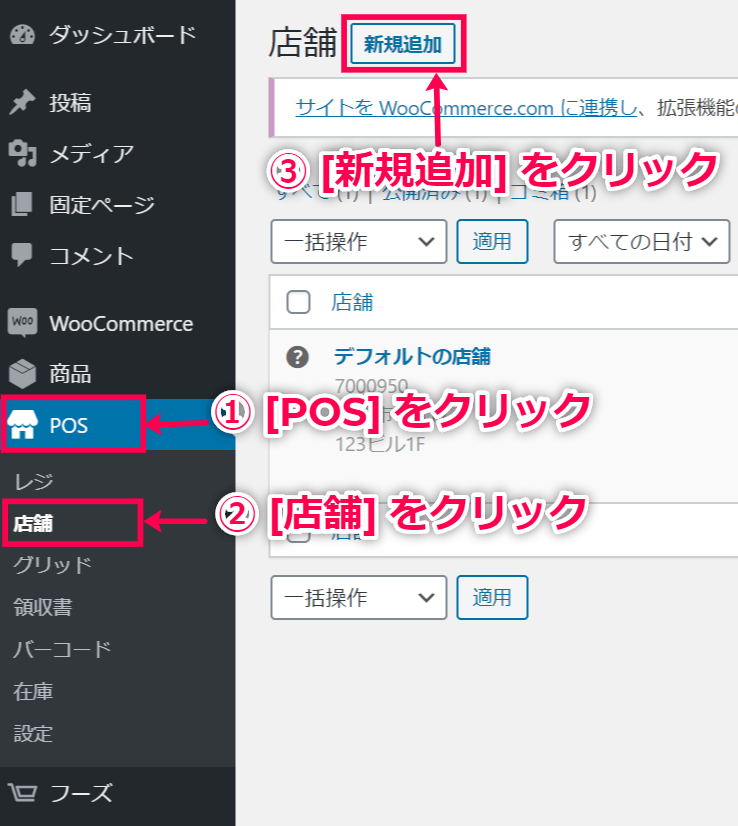
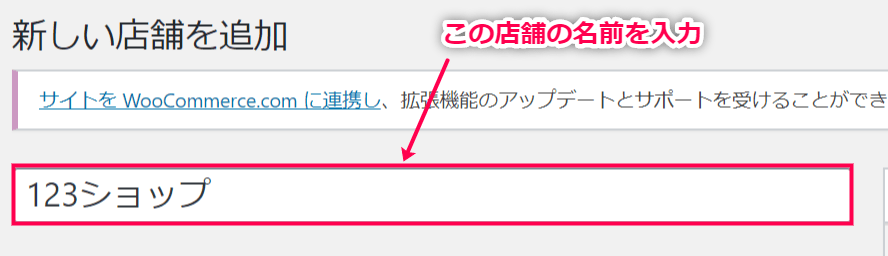
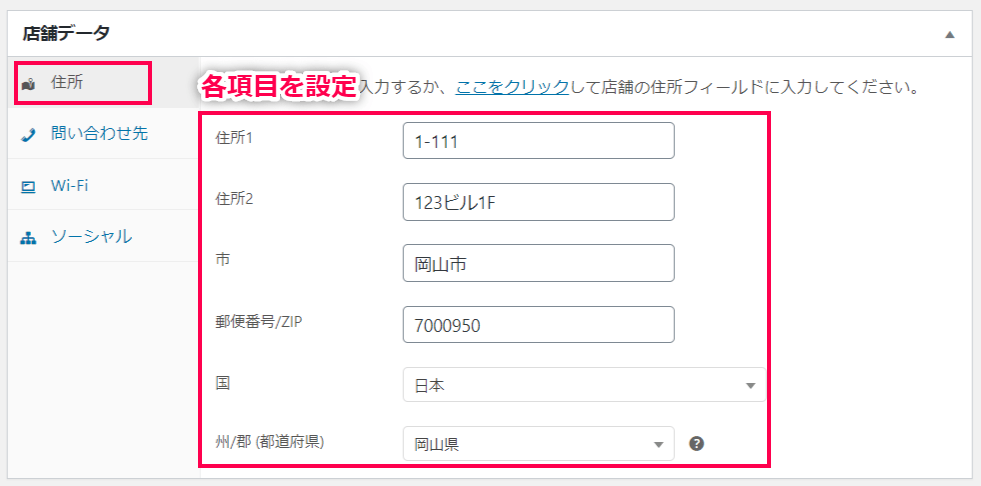
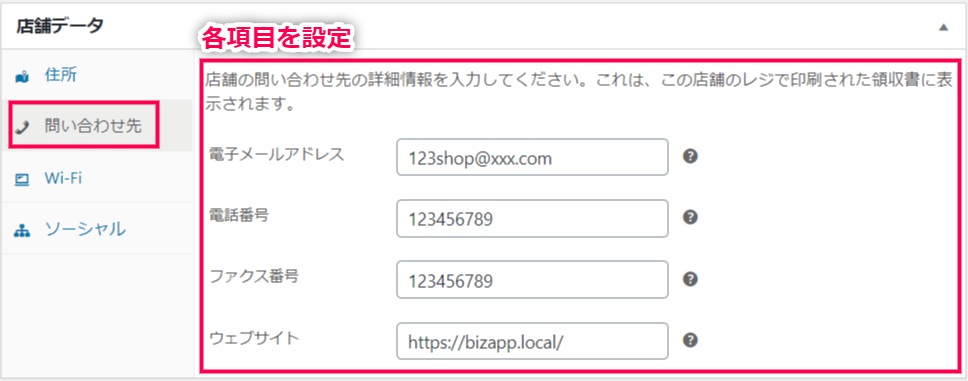
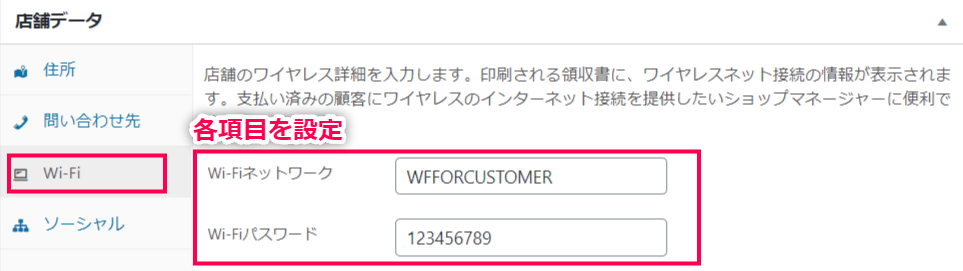
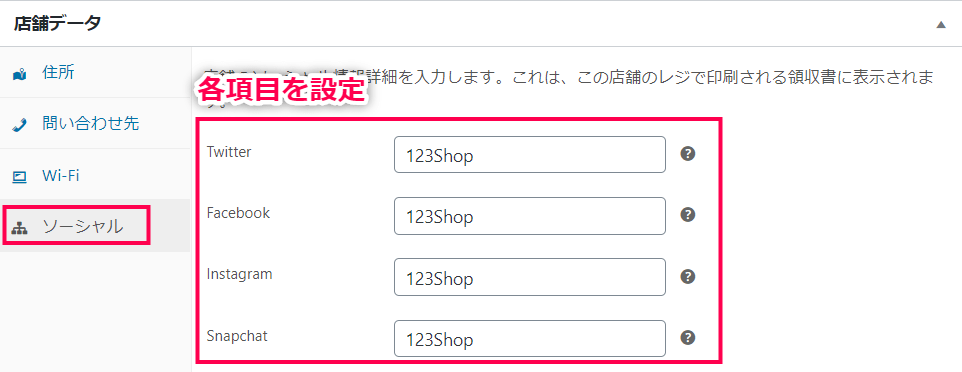

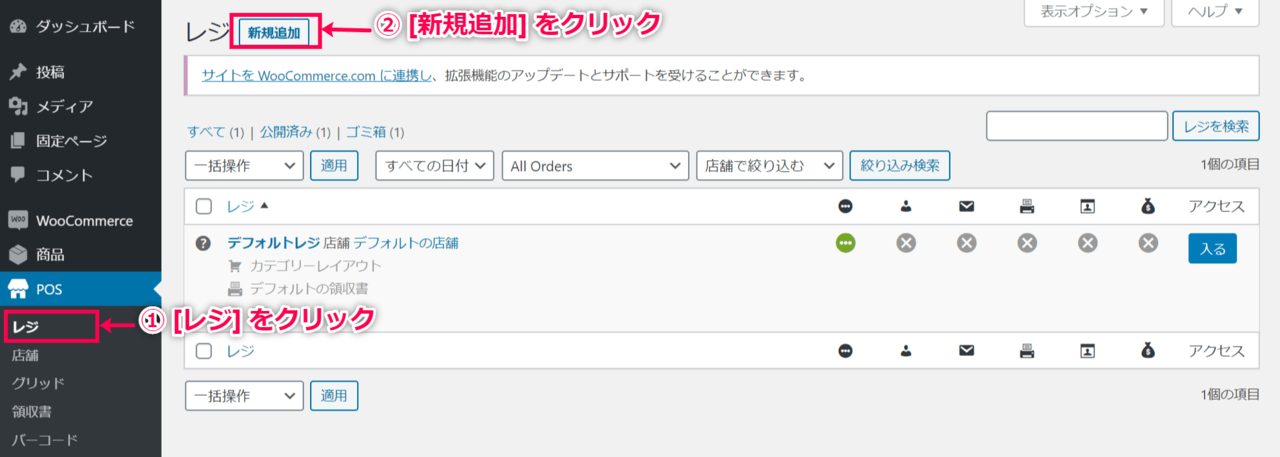
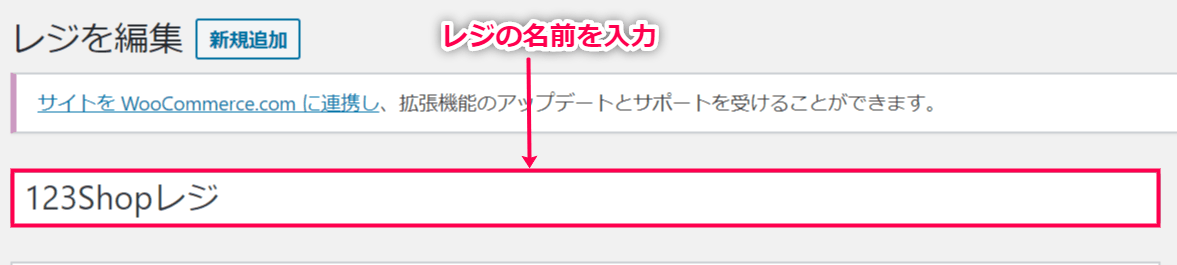
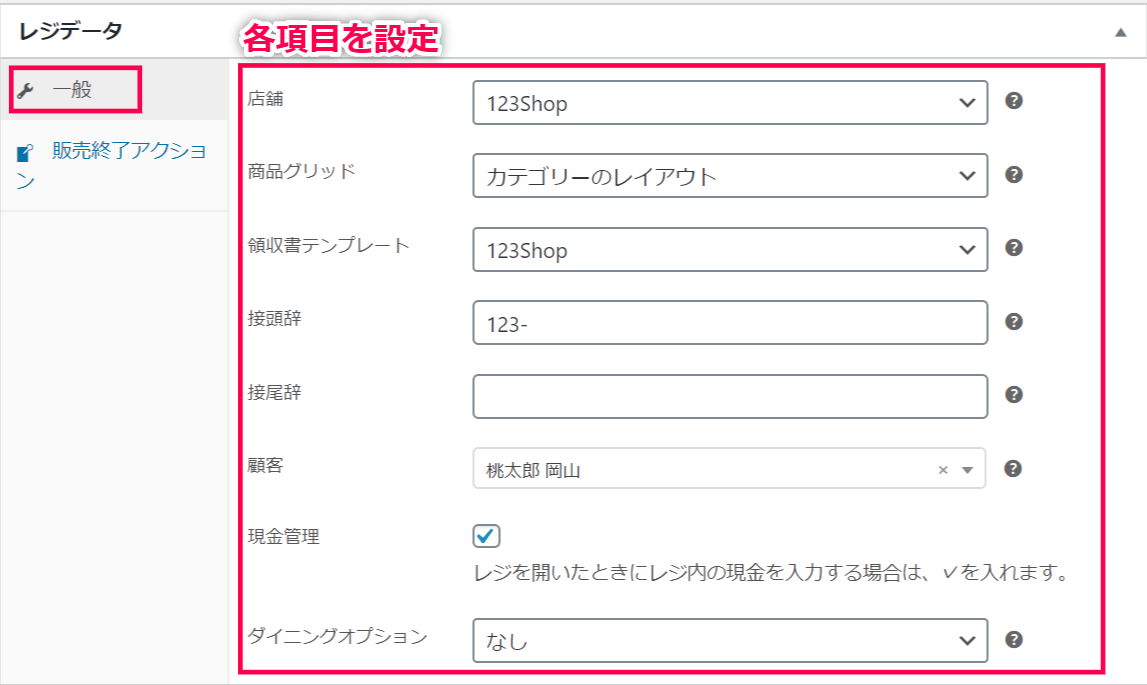
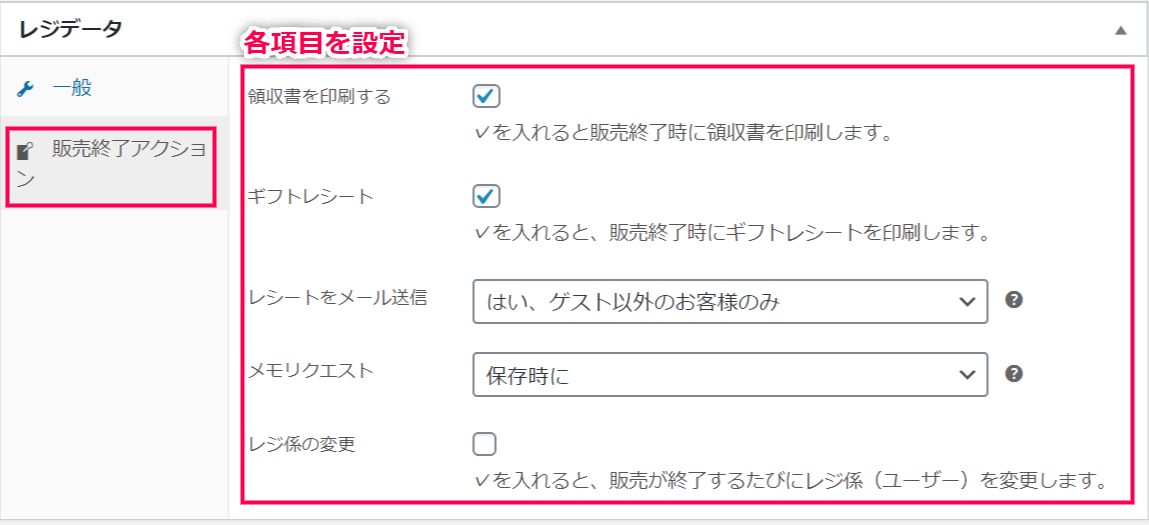
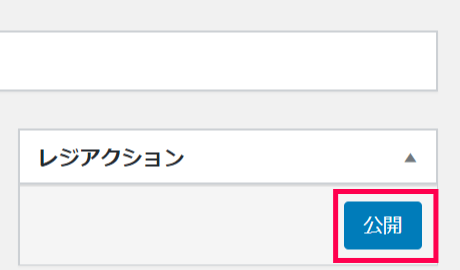
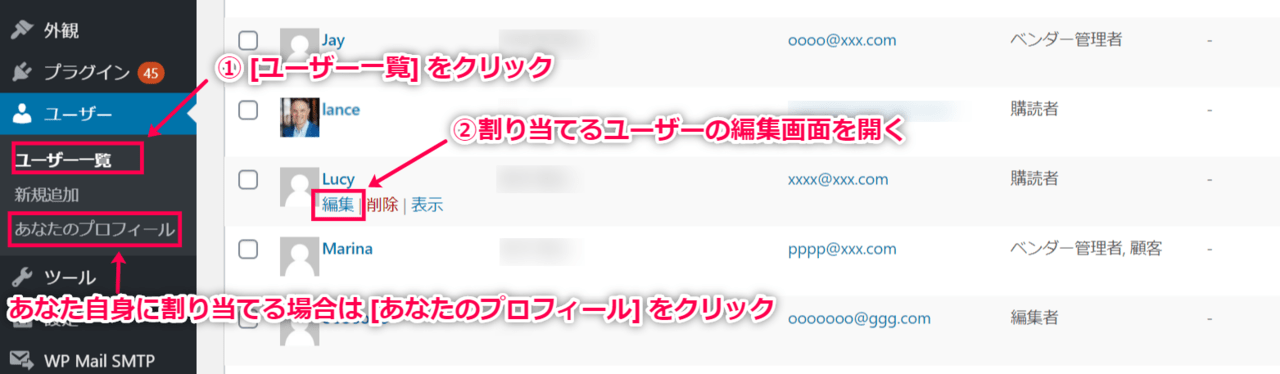

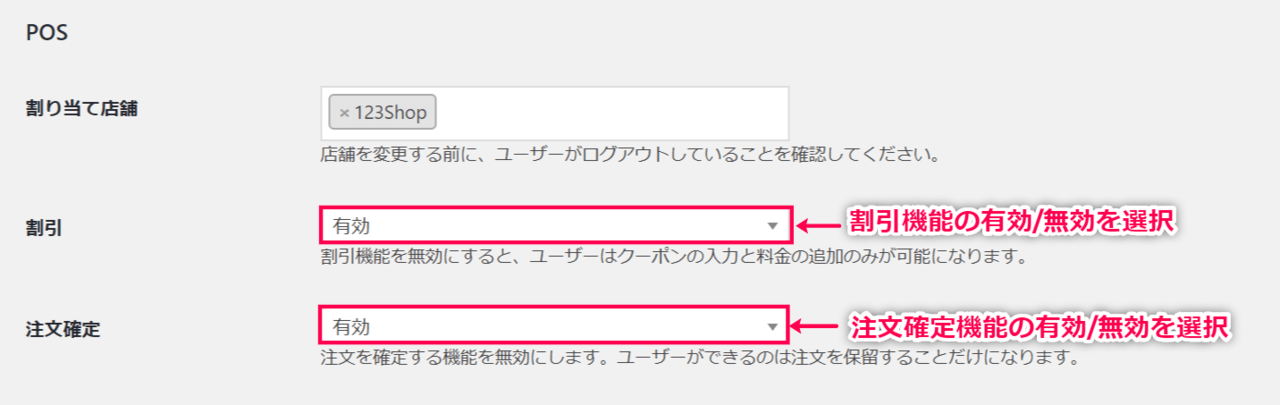
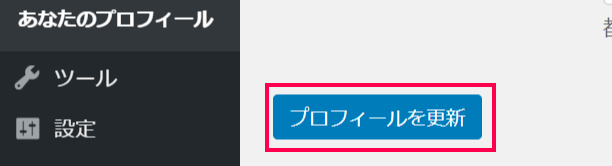
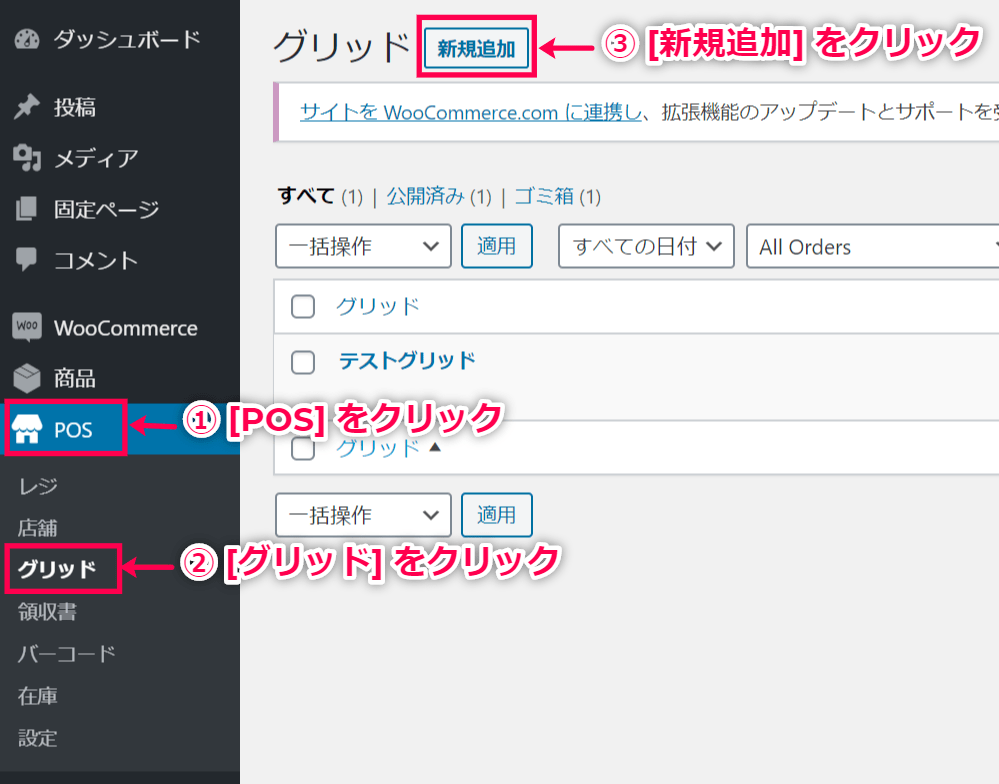
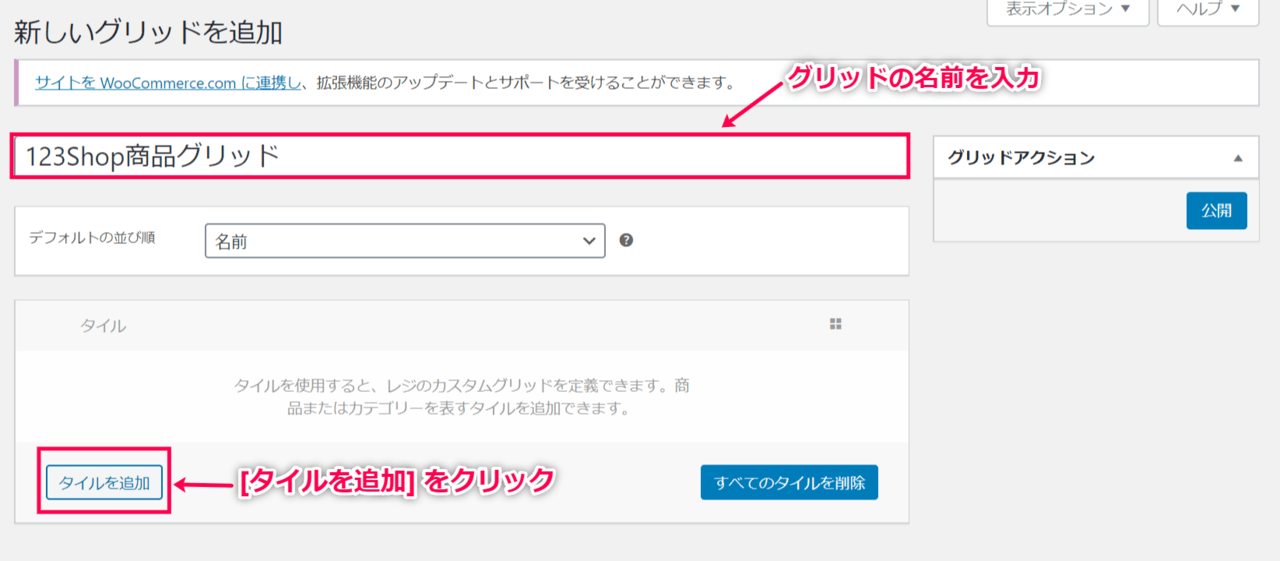
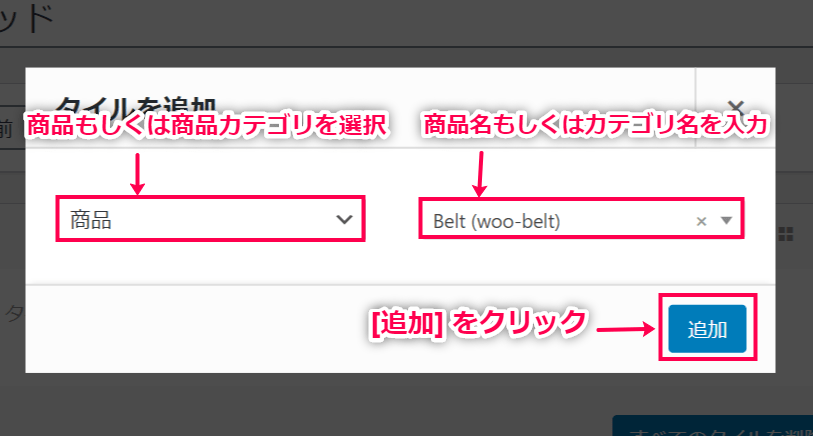
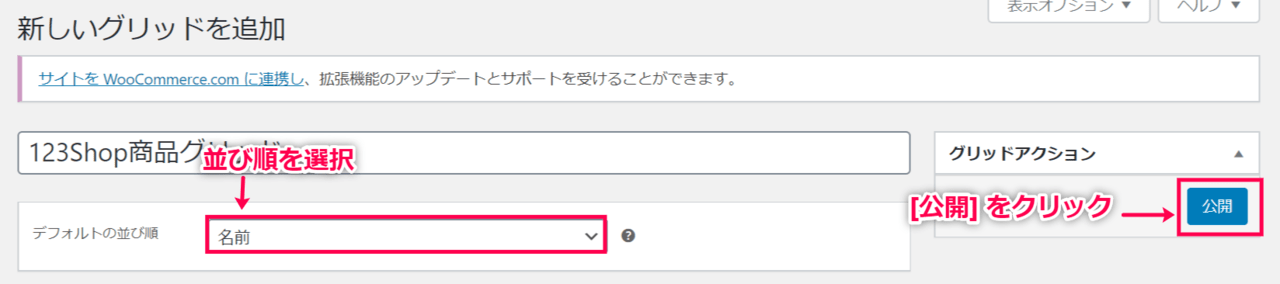
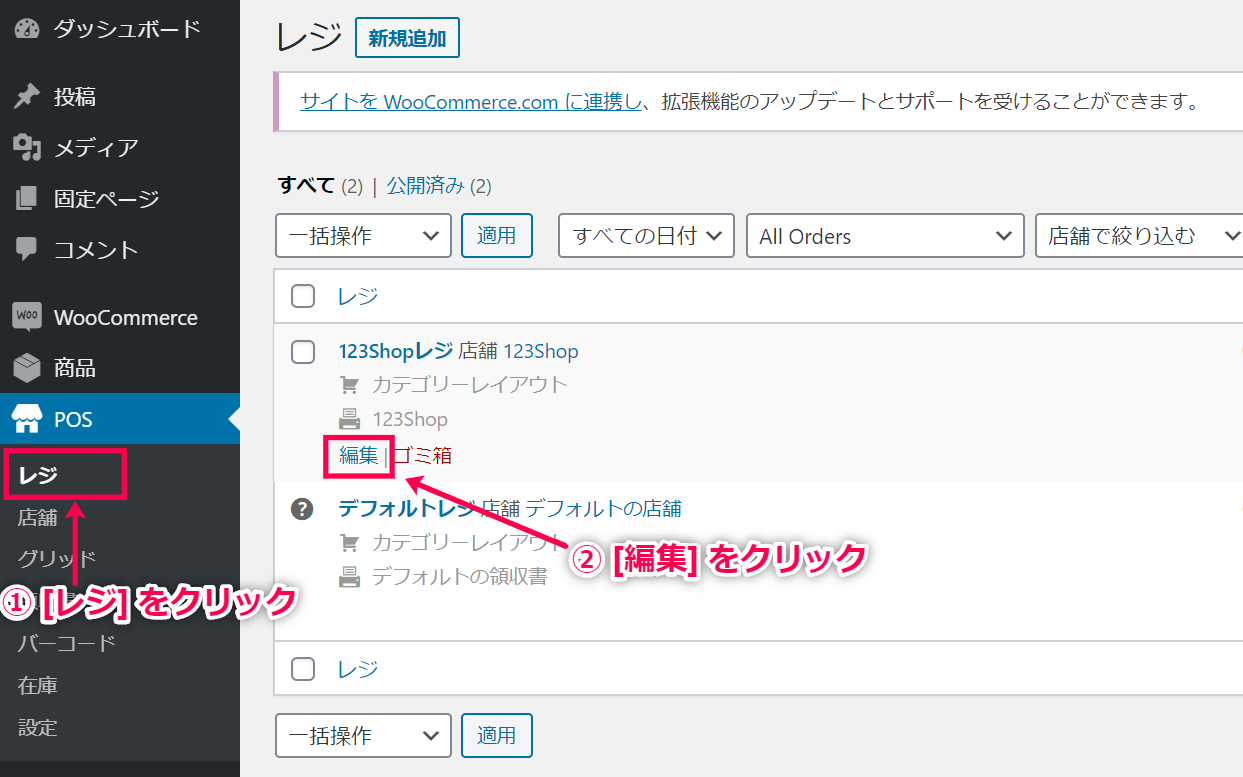
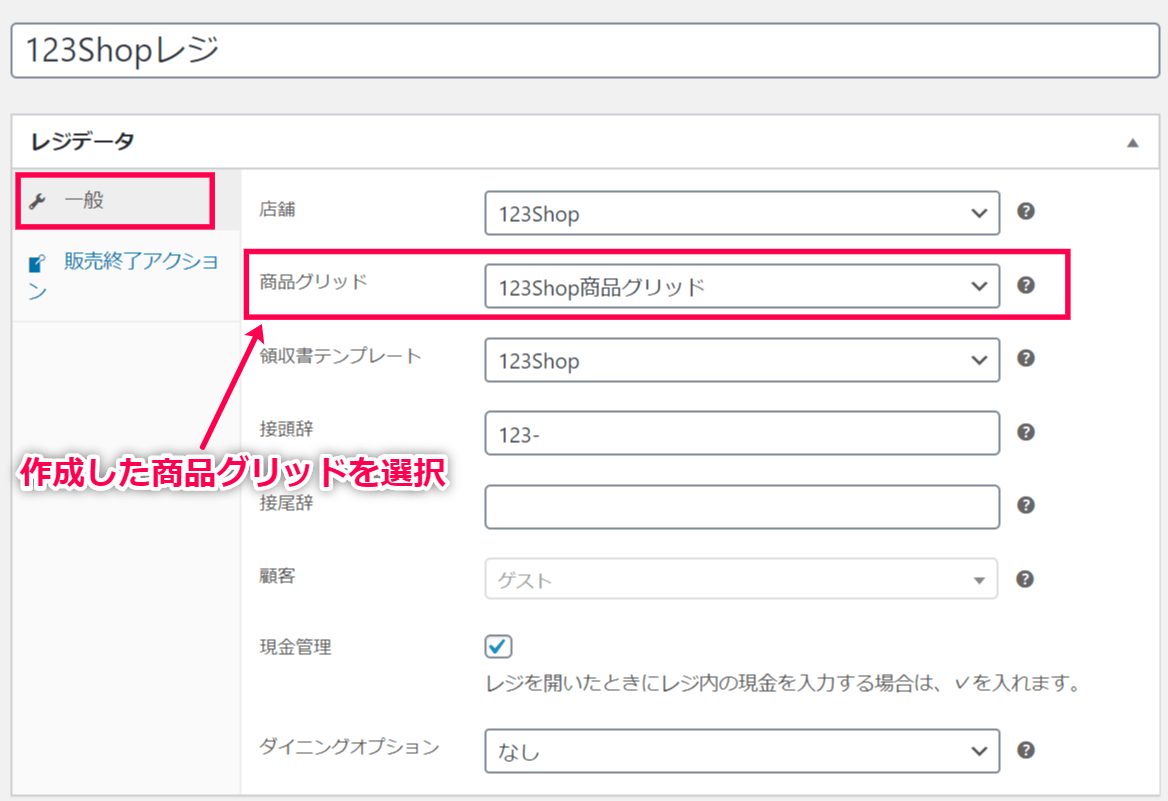

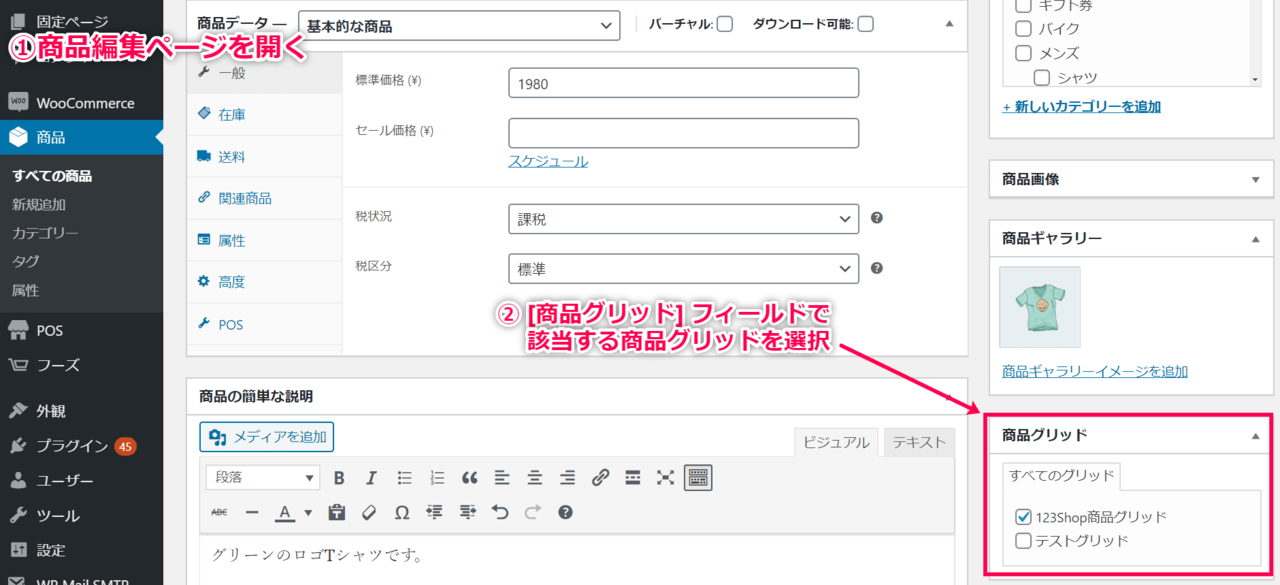
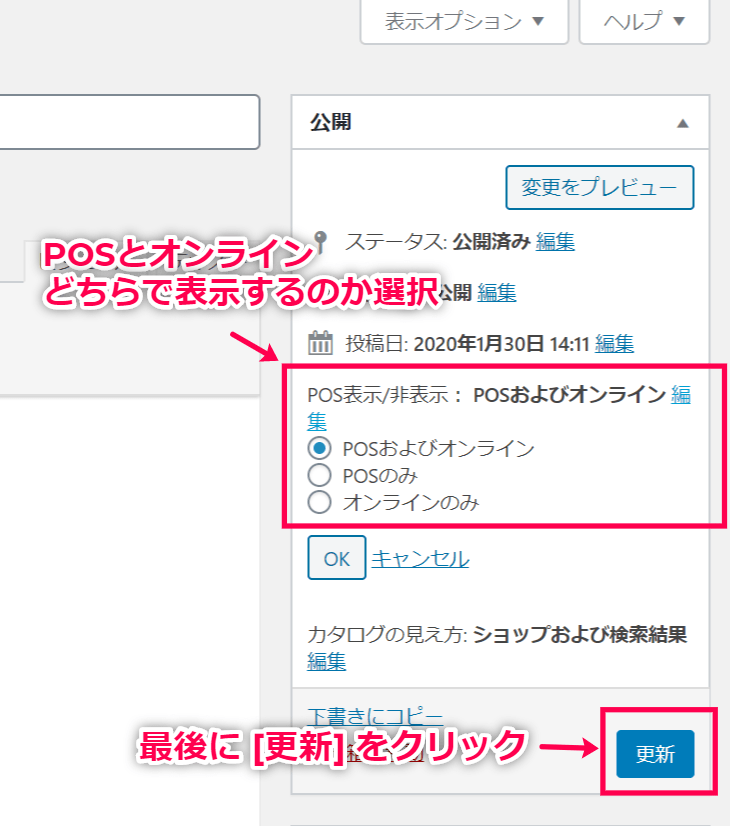
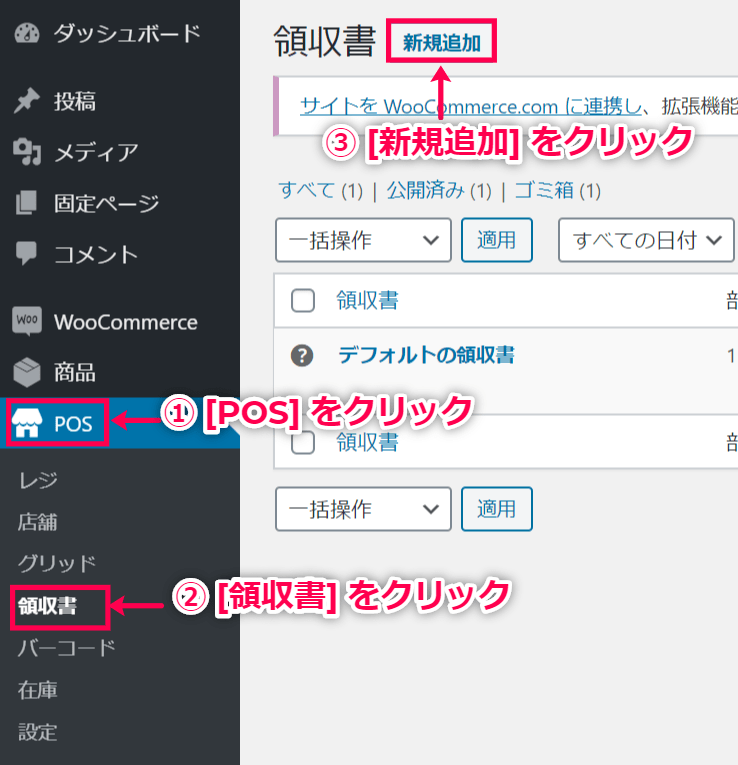
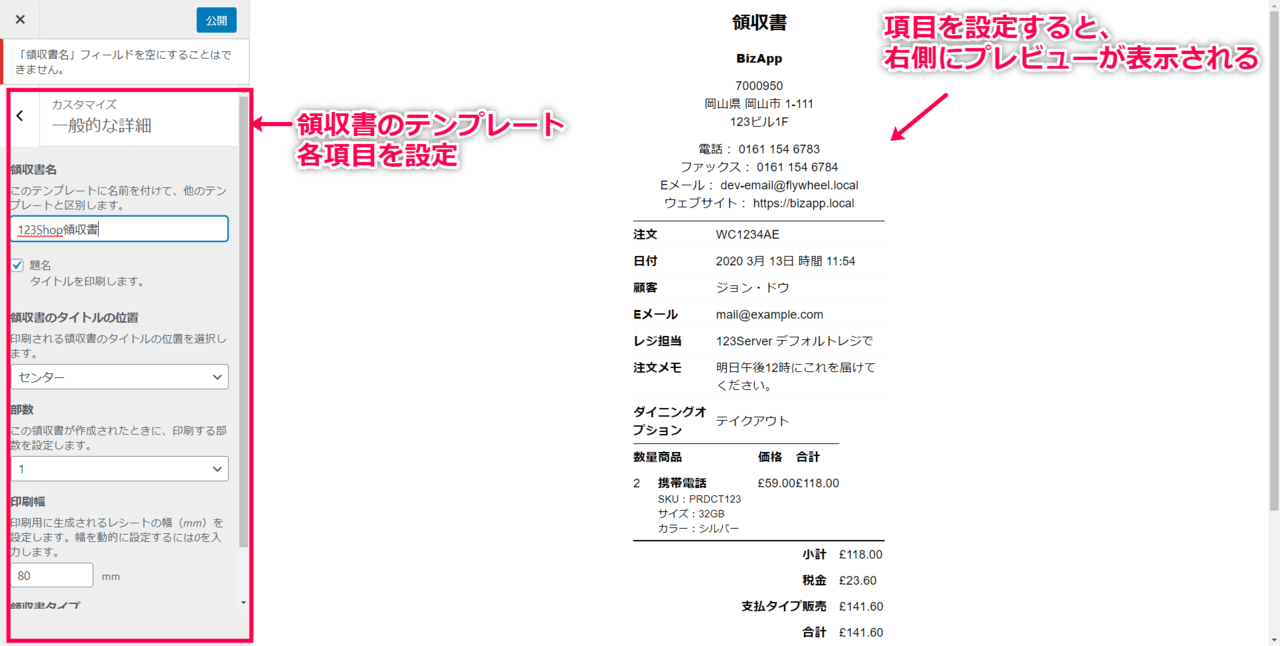
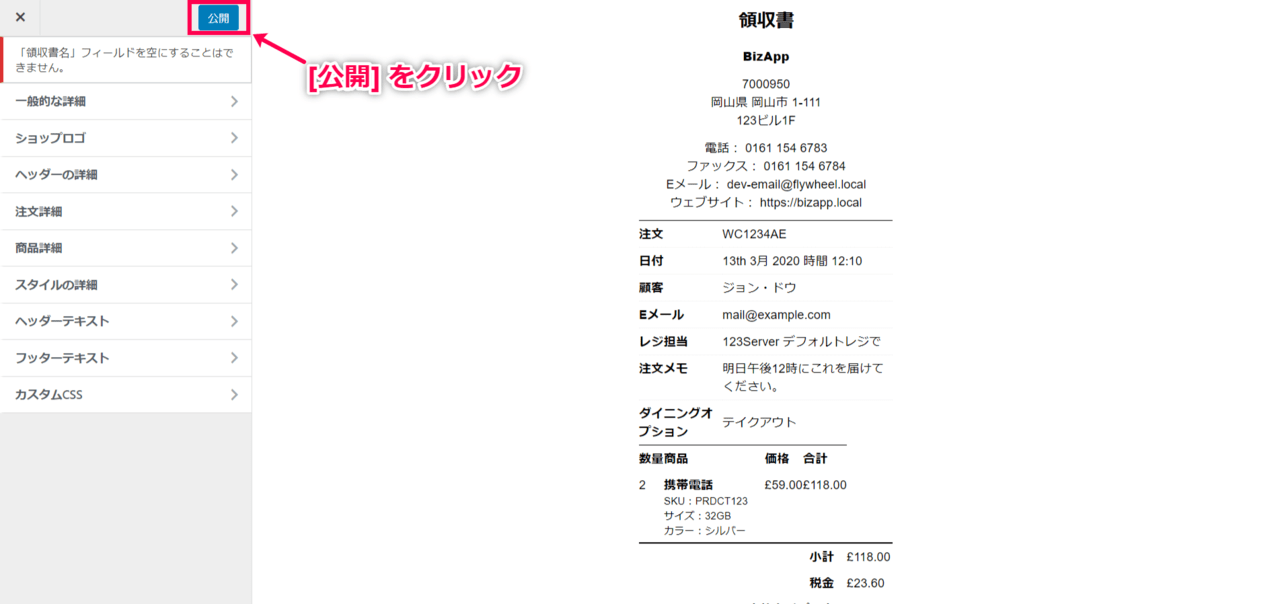
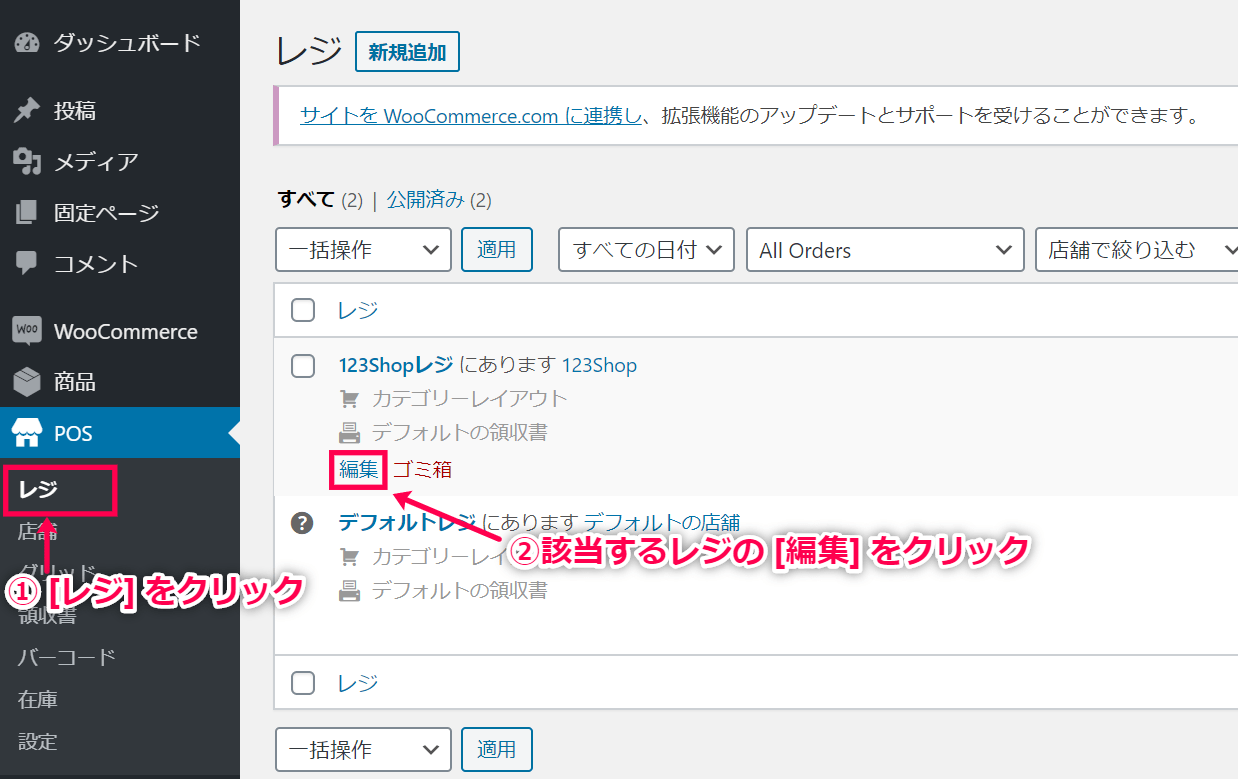
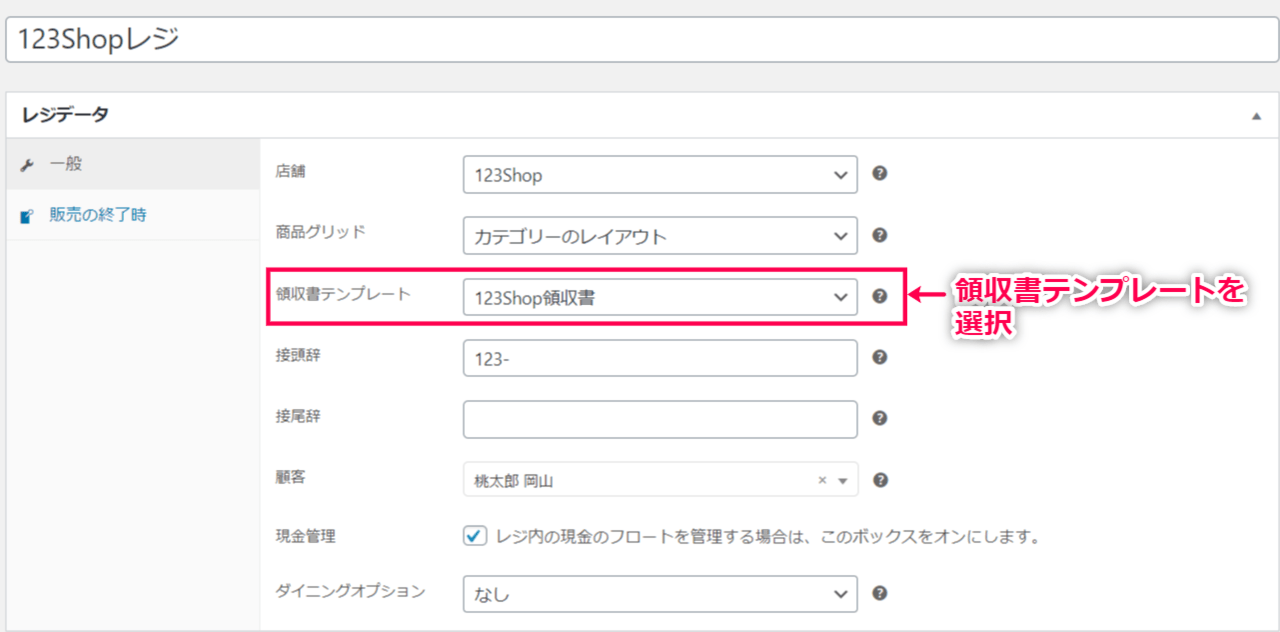

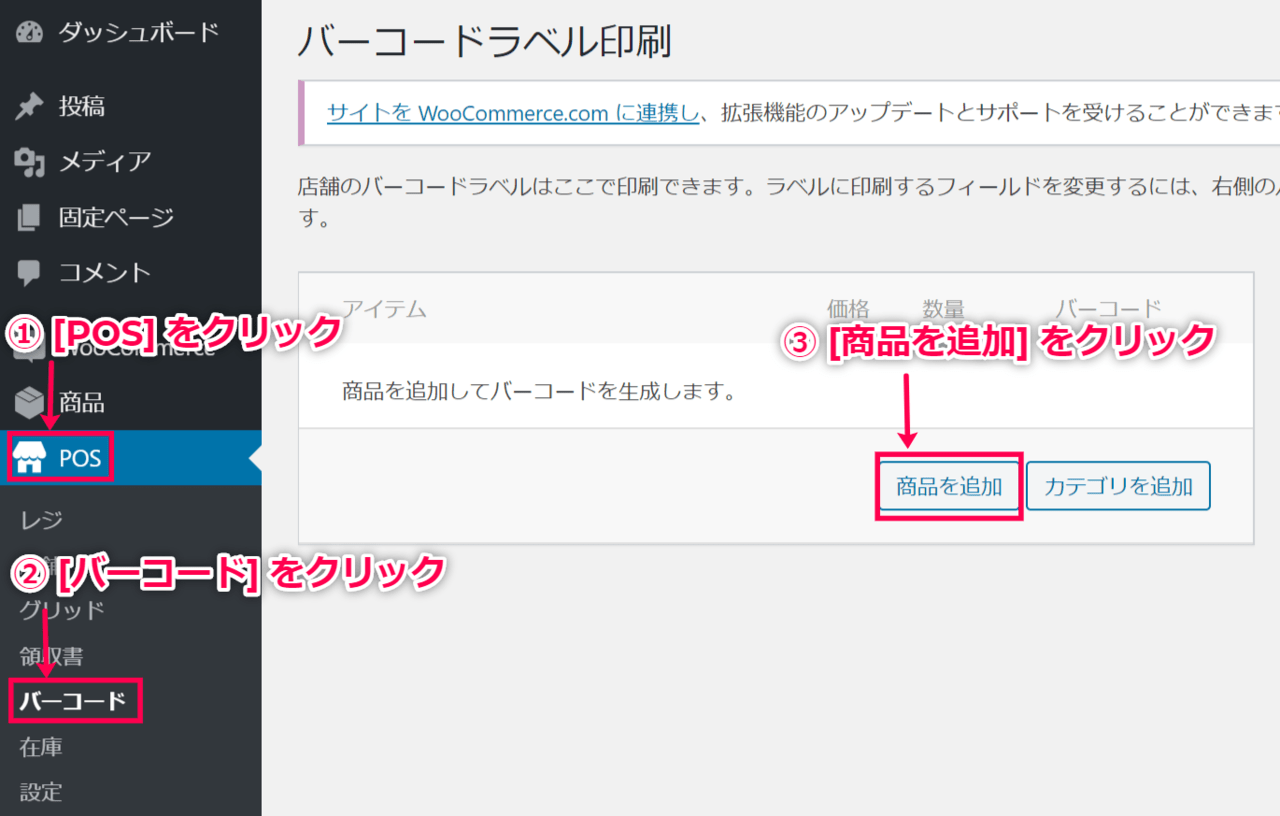
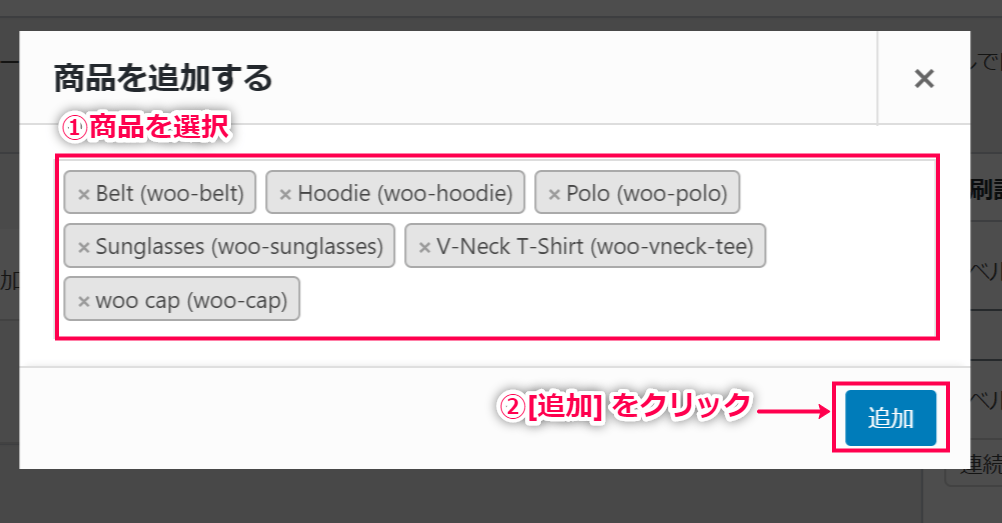
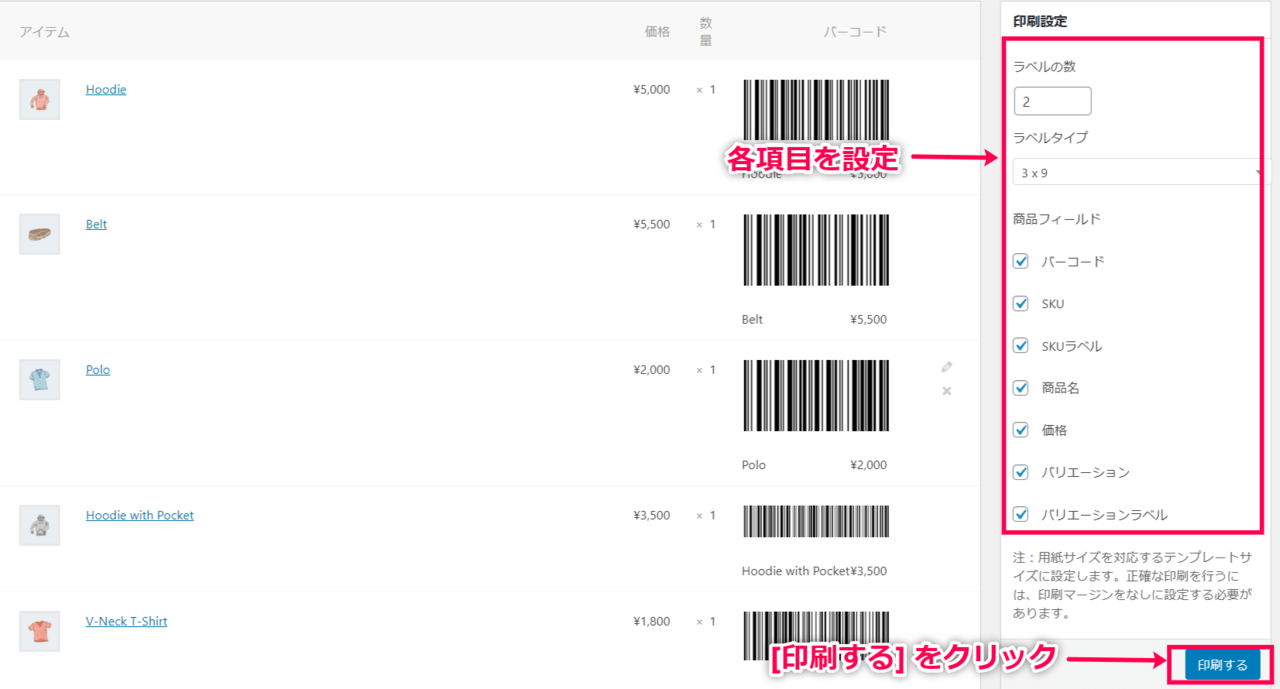
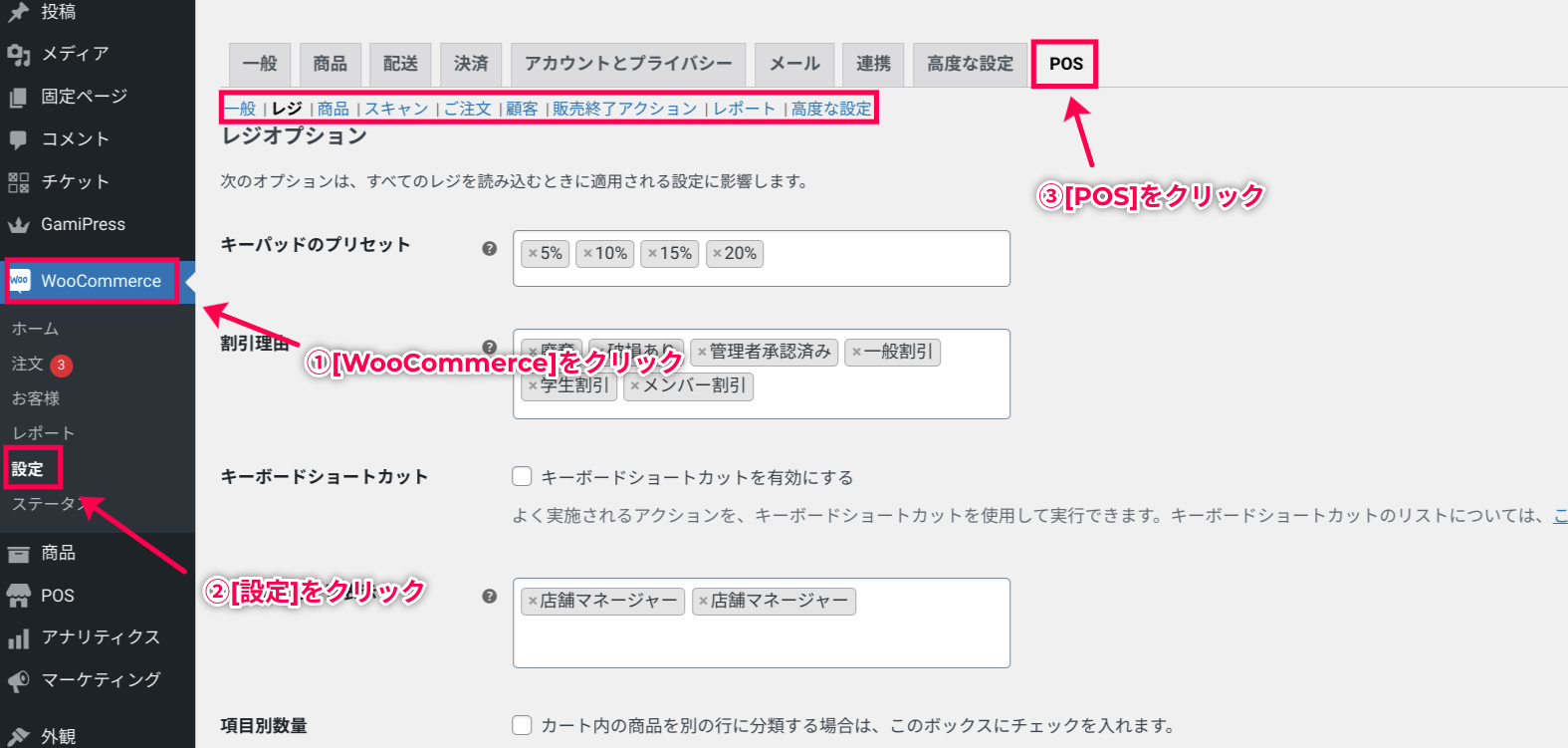
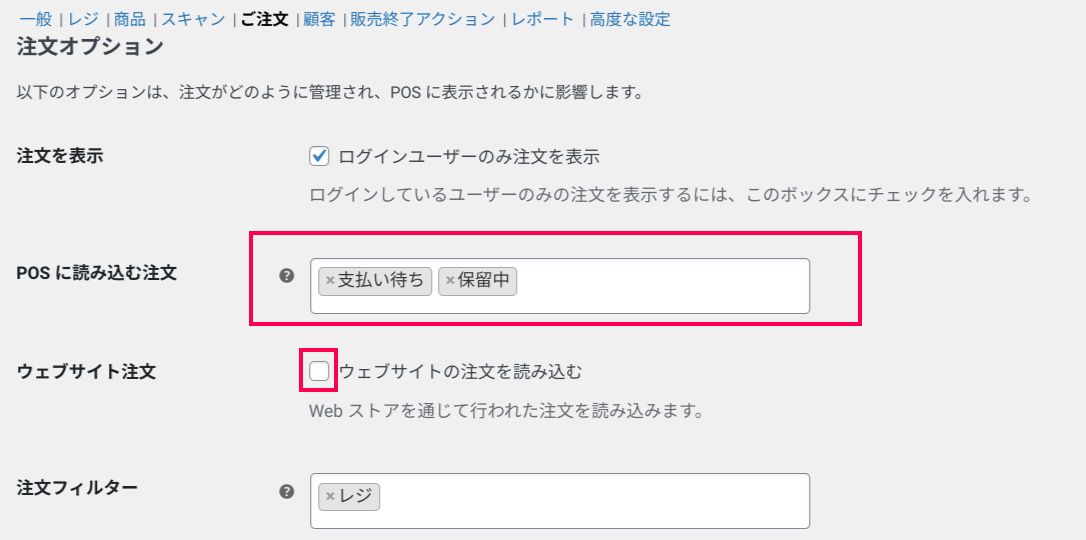
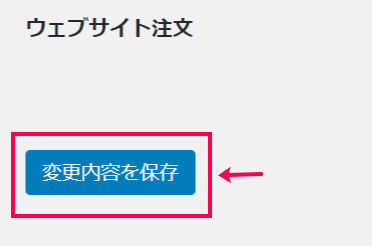
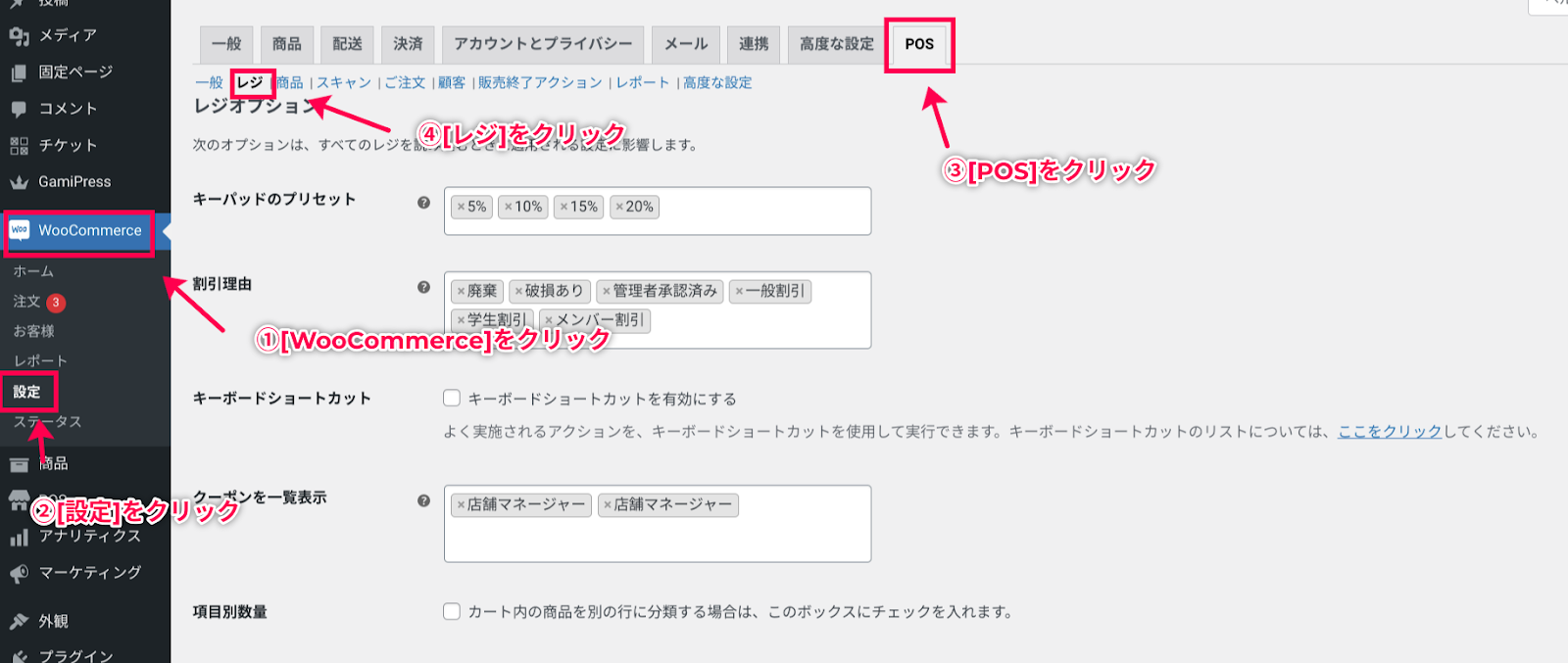
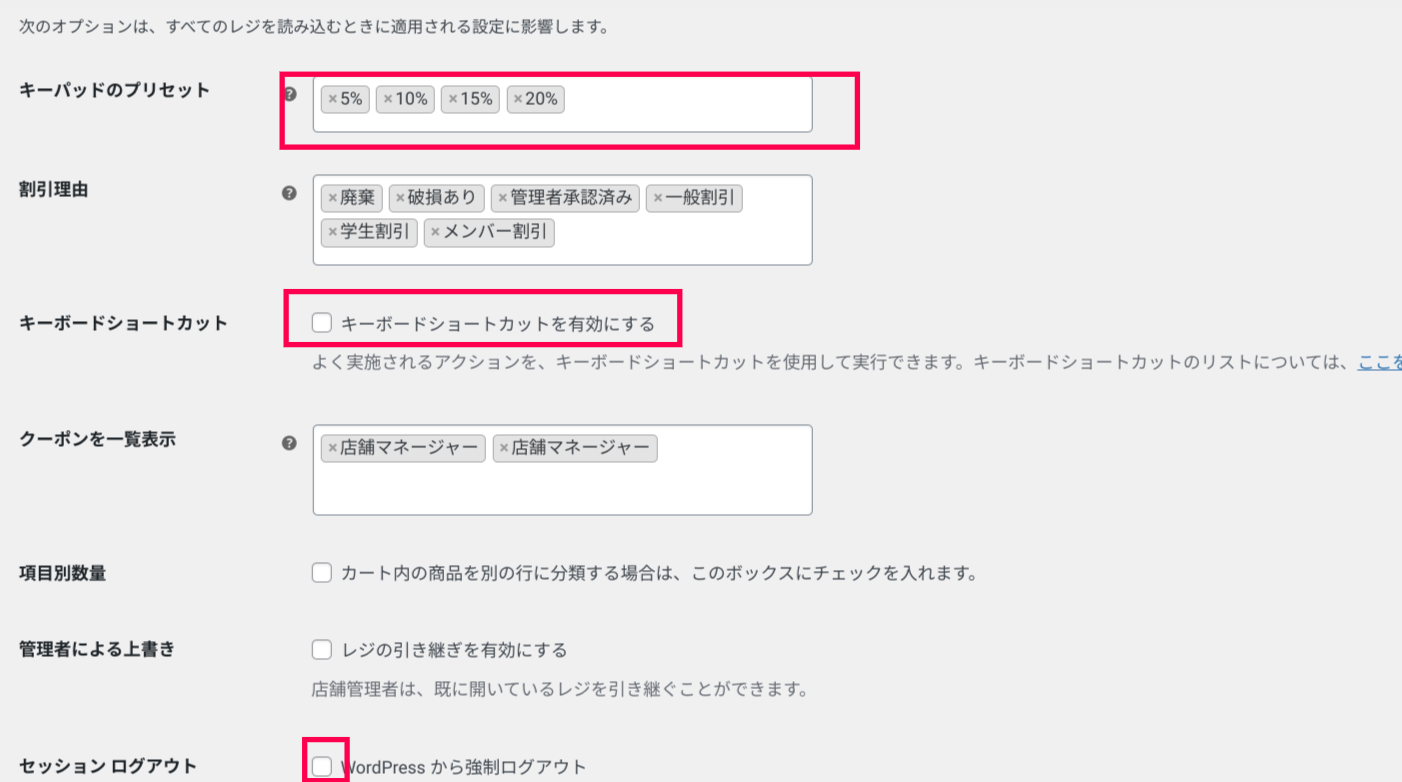
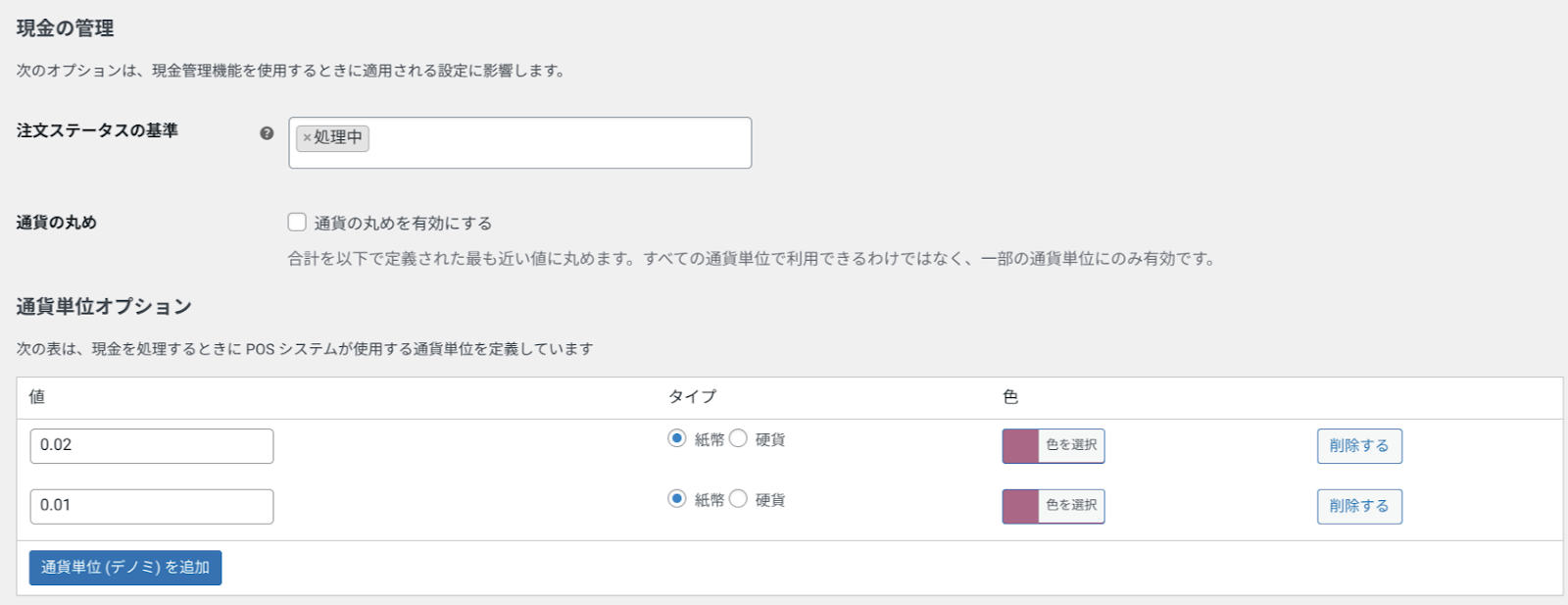
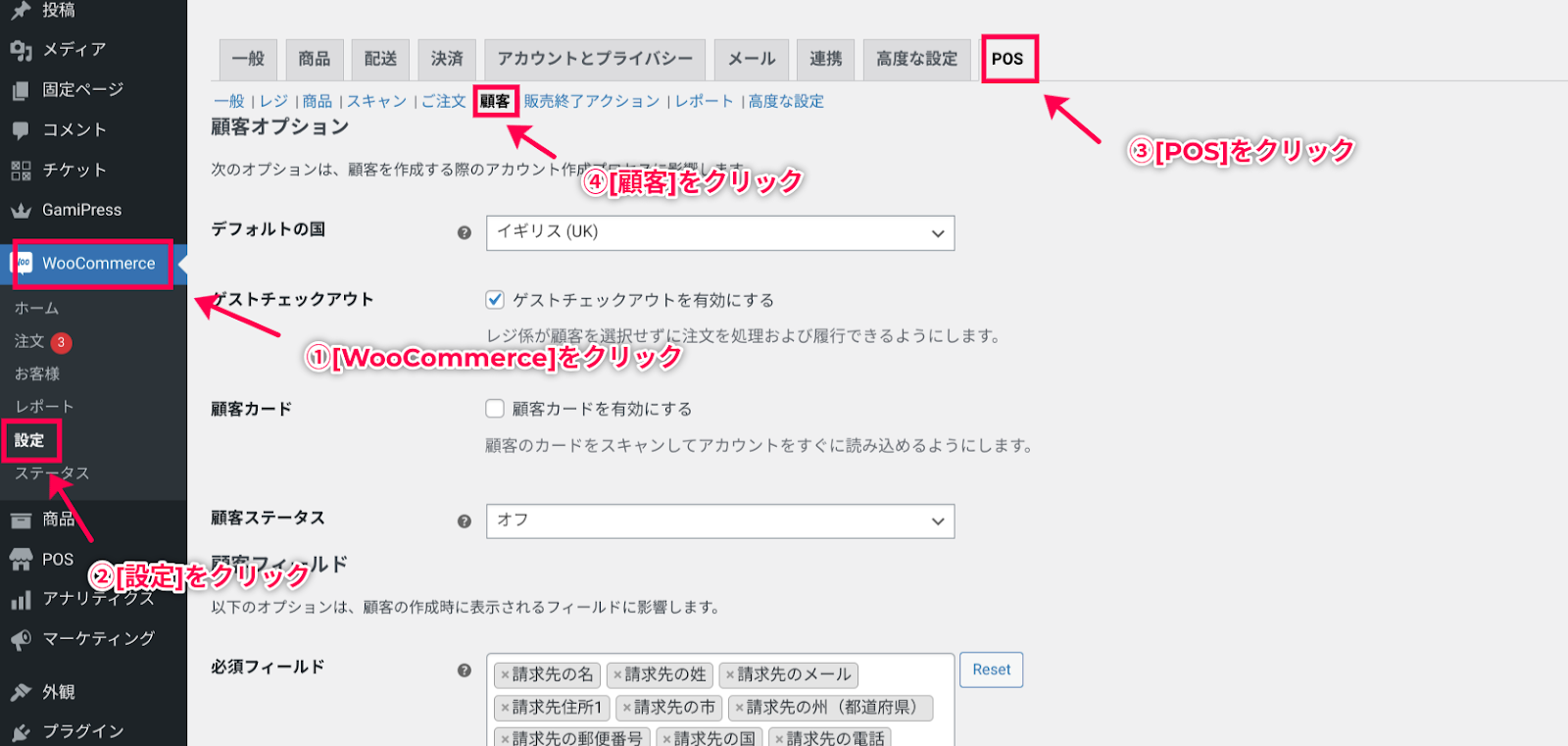
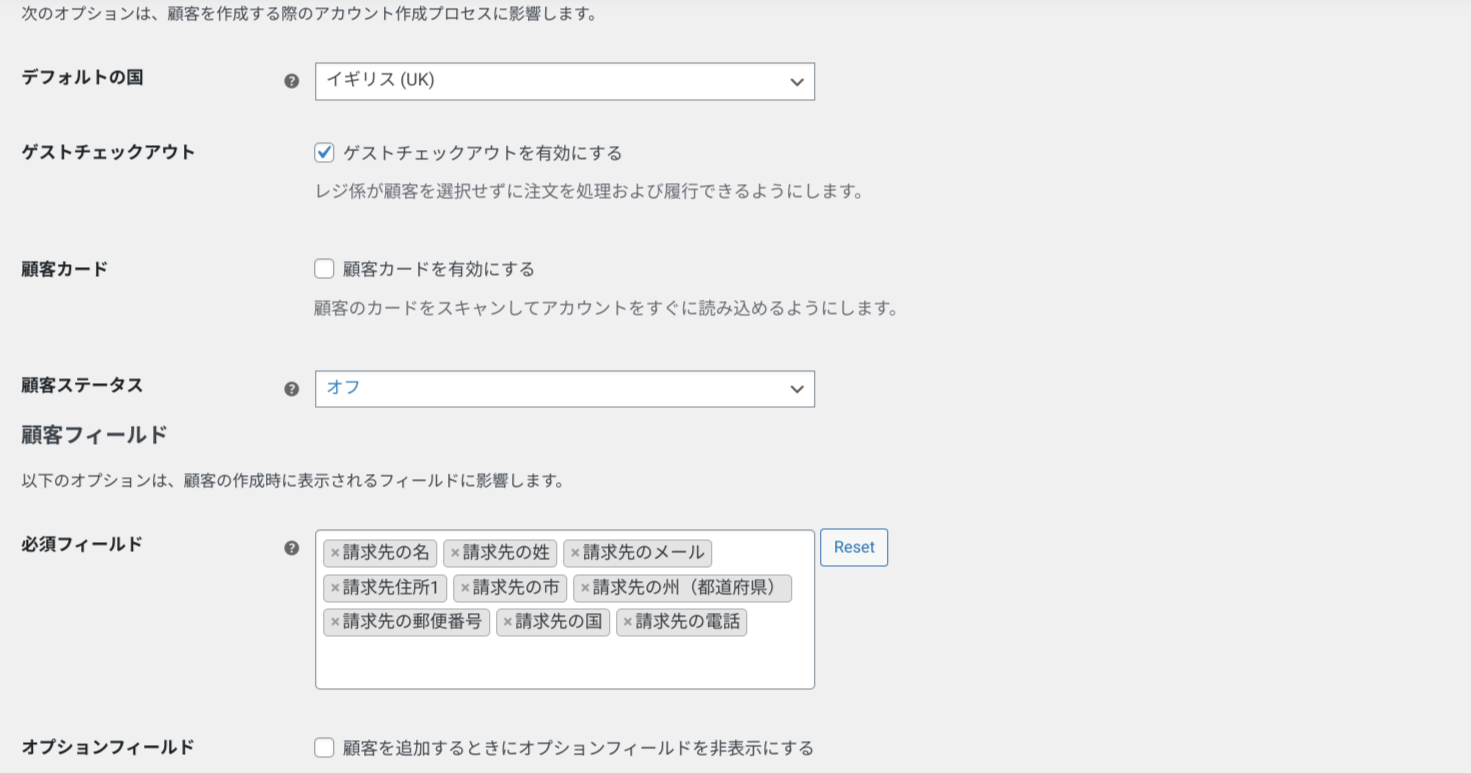
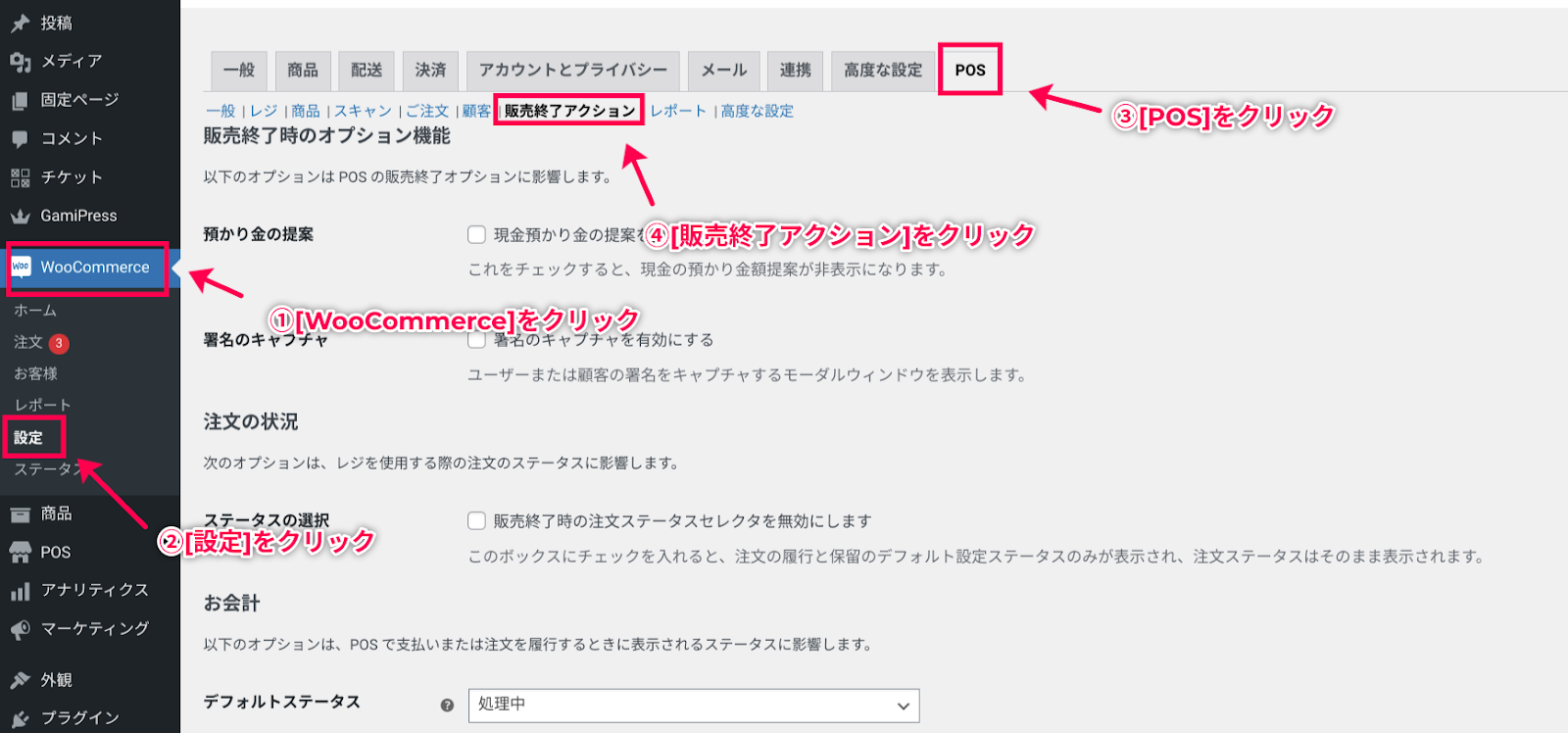
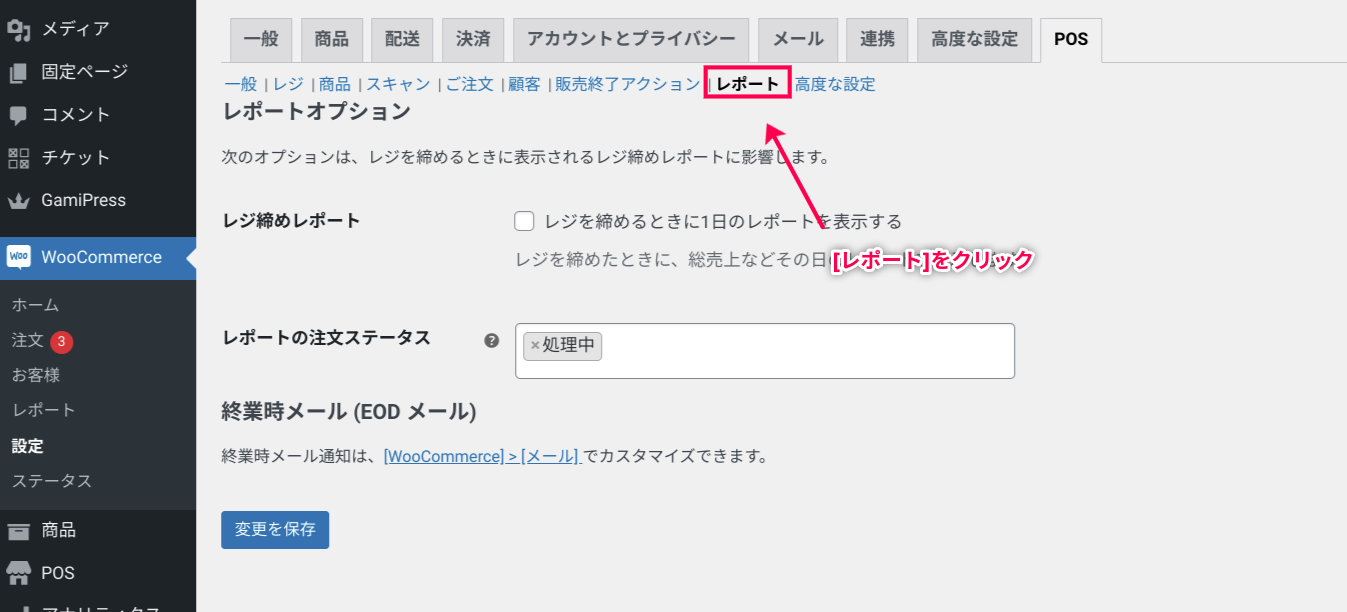
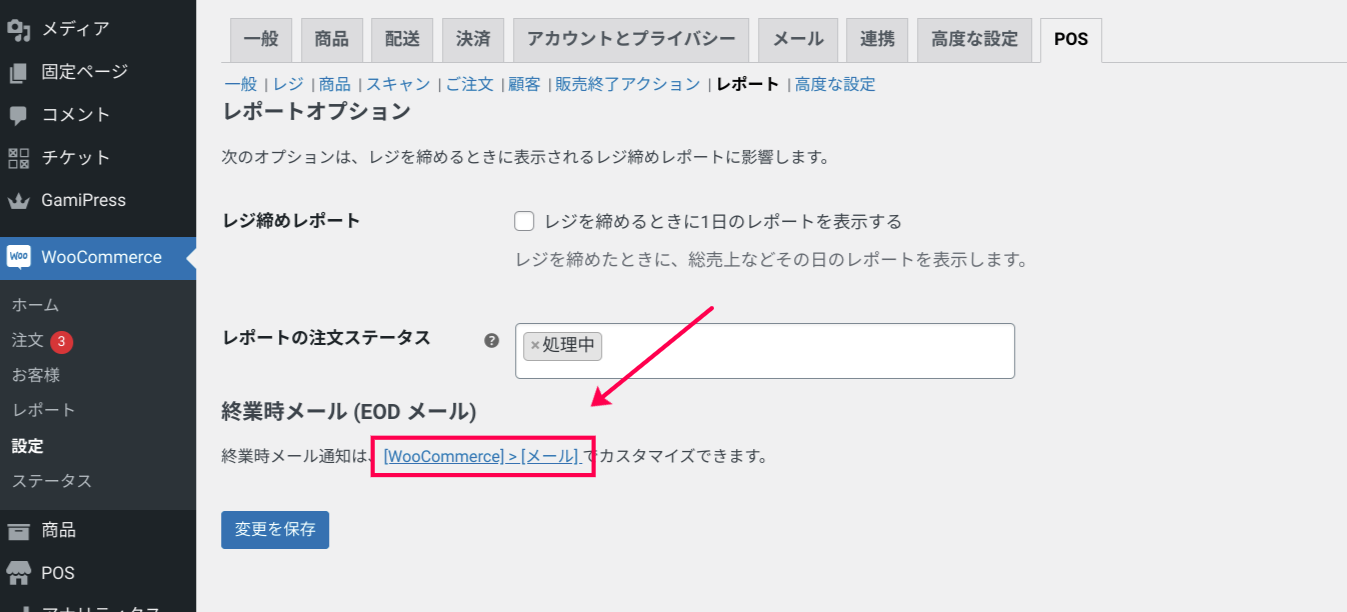
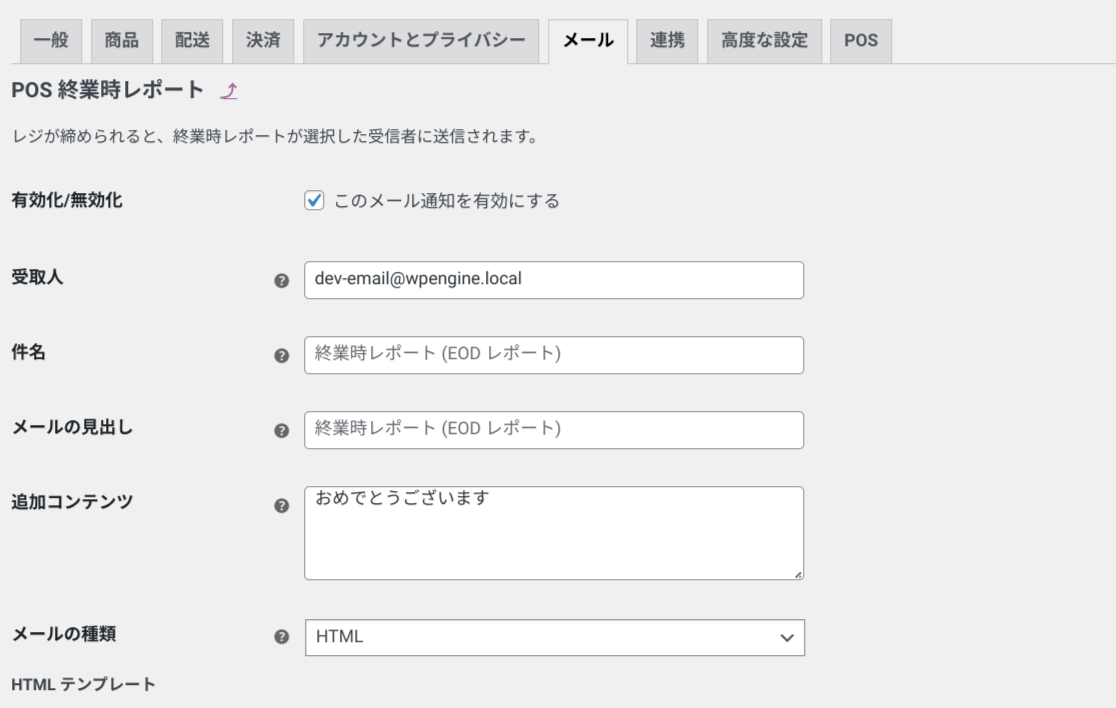
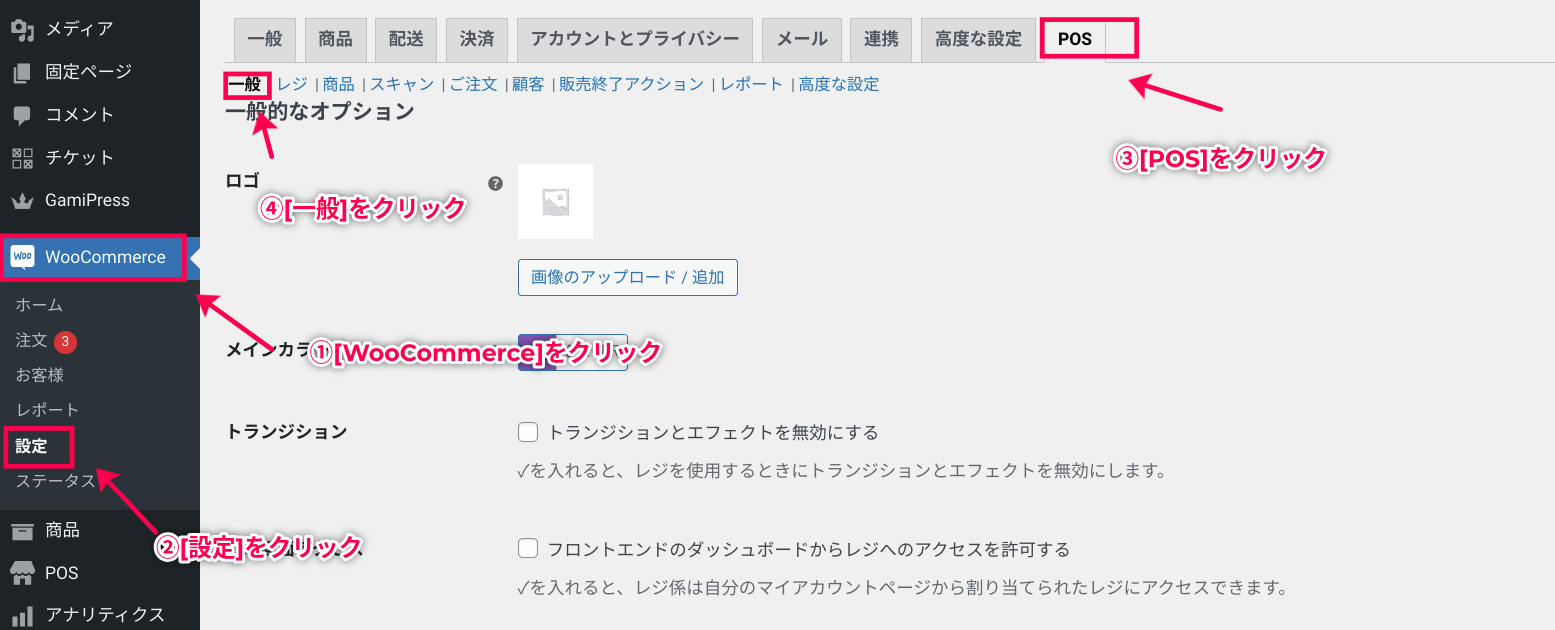

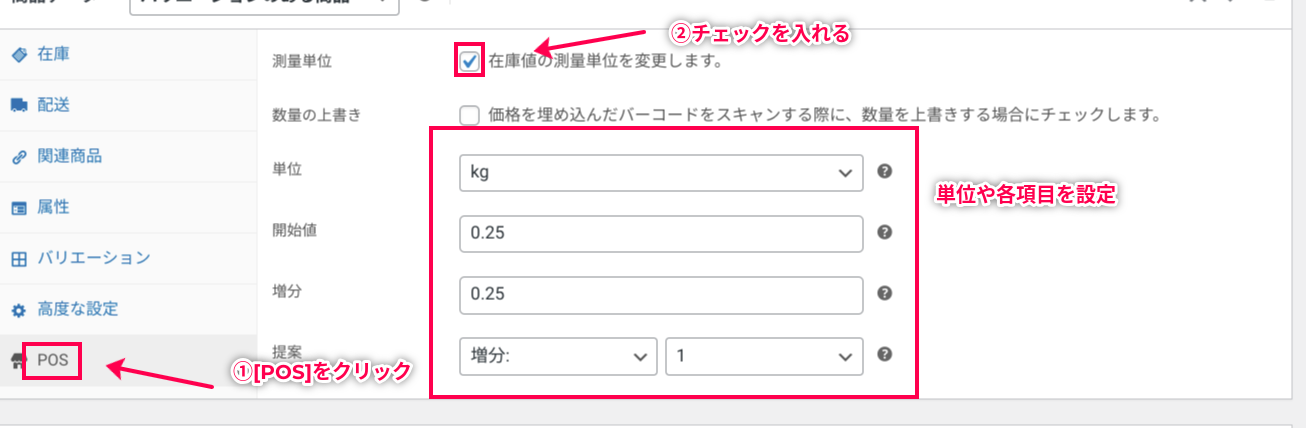
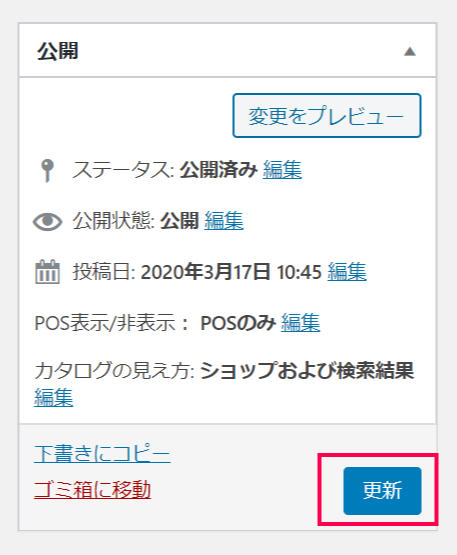
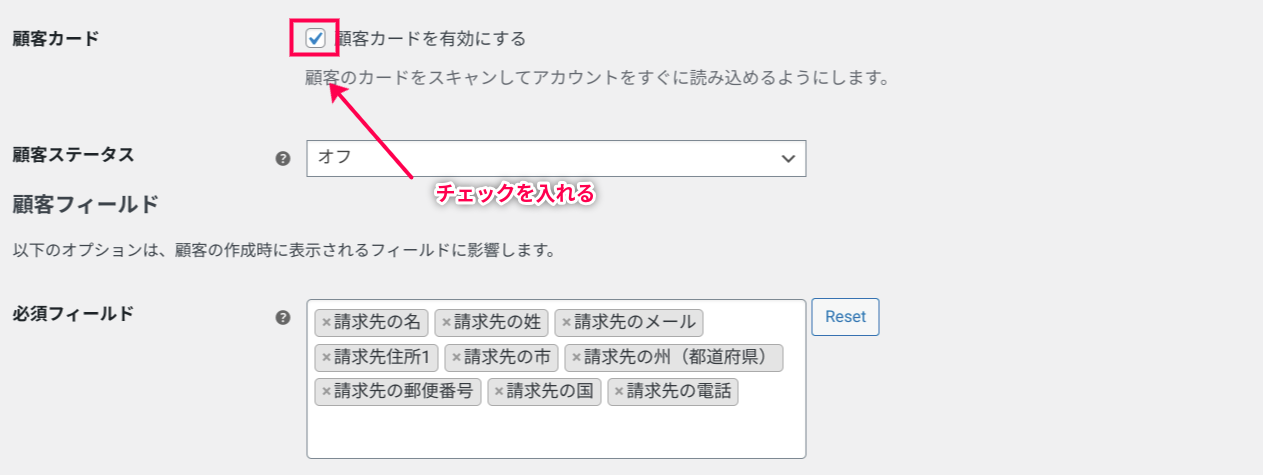
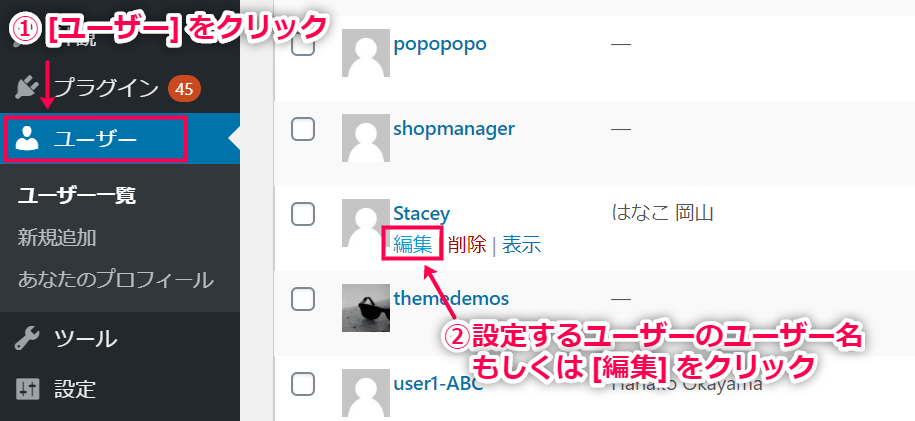
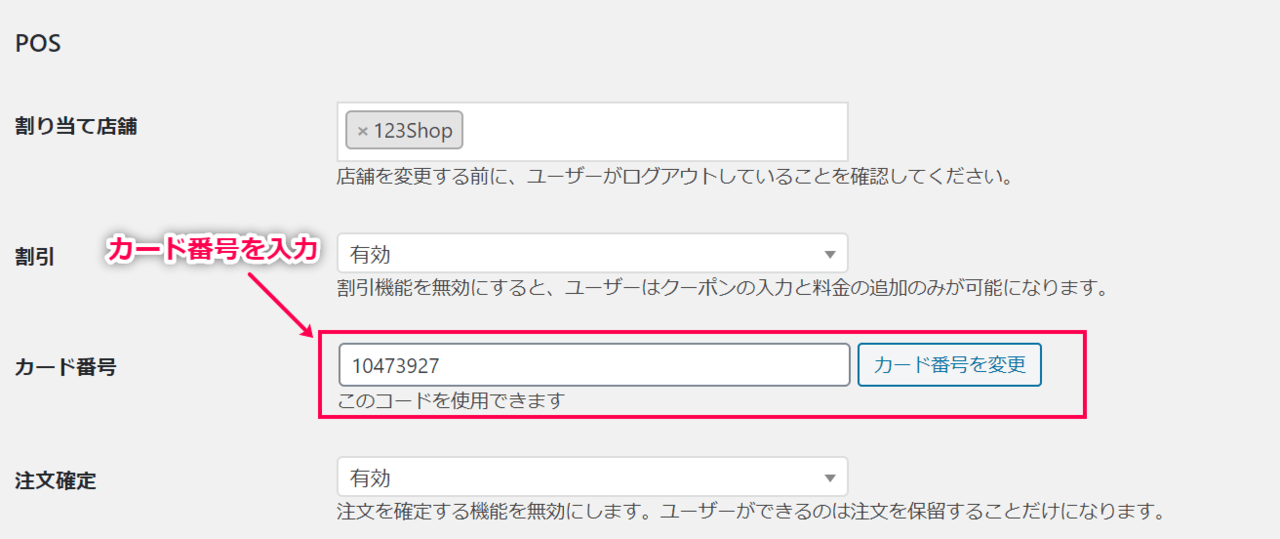
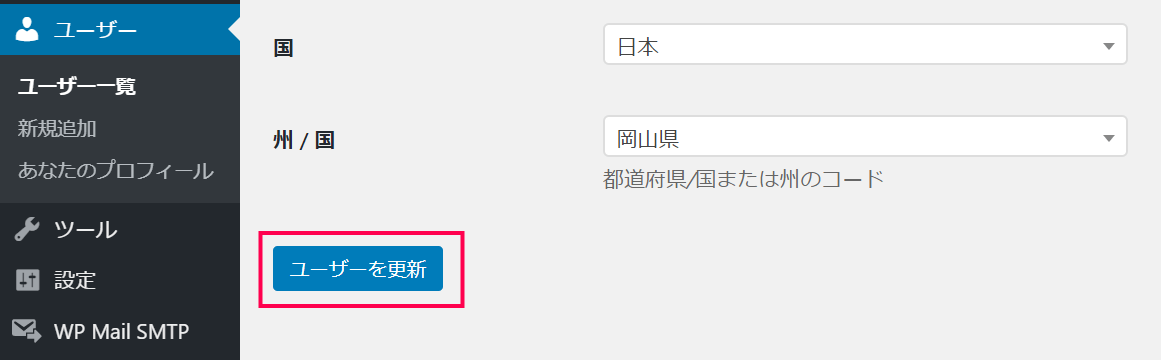
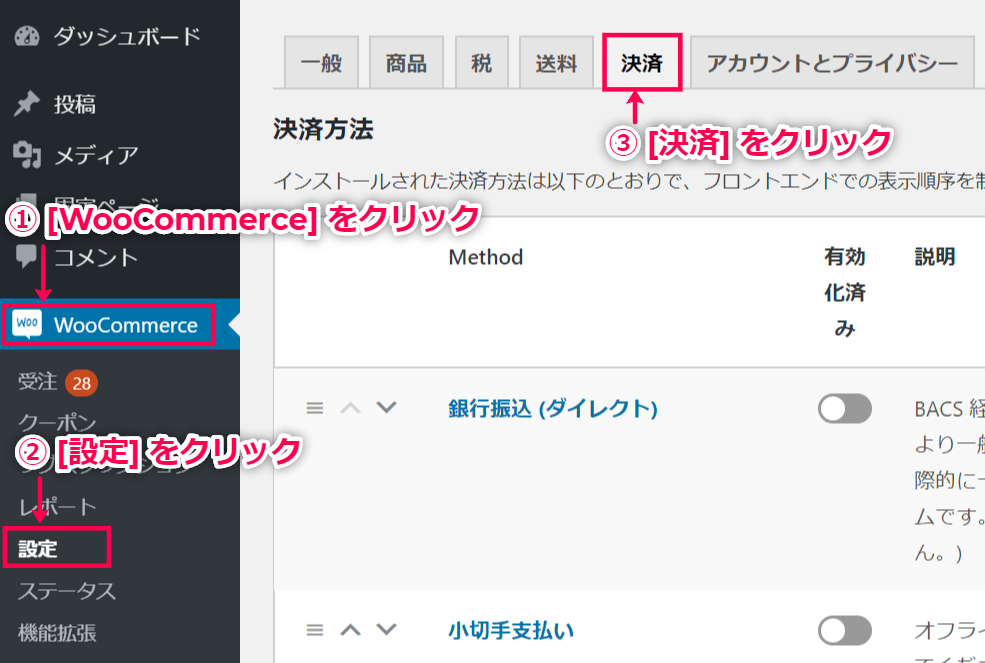

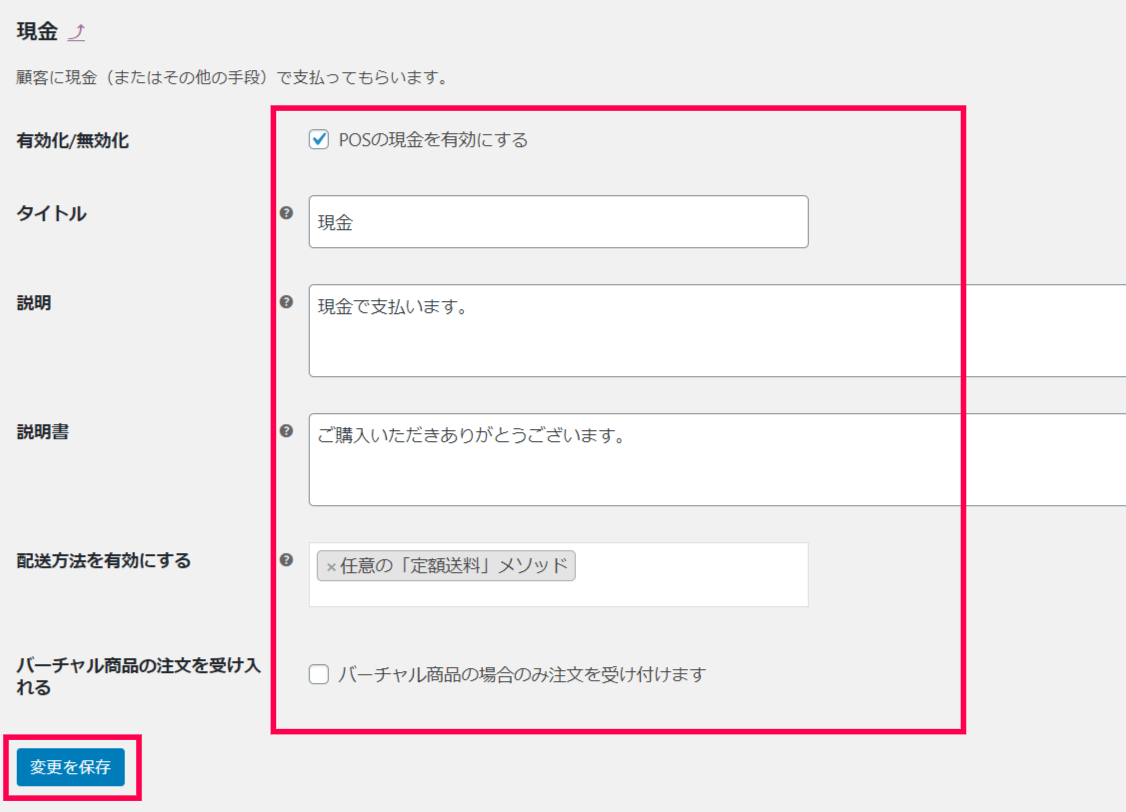 ICチップ付カードと暗証番号(PIN)
ICチップ付カードと暗証番号(PIN) 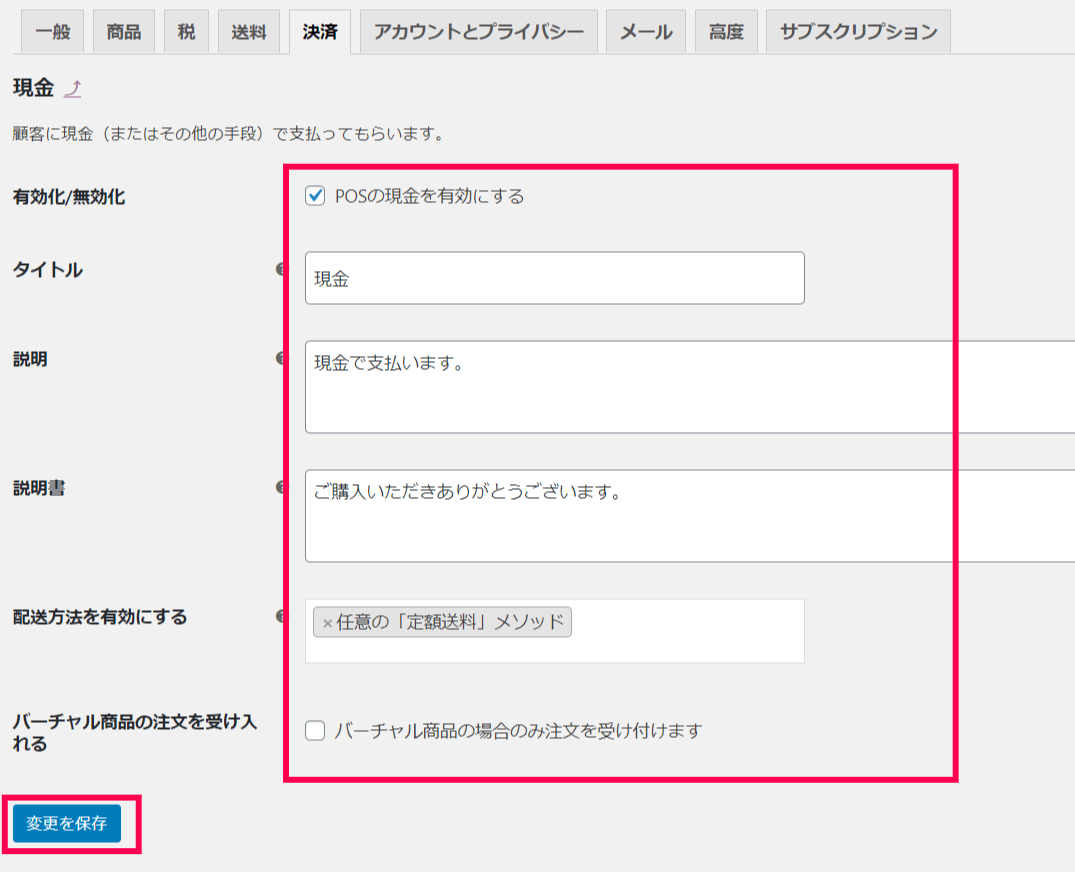
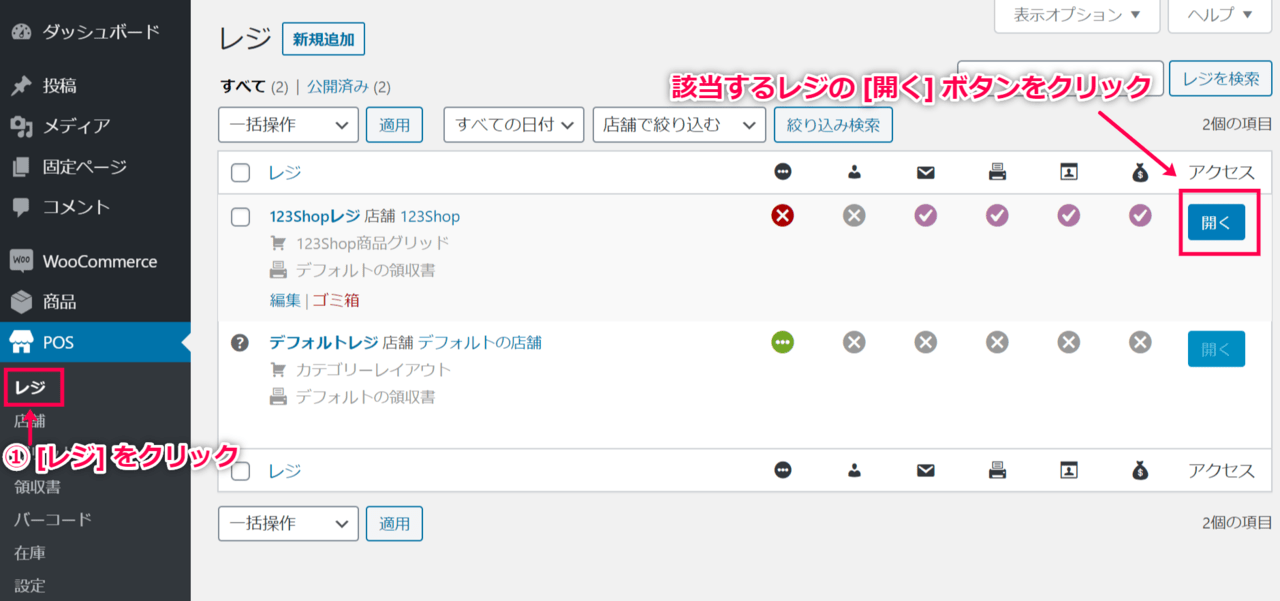 設定していれば、マイアカウントページからレジに入ることもできます。 WordPress 管理画面サイドメニュー [POS] > [設定] > [一般] > [フロントエンドアクセス] で設定できます。
設定していれば、マイアカウントページからレジに入ることもできます。 WordPress 管理画面サイドメニュー [POS] > [設定] > [一般] > [フロントエンドアクセス] で設定できます。