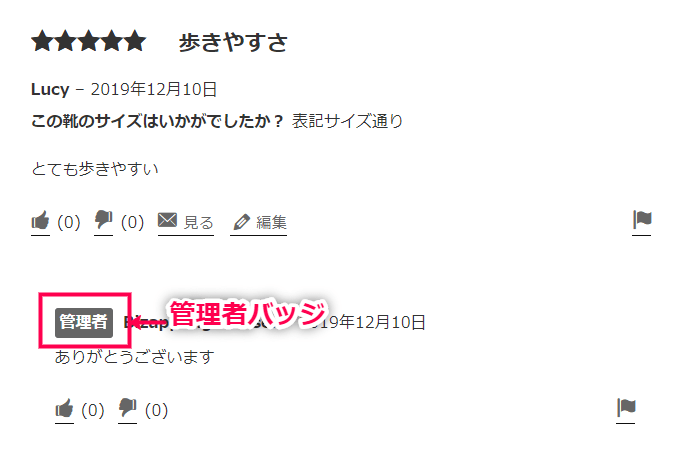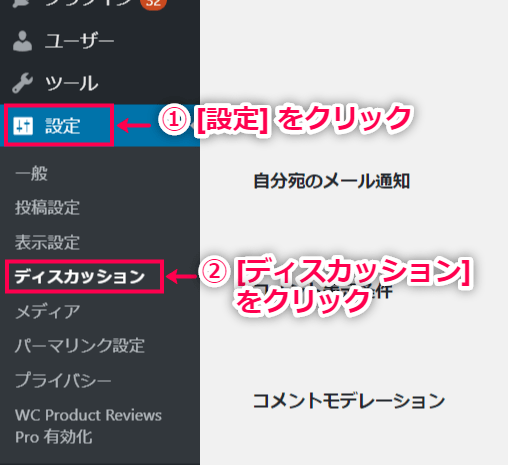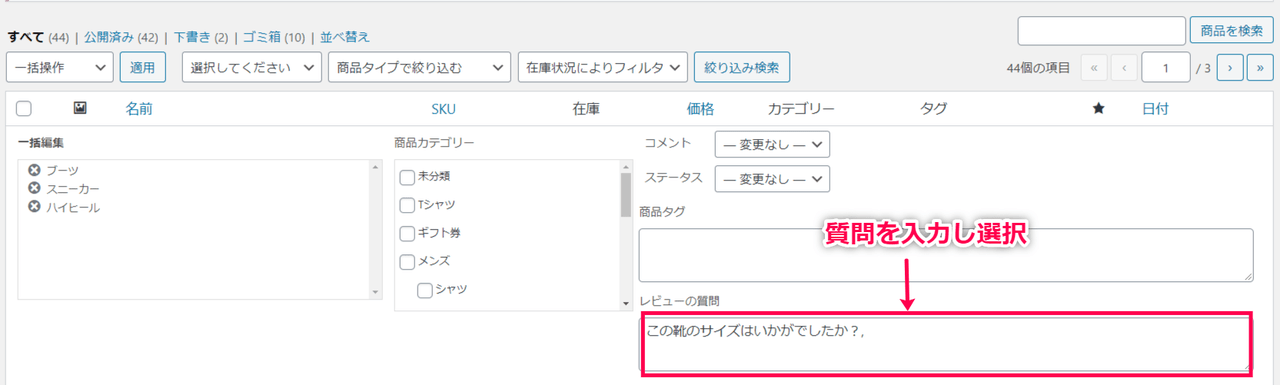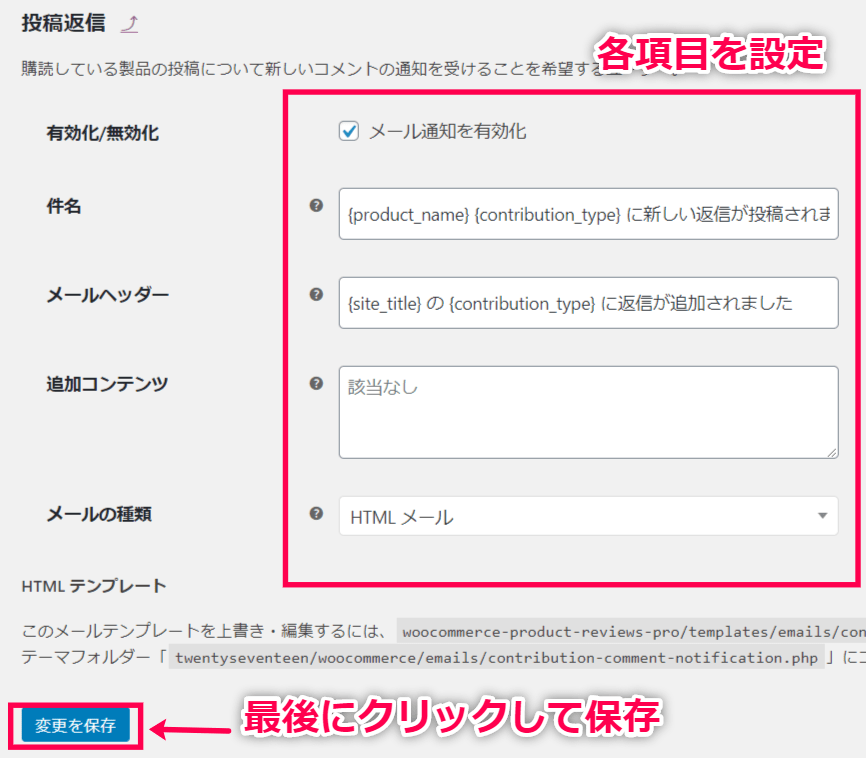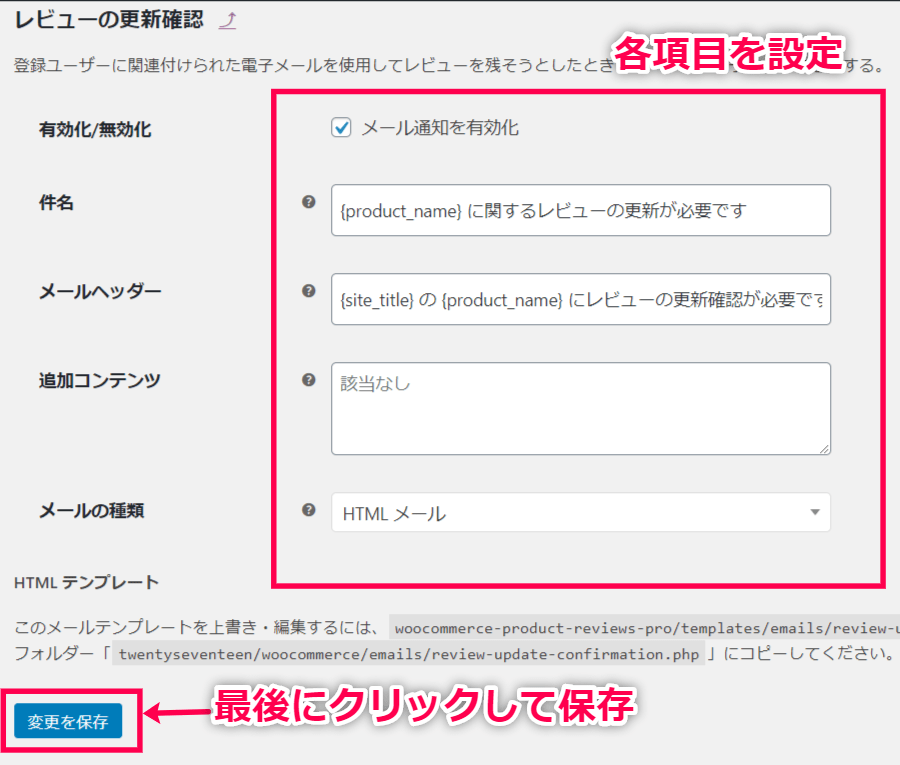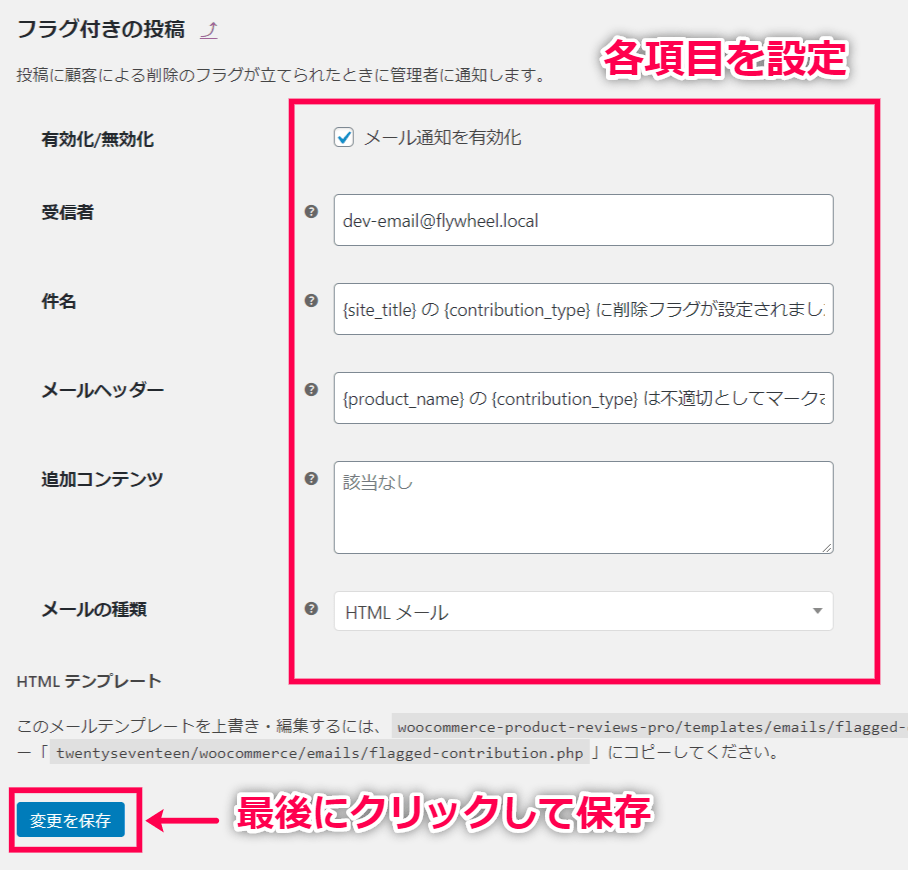初期設定
初期設定の方法を確認します。
- WordPress管理画面サイドメニュー [WooCommerce] > [設定] > [商品] タブをクリックします。
- スクロールダウンするとレビューの設定画面が表示されるので、各項目を設定します。
設定が終わったら [変更を保存] をクリックします。
- レビュータイプ
[すべてのタイプを有効にする] を選択すると、顧客はレビューを残し、質問をすることができ、写真やビデオ、コメントを残すことができるようになります。
[特定のタイプのみを有効にする] を選択すると、顧客が商品へのレビューとして残せる内容を選択できるようになります。レビュー、質問、写真とビデオのうち、少なくとも1つが選択されると、自動的にコメントも有効化されます。コメントのみを有効にすることはできません。 - 管理者バッジ
管理者やショップ管理者のユーザーネームの横にバッジを表示して、どのコメントや返信が管理者からのものか分かりやすく表示できます。
ここではバッジに表示するテキストを入力して設定できます。
バッジを無効にする場合は、ここは空欄のままにします。
- レビューの並び替え
フロントエンドでレビューをどの順番で表示するか選択します。 - 最小・最大ワード数
オプションで、レビューのコメントの最小・最大ワード数を設定できます。
設定したくない場合は、空欄のままにします。 - 公開する最小レビュー数
商品のレビューを公開する際に必要とする最小のレビュー数を設定します。
設定すると、レビューを公開する前に多くのレビューを集めることができるようになります。
最小レビュー数に達するまでは、レビュー数のみ表示されます。
最初のレビューをすぐに公開したい場合は、1を入力します。 - フラグ付きの投稿
フラグを立てたときに投稿ステータスを変更するのか設定します。
フラグを立てたあとも公開する場合は [フラグ後も公開する] を選択します。 - レビューの承認
✓を入れると、すべてのレビューや質問などは [WooCommerce] > [レビュー] から承認が必要になります。 - レビューの有効化と商品の評価
商品に5つ星の評価とレビューを有効化します。
- レビュータイプ
これで初期設定は完了しました。
次に、WordPressのディスカッション設定との関連を確認します。
ディスカッション設定
WooCommerce Product Reviews Proは、WordPressのディスカッション設定も参照しています。
ディスカッション設定とWooCommerce Product Reviews Proの関連を確認しましょう。
- WordPress のディスカッション設定は、Wordpress管理画面サイドメニュー [設定] > [ディスカッション] をクリックして確認することができます。
- ディスカッション設定の項目のうち、WooCommerce Product Reviews Proが参照しない項目は、[コメント表示条件] の [コメントの手動承認を必須にする] です。
WooCommerce Product Reviews Proが有効化された直後は、この設定が反映されます。
しかし、WooCommerce Product Reviews Proの初期設定で手動承認を無効にして設定すると、プラグインの設定が反映され、手動承認は無効になります。
これで、ディスカッション設定の確認が完了しました。
次に、レビューの投稿者に答えてもらう質問を設定します。
このプラグインでは、任意でレビューの投稿者に質問を設定することができます。
例えば「この商品のサイズは予想通りでしたか?」と質問を設定すると、レビューの投稿者はレビューを書く前にこの質問に回答し、投稿後はレビューの前に表示されます。
商品購入を考えているユーザーにとって参考になる質問を設定することで、購入者が実際に使用してみて気づいた感想をピンポイントで集めることができるようになります。
ここでは、その質問の作成方法と、作成した質問を商品に組み合わせる方法を確認します。
- WordPress管理画面サイドメニュー [商品] > [レビューの質問] をクリックします。
- 質問の追加画面が表示されるので、質問とスラッグを設定します。
[オプション] に、質問の回答の選択肢を入力します。
設定が完了したら [新しい質問を追加] をクリックします。
- つくった質問を、商品に設定します。
個別の商品に設定する場合と、複数の商品に一括設定する場合の設定方法をそれぞれ確認しましょう。
個別の商品に設定
- 質問を設定したい商品の編集画面を開きます。
[レビューの質問] 設定項目が表示されるので、つくった質問を入力し [追加] をクリックします。
- [更新] をクリックします。
複数の商品に一括設定
- 商品の一覧画面で該当する商品に✓を入れます。
[一括操作] プルダウンで [編集] を選択し [適用] をクリックします。
- [レビューの質問] の設定項目が表示されるので、つくった質問を入力します。
- [更新] をクリックします。
ショップのフロントエンドで、レビューを投稿する際に設定した質問が表示されているか確認しましょう。
これで、商品レビューの際に表示される質問の設定が完了しました。
次は、メールの設定です。
メール設定
レビューの投稿者に対し、投稿への返信があった場合に通知するメールなどを設定します。
デフォルトで有効になっているメール通知もあるので確認しましょう。
- WordPress管理画面サイドメニュー [WooCommerce] > [設定] > [メール] をクリックします。
- このプラグインには下記のメールがあります。
必要なメールは [管理] ボタンをクリックして、有効化・編集してください。
- 投稿返信
投稿したレビューに返信があった場合に、投稿者にメール通知でお知らせします。
- レビューの更新確認
有効にした場合、すでに商品にレビューを投稿した人が再び投稿しようとすると、
最初の投稿を編集するようにうながすメールを送ります。
- フラグ付きの投稿
フラグ付きの投稿があったときに、管理者に送られるメールです。
通知が必要な場合に有効化してください。
- 投稿返信
これで、メールの設定が完了しました。
次は、レビューの管理方法を確認します。
レビューの管理
レビューを管理する方法を確認します。
レビューを一括操作したり、編集したりできるようになります。
- WordPress管理画面サイドメニュー [WooCommerce] > [レビュー] をクリックします。
- レビューの一覧が表示されます。
この画面でレビューの一括操作や並び替え、フィルターが可能です。
レビューにマウスオーバーすると編集・削除などが可能です。
これで、レビューの管理方法が確認できました。
次は、レビューのレポートを確認します。
レビューレポート
レビューのレポートを確認します。
商品ごとのレビュー数や平均評価、最高/最低の評価をレポートとして確認できます。
レビューの結果が数字で分かりやすくまとまっているので、レビューの比較をしたり総合評価を確認したりするのに便利です。
- WordPress管理画面サイドメニュー [WooCommerce] > [レポート] > [レビュー] をクリックします。
- 商品ごとのレビュー数、最高/最低の評価、平均評価が表示されます。
これで、レビューのレポートの確認が完了しました。