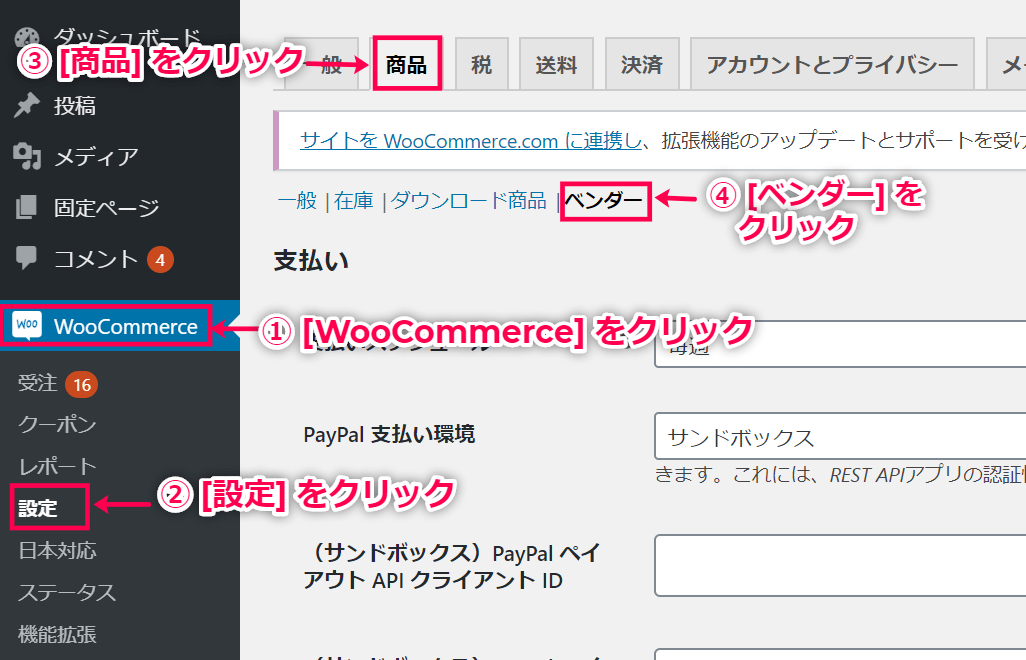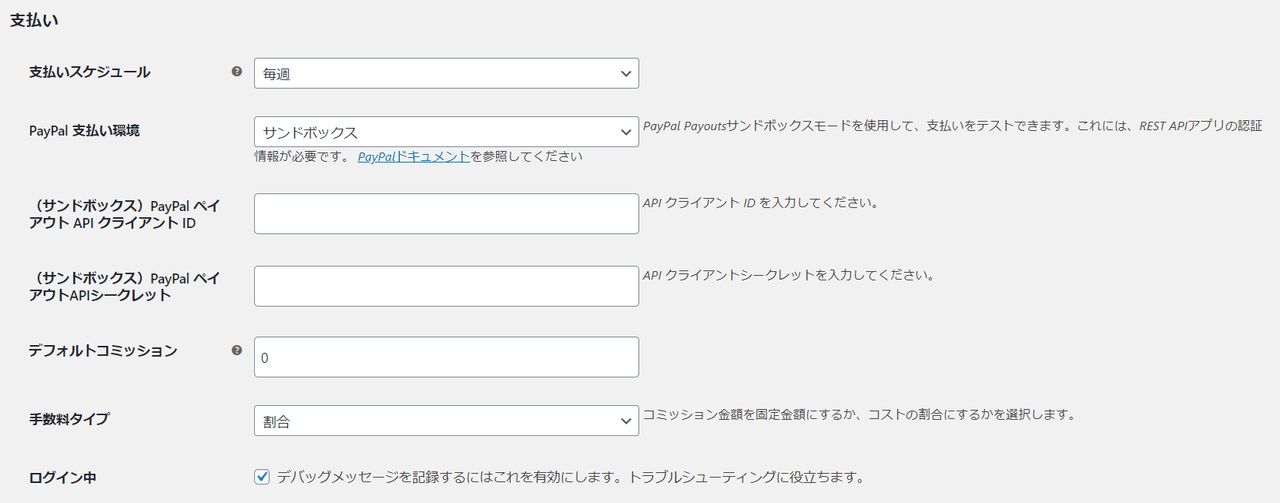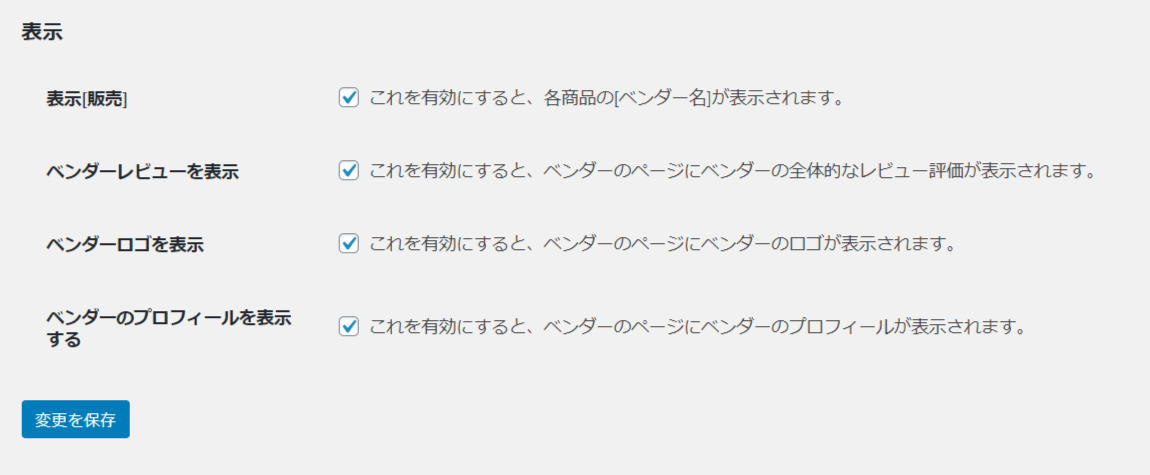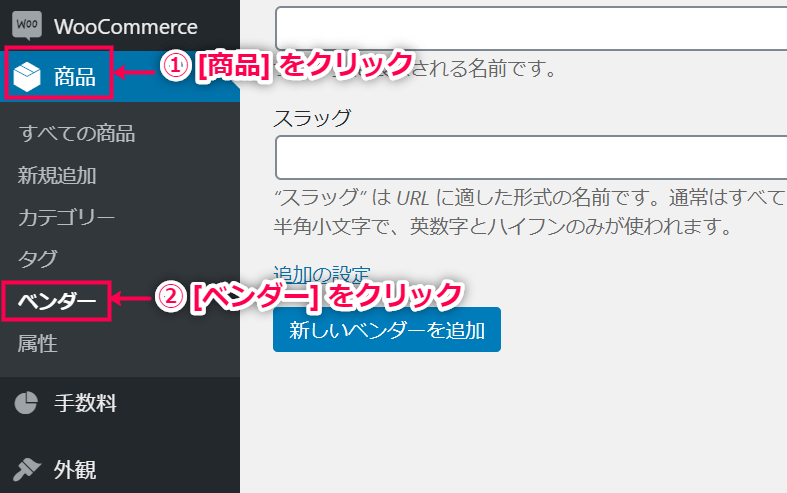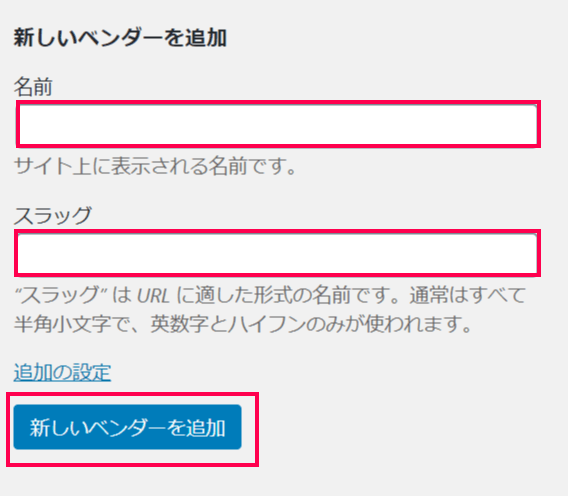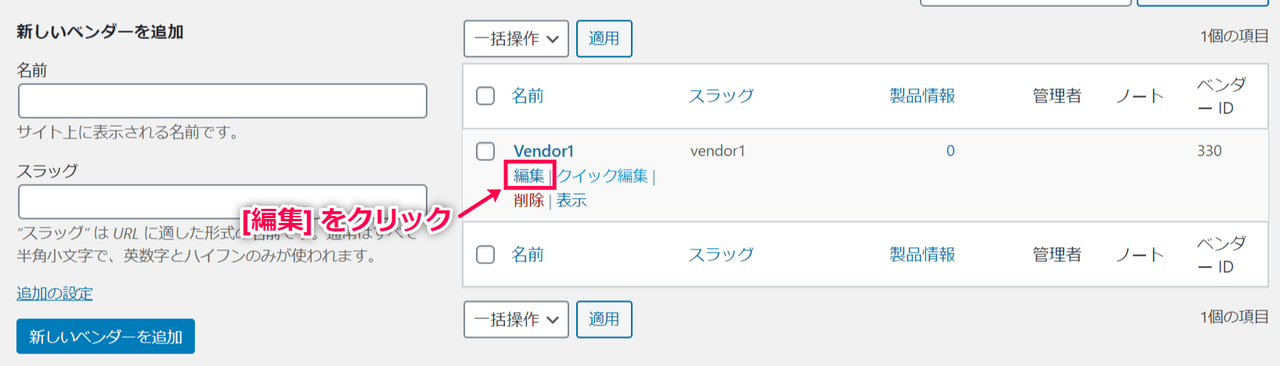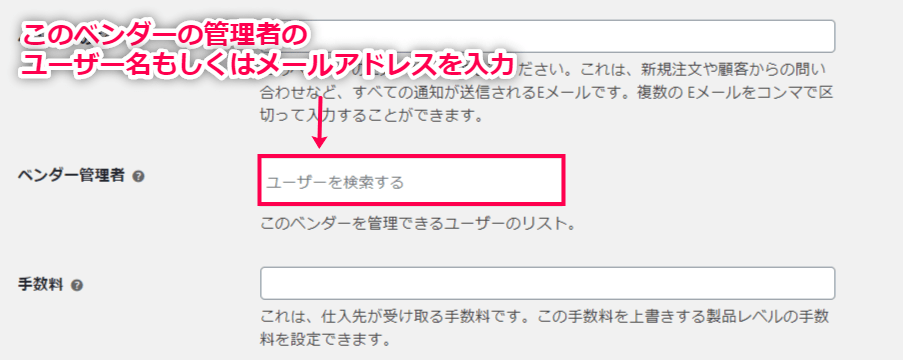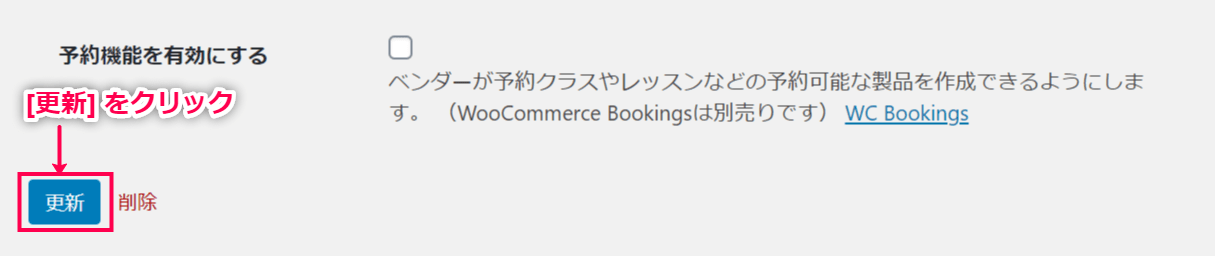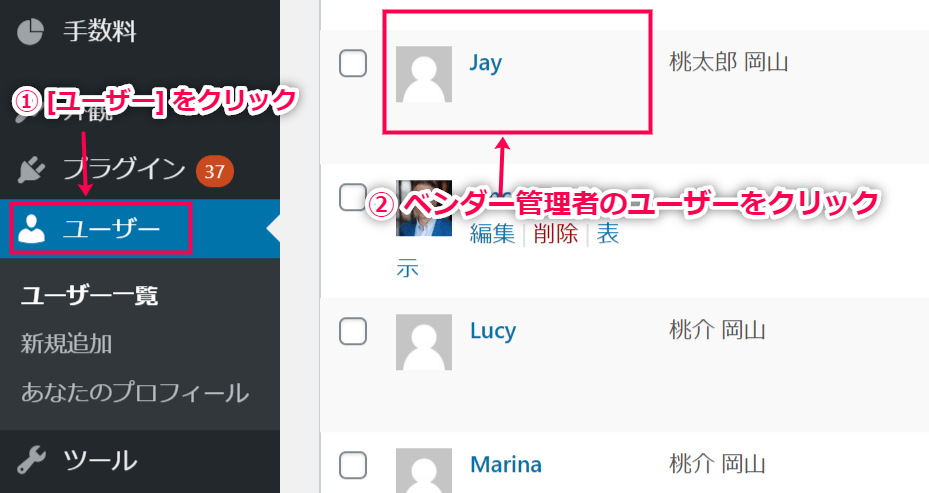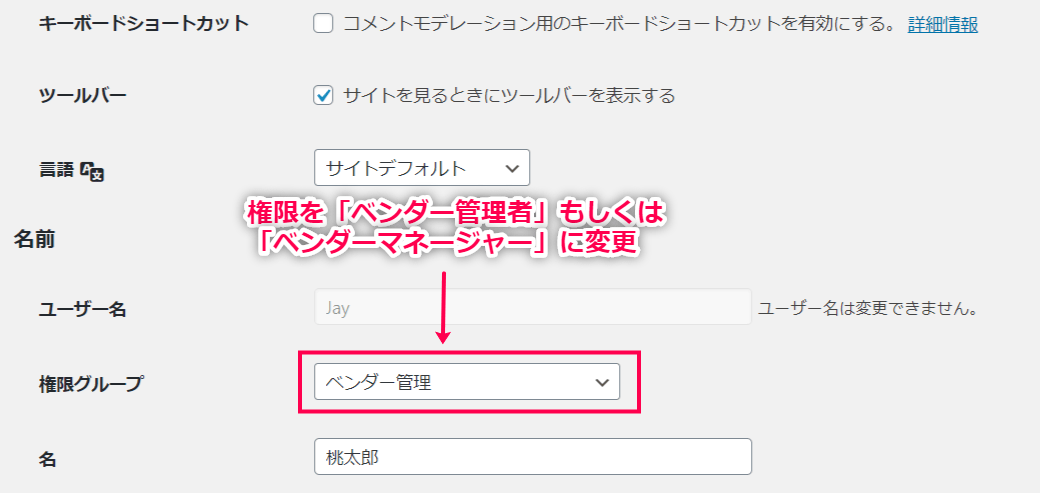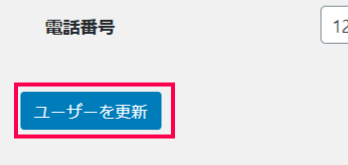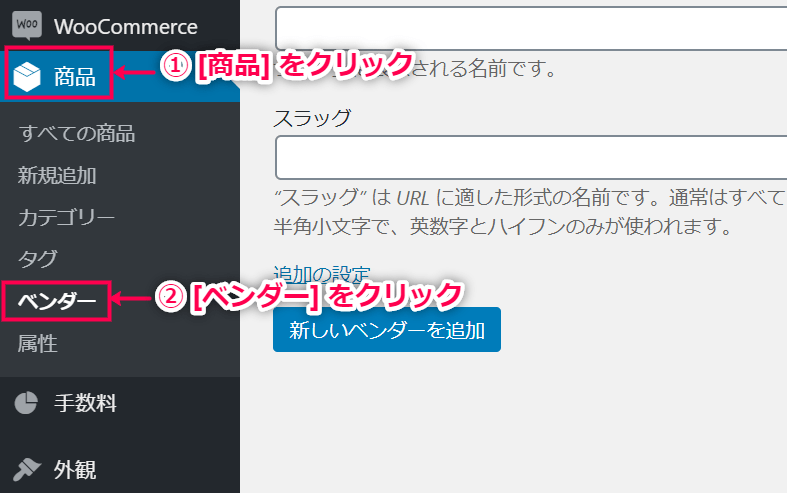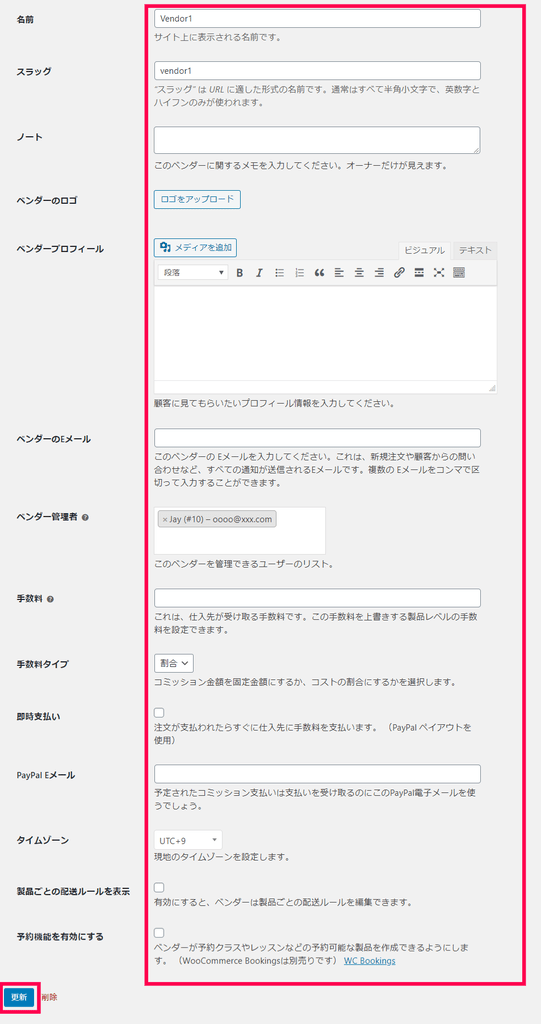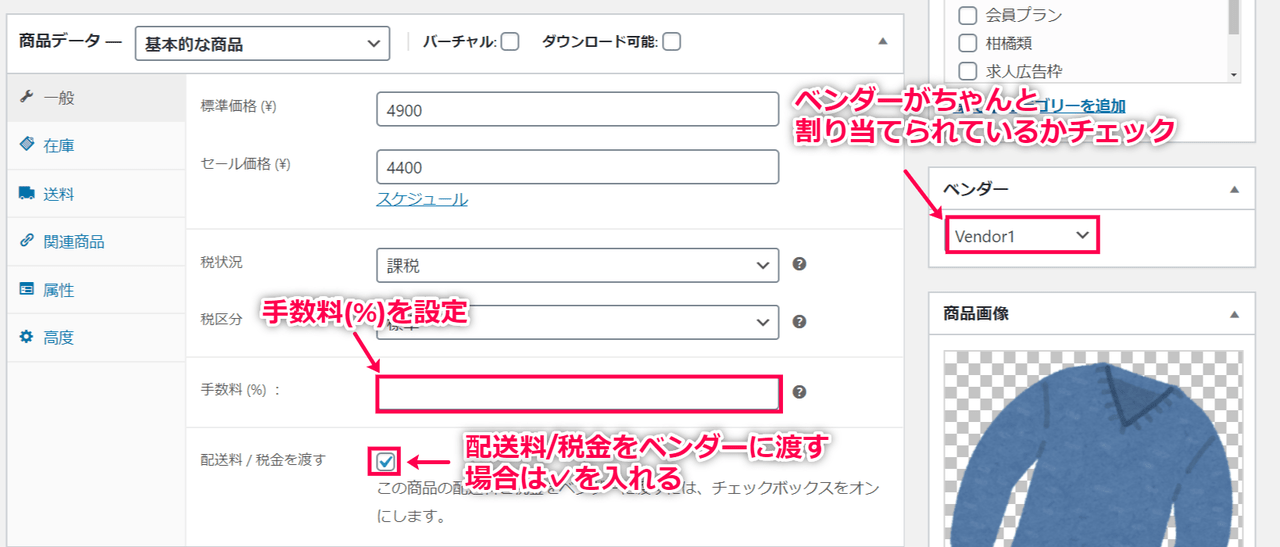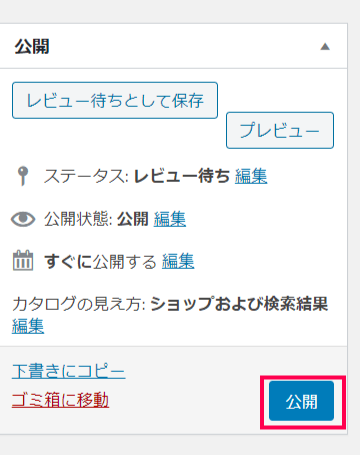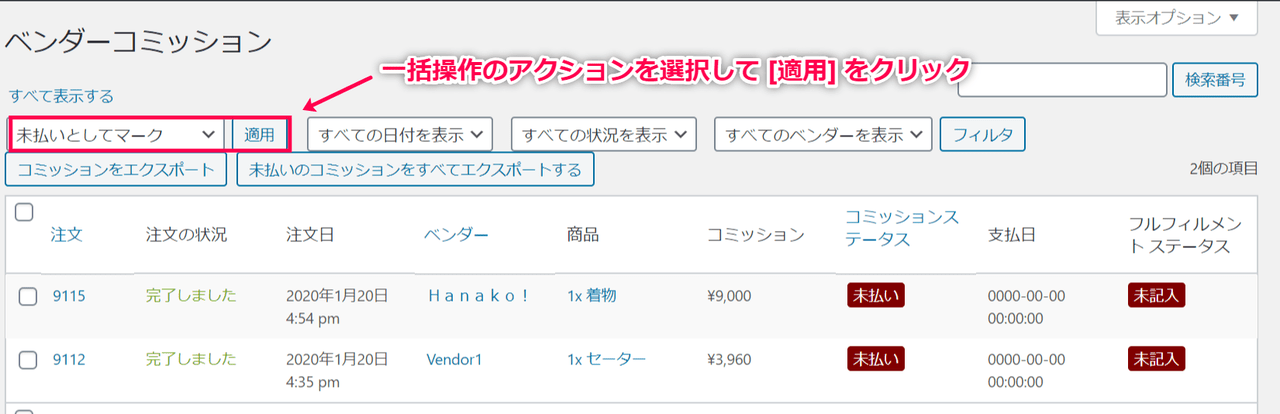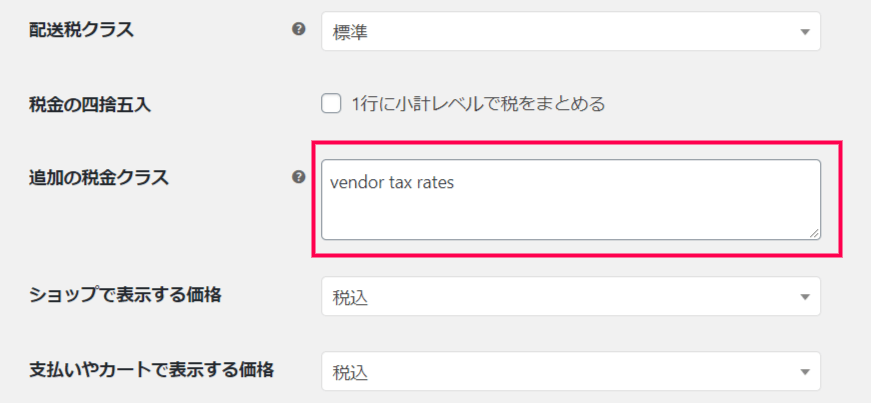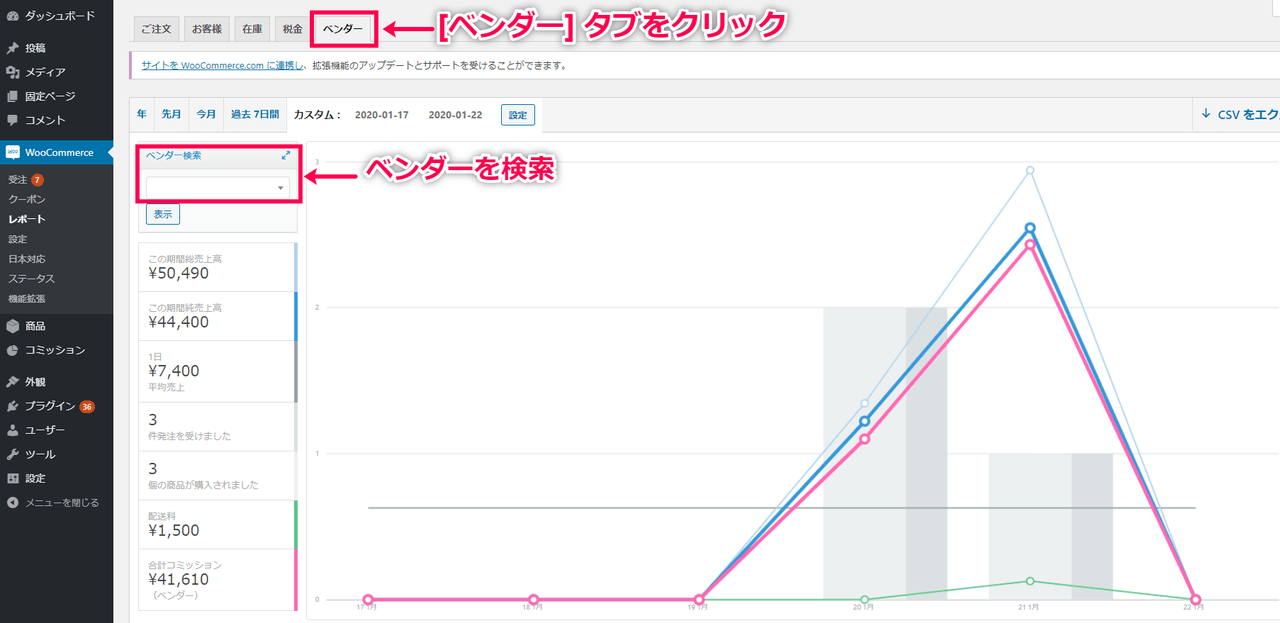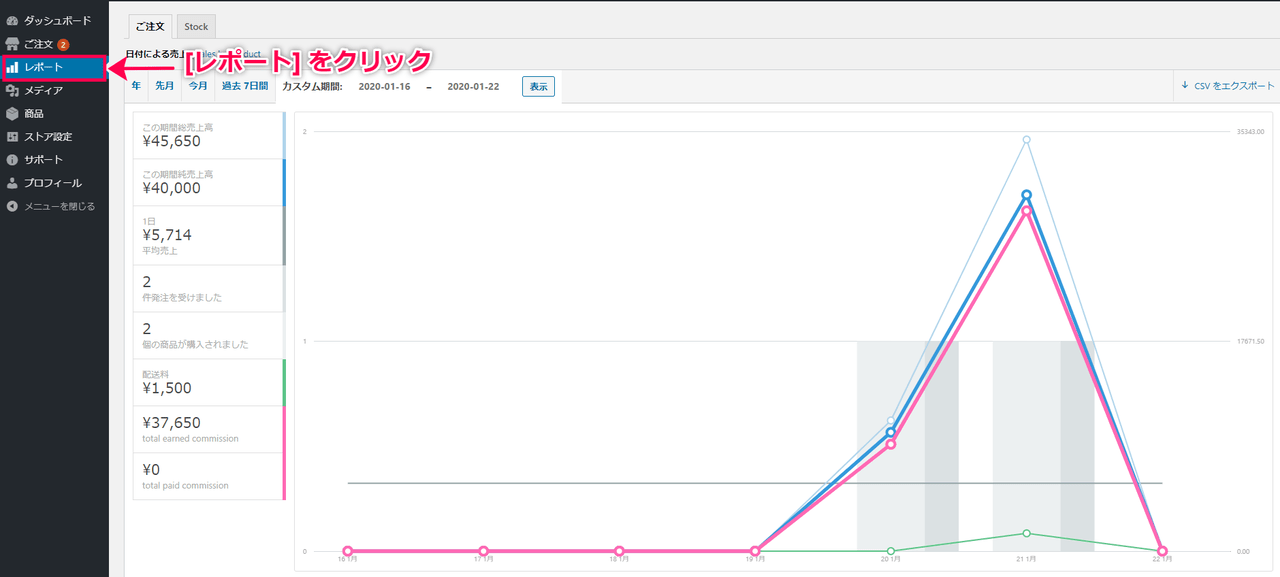Product Vendorsの使い方
用語
このプラグインでは、下記の権限が登場します。
用語として確認しましょう。
- ストアオーナー
WordPressとWooCommerceの管理者で、このネットショップのオーナーです。
このネットショップにベンダー (商品の売り手) が登録し販売します。 - ベンダー管理者
すべての設定にアクセスできます。 - ベンダーマネージャー
ベンダー管理者の方が権限が多く、ベンダーマネージャーは管理画面の項目に制限があります。 - 保留中のベンダー
ベンダーとして登録申し込みをしているが、まだベンダー管理者もしくはベンダーマネージャーとしての権限が与えられていないユーザーです。 - ショップ運営者
ベンダーを管理することができるWooCommerceの権限です。
初期設定
まずはじめに初期設定をします。
Paypal ペイアウトのアカウントを認証し、ベンダーへのデフォルトの販売手数料 (コミッション) タイプや表示形式を設定します。
設定を始める前にPaypal ペイアウトのアカウントにサインインし、認証情報を確認してください。
詳しくはこちらをご覧ください。
以下の設定で、PaypalのAPIクライアントIDとシークレットキーが必要になります。
- WordPress管理画面サイドメニュー [WooCommerce] > [設定] > [商品] > [ベンダー] をクリックします。
- 支払いの各項目を設定します。
- 支払いスケジュール
販売手数料の支払いスケジュールを設定します。
マニュアルにすると、未払いの手数料は自動的に支払われなくなります。
毎週、隔週、毎月に設定すると、未払いの手数料がこの期間で支払われるようになります。これにはPaypalのアカウントが必要で、クライアントIDとクライアントシークレットが必要です。また、ベンダーも手数料を受け取るのにPaypalのアカウントが必要になります。 - 支払い環境
サンドボックスはテスト環境用です。
ライブは本番環境用です。 - クライアントIDとクライアントシークレット
サンドボックスとライブのどちらを使っているかによって変わります。 - デフォルトコミッション
ベンダーごとの手数料 (コミッション) が設定されていない場合、ベンダーに支払われるデフォルトの手数料を入力します。 - 手数料タイプ
デフォルトの手数料を固定金額にするか、商品の値段の割合にするか設定します。
- 支払いスケジュール
- 表示の各項目を設定します。
- [変更を保存] をクリックします。
これで、初期設定は完了しました。
次は、ベンダー登録の方法を確認します。
ベンダー登録
ベンダー登録の方法を確認します。
ベンダーを新しく登録する方法は以下の2種類あります。
それぞれの流れを確認しましょう。
登録フォーム
登録フォームを作成し、ベンダーがフォームから登録できるように設定しましょう。
- WordPress管理画面サイドメニュー [固定ページ] > [新規追加] をクリックします。
- 以下のショートコードをページに入力します。
[wcpv_registration]
- [公開] をクリックします。
- 登録ページが以下のように表示されるのを確認しましょう。
ベンダーはこのフォームから登録できます。
ベンダー名がそのショップでのベンダーの名前になります。
ベンダーが登録フォームで登録すると、管理者はメール通知を受け取り、このベンダーのユーザーアカウントが作成されます。
これで、登録フォームが完成しました。
次に、ストアオーナーが手動で追加する場合について確認します。
ストアオーナーが手動で追加
ストアオーナーが手動でベンダーを追加する方法を確認しましょう。
- WordPress管理画面サイドメニュー [商品] > [ベンダー] をクリックします。
- 新しいベンダーを追加のページが表示されます。
ここに名前とスラッグを入力します。
[新しいベンダーを追加] をクリックします。
- ベンダーとして登録された名前にマウスオーバーし [編集] をクリックします。
- [ベンダー管理者] の欄に、ベンダー管理者となるユーザーのユーザー名もしくはメールアドレスを入力し管理者として追加します。
- [更新] をクリックします。
- WordPress管理画面サイドメニューサイドメニュー [ユーザー] をクリックし、ベンダーの名前をクリックします。
- ユーザー権限を [ベンダー管理者] もしくは [ベンダーマネジャー] に変更します。
- [ユーザーを更新] をクリックします。
ベンダーユーザーが登録フォームもしくは手動で追加されたら、最初は保留中のベンダーとなります。
管理者がベンダーユーザーの権限をベンダー管理者もしくはベンダーマネージャーに変更すると、ベンダーとしての登録申し込みが承認され、ショップを管理できることを伝えるメールが送信されます。
これで、ベンダーの登録が完了しました。
次はベンダー設定です。
ベンダー設定
ベンダーごとに、ベンダーの詳細な情報を設定できます。
ストアオーナーが設定する内容と、ベンダー自身で設定する内容があります。
- WordPress管理画面サイドメニュー [商品] > [ベンダー] をクリックします。
- 編集したいベンダーをクリックします。
- 各項目を設定し [更新] をクリックします。
- 名前:サイト上で公開されるベンダー名です。
- スラッグ:サイト内部のベンダー名で、ベンダーURLに反映されます。
- ノート:ストアオーナーが記入できる、このベンダーに関するノートです。
- ベンダーのロゴ:通常、ベンダーによって追加されます。
- ベンダープロフィール:通常、ベンダーによって追加されます。
- ベンダーのEメール:ストアに関連する通知を受け取るメールアドレスで、通常ベンダーによって追加されます。
- ベンダー管理者:このベンダーを管理するアクセスがあるユーザーです。ストアオーナーのみ追加できます。
- 手数料:ストアオーナーによって設定されるベンダーの受け取る手数料レベルです。ここの設定は、デフォルトの手数料設定を上書きします。ただし、さらに商品レベルの手数料設定が、ベンダーレベルの手数料設定を上書きします。
- 手数料タイプ:上記の手数料が固定金額なのか商品価格の割合なのか設定します。
- 即時支払い:✓を入れると、注文が支払われたらすぐに手数料が支払われます。この機能は、ストアオーナーとベンダーの両方にPaypalアカウントが必要です。
- Paypal Eメール:ベンダーが、Paypal ペイアウトを使って手数料を回収するために自分のPaypalアカウントに設定したEメールアドレスです。この設定がなければ手数料は自動で支払われません。
- タイムゾーン:タイムゾーンの設定をします。
- 商品ごとの配送ルールを表示:✓を入れると、ベンダーが自分の商品ごとに配送ルールを設定できます。✓を外すと、ストアオーナーがルールを設定します。
- 予約機能を有効にする:✓を入れると、ベンダーは予約機能を使えます。来店型予約 for WooCommerce のプラグインが必要になります。
これで、ベンダー設定が完了しました。
次に、商品の追加方法を確認します。
商品を追加
このプラグインの商品の追加方法は、WooCommerceでの商品の追加方法と似ています。
WooCommerce での商品の追加方法はこちらを参照してください。
WooCommerceでの商品の追加方法との違いはほとんどありませんが、権限によって以下の操作ができるようになります。
- 商品のフィルター検索
管理者はベンダーごとに商品をフィルターにかけることができます。 - 商品の削除
ベンダー管理者は、商品を削除することができますが、ベンダーマネージャーはできません。
商品を追加する場合のベンダーとストアオーナーの流れを確認しましょう。
ベンダー
ベンダーマネージャーやベンダー管理者は商品を追加もしくは編集する権限があります。
- ベンダーは管理画面で [商品] > [新規追加] をクリックし商品を追加します。
- 作成が完了したら [レビュー待ちとして送信] をクリックします。
- ストアオーナーにメール通知が送信されます。
- 通知を受け取ったストアオーナーは、ベンダーが登録した商品を確認します。
手数料、配送料/税金を渡すかどうか、ベンダードロップダウンを設定し [公開] をクリックします。ストアオーナーの流れでご確認ください。
ストアオーナーの承認なしでベンダーが商品を公開できるようにする場合は、以下の設定が必要です。
- WordPress管理画面サイドメニュー [ユーザー] をクリックしベンダーを選択します。
- [商品を公開する] プルダウンで [許可する] をクリックします。
- [ユーザーを更新] をクリックします。
ベンダーの商品追加の流れは以上です。
次に、ストアオーナーの流れを確認します。
ストアオーナー
ストアオーナーの商品追加の流れを確認します。
ストアオーナーは、自社商品を作成する場合は通常のWooCommerce の商品作成方法で作成できます。
ここでは、ベンダーが商品を作成した後のストアオーナーの流れを確認します。
- ベンダーが商品を作成したら商品の編集画面を開きます。
[商品データ] > [一般] から以下の設定をしなければなりません。
- 手数料
商品ごとの手数料で、ストアオーナーのみが設定できます。
この設定はベンダーごとの手数料やデフォルトの手数料よりも優先されます。 - 配送料/税金を渡す
✓を入れると、配送コストや配送料の税金、商品の税金をベンダーに渡します。
配送料と配送料金の税金は、商品ごとに配送が使われた場合に渡されます。 - ベンダードロップダウン
この商品を販売するベンダーを設定します。
ベンダーが商品を作成したときに自動的に割り当てられます。
ベンダーが正しく設定されているか確認しましょう。
- 手数料
- 設定が確認できたら [公開] をクリックします。
- サイトでは商品が公開されました。
これで、商品を追加できました。
次は、コミッションの管理方法を確認します。
コミッション
コミッションの管理方法を確認します。
コミッションの表示やエクスポート、一括操作方法などを確認します。
- WordPress管理画面サイドメニュー [コミッション] をクリックすると、ベンダーの売り上げが一覧で表示されます。
- このページで、2種類の方法でコミッションを出力できます。
- コミッションをエクスポート
表示されているコミッションをエクスポートします。
未払いも支払い済みも含みます。 - 未払いのコミッションをすべてエクスポート
すべての未払いのコミッションをエクスポートします。
Paypalペイアウトを使って一括支払いをしたい場合などに便利です。
- コミッションをエクスポート
コミッションの一括操作
コミッションは、コミッション一覧のページで一括操作できます。
- コミッションを支払う
選択した商品のコミッションを支払います。 - 未払いとしてマーク
選択した商品のコミッションを未払いとしてマークします。 - 支払い済みとしてマーク
選択した商品のコミッションを支払い済みとしてマークします。 - 無効としてマーク
選択した商品のコミッションは無効になったことを示します。 - 発送済みとしてマーク
選択した商品は発送されたことを示します。 - 未発送としてマーク
選択した商品はまだ発送されていないことを示します。 - コミッションを削除
注文を削除するのではなく、コミッションを削除します。
コミッションの定期支払
売上を即座に支払うのではなく、売上預り金の支払いを毎週や隔週、毎月に設定できます。
デフォルトの設定はマニュアルで、即時支払が有効にされない限り売上預り金は支払われません。
設定で毎週や隔週、毎月の支払い頻度を選択した場合、設定を保存したときから頻度の設定が始まります。もし今隔週の設定をしたら、いまから2週間後に支払いが行われます。
これで、コミッションの管理方法が確認できました。
配送料金をベンダーに返還
配送の設定を確認します。
Product Vendorsには、 Per Product Shipping (商品ごとの配送料金) というプラグインの機能が内蔵されています。
これは、もともと複数の商品の注文を受けた際に商品によって配送料金を設定できるプラグインですが、Product Vendorsでは、この機能を使って、配送料金を(コミッションにプラスして)販売店に返す仕組みになっています。
ただし、配送料金は、各商品ごとに[商品データ] > [送料] タブで設定する必要があります。
WooCommerceのその他の配送方法や第三者企業による配送では、顧客に配送料金を請求できますが、受け取った配送料金を販売店に回すことはできません。
商品ごとの配送料金がベンダーに対して有効化されていれば、ベンダーは自分自身で商品ごとの配送料金を設定できるようになります。
もし無効になっていれば、ストアオーナーが配送料金を設定することになります。
以下のステップで、商品ごとの配送料金を設定する方法を確認しましょう。
- WordPress管理画面サイドメニュー [WooCommerce] > [設定] > [送料] をクリックします。
[ベンダー商品ごとの配送料金] をクリックします。
- [配送方法を有効にする] に✓を入れます。
ここで設定する内容はグローバル設定となります。
サイトに合わせてその他の設定も完了させましょう。
- 最後に [変更を保存] をクリックします。
- 商品の編集ページで [商品データ] > [送料] タブをクリックします。
商品ごとの配送料金がベンダーに対して有効になっていれば、ベンダーが自分で商品ごとの配送料を設定できます。
・商品品目ごとのコスト
その商品がカートに入っている場合にかかる配送料金です。
1000と入力すれば、商品が何個注文されても配送料金は1000円になります。
・商品1個あたりコスト
その商品がカートに入っている場合、1個あたりにつきかかる配送料金です。
1000と入力すれば、商品が3個注文されれば1000×3=3000円かかります。
商品品目ごとのコストに500、商品1個あたりコストに1000と入力すれば、商品が3個注文されれば500+(1000×3)=3500円となります。
これで、配送の設定が完了しました。
税設定
ネットショップの管理者は、ベンダーが利用する税率を既存の税クラスに追加できます。
新しく税クラスを追加する方法の詳細は、WooCommerce の税の設定を確認してください。
ここでは、簡単に税クラスを追加する流れを確認します。
- WordPress管理画面サイドメニュー [WooCommerce] > [設定] > [税] をクリックします。
- [追加の税金クラス] に新しく税クラスを追加し [変更を保存] をクリックします。
- 税クラスを編集し、ベンダー用の税率を設定し [変更を保存] をクリックします。
- ベンダーの商品の編集ページを開き [商品データ] > [一般] > [税区分] にベンダー用の税率を選択します。
ベンダーが利用する税率がすでにストアに設定されている場合は、ベンダーは設定されている既存の税クラスを利用できます。
その場合は、上記のステップ4で税率を設定するだけでかまいません。
これで、税設定の方法が確認できました。
次は、メール通知について確認します。
メール通知
メール通知の設定を確認します。
メール通知は、WordPress管理画面サイドメニュー [WooCommerce] > [設定] > [メール] をクリックし、確認編集できます。
このプラグインの通知メールは以下通りです。
- ベンダー登録 (管理者)
ベンダーが登録フォームを送信すると管理者に通知されます。 - ベンダー登録(ベンダー)
登録フォームがストアオーナーに提出されたことをベンダーにお知らせします。 - 注文メール(ベンダー)
ベンダーに新規注文が入ったことを通知します。 - 注文キャンセルメール(ベンダー)
顧客が注文をキャンセルしたことをベンダーに通知します。 - ベンダー承認
登録が承認された時にベンダーに通知され、ログイン情報とパスワードを含みます。 - 商品追加のお知らせ
ベンダーによって商品が追加されたときにストアオーナーに通知され、商品をレビューするよう促します。 - 顧客向けオーダーノート(ベンダー)
ベンダーがノートを追加すると顧客に送信されます。例:追跡番号、購入のお礼 - 注文処理状況通知(管理者)
ベンダーが商品の処理状況を更新すると、管理者に通知されます。
これで、メール通知について確認できました。
次に、ウィジェットについて確認します。
ウィジェット
Product Vendorsは、ベンダー情報を表示するウィジェットがあります。
ページでベンダー情報を表示できるようになり、そのベンダーのほかの商品を見るページのリンクも表示されます。
- WordPress管理画面サイドメニュー [外観] > [ウィジェット] を選択します。
- [ベンダー] ウィジェットをお好きな場所にドラッグ&ドロップで移動します。
タイトルを入力し、ベンダーを選択します。
[現在のベンダー] を選択すると、その時点で商品が表示されているベンダーの詳細が表示され、ほかのページでは表示されません。
これで、ウィジェットの設定が完了しました。
フロントエンドで確認してみましょう。
次に、レポートの表示方法について確認します。
レポート
ストオアオーナーは、レポートでベンダーごとの売り上げやコミッションを確認できます。
ベンダーは、ご自身の管理画面で自分の売り上げなどをレポートで確認できます。
表示方法を確認してみましょう。
ストアオーナー
ストアオーナーのレポートの表示方法は WooCommerce のレポートをご確認ください。
ここに新たに [ベンダー] タブが追加されているのでクリックします。
ベンダー
ベンダーは管理画面サイドメニューの [レポート] をクリックしてレポートを確認できます。
ベンダーは、自分の売上のみ確認できます。
これで、レポートの確認が完了しました。