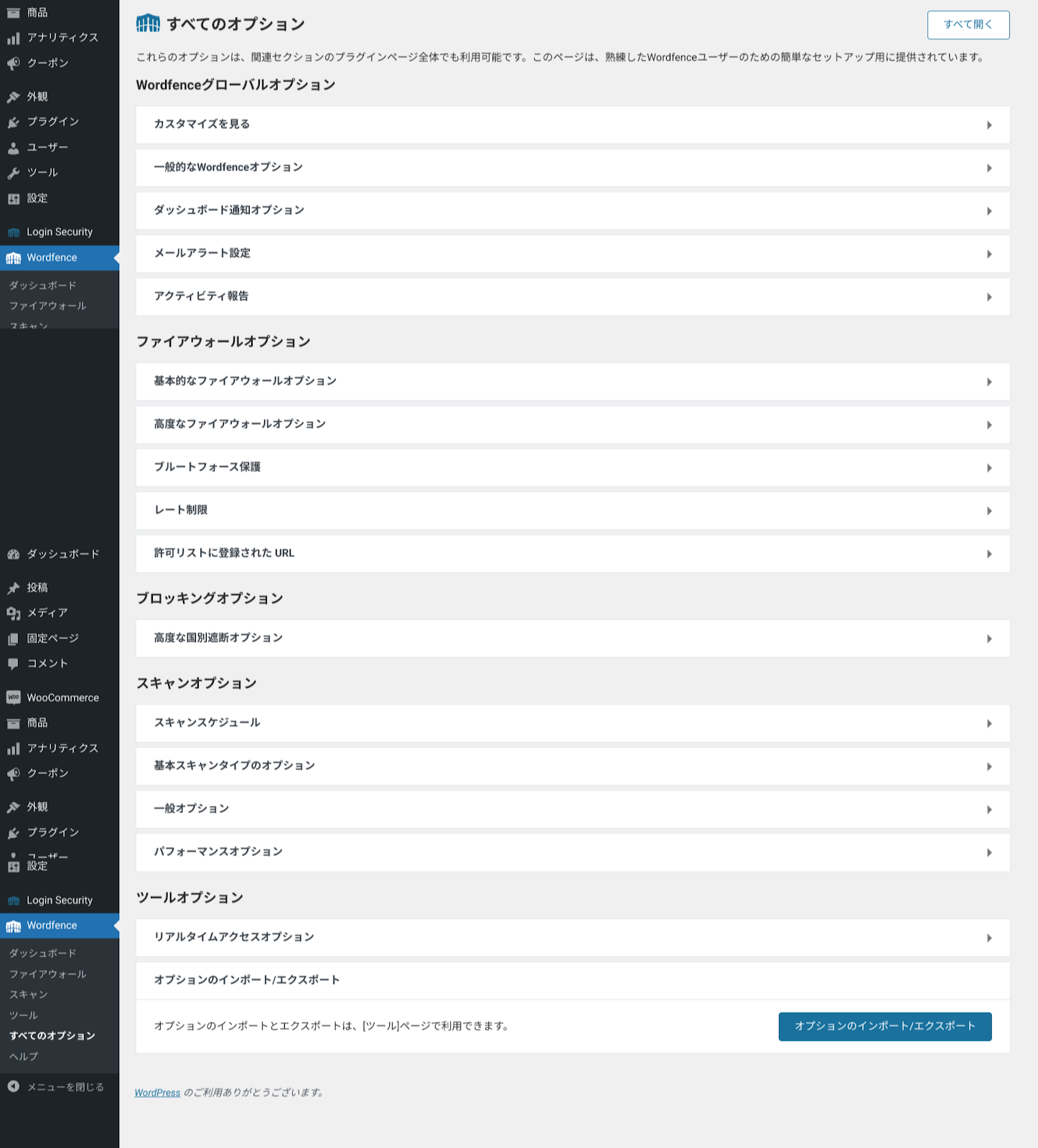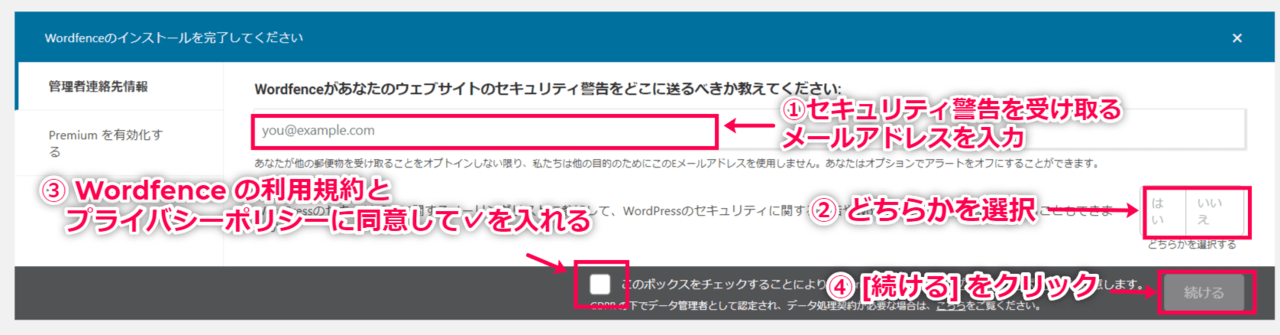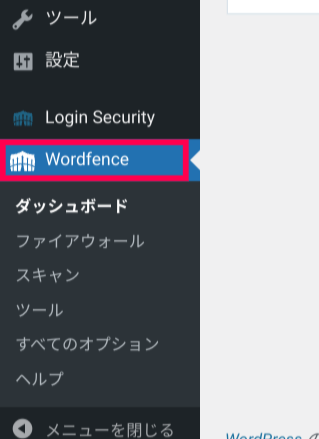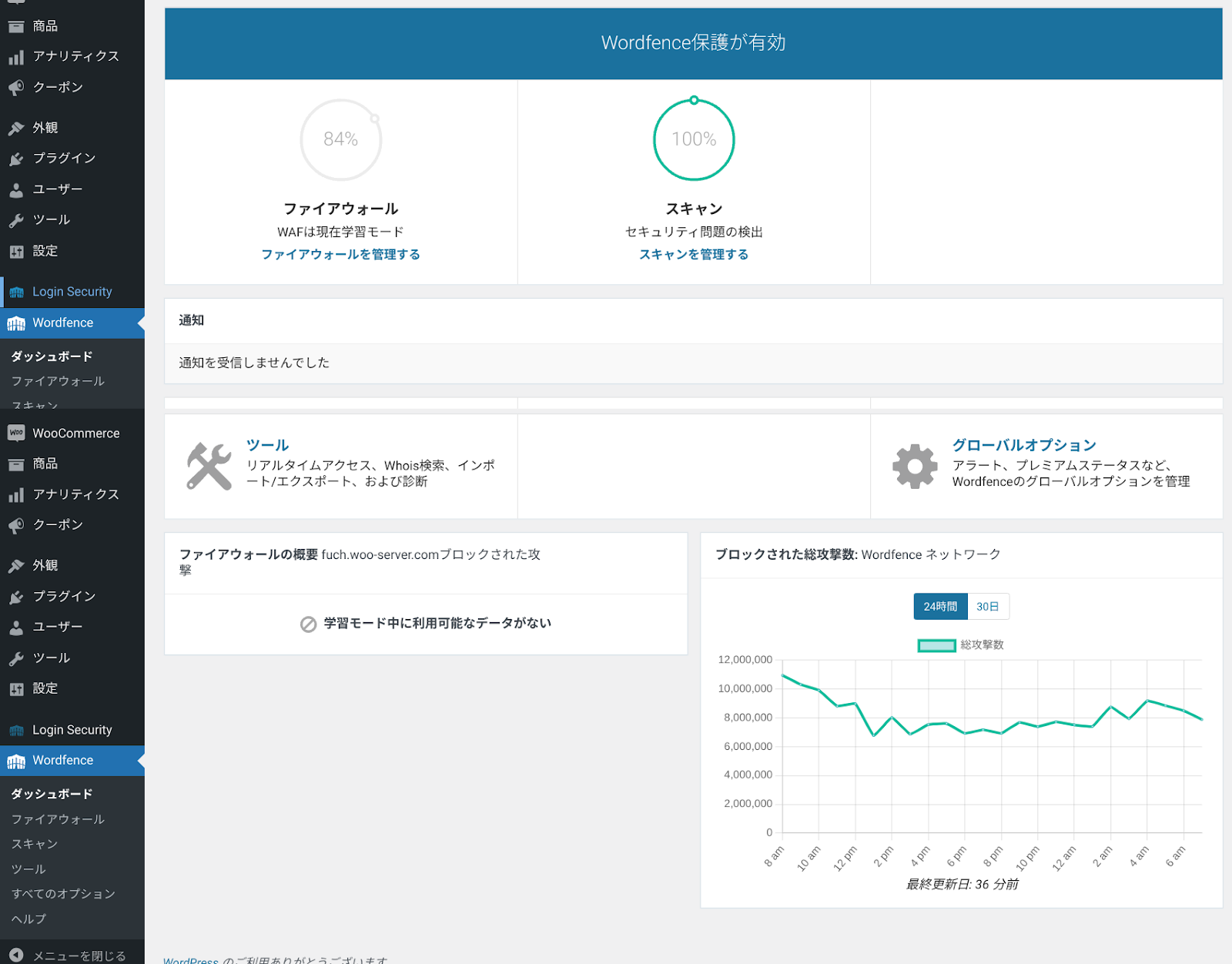初期設定
「Wordfence」 でセキュリティ警告を受け取るメールアドレスや同意項目などを設定します。 基本的に「Wordfence」は、有効化したら自動で動きますが、最初に以下の設定は必要です。
- 有効化したら管理画面に下記の画像のようなメッセージが表示されます。
① セキュリティ警告を受け取るメールアドレスを入力します。
②ニュースを受け取るか選択します。
③利用規約とプライバシーポリシーに同意してチェックボックスに✓を入れます。
④ [続ける] をクリックします。 - WordPress管理画面サイドメニューに [Wordfence] のメニューが表示されたのを確認します。
これで、初期設定は完了です。 次に、「Wordfence」 の各メニューの役割を確認します。 「Wordfence」は基本的に初期設定で動いています。 以下のメニューは現在の状態を確認したいときや問題点があったとき、または二段階認証などカスタム設定したい場合に確認してください。
WordPress管理画面サイドメニュー [Wordfence] の各メニューの役割を確認します。
ダッシュボード
サイトの現在の状態が確認できます。
ファイアウォール
- [ファイアウォール] タブで、ファイアウォールの確認ができます。
- [ブロッキング] タブで、特定のIPアドレスからのアクセスをブロックできます。
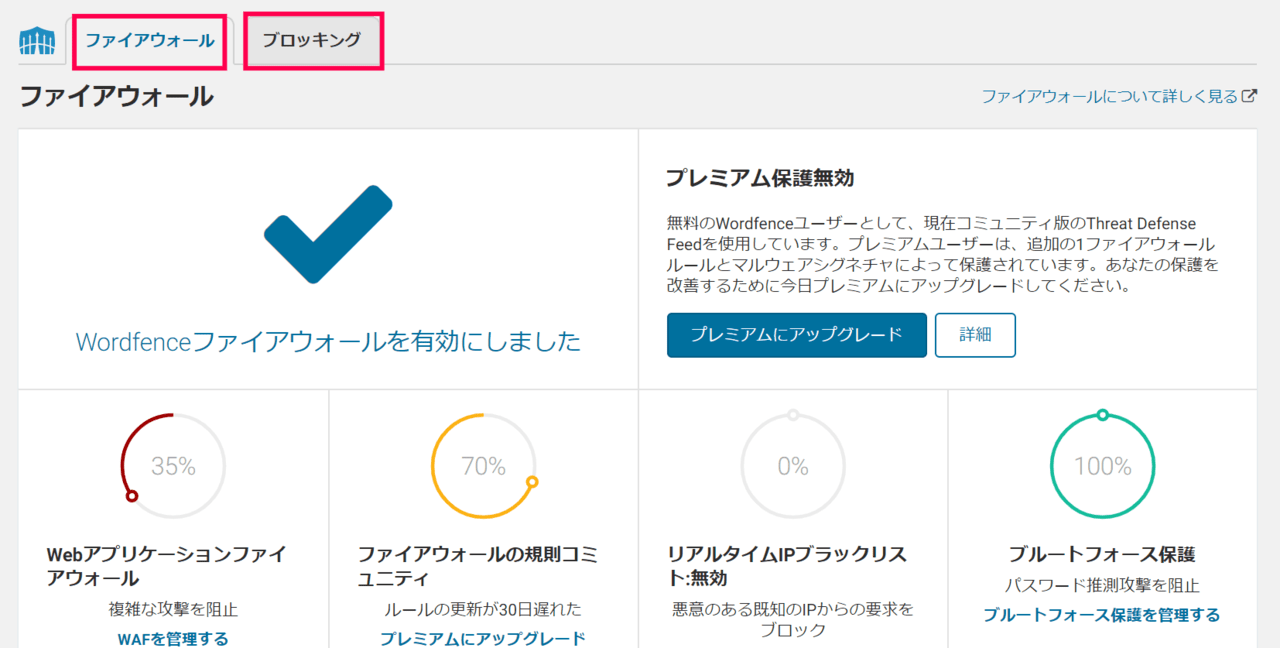
スキャン
スキャンが管理できます。 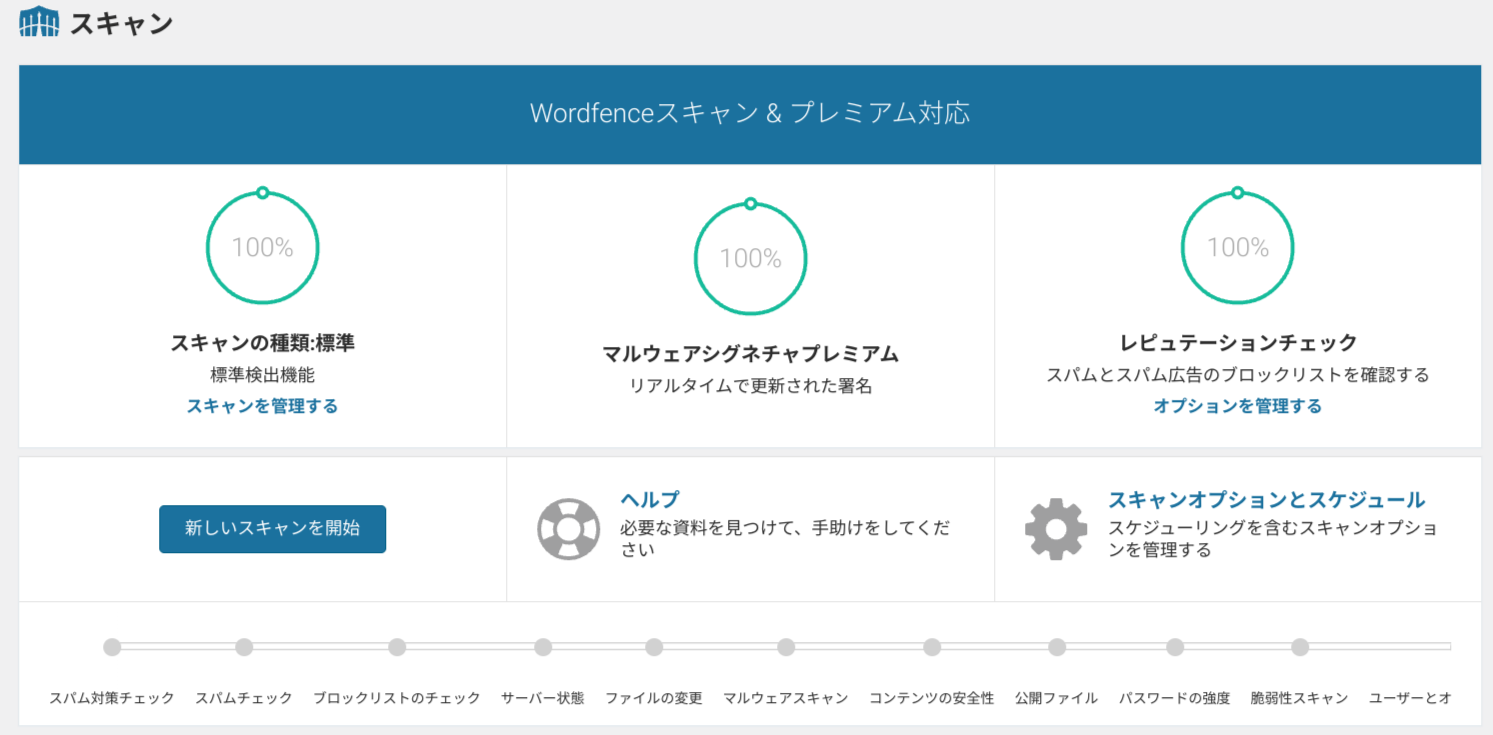
ツール
今どこからアクセスされているのか、もしくはハッキングしようとしているアクセスがあるのかなど、サイトの現在の状況をリアルタイムで確認できます。 「Wordfence」の設定のインポート/エクスポートなどもこの画面の別タブ [インポート/エクスポート設定] から行えます。 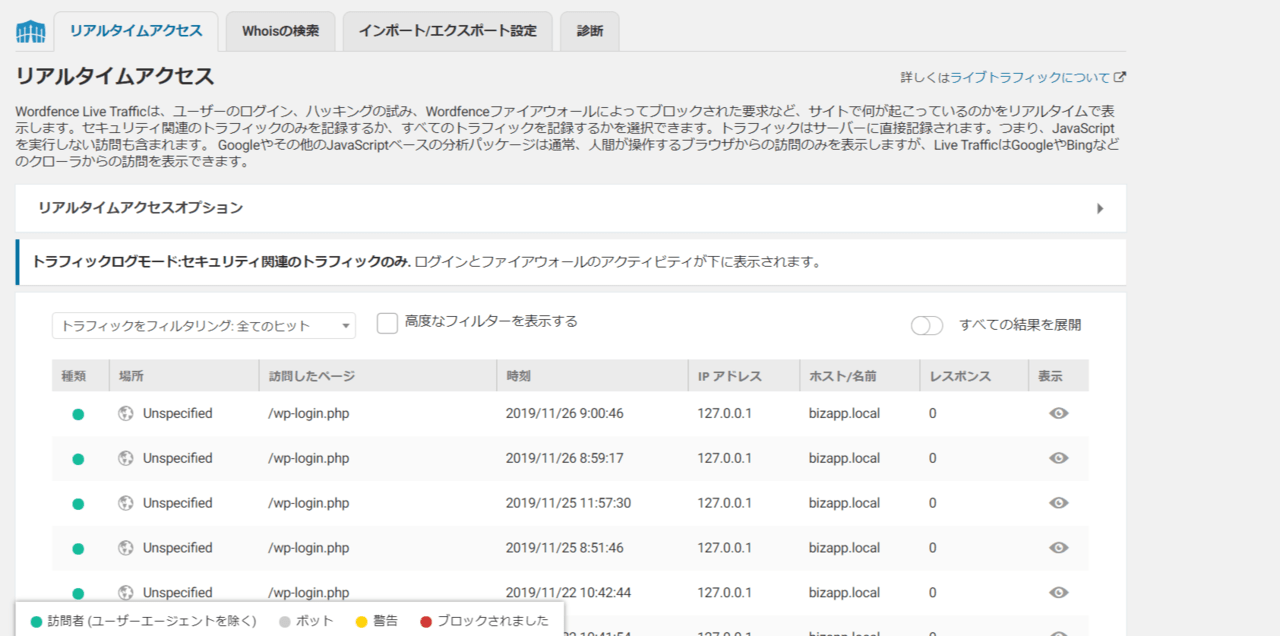
ログインセキュリティ
サイトのログイン時に二段階認証を設定するなど、ログインセキュリティを管理します。 二段階認証は、サイトのログインセキュリティを大幅に向上させることができます。 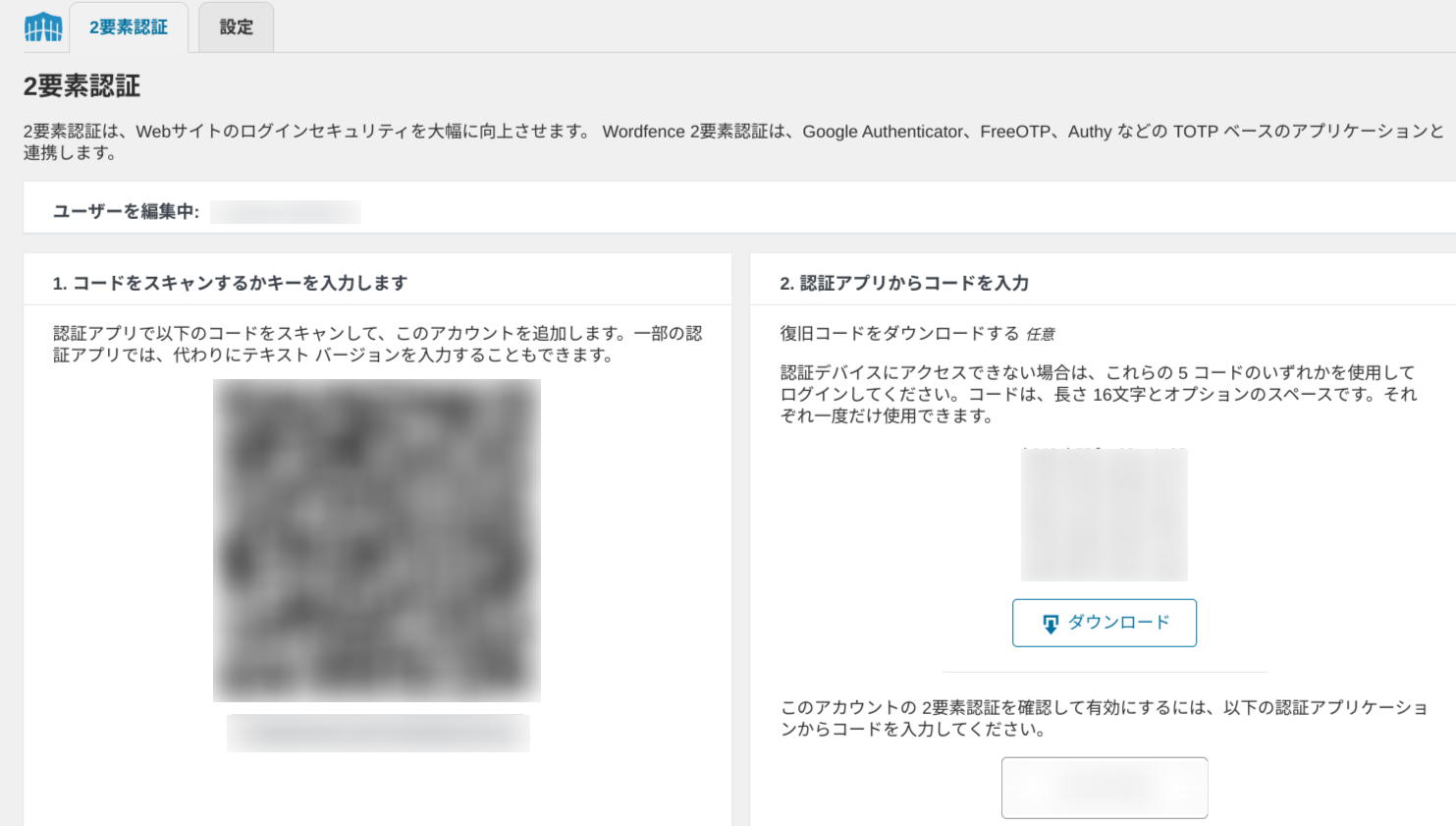
すべてのオプション
ここですべてのオプション設定ができます。 サイト全体を設定する場合は、このページから確認・設定できます。