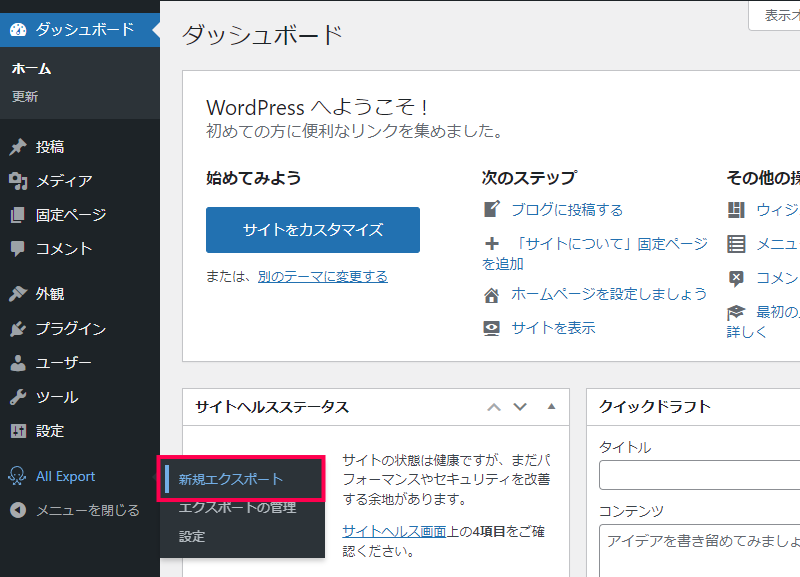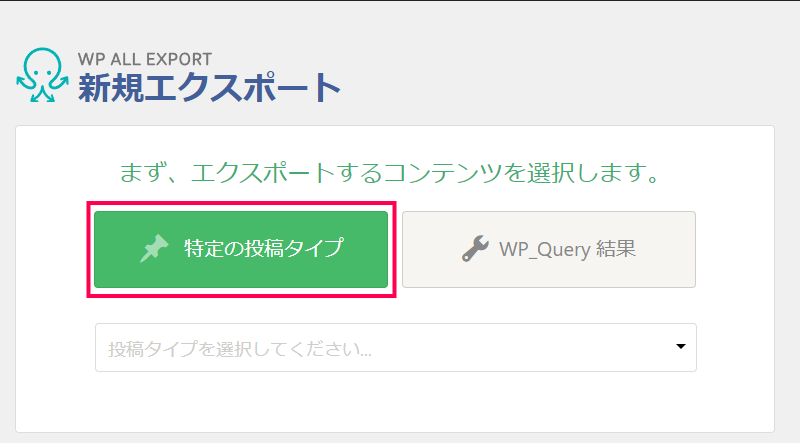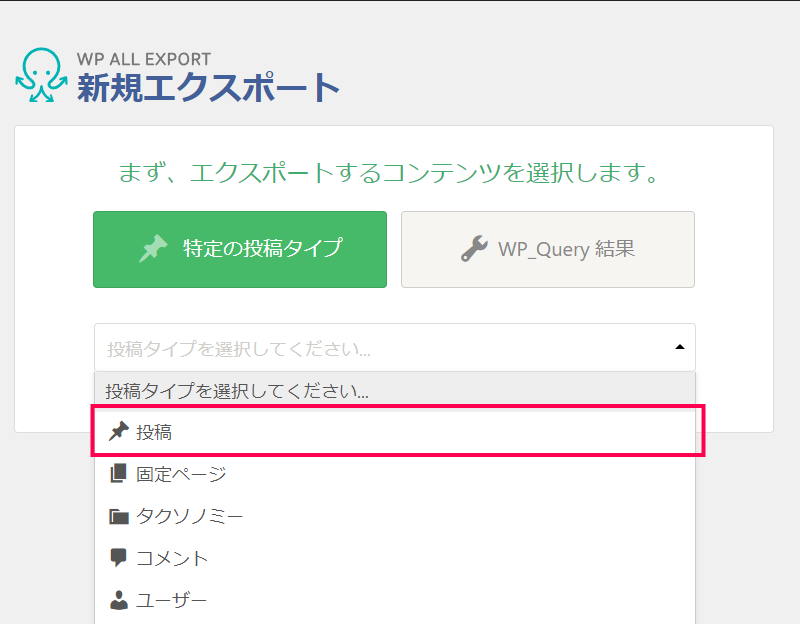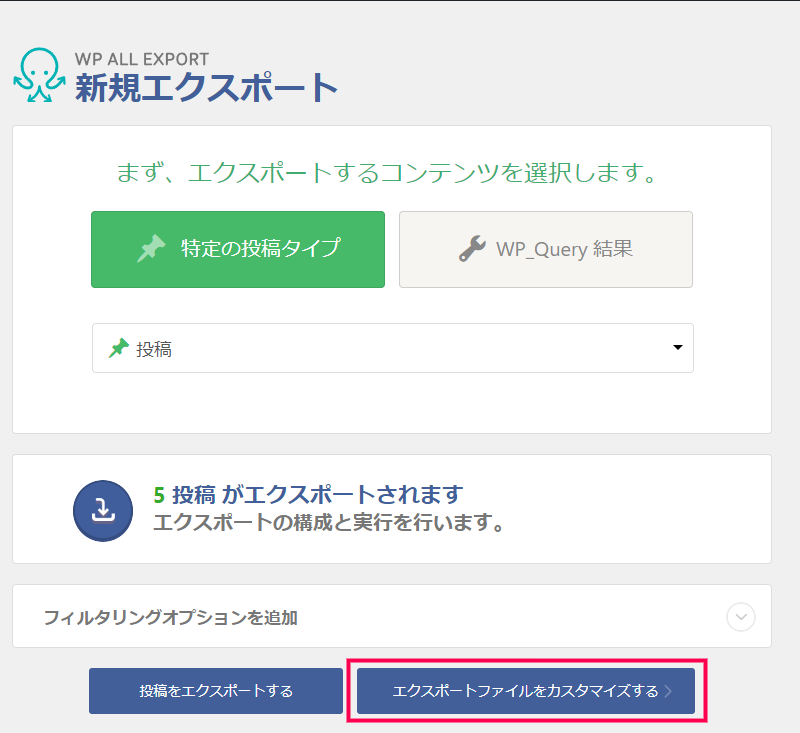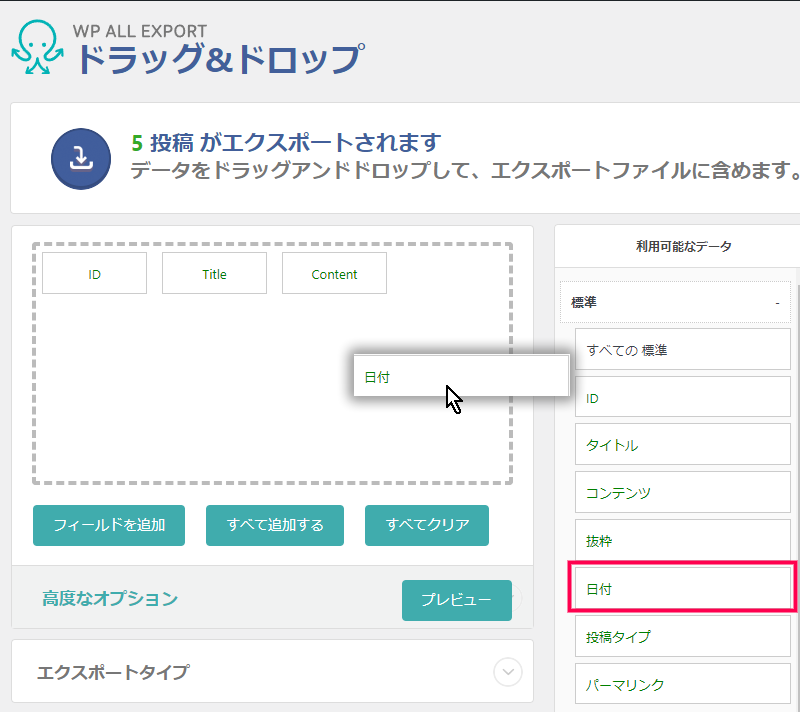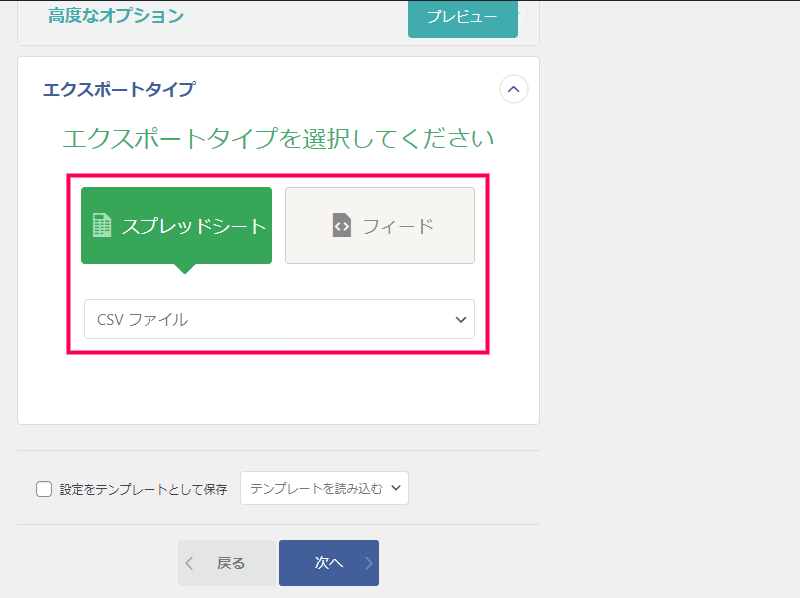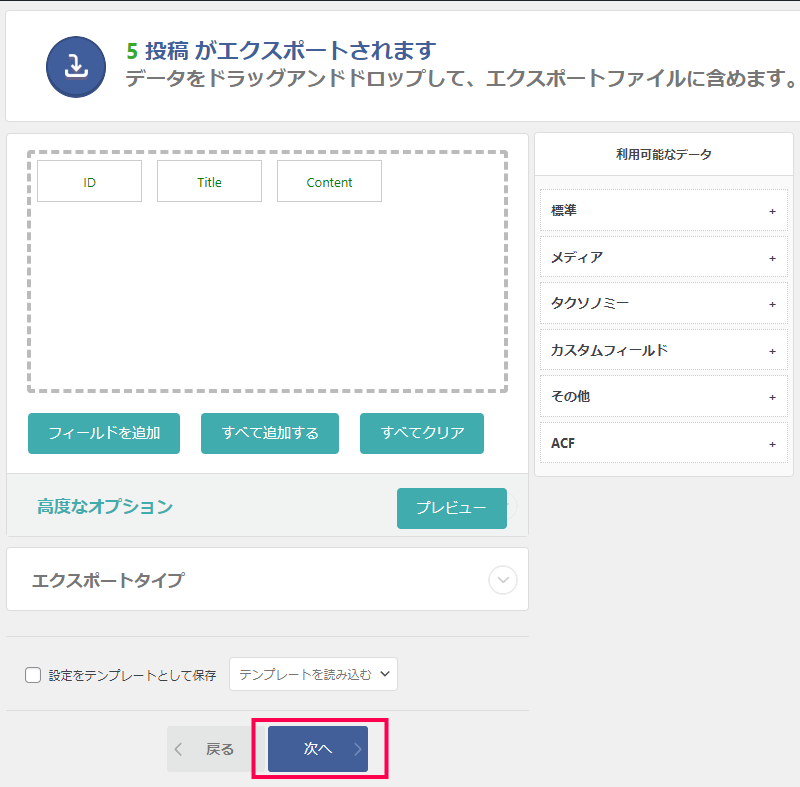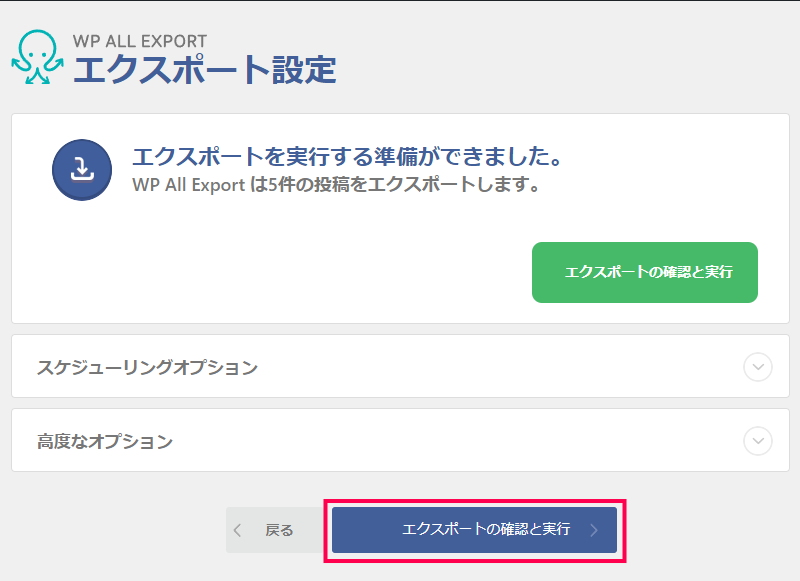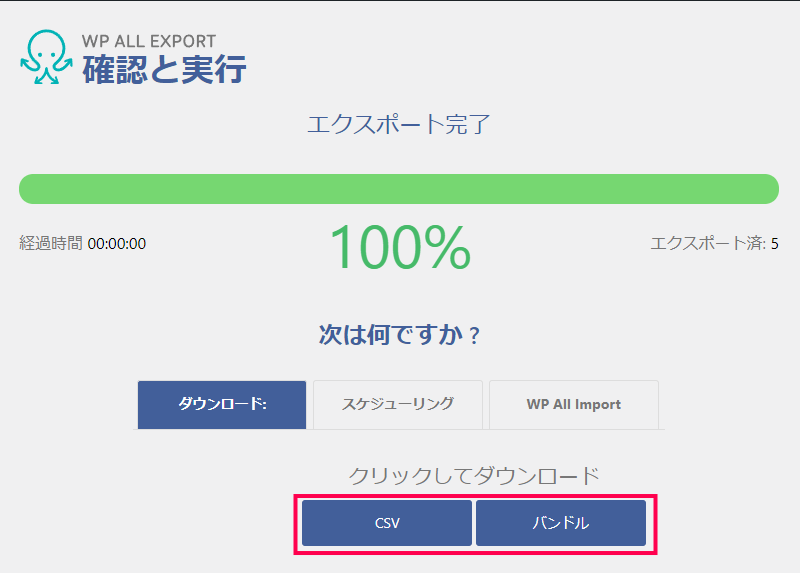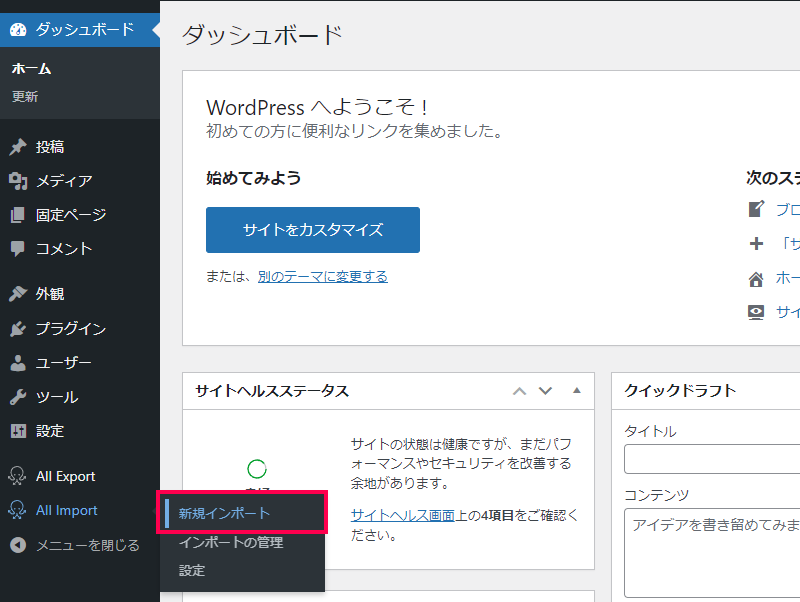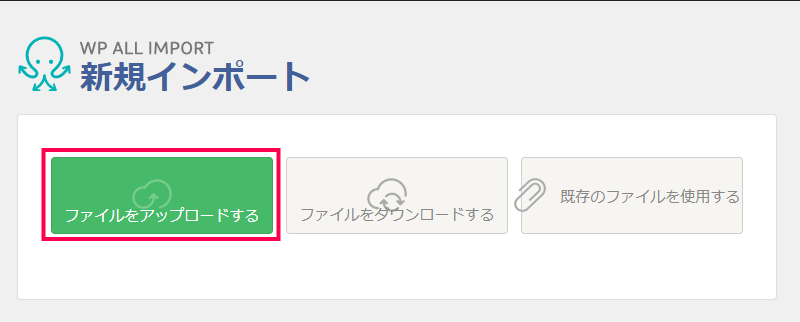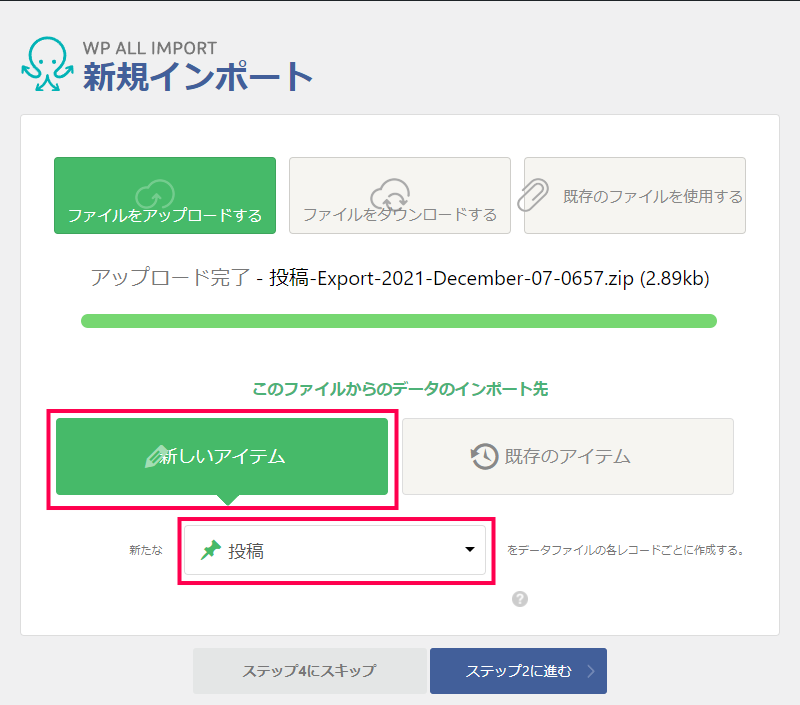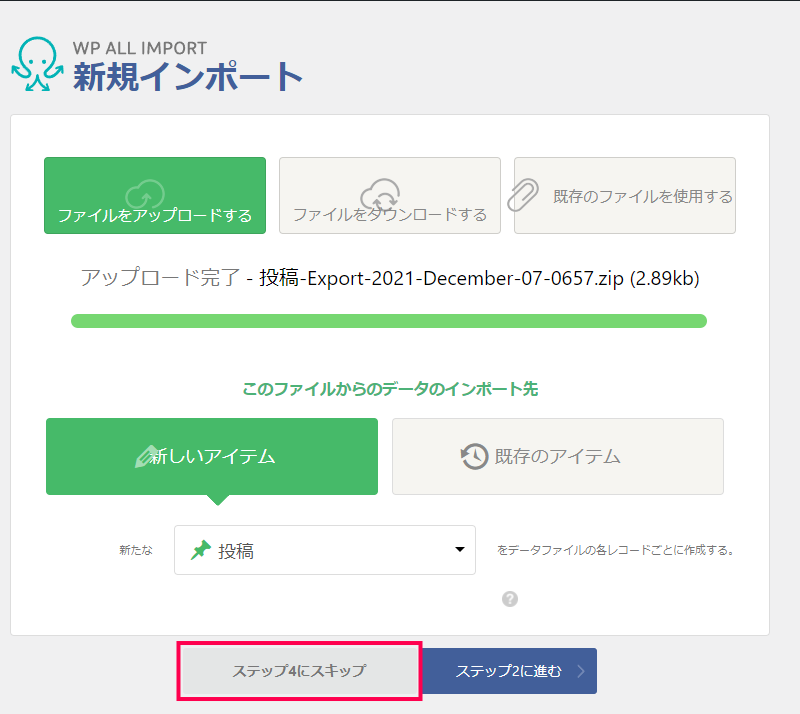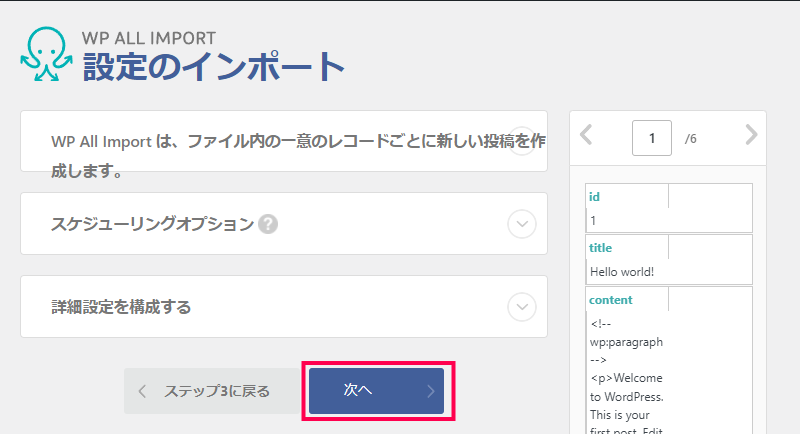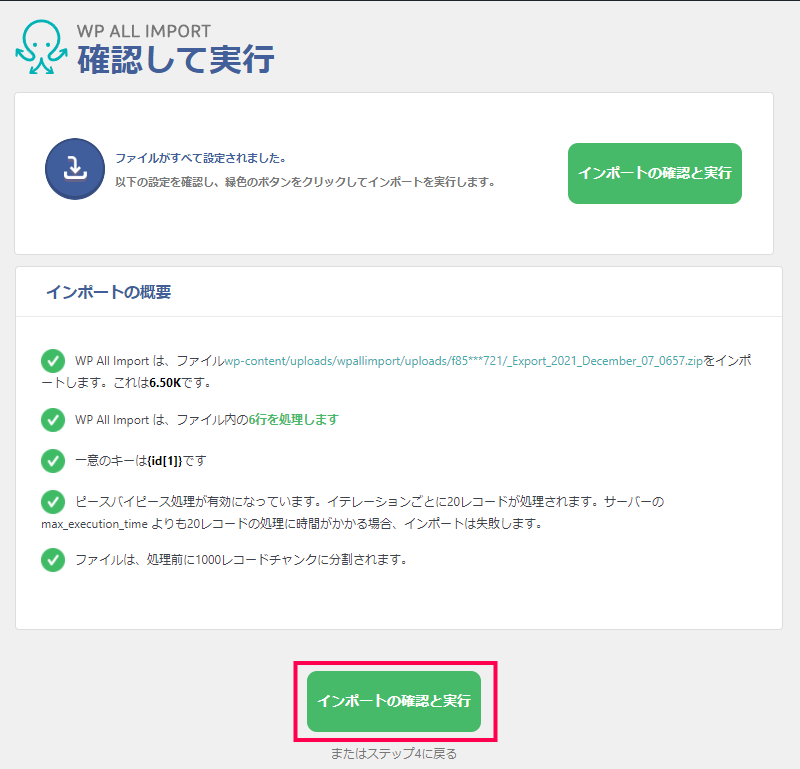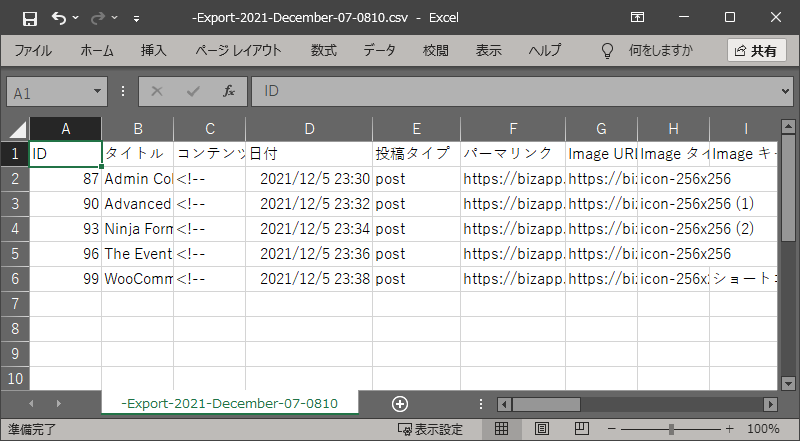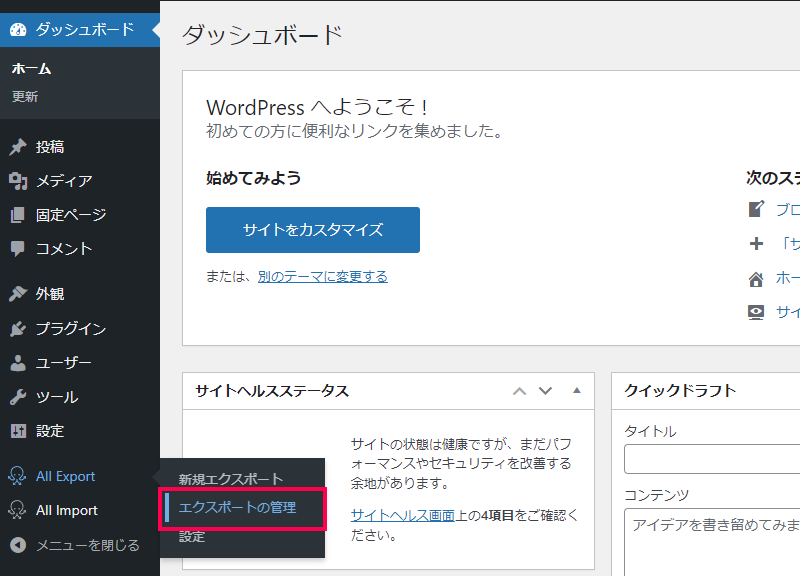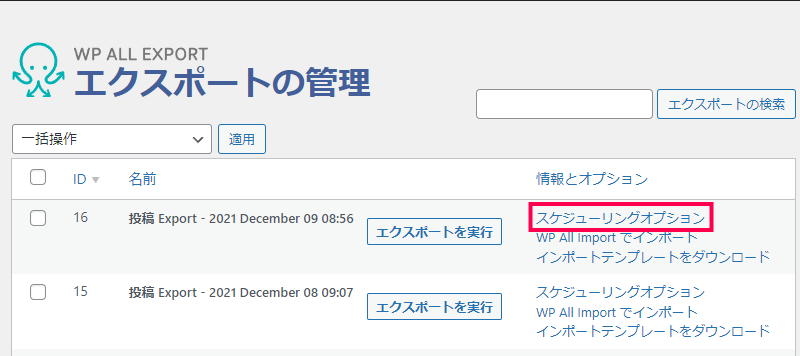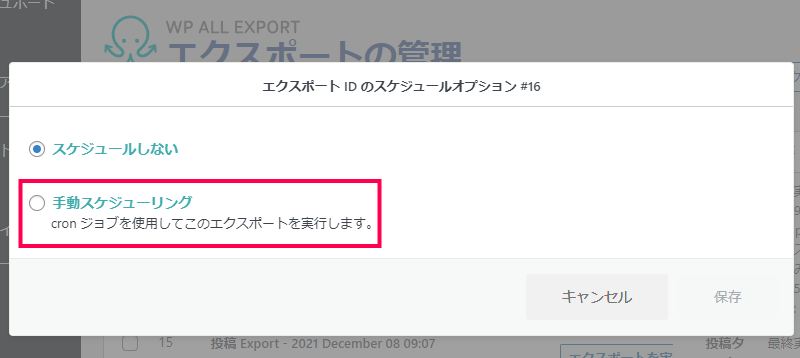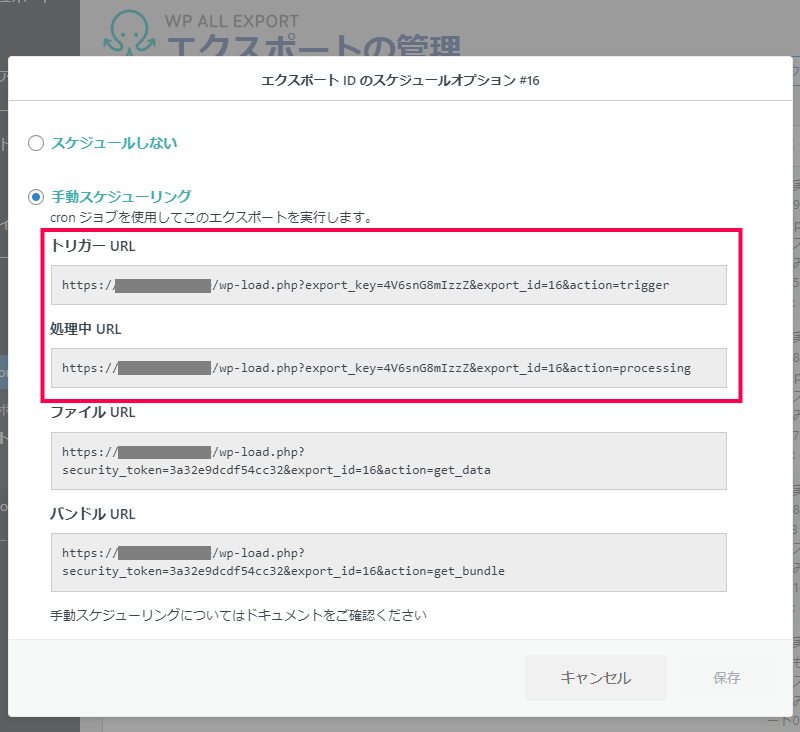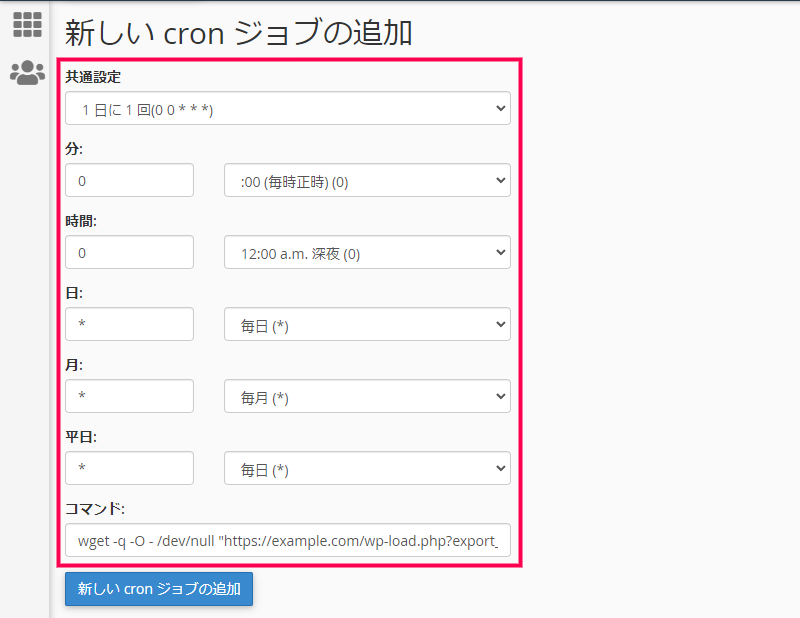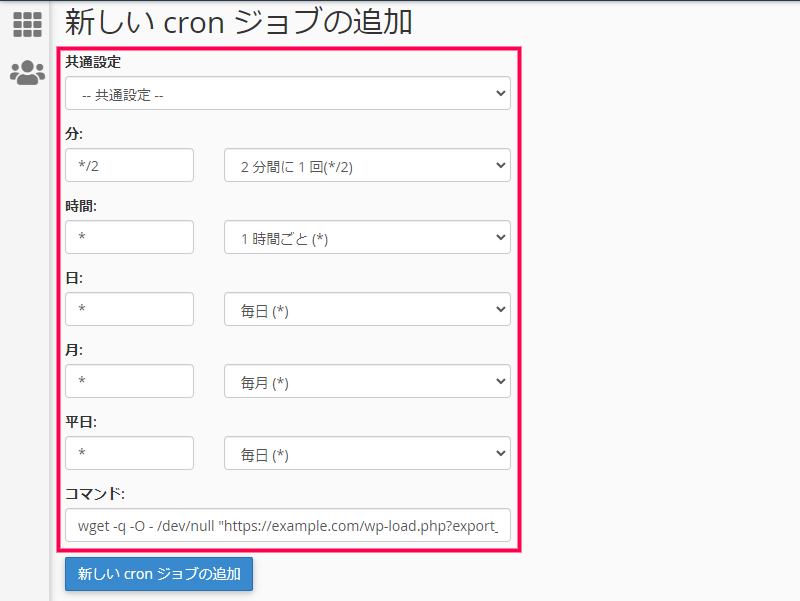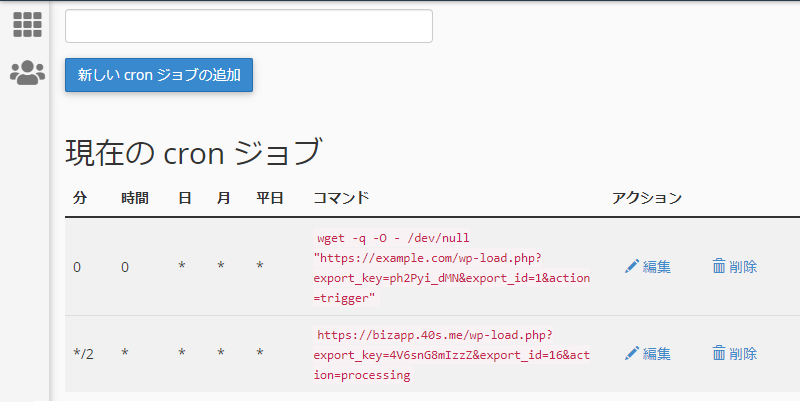プラグインを導入すると、次の手順で様々なデータをCSV/XML形式で外部ファイルに出力することができます。
- WordPress管理画面の [All Export] > [新規エクスポート] をクリックします。
- 表示された [新規エクスポート] 画面で [特定の投稿タイプ] を選択します。
- [投稿タイプを選択してください] 一覧から、出力するデータの種類を選択します。
- 出力するデータを編集するには [エクスポート ファイルをカスタマイズする] をクリックします。
- 表示された[ドラッグ&ドロップ] 画面で出力に含めるフィールドや除外する項目を編集します。
- [エクスポートタイプ] をクリックして、出力するファイル形式(CSV、XML、Excel形式など)を選択します。
- [次へ] をクリックします。
- [エクスポート設定] 画面で [エクスポートの確認と実行] をクリックします。
- 表示された [確認と実行] 画面で出力が実行されます。
- [ダウンロード] をクリックします。
- 表示された [CSV] (または [バンドル] )をクリックしてファイルをダウンロードします。
WP All Import Proプラグインと併用することで、データの移行作業を簡単に行うことができます。
- 移行元のWordPress管理画面の [All Export] > [新規エクスポート] をクリックします。
- 表示された [新規エクスポート] 画面で [特定の投稿タイプ] を選択します。
- [投稿タイプを選択してください] 一覧に表示された、データの種類を選択します。
移行が可能なデータが一覧で表示されます。完全な移行をするためにはすべてのデータの種類で同じ作業を繰り返す必要があります。 - [エクスポート ファイルをカスタマイズする] をクリックします。
- 表示された[ドラッグ&ドロップ] 画面で [利用可能なデータ] からすべての項目を対象になるようにデータをドラッグします。
- [次へ] をクリックします。
- [エクスポート設定] 画面で [エクスポートの確認と実行] をクリックします。
- 表示された [確認と実行] 画面で [ダウンロード] をクリックして追加で表示された [バンドル] をクリックします。
- [名前を付けて保存] 画面で出力されたデータをZip形式でダウンロードします。
- 移行先のWordPress管理画面の [All Import] > [新規インポート] をクリックします。
- 表示された [新規インポート] 画面で [ファイルをアップロードする] を選択します。
- [開く] 画面で、移行元の [All Export] からダウンロードしたZipファイルを選択します。
- 追加された [このファイルからのデータのインポート先] で [新しいアイテム] をクリックして、移行先のアイテムを一覧から選択します。
- [ステップ4にスキップ] をクリックします。
- [設定のインポート] 画面で [次へ] をクリックします。
- 表示された [確認して実行] 画面で [インポートの確認と実行] をクリックします。
- インポート処理が実行され、移行元のデータが反映されます。
ExcelなどのCSVファイルを編集するアプリケーションと、WP All Import Proプラグインを使用して、データを一括で編集することができます。
- WordPress管理画面の [All Export] > [新規エクスポート] をクリックします。
- 表示された [新規エクスポート] 画面で [特定の投稿タイプ] を選択します。
- [投稿タイプを選択してください] 一覧で編集する、データの種類を選択します。
- [エクスポート ファイルをカスタマイズする] をクリックします。
- 表示された[ドラッグ&ドロップ] 画面で [利用可能なデータ] から編集で利用する項目を対象になるようにデータをドラッグします。
- [次へ] をクリックします。
- [エクスポート設定] 画面で [エクスポートの確認と実行] をクリックします。
- 表示された [確認と実行] 画面で [ダウンロード] をクリックして追加で表示された [CSV] をクリックします。
- [名前を付けて保存] 画面で出力されたデータをCSV形式でダウンロードします。
- CSVを編集可能なアプリケーション(Excelなど)で、ダウンロードしたCSVファイルを開き、内容を編集します。
編集する際、列を削除しないように注意が必要です。 - WordPress管理画面の [All Import] > [新規インポート] をクリックします。
- 表示された [新規インポート] 画面で [ファイルをアップロードする] を選択します。
- [開く] 画面で、Excelで編集したCSVファイルを選択します。
- 追加された [このファイルからのデータのインポート先] で [既存のアイテム] をクリックして、移行先のアイテムを一覧から選択します。
- [ステップ4にスキップ] をクリックします。
- [設定のインポート] 画面で [次へ] をクリックします。
- 表示された [確認して実行] 画面で [インポートの確認と実行] をクリックします。
- インポート処理が実行され、編集したデータが反映されます。
WordPressが稼働しているサーバーのスケジュール機能を利用して、データを出力する操作を自動化させることができます。
実際の設定する場合には、ホスティングやレンタルで利用しているサーバーで、Cronジョブ(特定のコマンドまたはスクリプトを自動的に実行する)機能が利用できることが前提になります。
このガイドでは、ホスティングコントロールパネルの [cPanel] を使って実際には次のような手順で自動化(スケジュール化)を紹介しています。(ホスティングやレンタルサーバーで利用できる環境が異なるため、サーバー環境によっては、Cronに関する設定方法が異なります。詳しくは各ホスティング、またはレンタルサーバー会社にお問い合わせください)
- WordPress管理画面の [All Export] > [エクスポート管理] をクリックします。
- 表示された [エクスポートの管理] 画面の一覧から、自動化したい操作の [スケジューリングオプション] をクリックします。
- ポップアップした [エクスポート ID のスケジュールオプション] 画面で [手動スケジューリング] オプションを選択します。
- 表示された [トリガー URL] と[処理中 URL] の内容をコピーします。
- サーバーの設定画面 [cPanel]内のCronジョブを表示します。
- [新しい cronジョブの追加] 画面で、スケジュールを実行したい時間に合わせて [トリガー URL] の設定を行います。
画面は、毎日深夜の0時に実行する場合の設定 - 同様に[新しい cronジョブの追加] 画面で、[処理中 URL] の設定を行います。
画面は、2分間隔でURLを呼び出す設定 - 最終的に [現在の cron ジョブ] には次のように表示されます。
サーバー上で定期的にエクスポートの処理が行われるようになります。