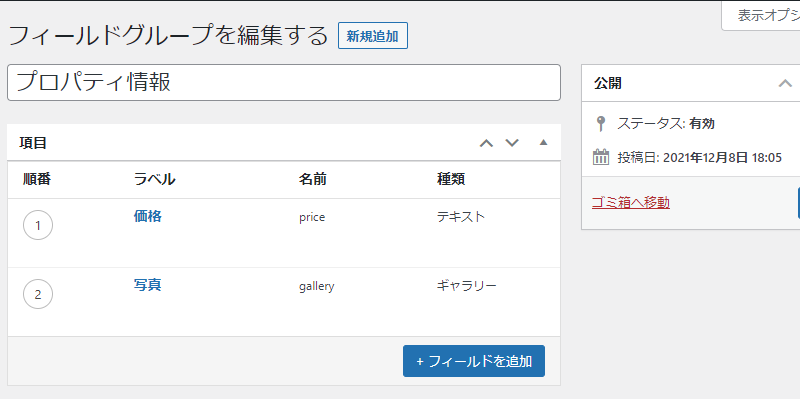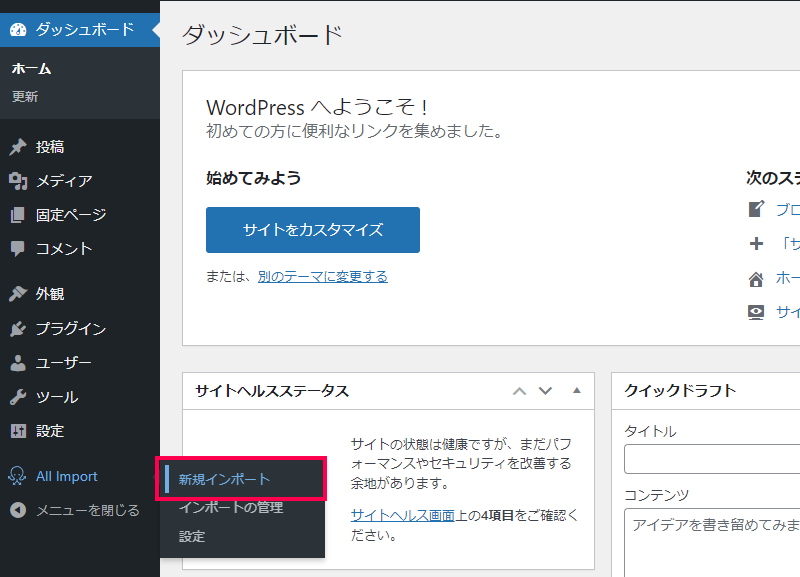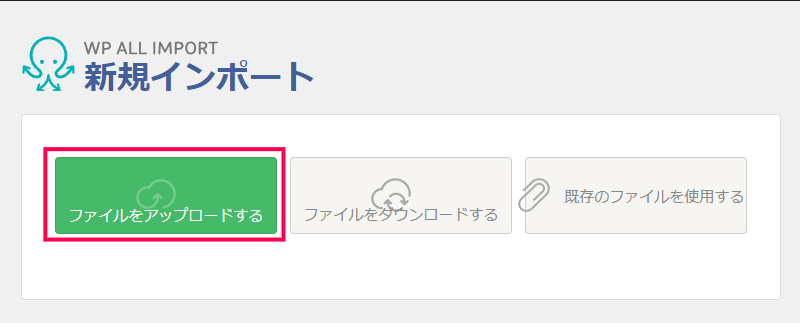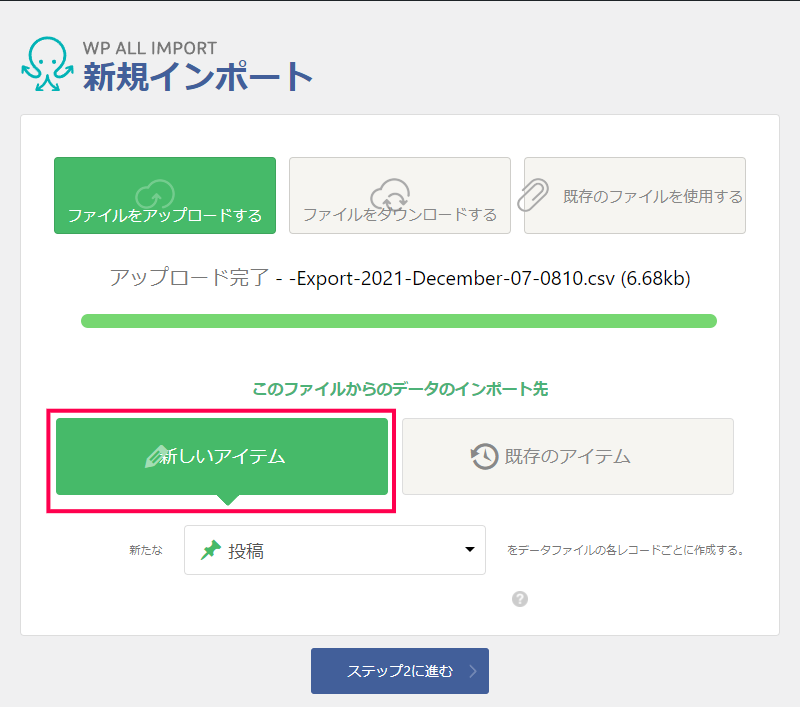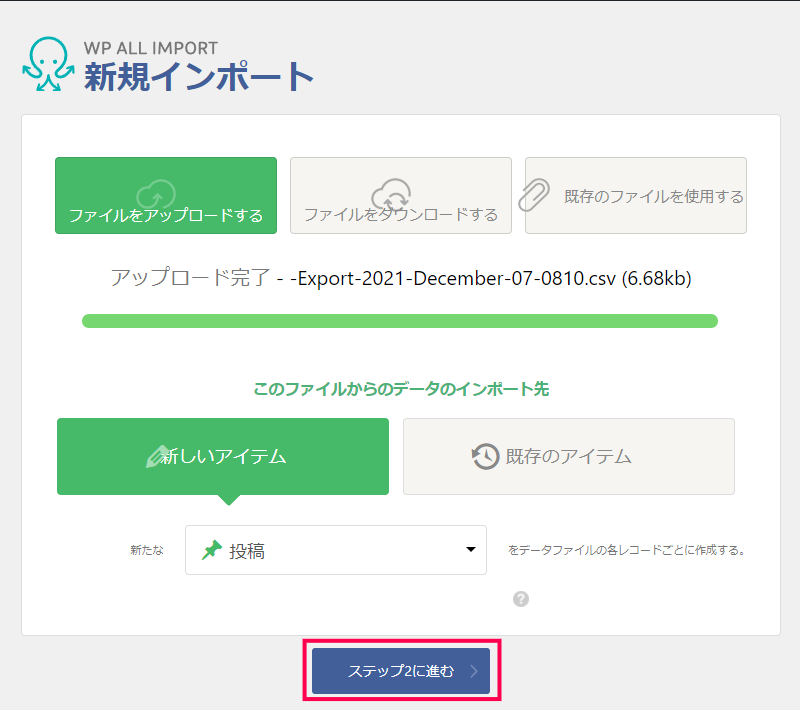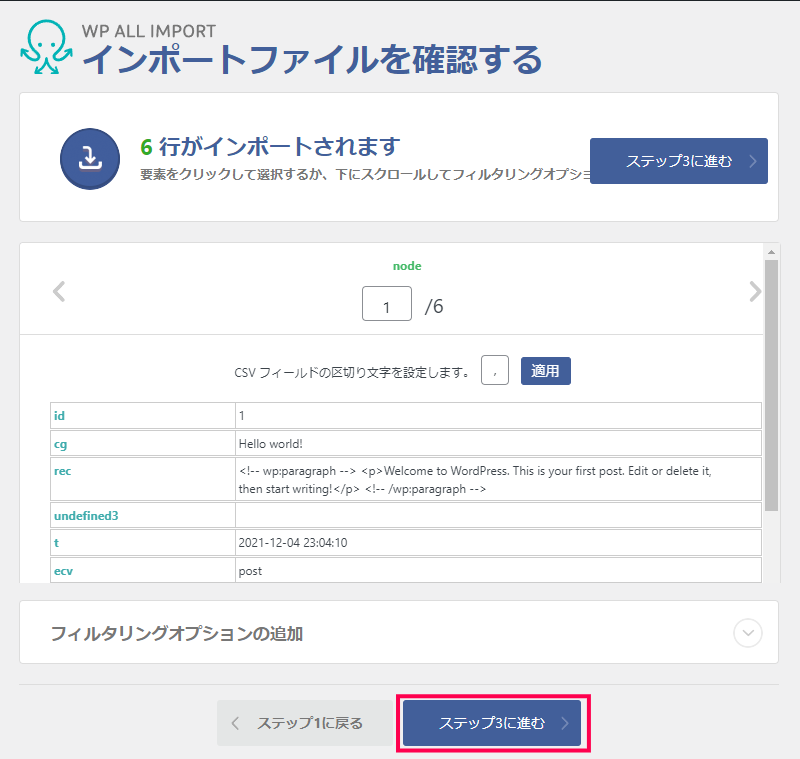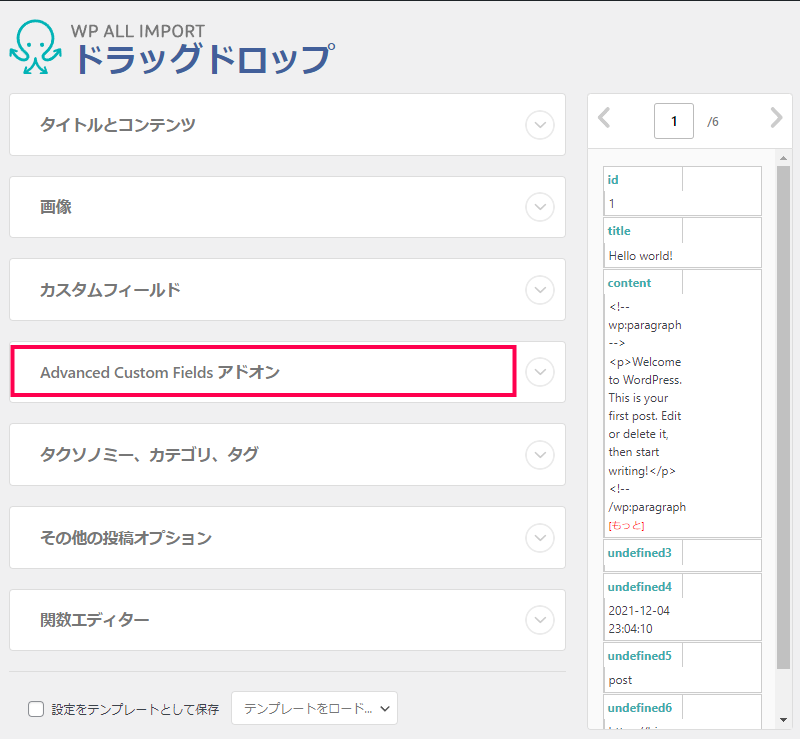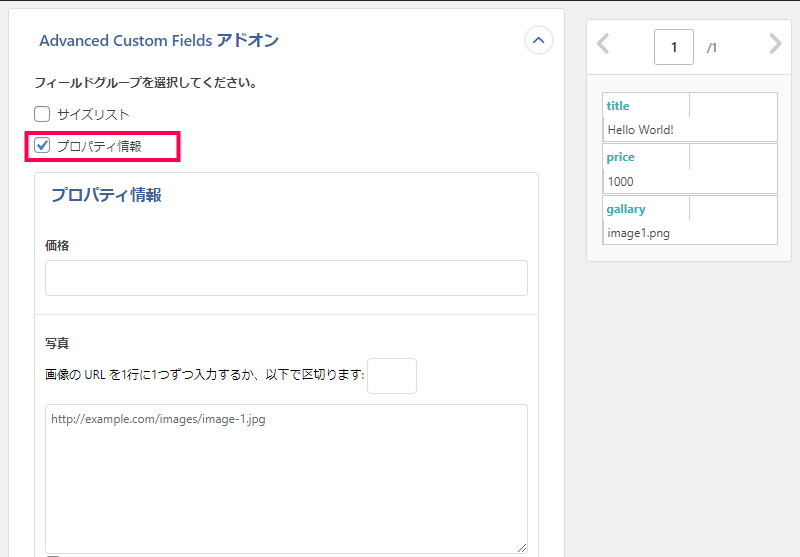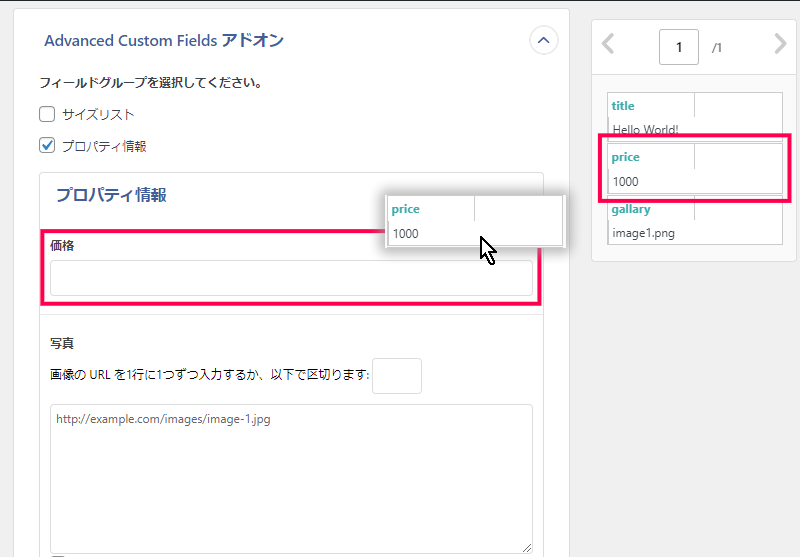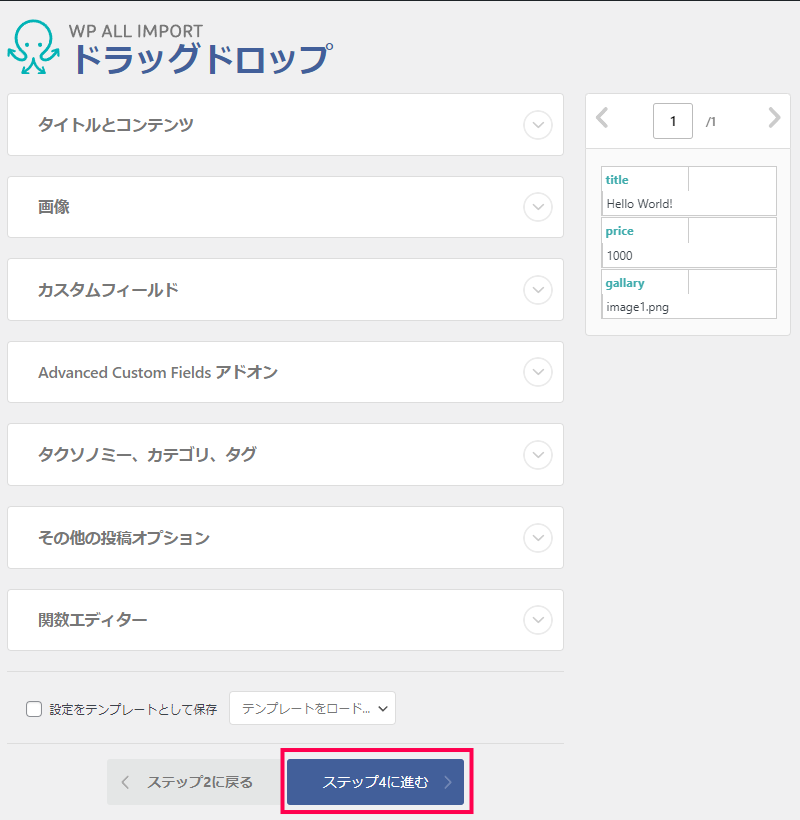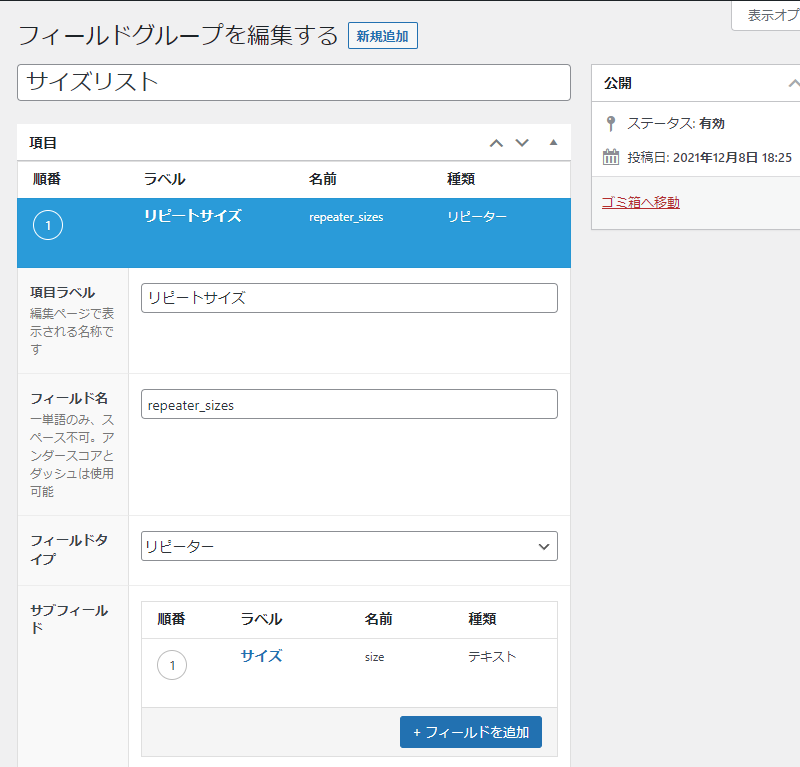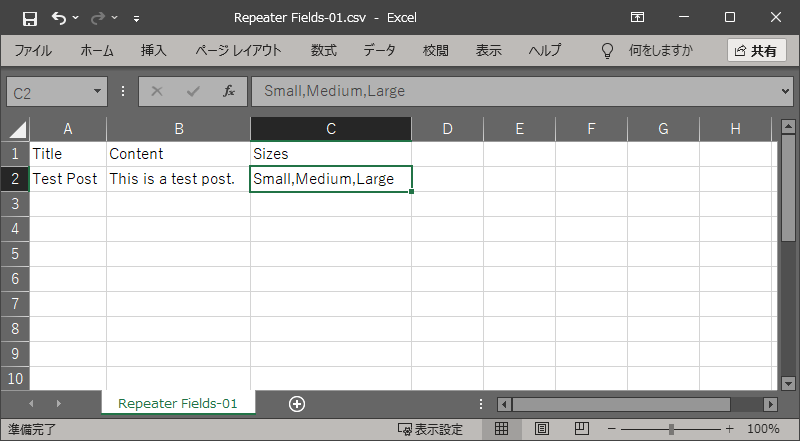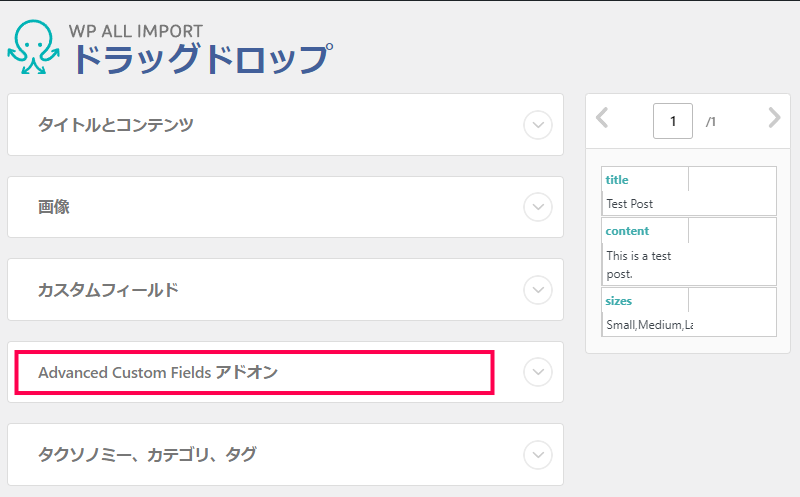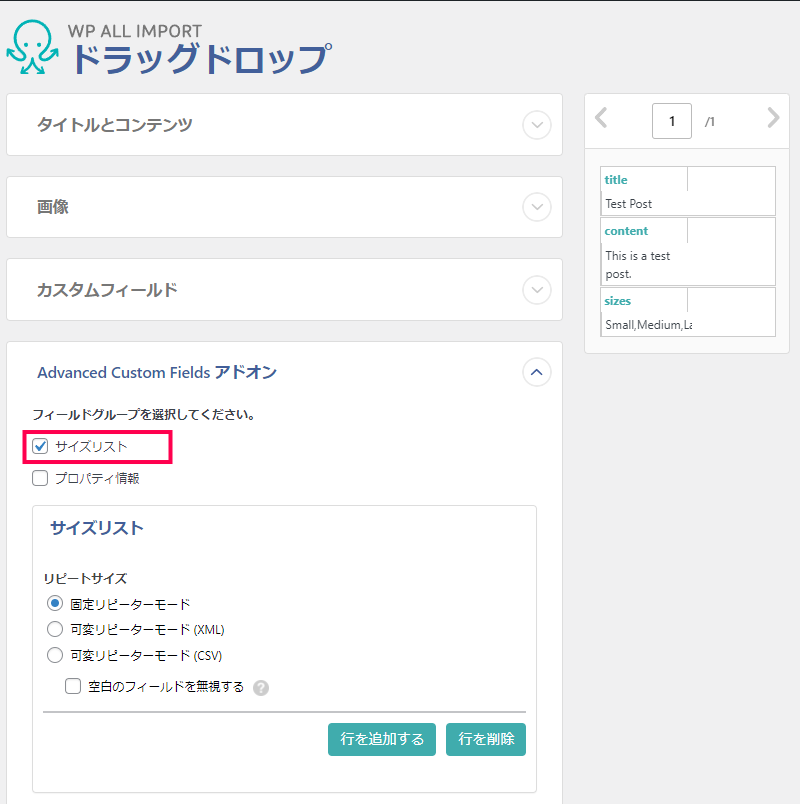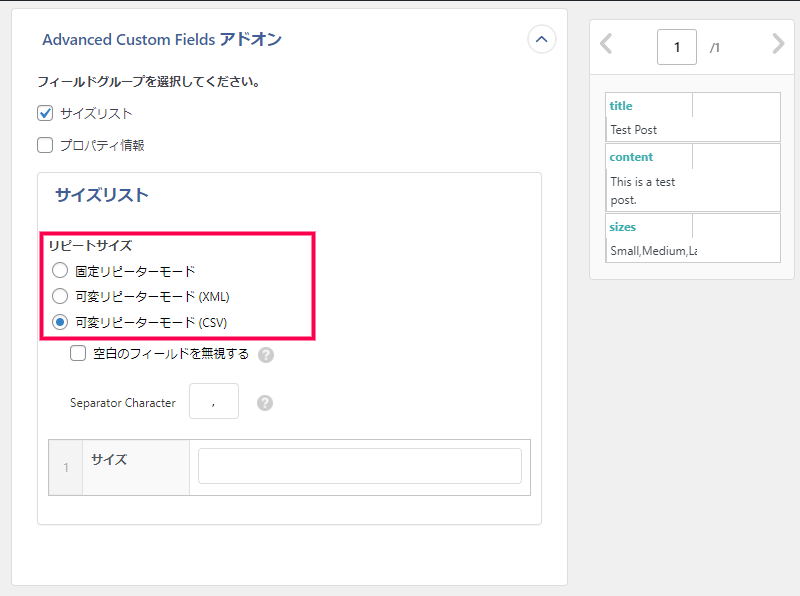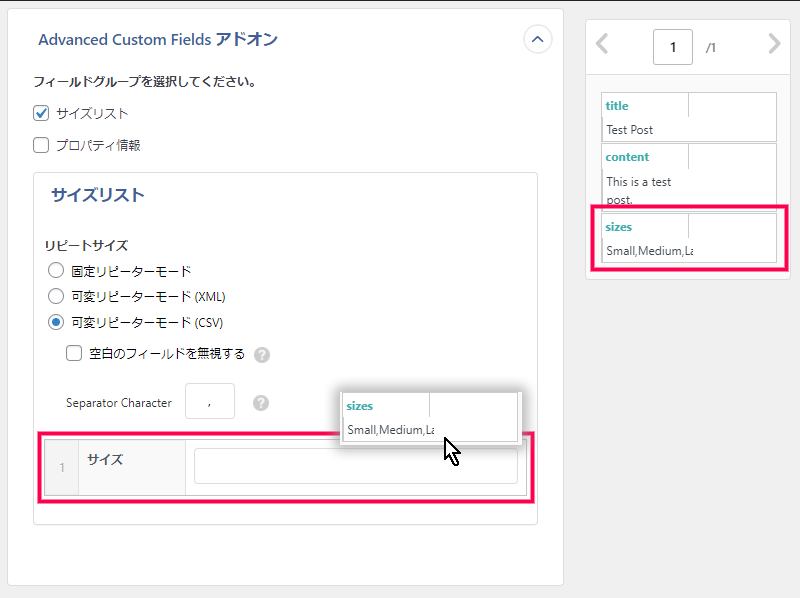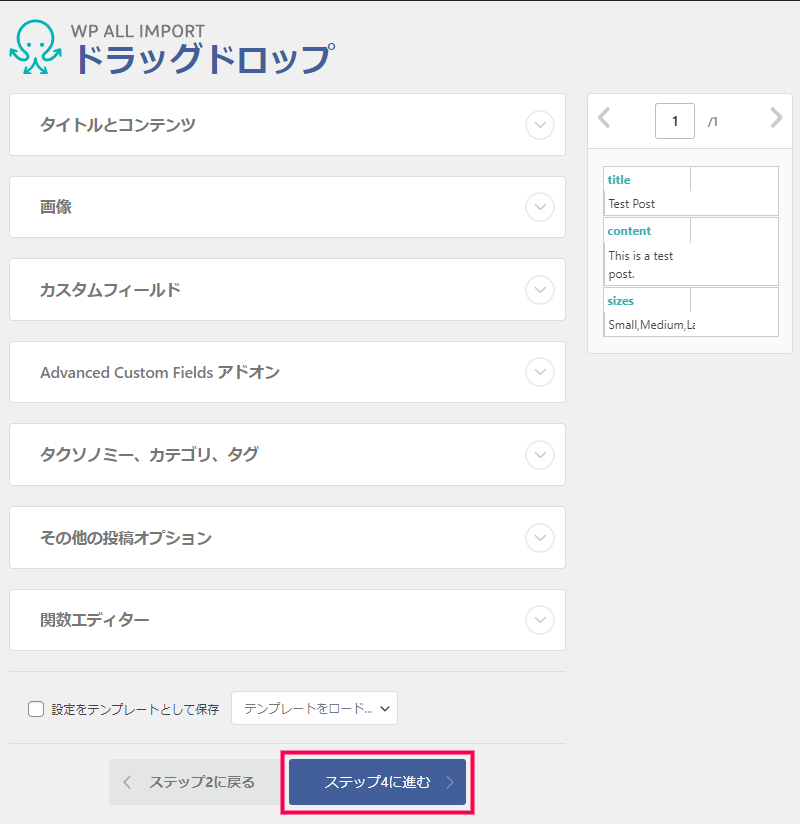ACF Addonの使い方
ACF のカスタムフィールドにデータをインポートする方法
アドオンを使って、Advanced Custom Fields で作成したカスタムフィールドに、CSV/XMLで取り込むデータを次の手順でインポートすることができます。
- Advanced Custom Fields で次のようなカスタムフィールドを設定します。
- データをインポートするためのCSVファイルをエクスポートまたは作成します。
- WordPress管理画面の [All Import] > [新規インポート] をクリックします。
- 表示された [新規インポート] 画面で [ファイルをアップロードする] をクリックします。
インポート元は、アップロードの他に、URLを指定したり、FTP/SFTPサイトを利用することもできます。 - 追加された [このファイルからのデータのインポート先] で [新しいアイテム] をクリックします。
- [ステップ2に進む] をクリックします。
- [インポートファイルを確認する] 画面で、指定した外部ファイルの内容がプレビュー表示されます。
- [ステップ3に進む] をクリックします。
- 表示された [ドラッグドロップ] 画面で、[Advanced Custom Fields アドオン] をクリックします。
- [フィールドグループを選択してください] に表示されている、インポート先のフィールドグループにチェックを付けます。
- 追加で表示されたカスタムフィールドの内容に、画面右側のCSV/XMLファイルのプレビューからインポート先のフィールドに項目をドラッグします。
- [ステップ4に進む] をクリックします。
- 画面の指示に従い、インポートを行います。
リピーターフィールドへのインポート
Advanced Custom Fieldsで設定するリピーターフィールドは、1つのフィールド内に複数のフィールドを追加することができます。この特殊なフィールドにもCSV/XML内のデータを次の手順でインポートすることができます。
- WordPress管理画面の [カスタムフィールド] を選択して、[フィールドタイプ] に [リピーター] を設定して、フィールドグループを作成します。
- 次のようなCSVファイルを作成します。
(この手順では [Sizes] の部分にカンマで区切られた、Small,Medium,Large がリピーターフィールドにインポートされます) - WordPress管理画面の [All Import] > [新規インポート] をクリックします。
- 表示された [新規インポート] 画面で [ファイルをアップロードする] をクリックします。
インポート元は、アップロードの他に、URLを指定したり、FTP/SFTPサイトを利用することもできます。 - 追加された [このファイルからのデータのインポート先] で [新しいアイテム] をクリックします。
- [ステップ2に進む] をクリックします。
- [インポートファイルを確認する] 画面で、指定した外部ファイルの内容がプレビュー表示されます。
- [ステップ3に進む] をクリックします。
- 表示された [ドラッグドロップ] 画面で、[Advanced Custom Fields アドオン] をクリックします。
- [フィールドグループを選択してください] に表示されている、[フィールドタイプ] に [リピーター] を設定したフィールドグループにチェックを付けます。
- 追加で表示されたフィールドグループの [リピートサイズ] から [可変リピーターモード(CSV)] を選択します。
- 追加されたフィールドに、CSVファイル内のインポートする項目をドラッグします。
- [ステップ4に進む] をクリックします。
- 画面の指示に従い、インポートを行います。