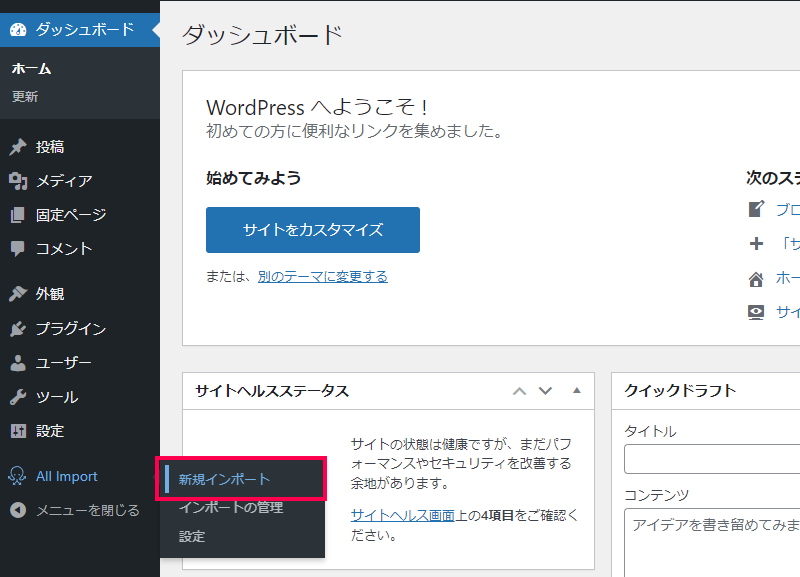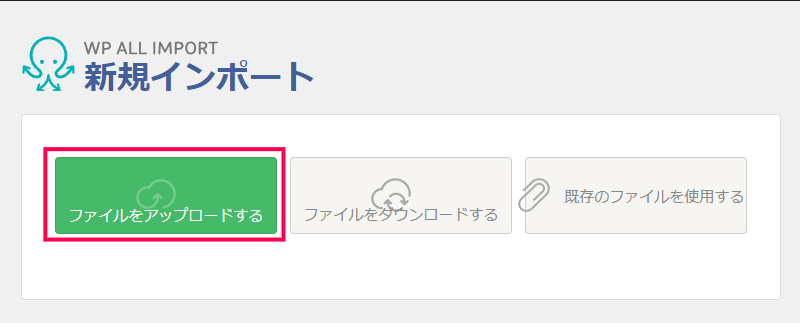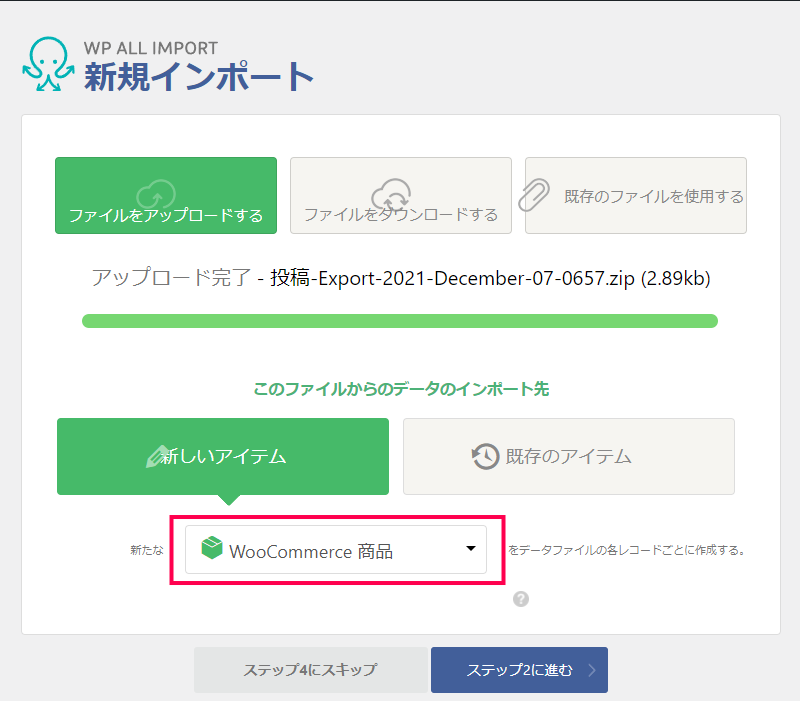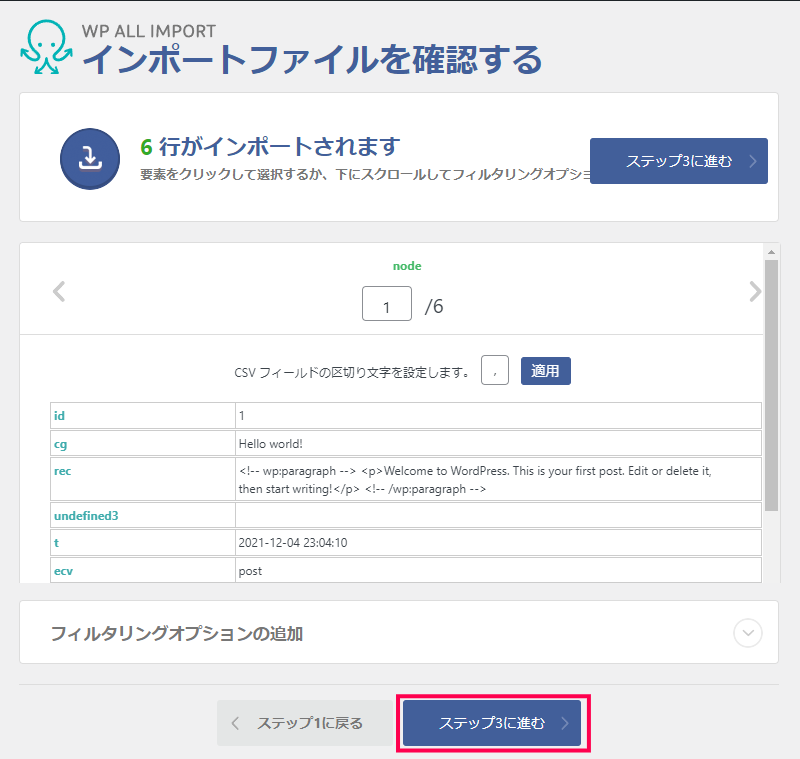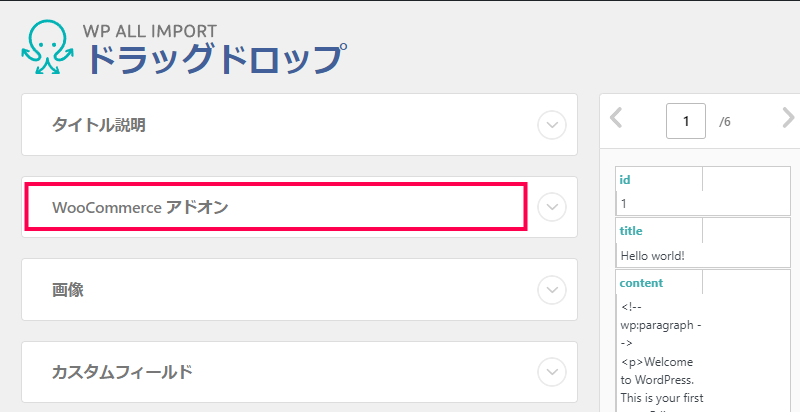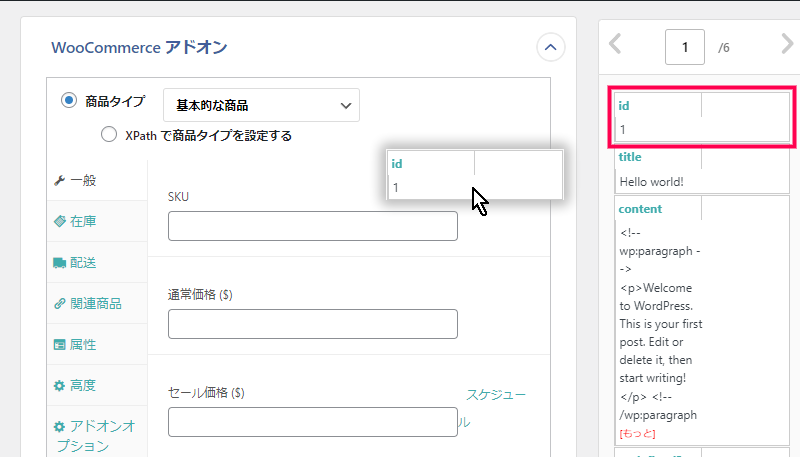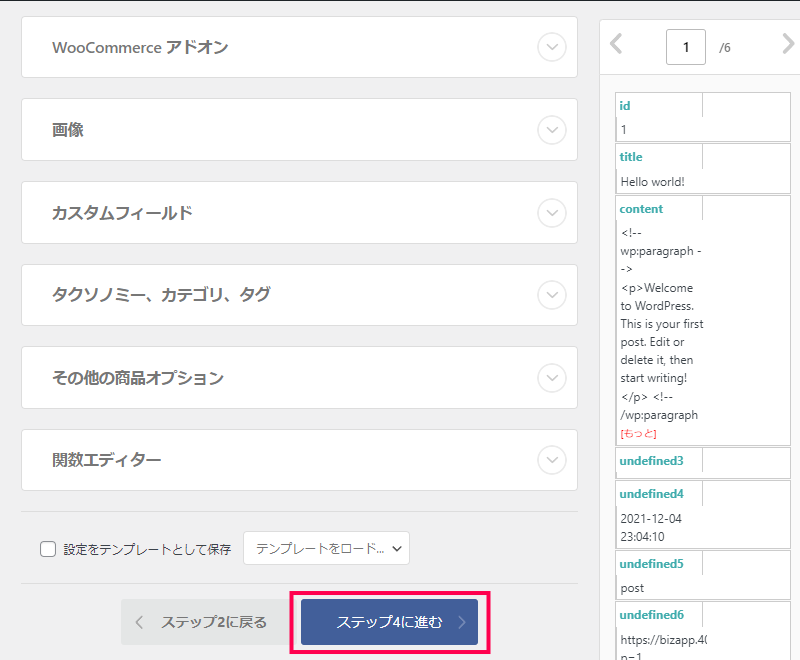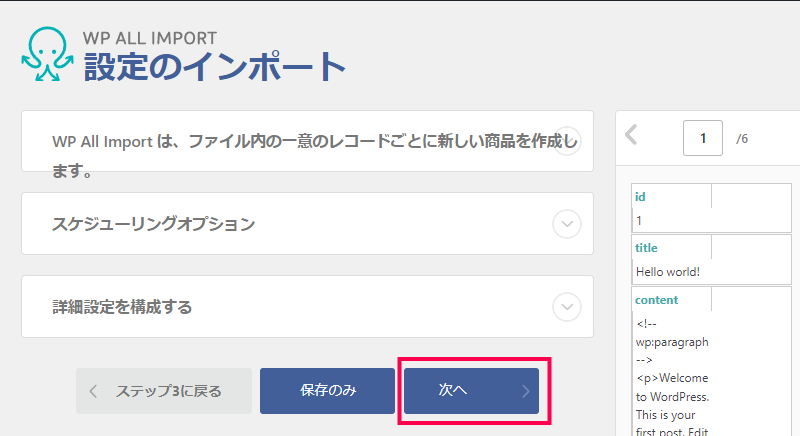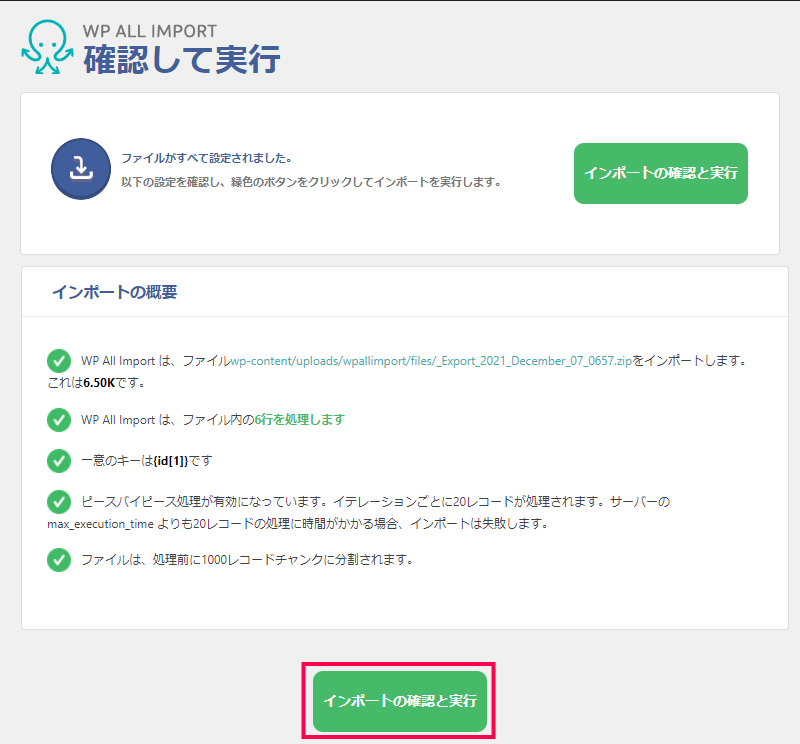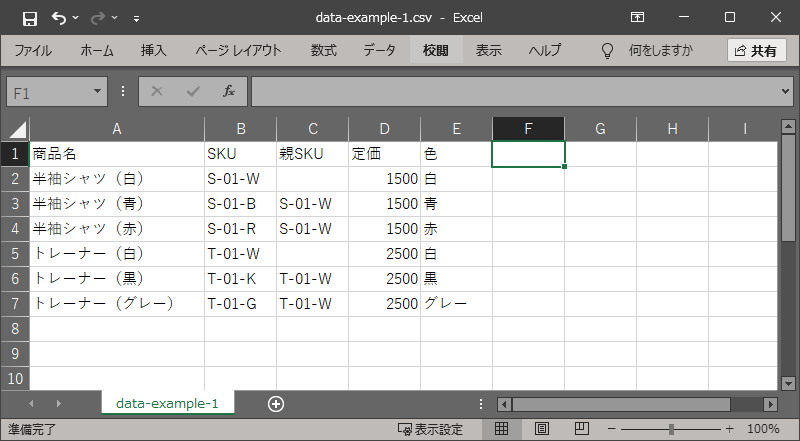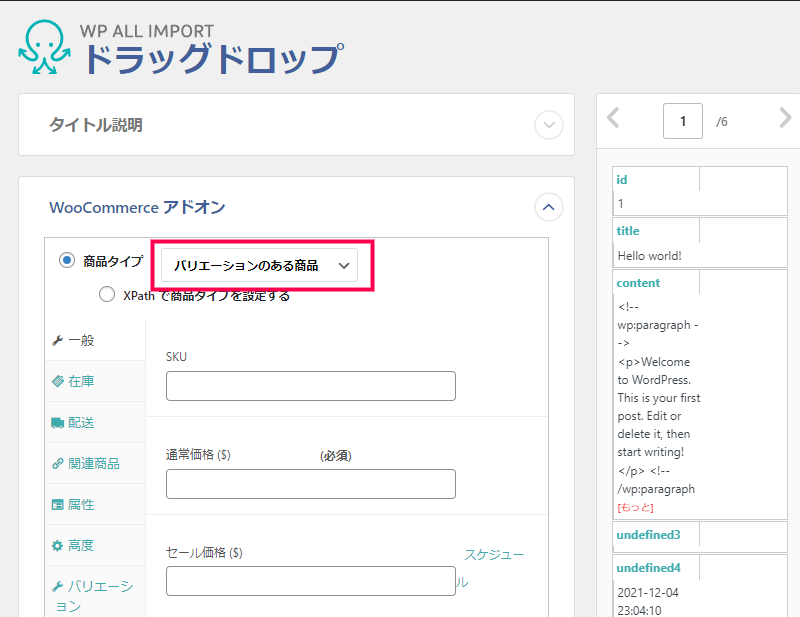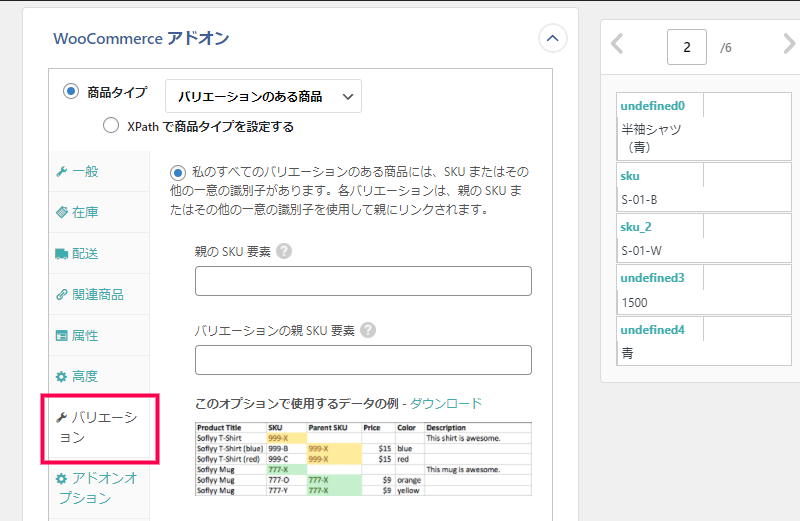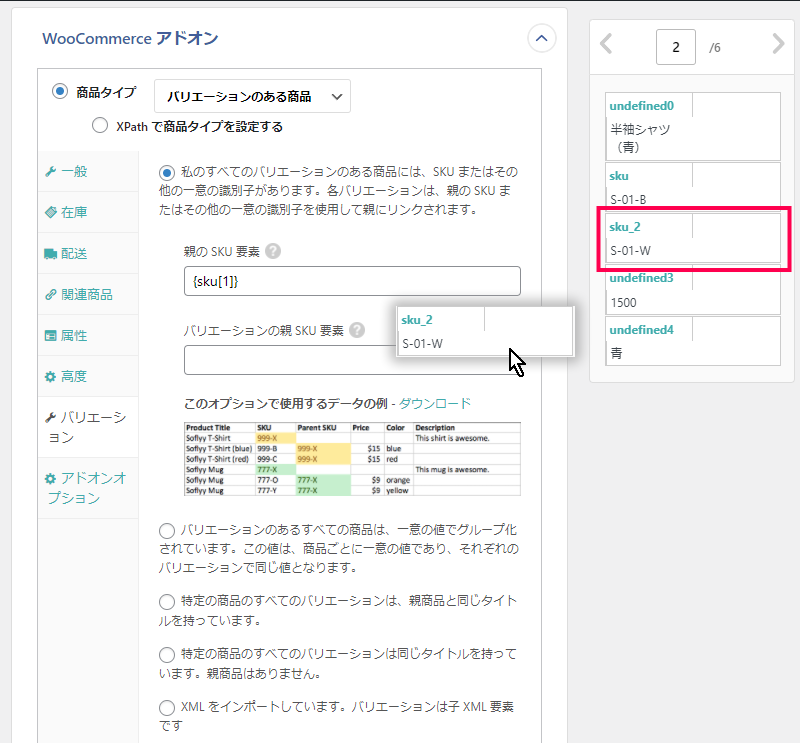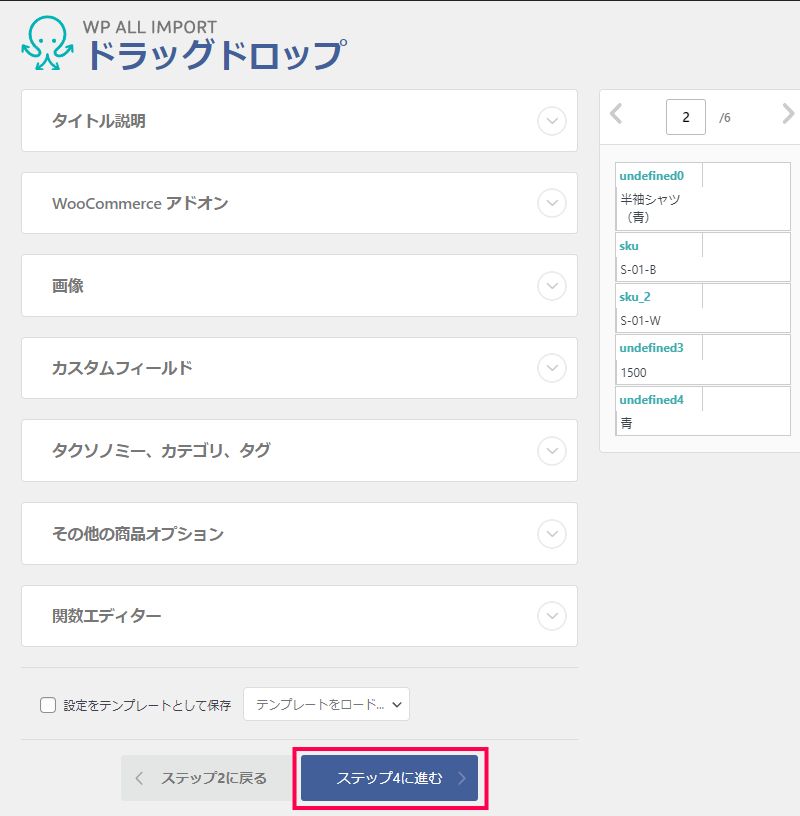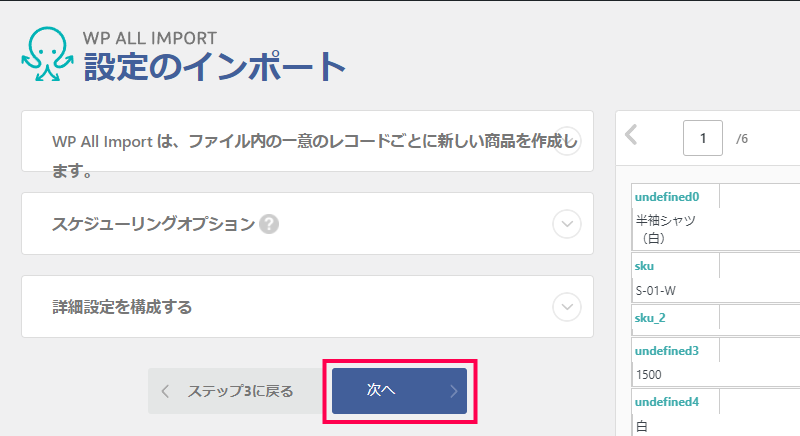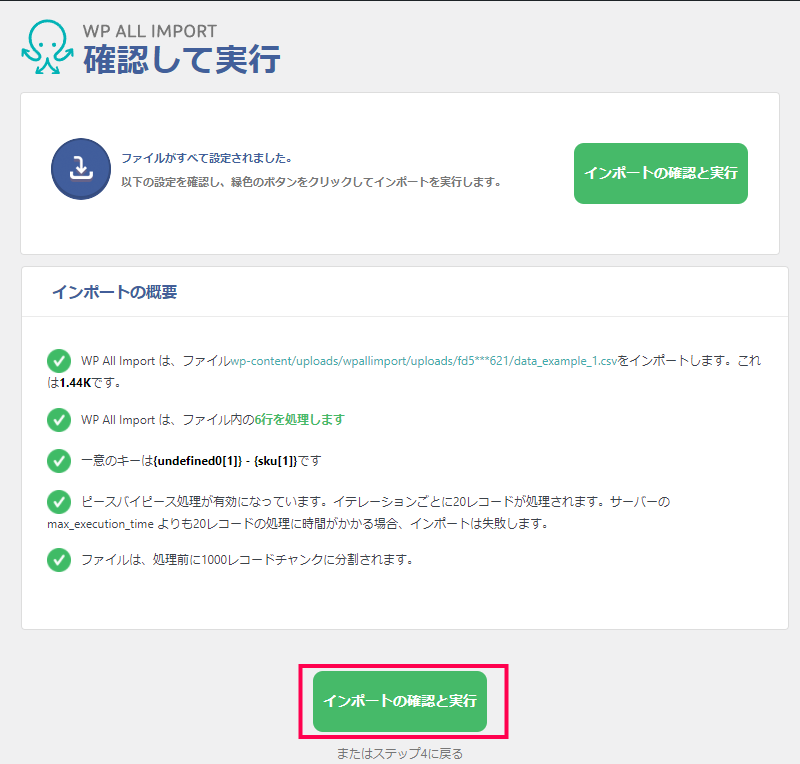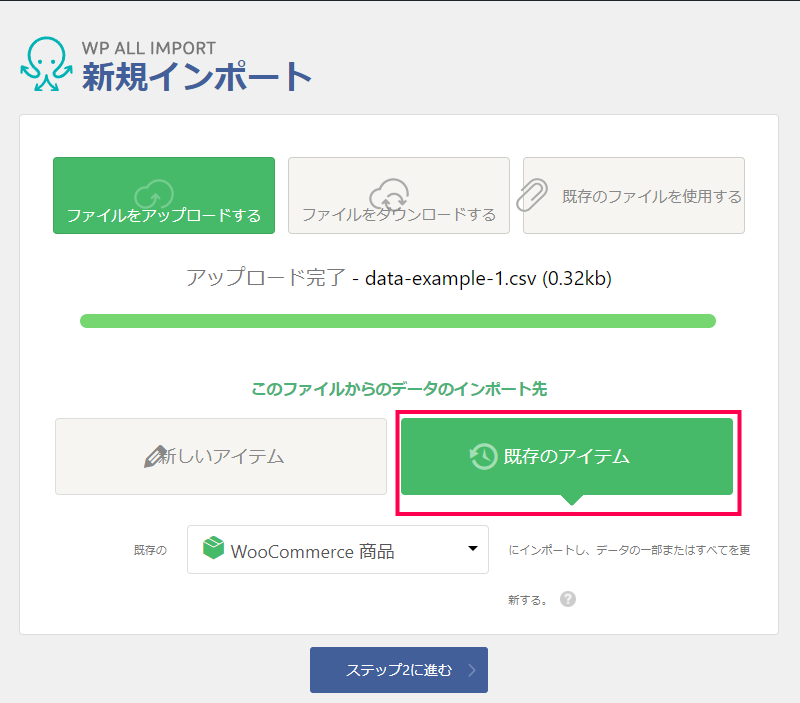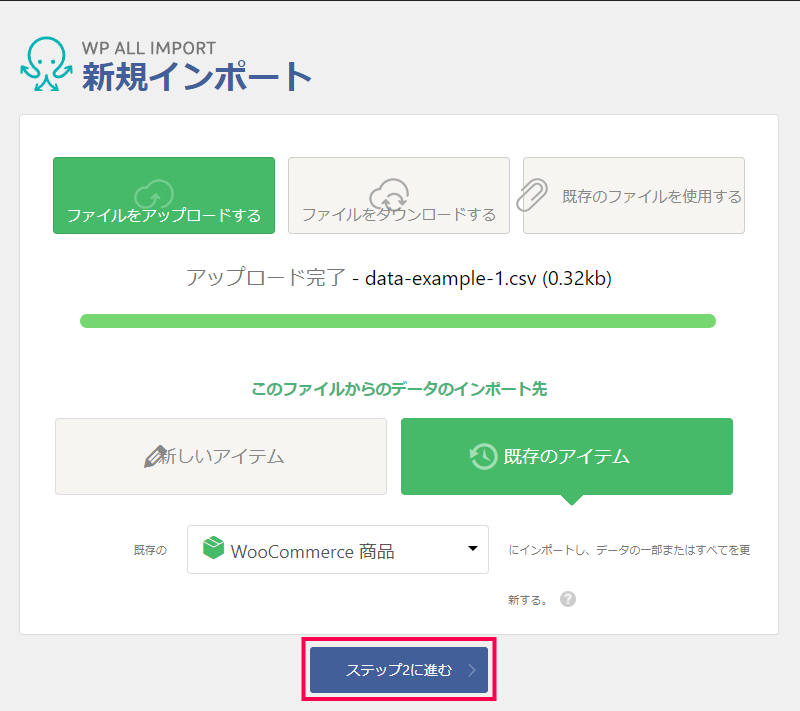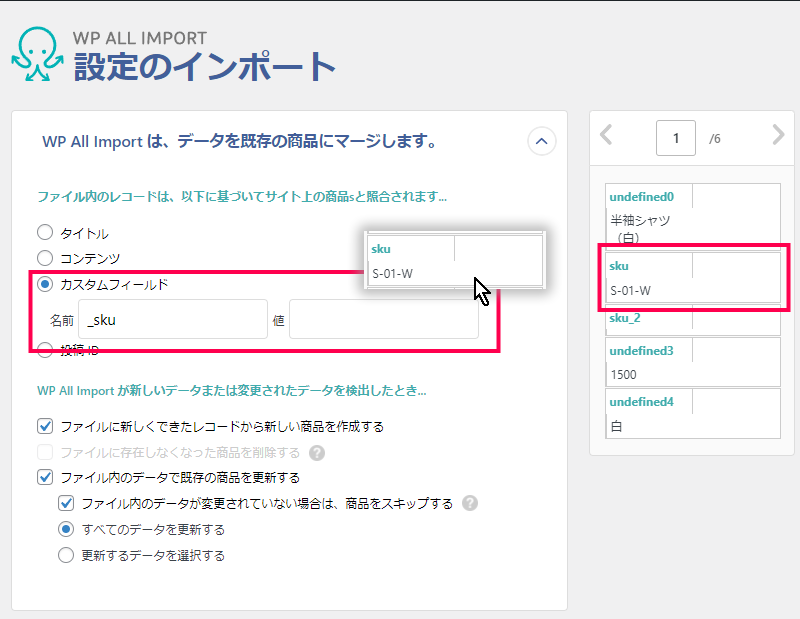WooCommerce Addonの使い方
WooCommerce の商品データをインポートする方法
WooCommerce向けのアドオンをインストールすることで、[新規インポート] を使って、次の手順で商品データをインポートすることができます。
- WordPress管理画面の [All Import] > [新規インポート] をクリックします。
- 表示された [新規インポート] 画面で [ファイルをアップロードする] をクリックします。
インポート元は、アップロードの他に、URLを指定したり、FTP/SFTPサイトを利用することもできます。 - 追加された [このファイルからのデータのインポート先] で [新しいアイテム] をクリックします。
- インポートを行う対象の一覧から[WooCommerce 商品]を選択して [ステップ2に進む] をクリックします。
- [インポートファイルを確認する] 画面で、指定した外部ファイルの内容がプレビュー表示されます。
- [ステップ3に進む] をクリックします。
- 表示された [ドラッグドロップ] 画面で、インポートするデータをインポート先のコンテンツの項目にドラッグします。
- [WooCommerce アドオン] をクリックします。
- [商品タイプ] の一覧からWooCommerceで設定した商品タイプを選択します。
- [SKU]など、CSV内のデータを該当する商品の項目にドラッグします。
- [ステップ4に進む] をクリックします。
- 表示された[設定のインポート] 画面で [次へ] をクリックします。
- [確認して実行] 画面で [インポートの確認と実行] をクリックします。
- 指定したファイルの内容で商品データがインポートされます。
アドオンで追加される [WooCommerce アドオン] 設定で、基本的な商品の他に、グループ化された商品や、外部/アフィリエイト商品、バリエーションのある商品が選択できるようになり、CSVやXML内の項目をそれぞれ対応させて、適切に商品データとしてインポートさせることができます。
バリエーション商品のインポート
色違いやサイズなど、バリエーションで管理している商品のインポートをすることができます。様々な方法が用意されていますが、SKUを親子関係で設定したCSVなどを用意されている場合、次のような手順でデータを取り込むことができます。
次のようなCSVファイルを用意します。[親SKU]と[SKU] データがあり色違いの商品に関連付けされています。
- WordPress管理画面の [All Import] > [新規インポート] をクリックします。
- 表示された [新規インポート] 画面で [ファイルをアップロードする] をクリックします。
インポート元は、アップロードの他に、URLを指定したり、FTP/SFTPサイトを利用することもできます。 - 追加された [このファイルからのデータのインポート先] で [新しいアイテム] をクリックします。
- インポートを行う対象の一覧から[WooCommerce 商品]を選択して [ステップ2に進む] をクリックします。
- [インポートファイルを確認する] 画面で、指定した外部ファイルの内容がプレビュー表示されます。
- [ステップ3に進む] をクリックします。
- 表示された [ドラッグドロップ] 画面で、インポートするデータをインポート先のコンテンツの項目にドラッグします。
- [WooCommerce アドオン] をクリックします。
- [商品タイプ] の一覧から [バリエーションのある商品] を選択します。
- 追加された [バリエーション] タブをクリックします。
- 様々なインポート方法のオプションで一番上の、[…各バリエーションは、親の SKU またはその他の一意の識別子を使用して親にリンクされます。] を選択します。
- 追加で表示された [親の SKU 要素] と [バリエーションの親 SKU 要素] にCSVファイル内の[SKU]と[親SKU] をそれぞれ、画面右側のプレビューからドラッグします。
- [ステップ4に進む] をクリックします。
- 表示された[設定のインポート] 画面で [次へ] をクリックします。
- [確認して実行] 画面で [インポートの確認と実行] をクリックします。
- 指定したファイルの内容で [親SKU] と [SKU] が処理されバリエーション商品としてインポートされます。
既存の商品のデータ更新方法
WooCommerceの商品データ内のSKUを一致させて既存の商品を更新してインポートする場合、次のような手順で行います。
- WordPress管理画面の [All Import] > [新規インポート] をクリックします。
- 表示された [新規インポート] 画面で [ファイルをアップロードする] をクリックします。
インポート元は、アップロードの他に、URLを指定したり、FTP/SFTPサイトを利用することもできます。 - 追加された [このファイルからのデータのインポート先] で [既存のアイテム] をクリックします。
- インポートを行う対象の一覧から[WooCommerce 商品]を選択して [ステップ2に進む] をクリックします。
- [インポートファイルを確認する] 画面で、指定した外部ファイルの内容がプレビュー表示されます。
- [ステップ3に進む] をクリックします。
- 表示された [ドラッグドロップ] 画面で、インポートするデータをインポート先のコンテンツの項目にドラッグします。
- [ステップ4に進む] をクリックします。
- 表示された [設定のインポート] 画面で [WP All Importは、データを既存の商品にマージします。] に表示されている [カスタムフィールド] オプションを選択して、追加で表示された [名前] に “_sku” が表示されていることを確認して [値] に、画面右側に表示されているデータのプレビューから [sku] 部分をドラッグして指定します。
- [次へ] をクリックします。
- [確認して実行] 画面で [インポートの確認と実行] をクリックします。
- 指定したファイルの内容でSKUの値が同じ投稿は、データの内容が上書きされて更新されます。