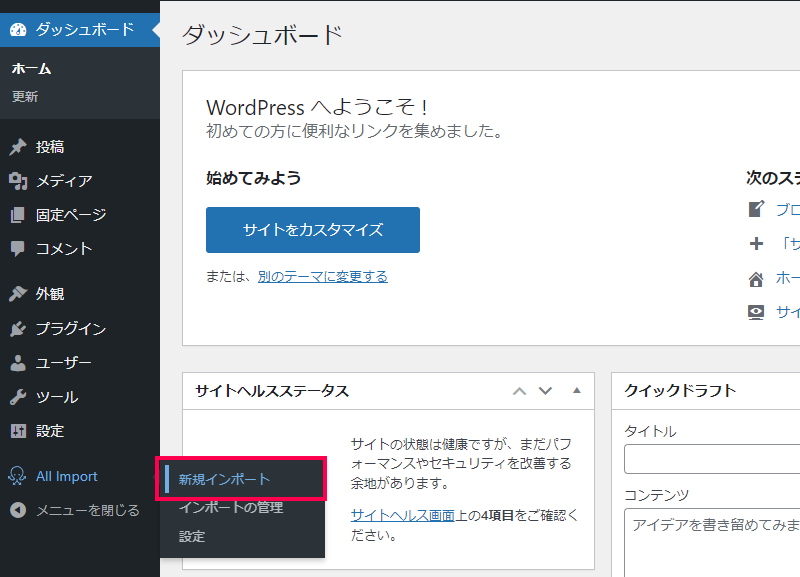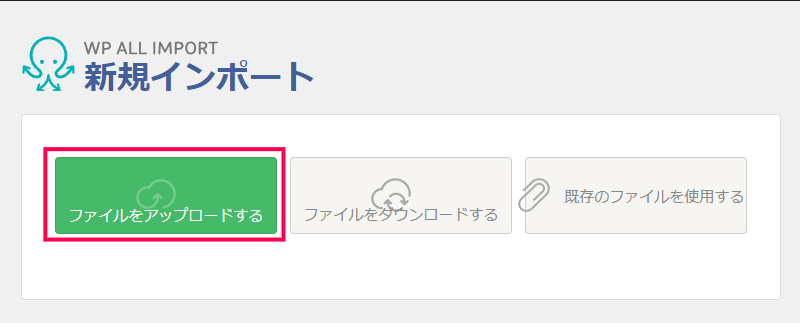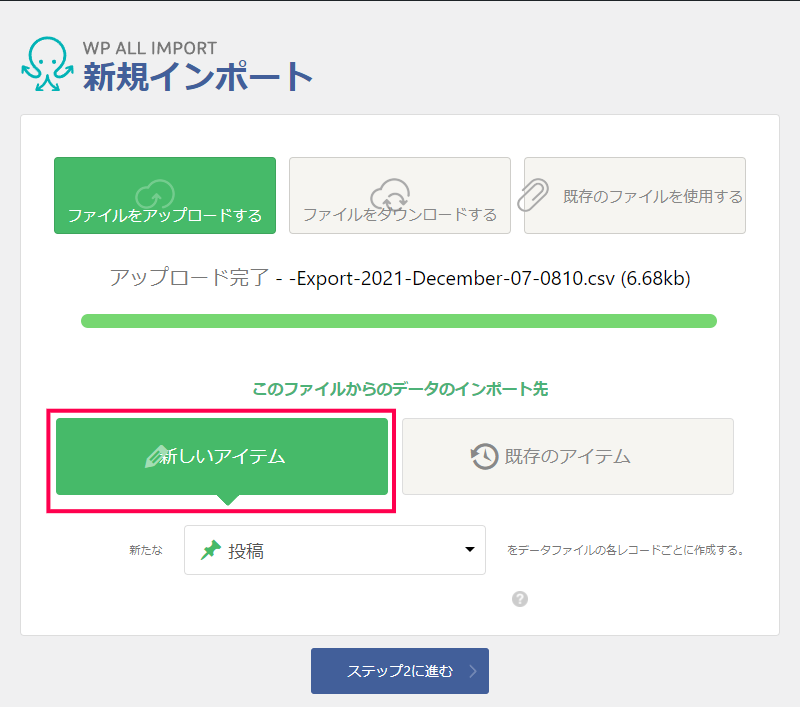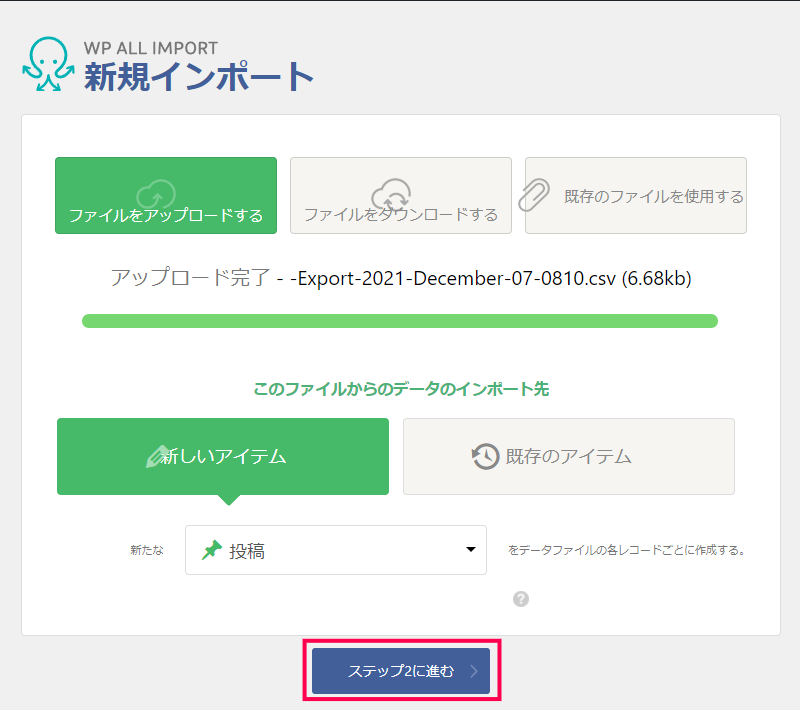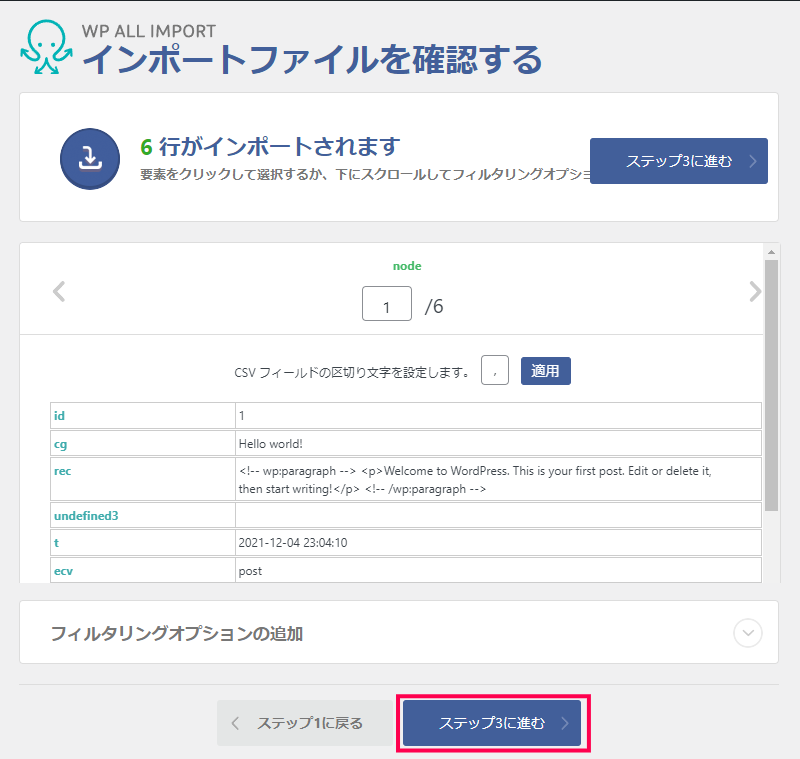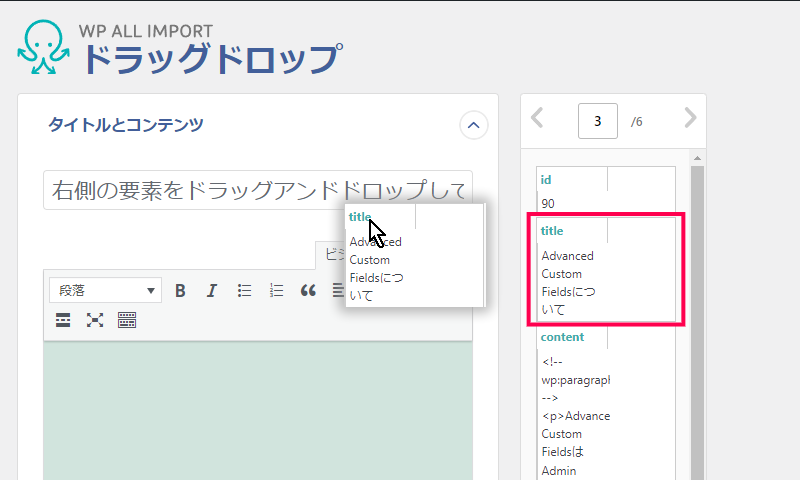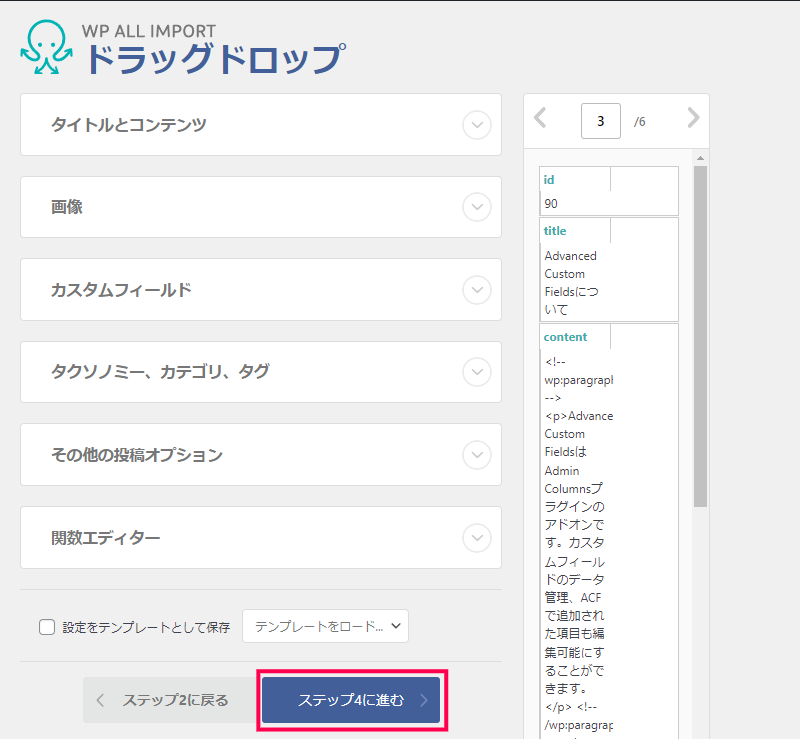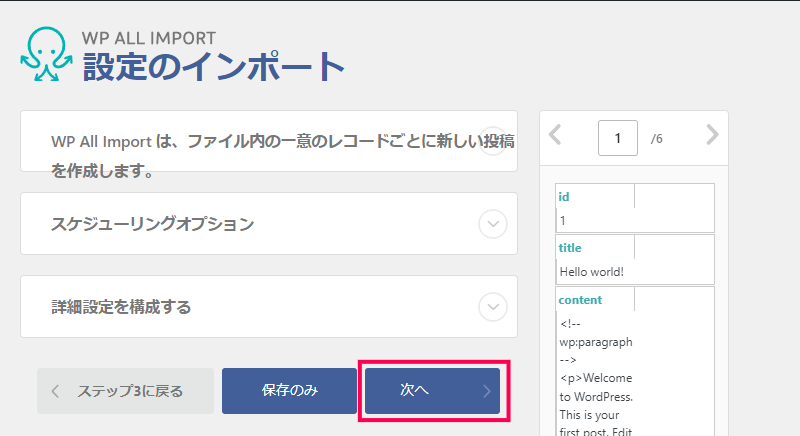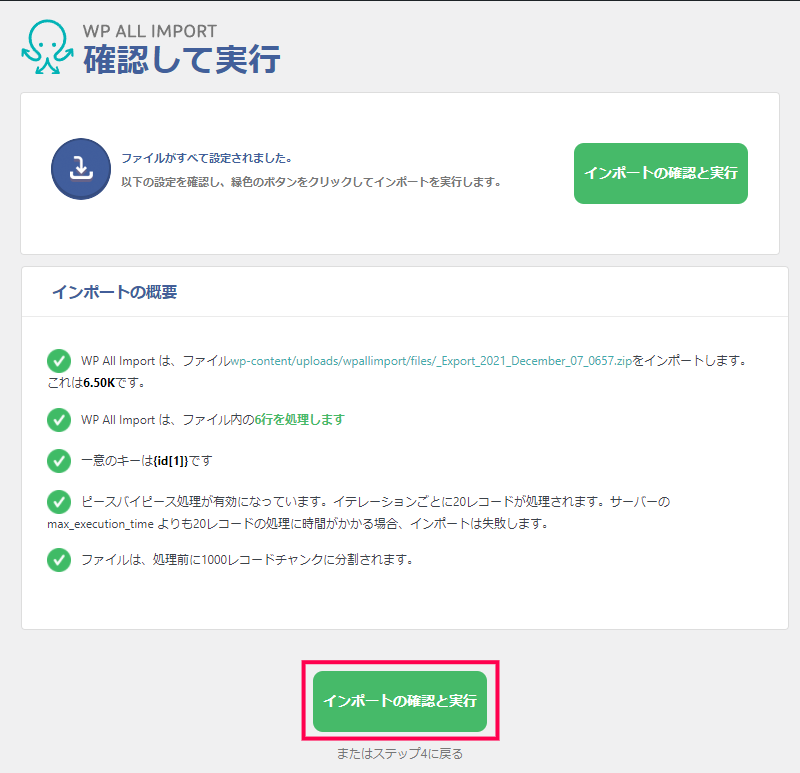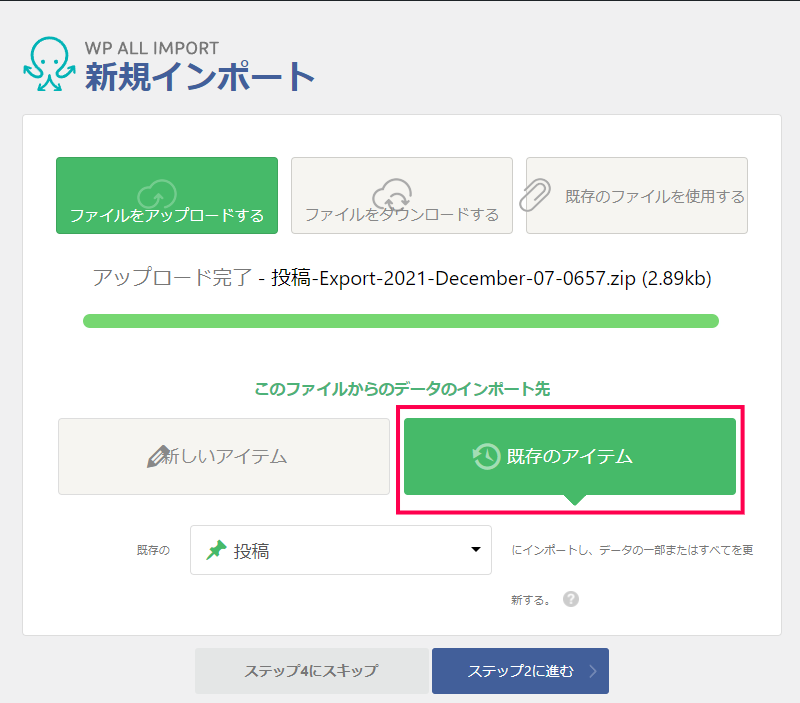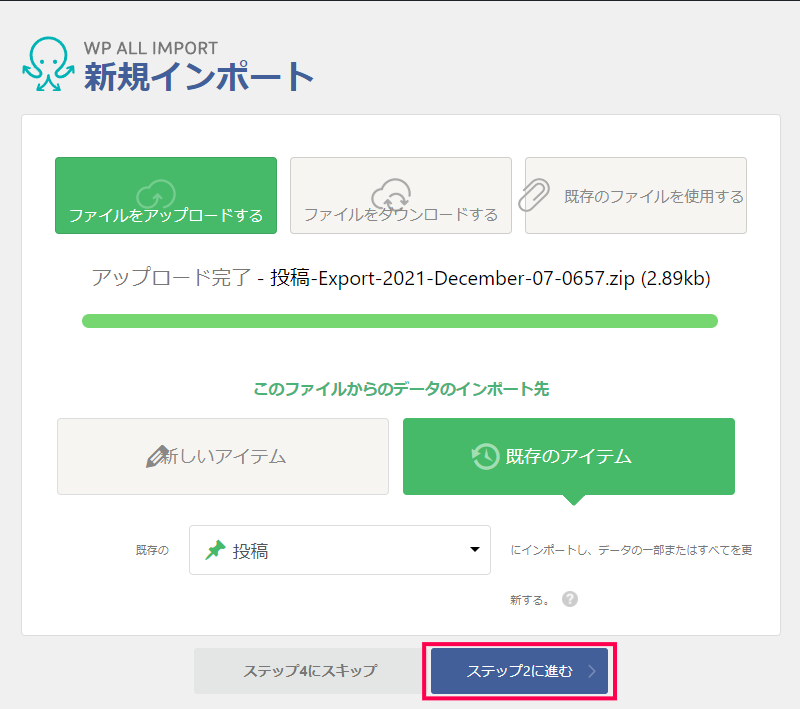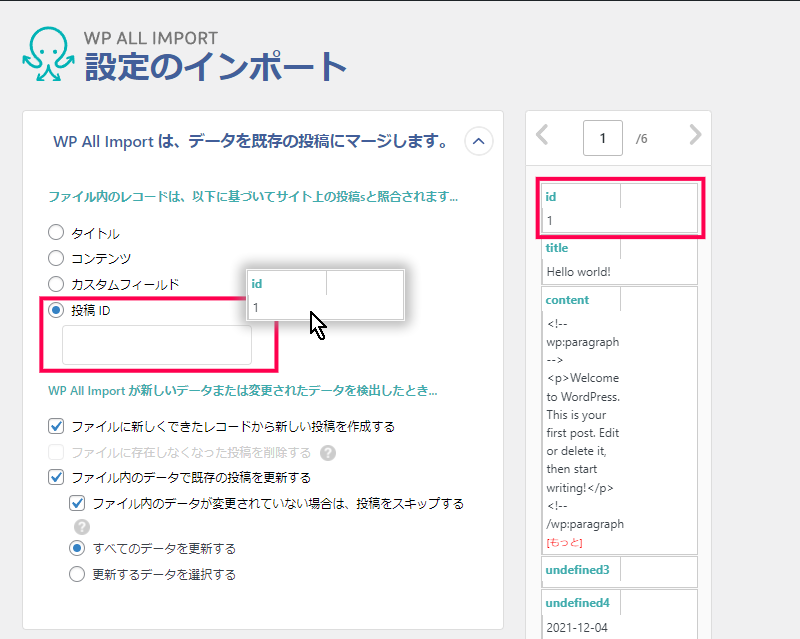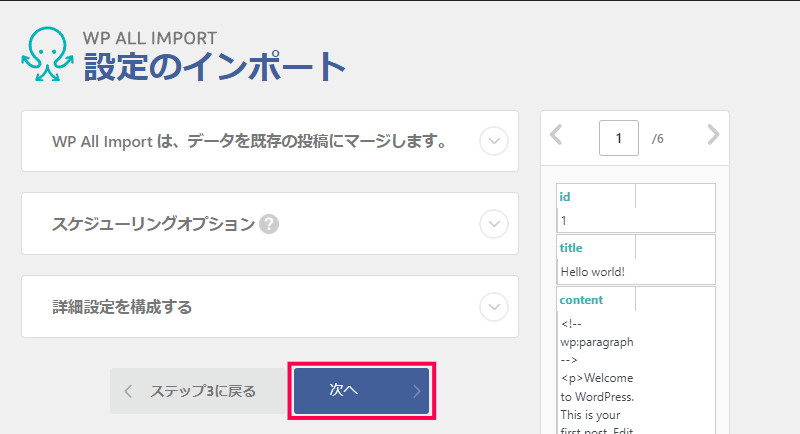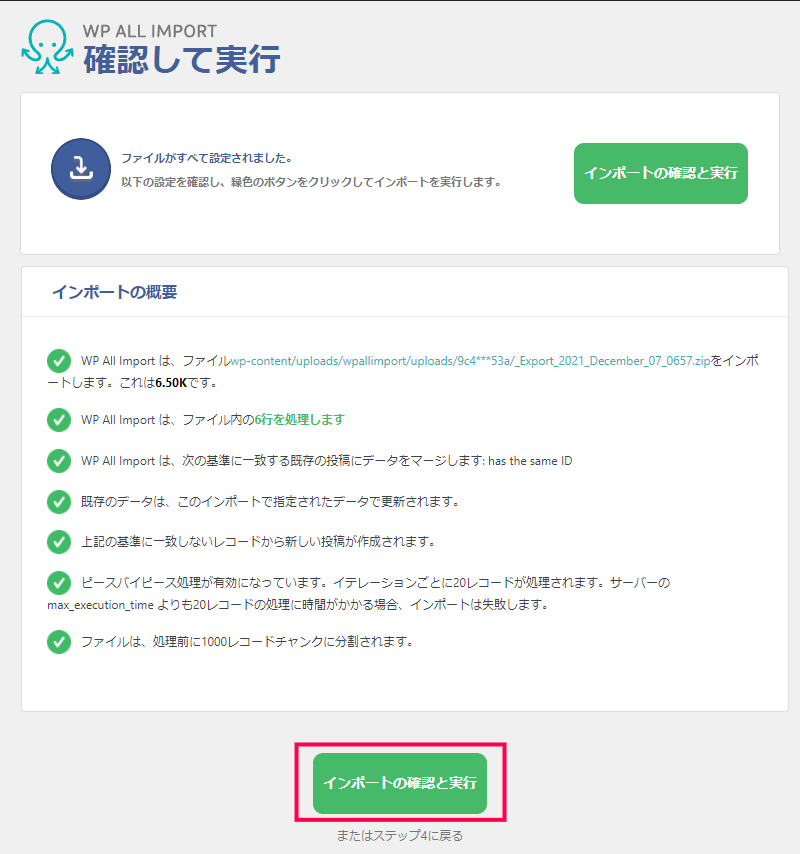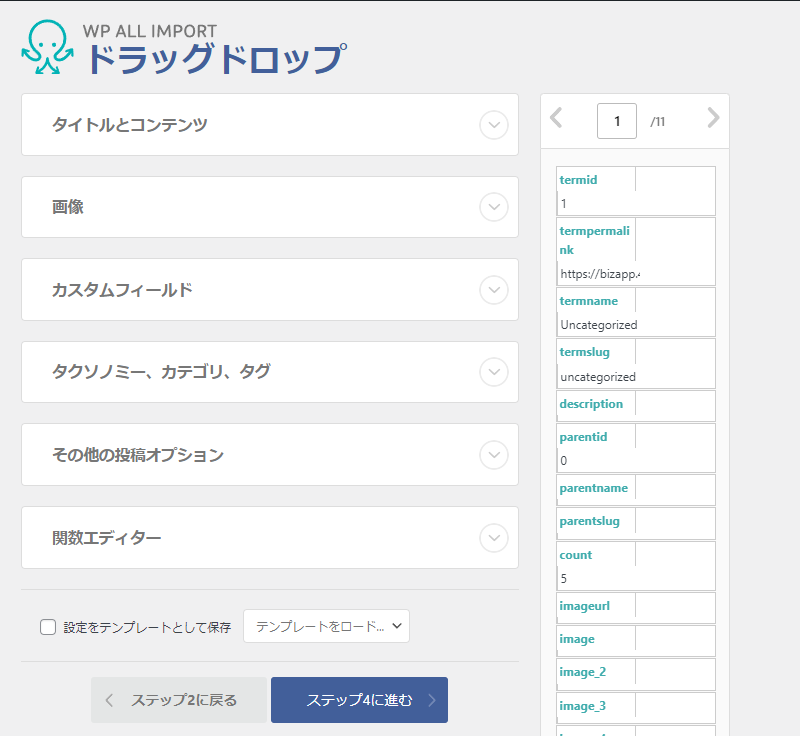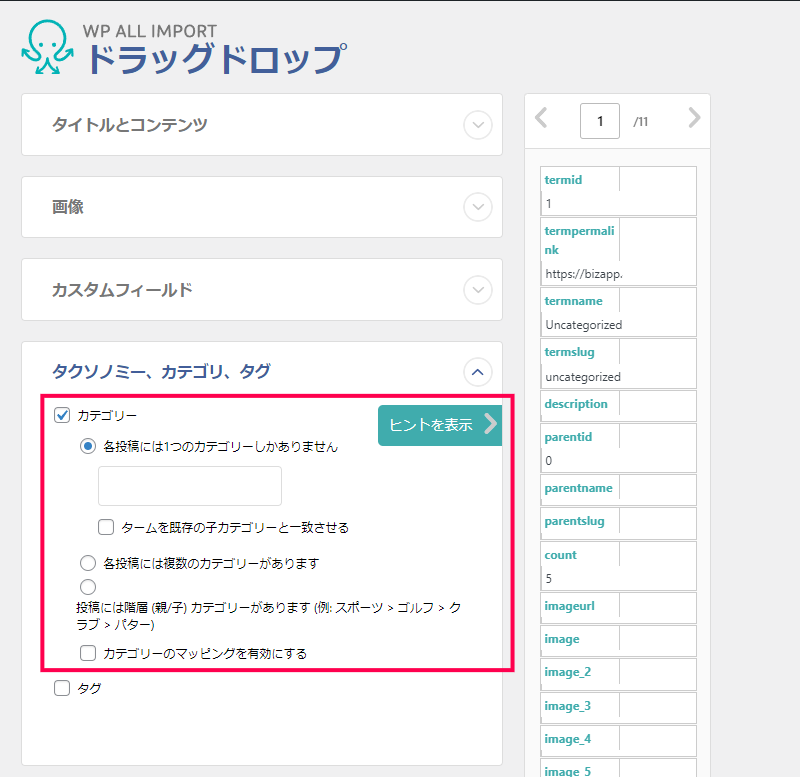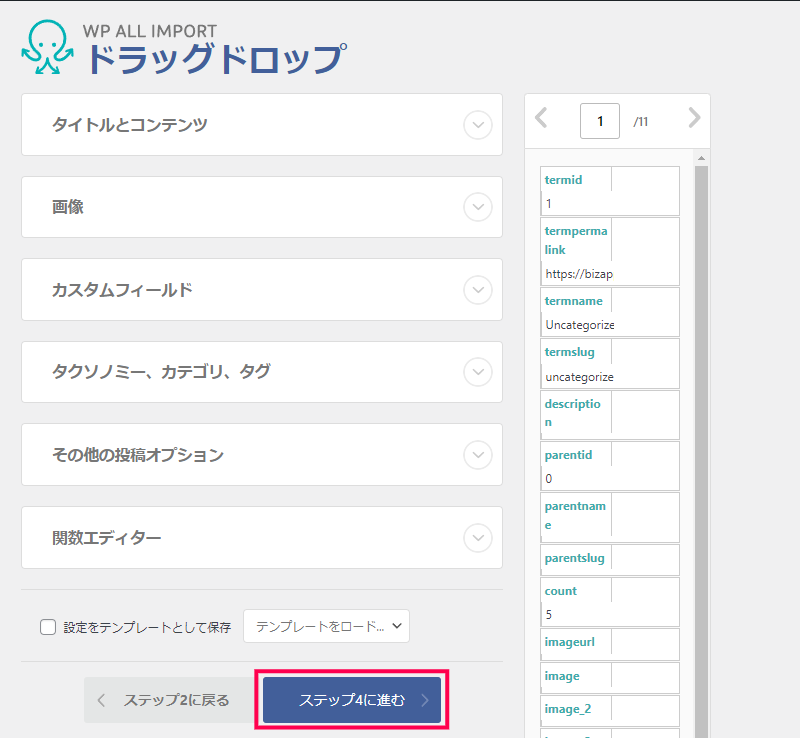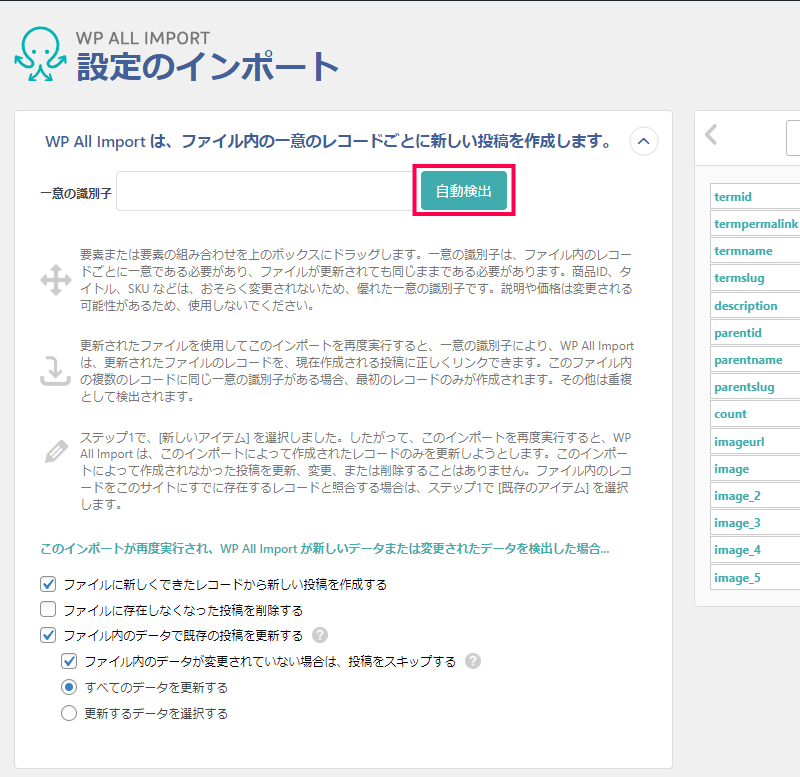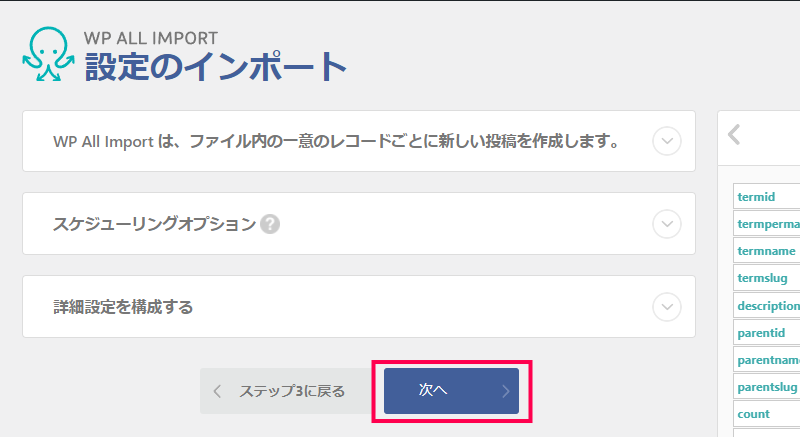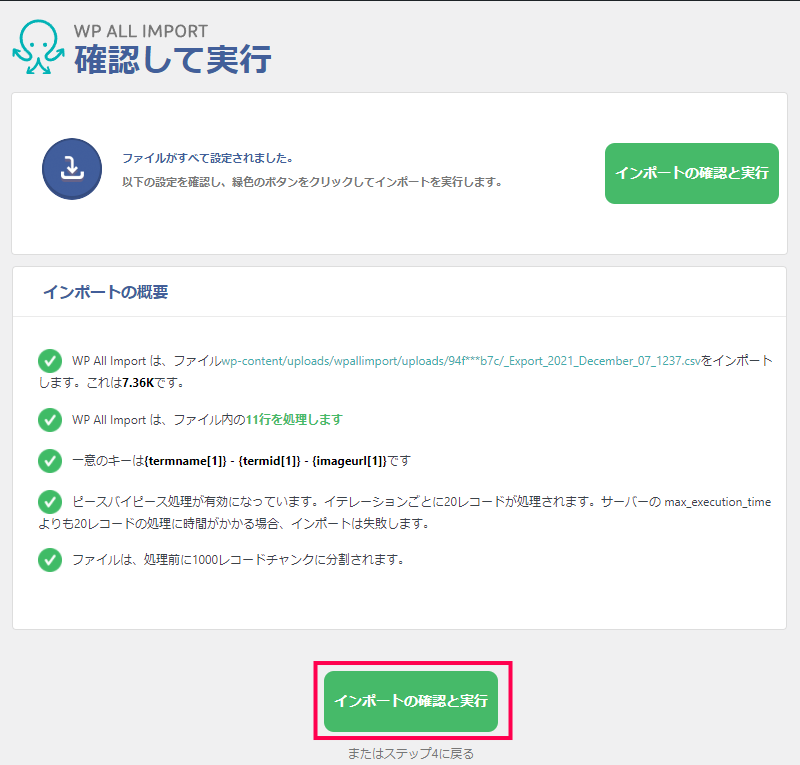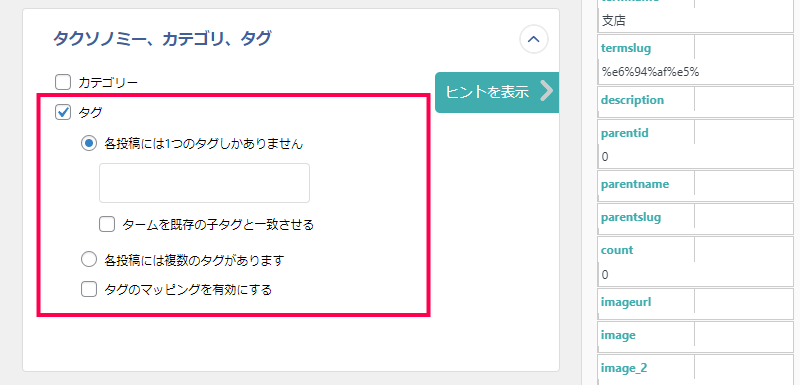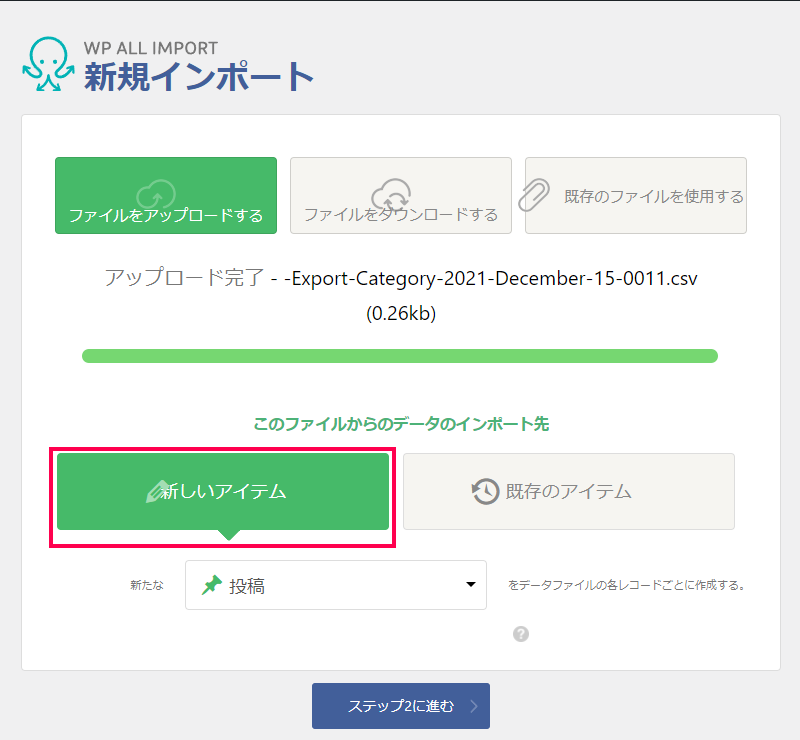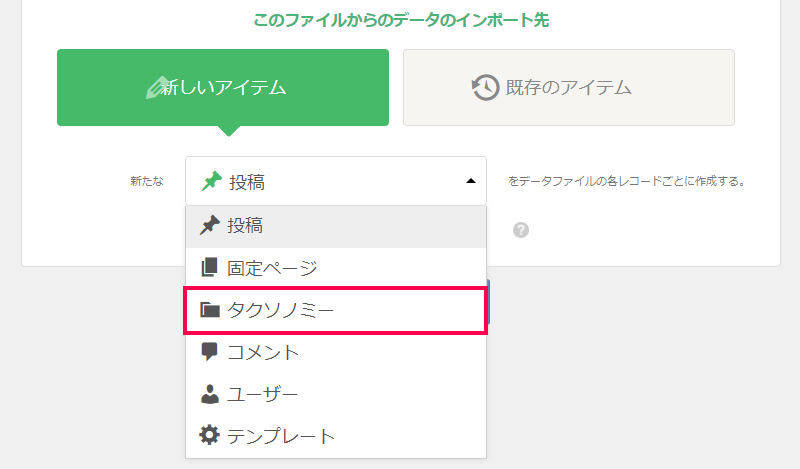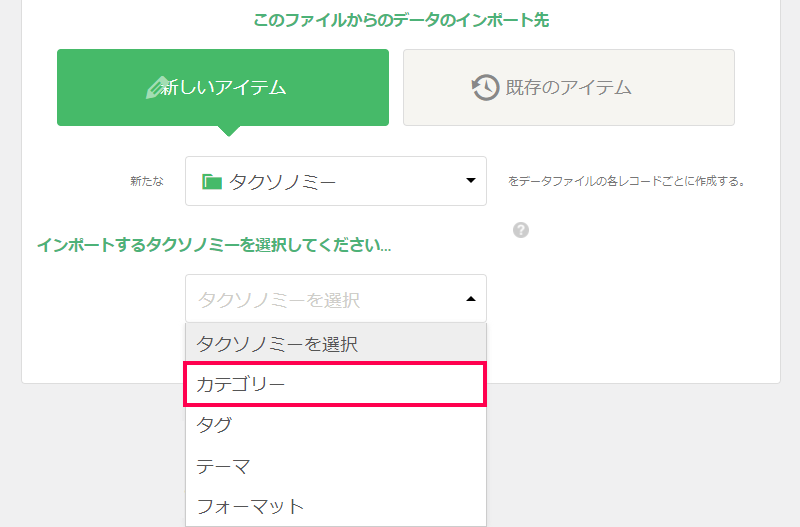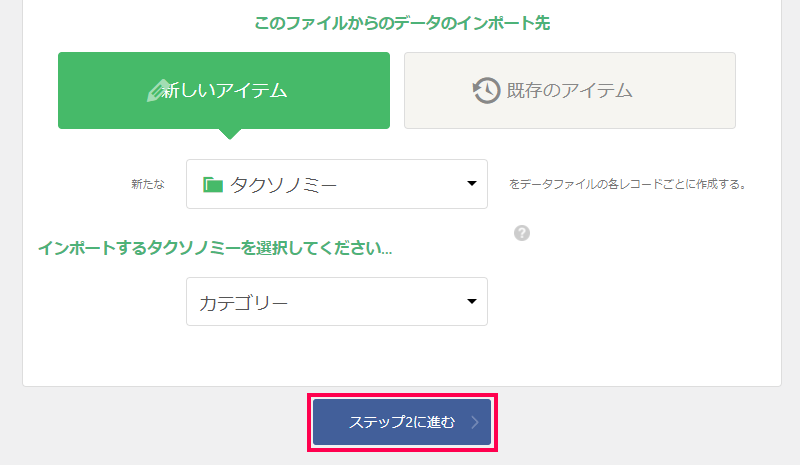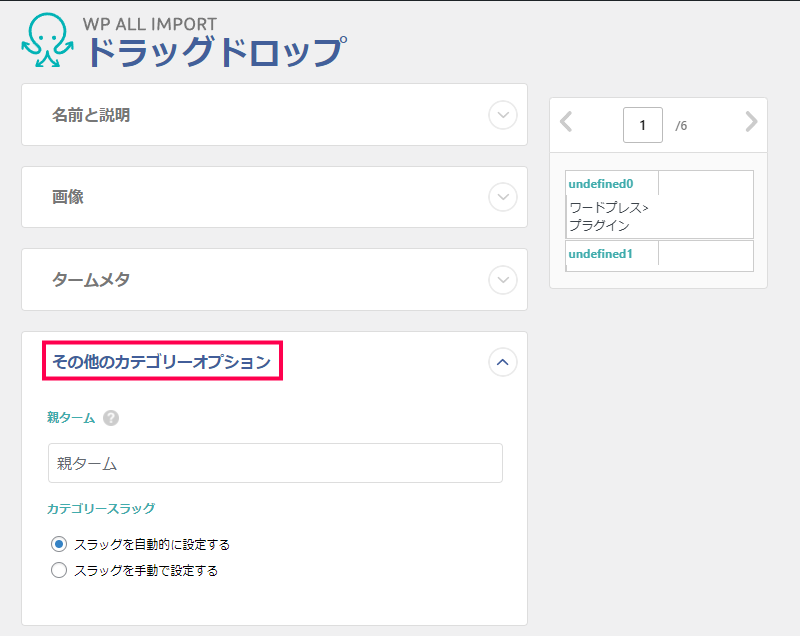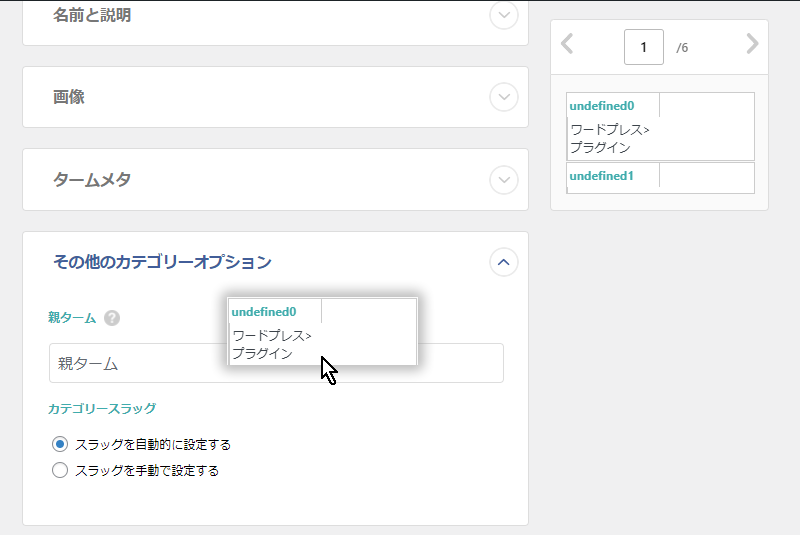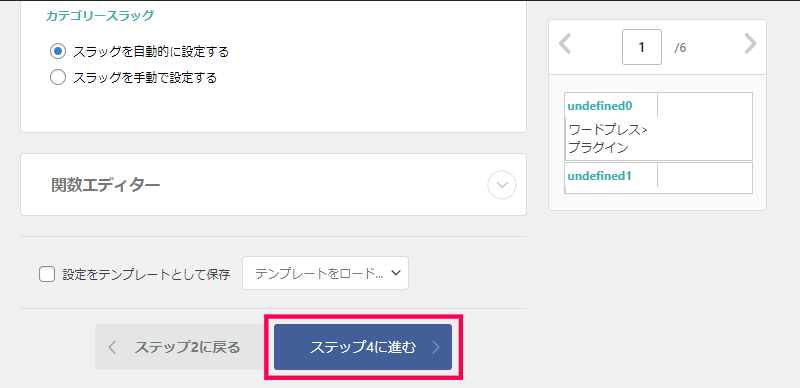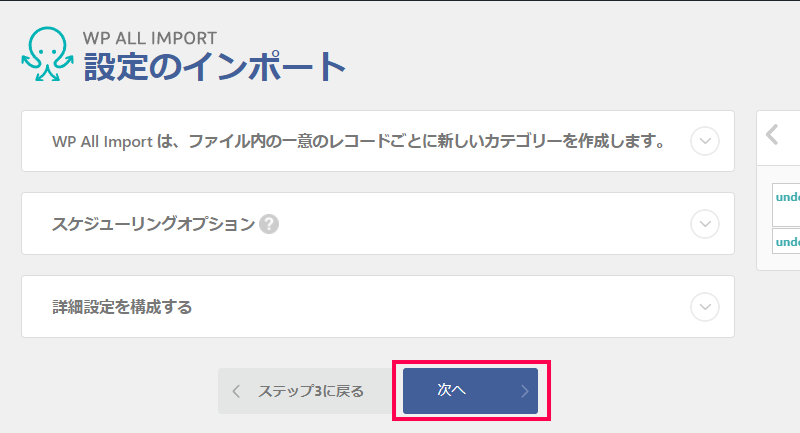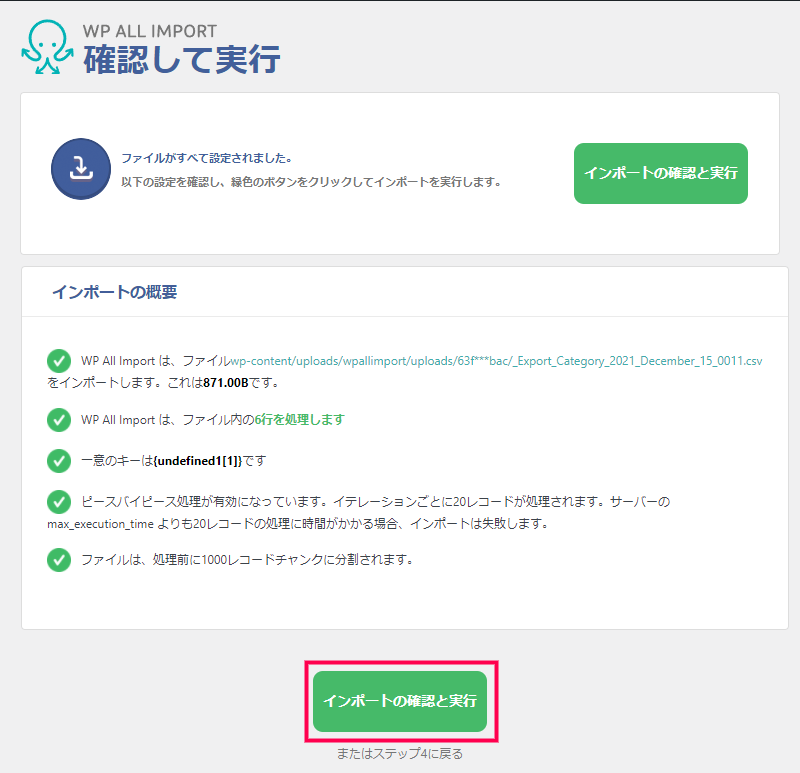プラグインを導入して、外部ファイルからデータをインポートするには次のような手順で行います。
- WordPress管理画面の [All Import] > [新規インポート] をクリックします。
- 表示された [新規インポート] 画面で [ファイルをアップロードする] をクリックします。
インポート元は、アップロードの他に、URLを指定したり、FTP/SFTPサイトを利用することもできます。 - 追加された [このファイルからのデータのインポート先] で [新しいアイテム] をクリックします。
- インポートを行う対象(投稿や固定ページなど)を一覧から選択して [ステップ2に進む] をクリックします。
- [インポートファイルを確認する] 画面で、指定した外部ファイルの内容がプレビュー表示されます。
- [ステップ3に進む] をクリックします。
- 表示された [ドラッグドロップ] 画面で、インポートするデータをインポート先のコンテンツの項目にドラッグします。
- [ステップ4に進む] をクリックします。
- 表示された [設定のインポート] 画面で [次へ] をクリックします。
- [確認して実行] 画面で [インポートの確認と実行] をクリックします。
- 指定したファイルの内容が、インポートされます。
商品の SKU や 投稿の ID など、指定した項目のデータを対象にして既存の投稿にデータを上書きして更新することができます。既存のデータを更新する場合には次のような手順で行います。
- WordPress管理画面の [All Import] > [新規インポート] をクリックします。
- 表示された [新規インポート] 画面で [ファイルをアップロードする] をクリックします。
インポート元は、アップロードの他に、URLを指定したり、FTP/SFTPサイトを利用することもできます。 - 追加された [このファイルからのデータのインポート先] で [既存のアイテム] をクリックします。
- インポートを行う対象(投稿や固定ページなど)を一覧から選択して [ステップ2に進む] をクリックします。
- [インポートファイルを確認する] 画面で、指定した外部ファイルの内容がプレビュー表示されます。
- [ステップ3に進む] をクリックします。
- 表示された [ドラッグドロップ] 画面で、インポートするデータをインポート先のコンテンツの項目にドラッグします。
- [ステップ4に進む] をクリックします。
- 表示された [設定のインポート] 画面で [WP All Importは、データを既存の投稿にマージします] に表示されている [投稿 ID] オプションを選択して、追加で表示されたテキストボックスに画面右側に表示されているデータのプレビューから [id] 部分をドラッグして指定します。
- [次へ] をクリックします。
- [確認して実行] 画面で [インポートの確認と実行] をクリックします。
- 指定したファイルの内容でIDの値が同じ投稿は、データの内容が上書きされて更新されます。
階層を持つようなカテゴリーが設定されている場合には、次のような手順でインポートを行います。
- CSV/XML ファイルからデータをインポートする方法と同じ手順で、インポート作業を [ドラッグドロップ] 画面まで進めます。
- 表示された [ドラッグドロップ] 画面の [タクソノミー、カテゴリ、タグ] を開き、[カテゴリー] にチェックを付けます。
- 投稿で利用されているカテゴリーの種類を選択します。
- 追加で表示されたテキストボックスに、画面右側に表示されている、インポートするファイル内の項目からカテゴリーに関する部分をドラッグして追加します。
- [ステップ4に進む] をクリックします。
- 表示された [設定のインポート] 画面で [WP All Importは、ファイル内の一意のレコードごとに新しい投稿を作成します。] に表示されている [一意の識別子] の[自動検出] をクリックします。
- [次へ] をクリックします。
- [確認して実行] 画面で [インポートの確認と実行] をクリックします。
- 処理が実行されカテゴリーの項目が投稿に追加されてインポートされます。
複数タグがある場合には、次のオプションを利用してインポートを行います。
- CSV/XML ファイルからデータをインポートする方法と同じ手順で、インポート作業を [ステップ3] まで進めます。
- 表示された [ドラッグドロップ] 画面の [タクソノミー、カテゴリ、タグ] を開き、[タグ] にチェックを入れます。
- 投稿で利用されているタグの種類を選択します。
- 追加で表示されたテキストボックスに、画面右側に表示されている、インポートするファイル内の項目からタグに関する部分をドラッグして追加します。
- [ステップ4に進む] をクリックします。
- 表示された [設定のインポート] 画面で [WP All Importは、ファイル内の一意のレコードごとに新しい投稿を作成します。] に表示されている [一意の識別子] の[自動検出] をクリックします。
- [次へ] をクリックします。
- [確認して実行] 画面で [インポートの確認と実行] をクリックします。
- 処理が実行されタグの項目が投稿に追加されてインポートされます。
階層構造を持つカテゴリーやタグなど、WordPress内で記事の分類などで利用されているタクソノミー設定をインポートすることができます。
- 画面の [All Import] > [新規インポート] をクリックします。
- 表示された [新規インポート] 画面で [ファイルをアップロードする] をクリックします。
インポート元は、アップロードの他に、URLを指定したり、FTP/SFTPサイトを利用することもできます。 - 追加された [このファイルからのデータのインポート先] で [新しいアイテム] をクリックします。
- 表示された一覧から [タクソノミー] を選択します。
- [インポートするタクソノミーを選択してください] で表示される一覧から [カテゴリー] を選択します。
- [ステップ2に進む] をクリックします。
- 表示された [インポートファイルを確認する] 画面でアップロードしたファイルの内容をプレビューで確認して [ステップ3に進む] をクリックします。
- [ドラッグドロップ] 画面で [その他のカテゴリーオプション] をクリックします。
- [親ターム] 項目に画面右側のインポートファイルのプレビュー画面から親カテゴリーになる項目をマウスでドラッグして移動させます。
- [カテゴリースラッグ] 項目を使って、スラッグの設定を選択します。(自動を設定した場合、自動的に生成されます)
- [ステップ4に進む] をクリックします。
- 表示された [設定のインポート] 画面で [次へ] をクリックします。
- [確認して実行] 画面で [インポートの確認と実行] をクリックします。
- 階層構造を含んだ形でカテゴリーのデータがインポートされます。