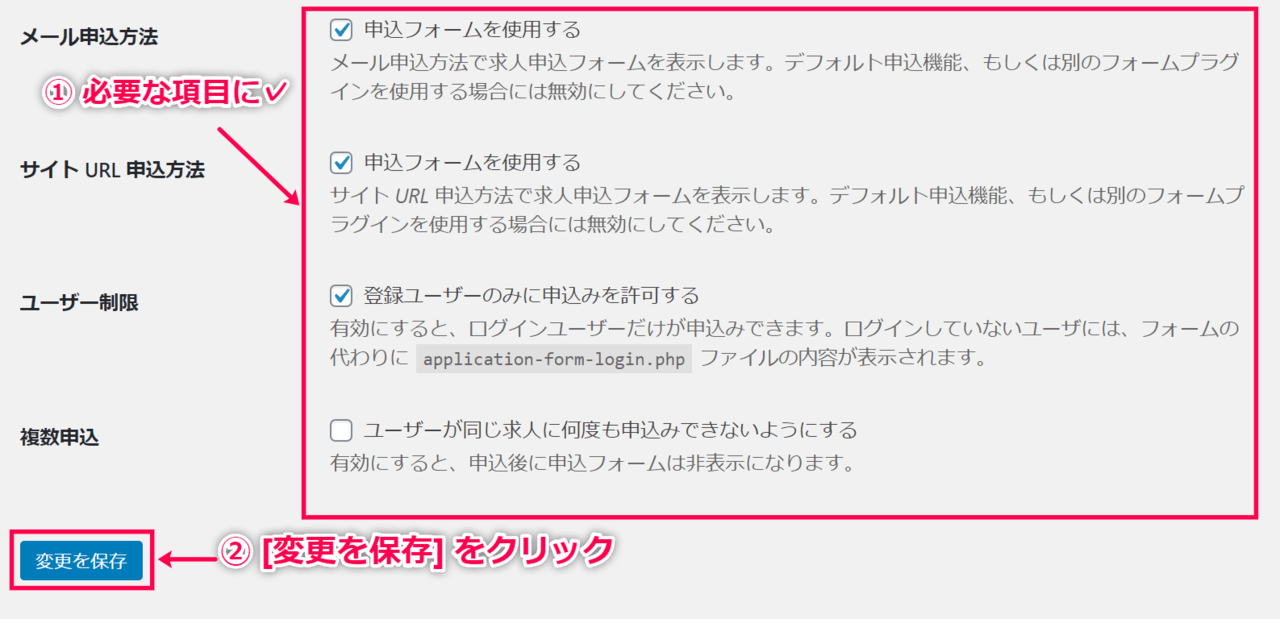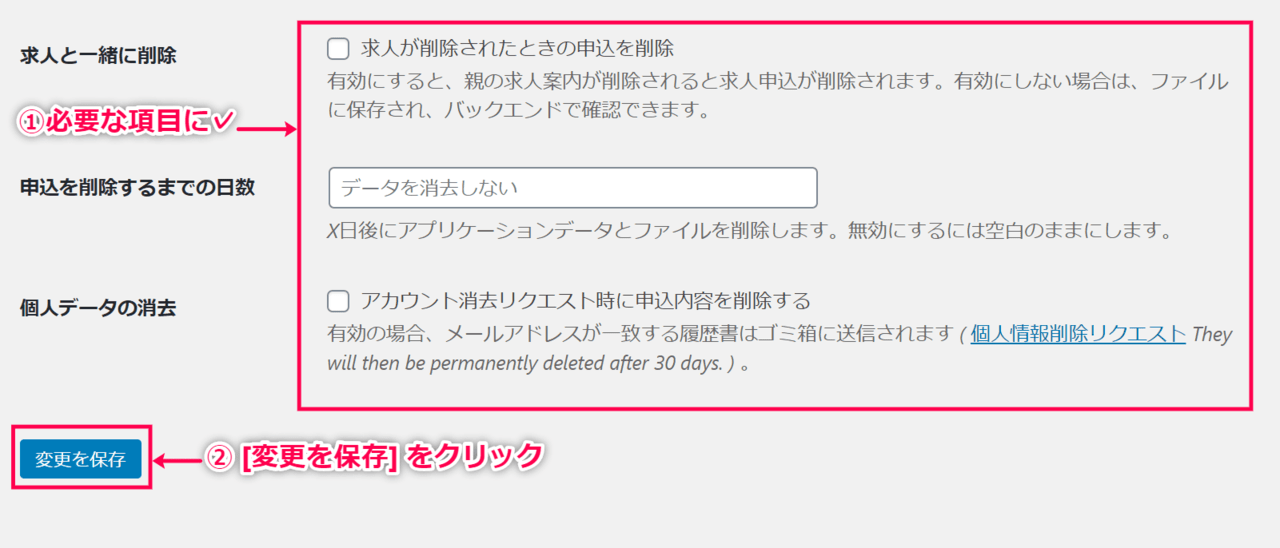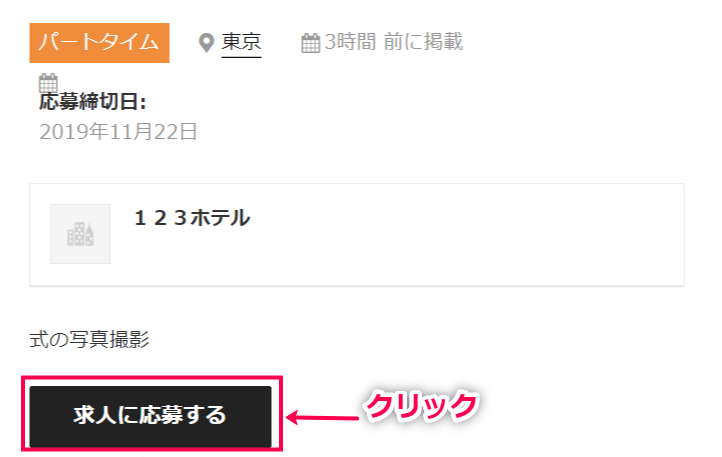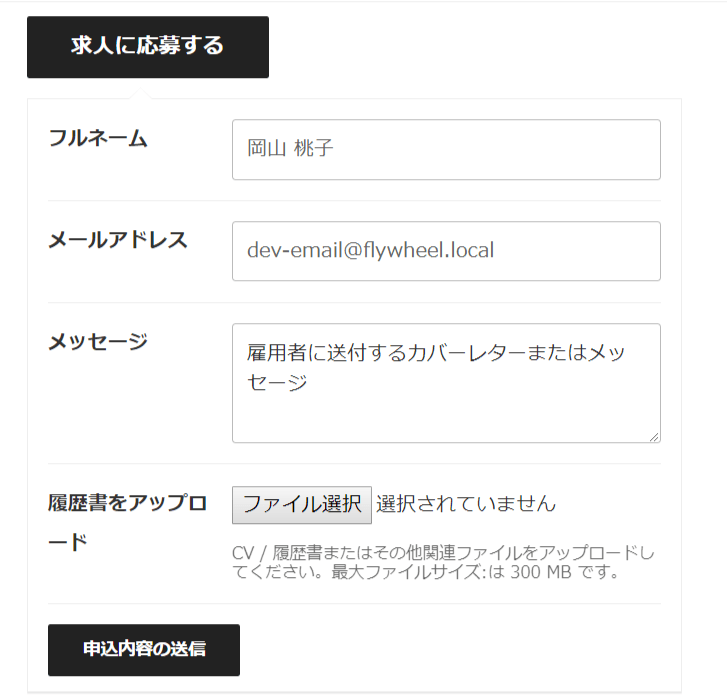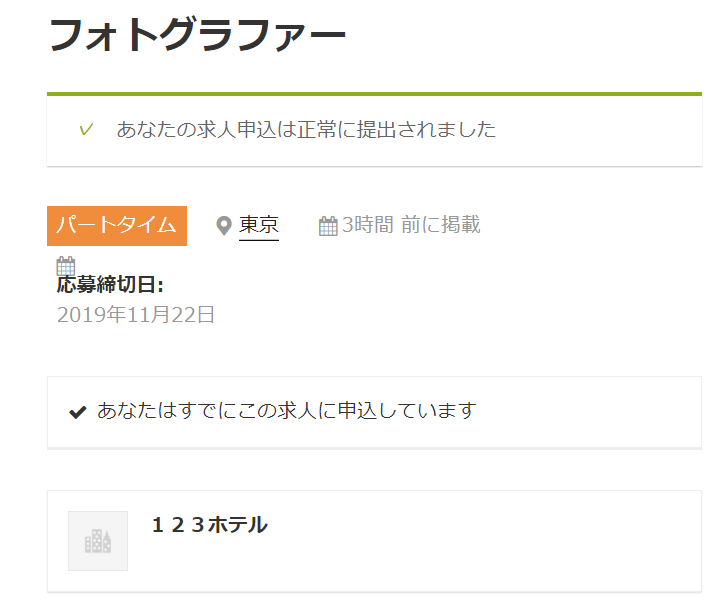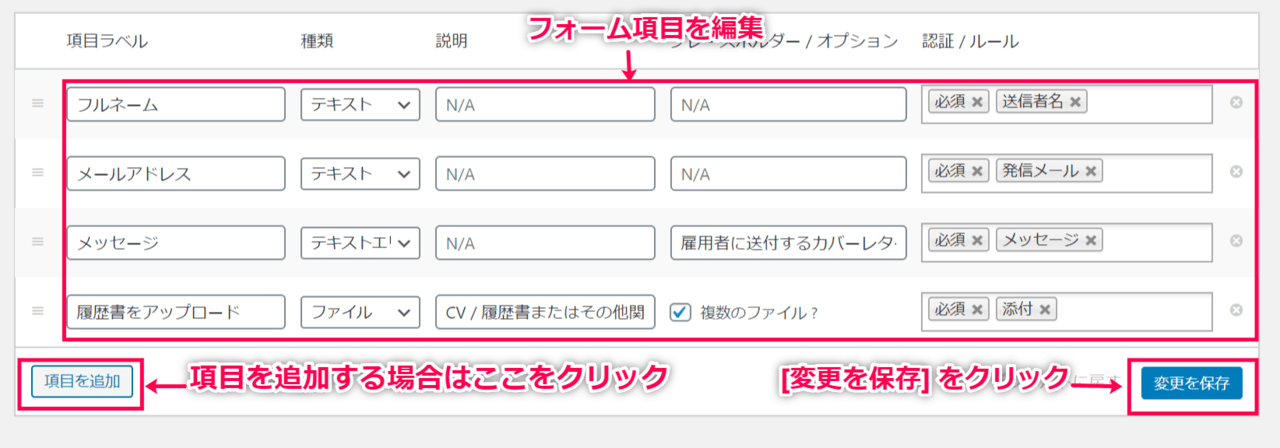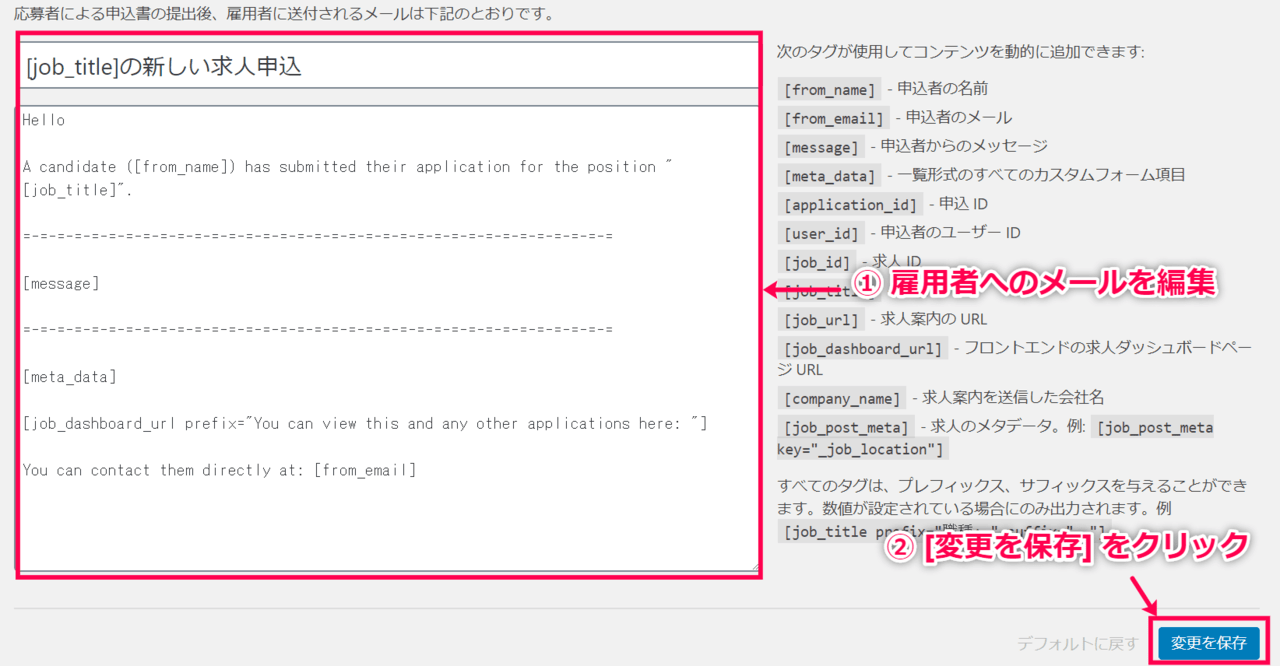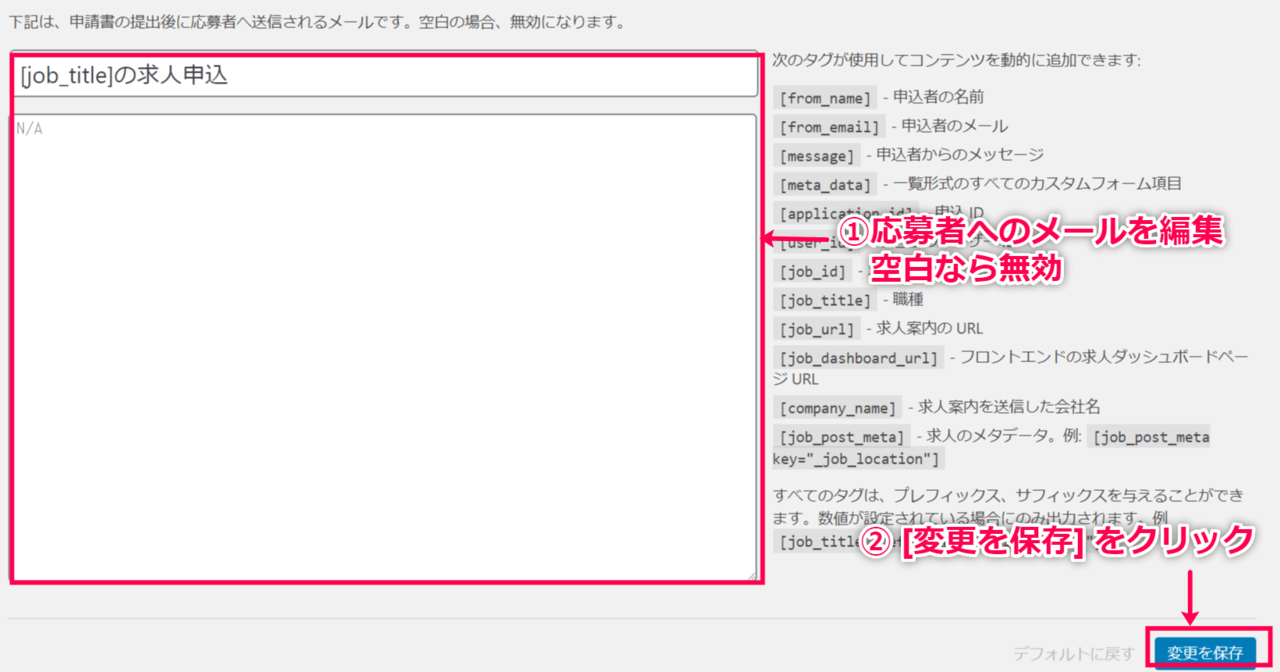初期設定
Applicationsの初期設定をします。
申込フォーム使用の有無や申込を許可するユーザーの制限、いつデータを削除するのかなど、最初に必要とする設定をします。
- WordPress管理画面サイドメニュー [求人申込] > [設定] をクリックします。
- [申込フォーム] のタブをクリックします。
- 申込フォームの設定画面が開きます。
必要な項目に✓を入れ、 [変更を保存] をクリックします。
- [管理] のタブをクリックします。
- 管理の設定画面が開きます。
必要な項目に✓を入れ、[変更を保存] をクリックします。
これで、Applicationsの設定が完了しました。
次に、実際の応募フォームを確認します。
応募の流れ
次に、応募フォームを使って応募する際の流れを確認します。
- サイト上の求人ページを開き、 [求人に応募する] をクリックします。
- 応募フォームが表示されます。
デフォルトの応募フォームは以下の通りです。
- 申込が完了すると、以下のような画面が表示されます。
- オプション:
以下のショートコードを固定ページに設置し、特定の求人案内の応募フォームを表示できます。
その場合は、X を応募フォームを作りたい求人IDに置き換えてください。
[job_apply id=”X”]
申込フォームが送信されると、申込はあなたのデータベースに保存されます。
申込方法がメールの場合、雇用者はメールで通知を受け取ります。
これで、応募フォームを確認できました。
次は、自分で応募フォームをカスタマイズする方法を確認します。
応募フォームのカスタマイズ
応募フォームをカスタマイズする方法を確認します。
応募フォームの項目と、雇用者と応募者への通知内容をカスタマイズできます。
- WordPress管理画面サイドメニューの [求人申込] > [申込フォーム] をクリックします。
- [フォーム項目] のタブをクリックすると、申込フォームの編集画面が表示されます。
各項目を設定し [変更を保存] をクリックします。
これで、応募フォームのカスタマイズが完了しました。
次は、雇用者と応募者への通知をカスタマイズします。
雇用者と応募者への通知メールのカスタマイズ
求人への申込後、雇用者と応募者に送られる雇用者への通知メールと応募者への通知メールをカスタマイズします。
- [雇用者への通知] のタブをクリックし、申込書提出後に雇用者に送付されるメールを編集します。
設定したら [変更を保存] をクリックします。
- [応募者への通知] のタブをクリックし、申込書提出後に応募者に送付されるメールを編集します。
設定したら [変更を保存] をクリックします。
これで、雇用者と応募者への通知メールのカスタマイズが完了しました。
次は、求人掲載者が応募を確認する方法を見てみましょう。
応募の確認
求人掲載者と管理者の応募の確認方法をそれぞれ見てみましょう。
以下の流れで確認します。
求人掲載者が応募を確認
サイトのフロントエンドで求人を掲載した雇用者が、どのように応募を確認できるか見てみましょう。
- サイト上で [求人ダッシュボード] のページにアクセスします。
- 求人案内のリストが表示されます。
[申し込み] の欄に表示される数字が、応募人数です。
- 応募人数をクリックすると、応募者のリストが表示されます。
[CSVをダウンロード] をクリックしてCSVファイルとしてダウンロードできます。
求人掲載者が応募を確認する流れは以上です。
次に、サイトの管理者が応募を確認する方法を見てみましょう。
管理者が応募を確認
サイト管理者が、WordPress 管理画面で応募を確認する方法を見てみましょう。
- WordPress管理画面サイドメニューの [求人申込] > [すべての求人申込] をクリックします。
- 求人の一覧が表示されます。
申込者をクリックすると、詳細が確認できます。
求人掲載者とサイト管理者が応募を確認する流れは以上です。