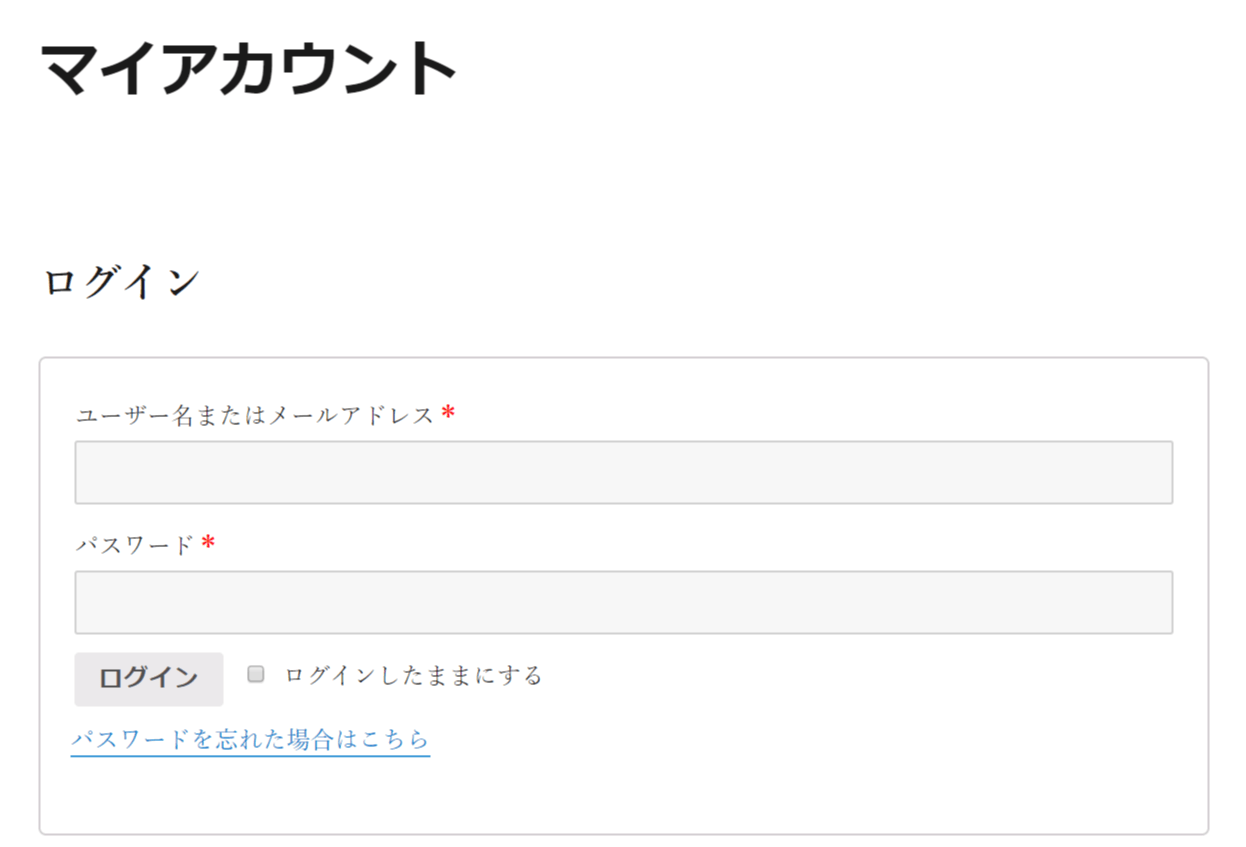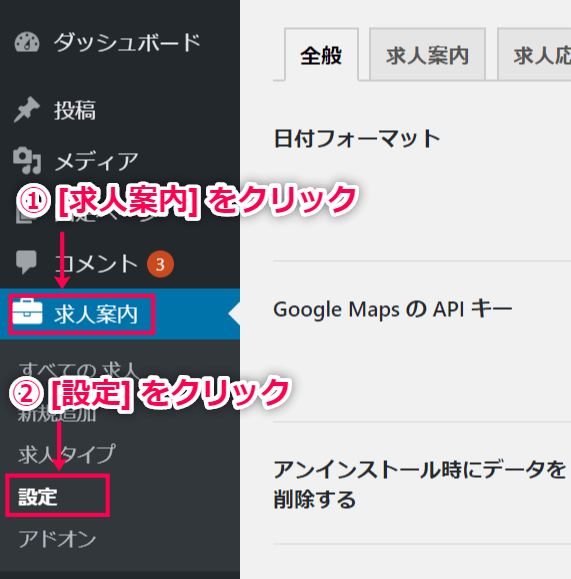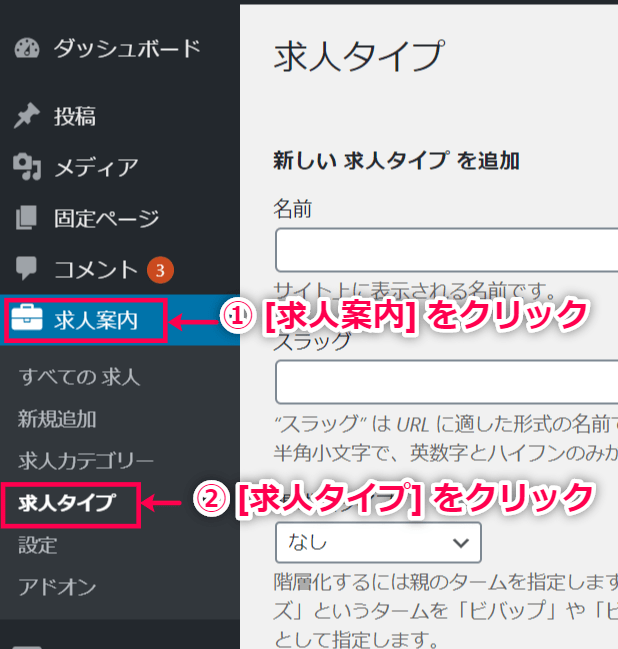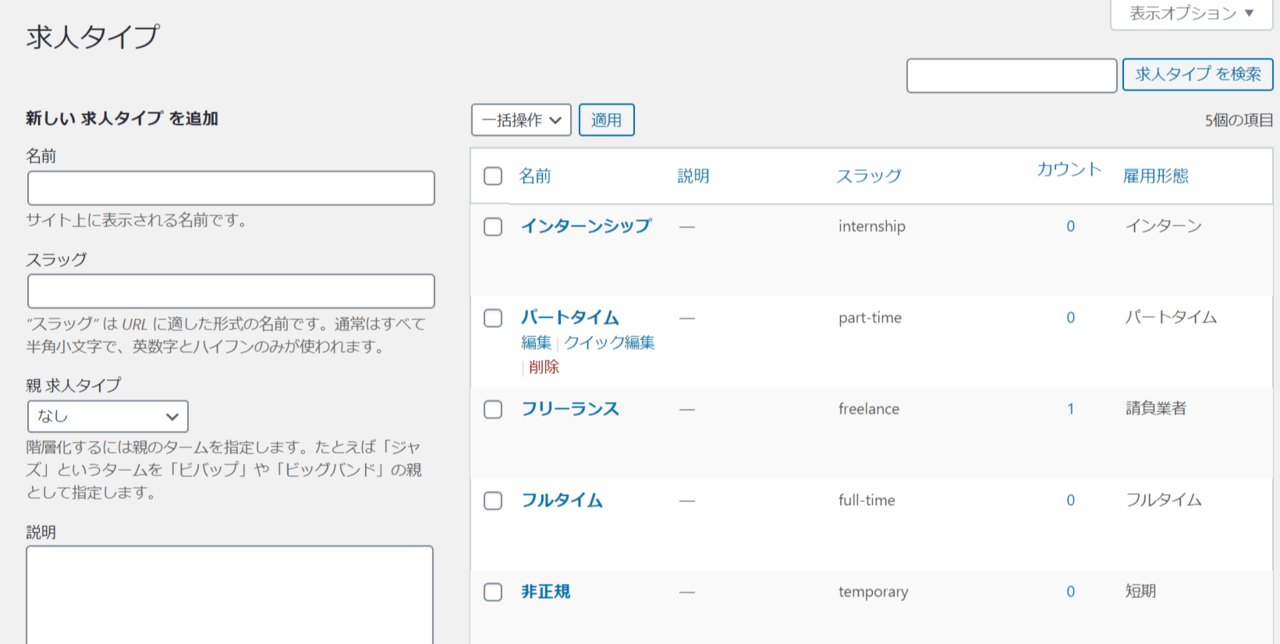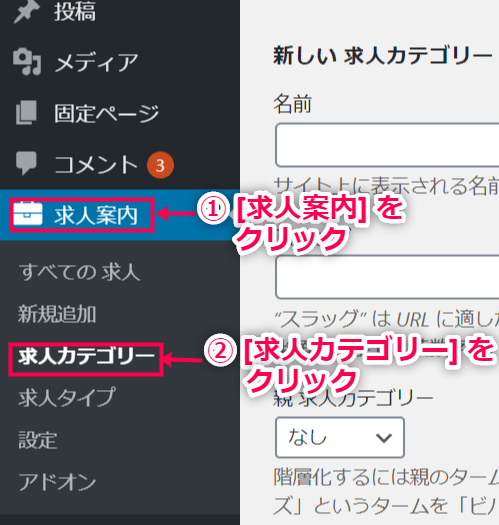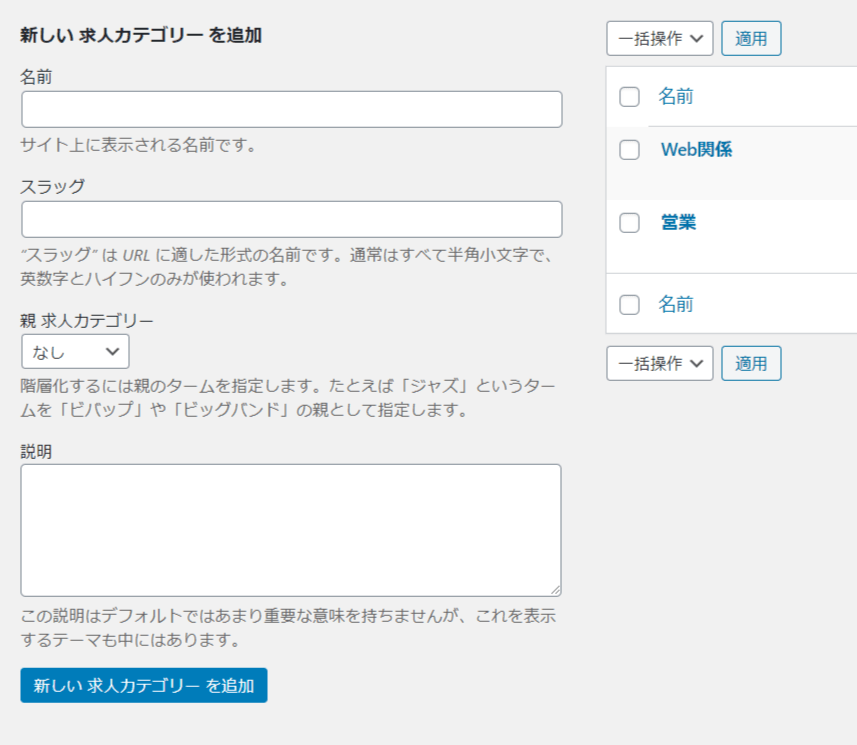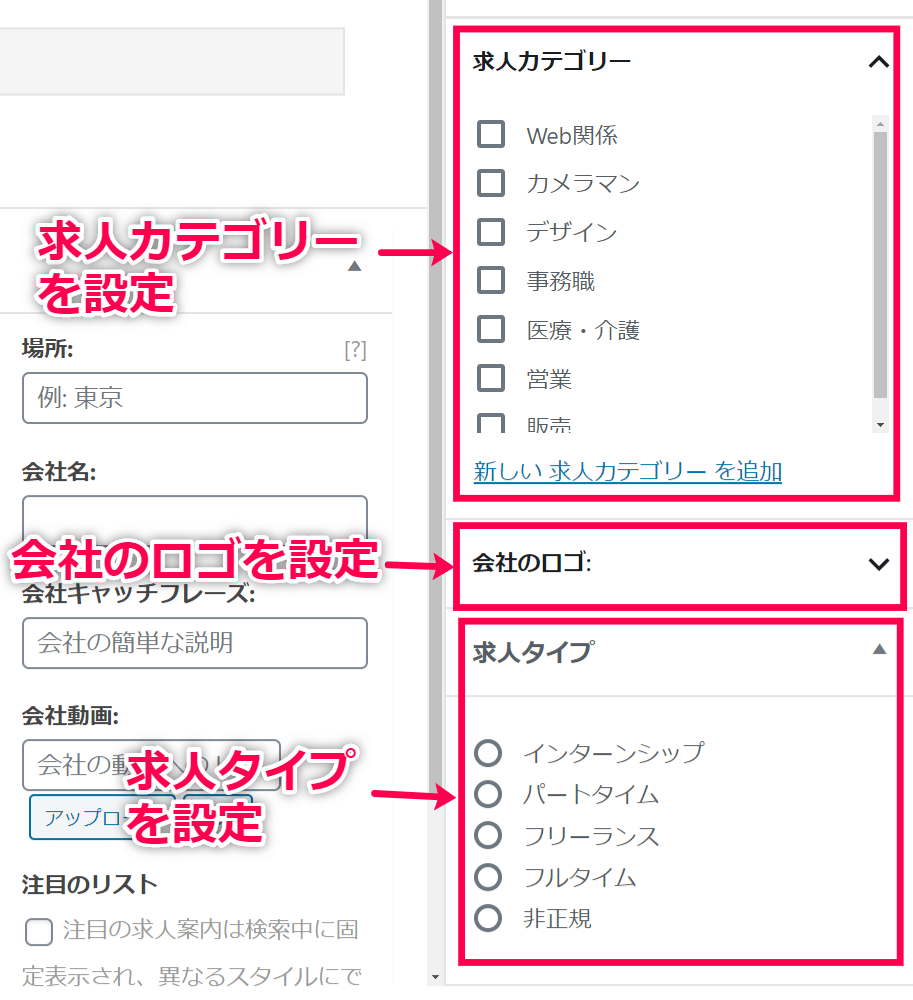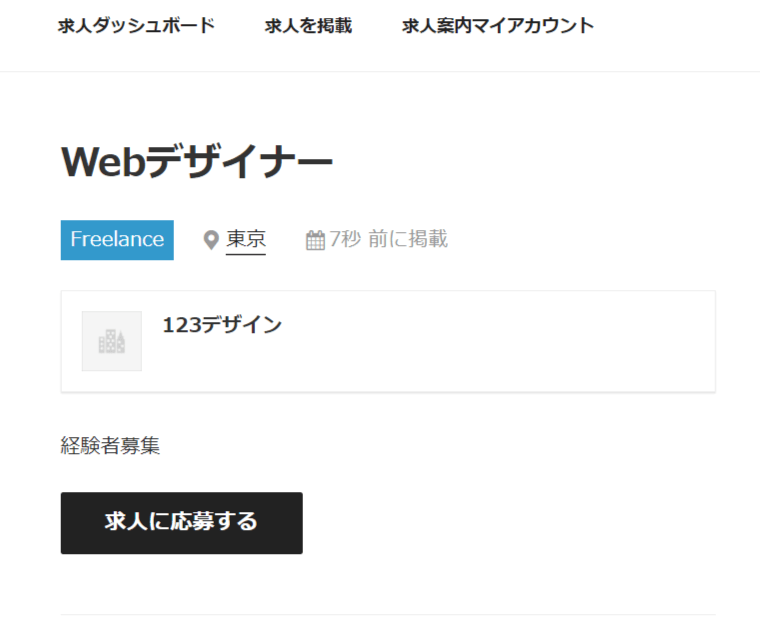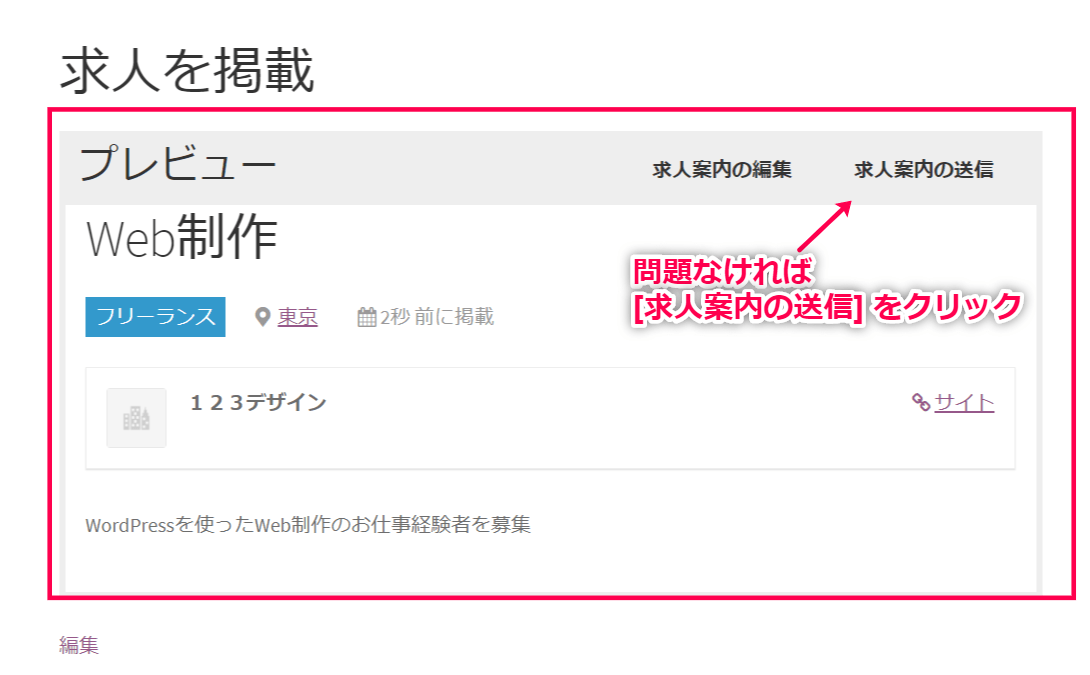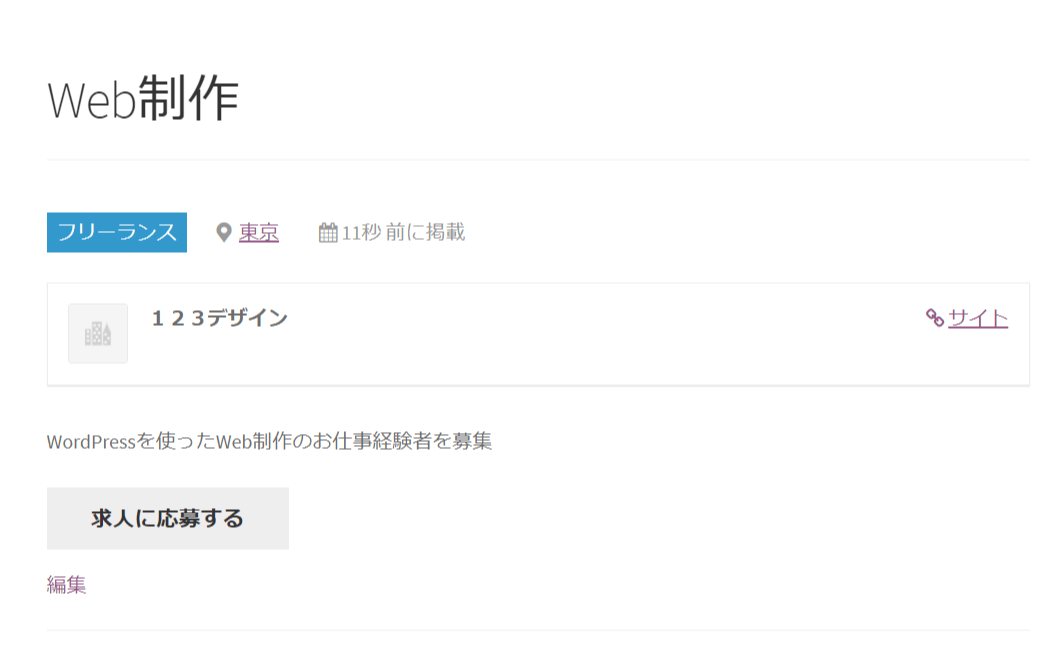セットアップウィザードで初期設定
セットアップウィザードを使ってWP Job Managerの初期設定をします。
- プラグインを有効化後、管理画面に「求人情報管理の準備が整いました! 」と表示されます。
その表示のすぐ下にある [セットアップウィザードを実行する] をクリックします。
- [セットアップを開始] をクリックします。
- 「ページのセットアップ」のページが開きます。
サイトに必要な固定ページを選択しページタイトルを入力します。
- [選択したページを作成] をクリックします。
- 「WP Job Managerの準備が整いました !」と表示されれば、初期設定は完了です。
次のステップとして5つ選択肢が用意されています。
選択肢をクリックして設定しても、ご自身で必要な設定をしてもかまいません。
これで、セットアップウィザードを使った初期設定が完了しました。
ステップ3で作成した固定ページを表示して確認してみましょう。
次に、登録/ログインページの設定方法を確認します。
登録/ログインページの設定
WP Job Managerのプラグイン自体には、登録/ログインページがありません。
そこで、サイト上に登録/ログインページをつくる場合は、WooCommerce プラグインをインストールし、以下のショートコードで登録/ログインページを作成する方法がおすすめです。
登録/ログインページのショートコード
[woocommerce_my_account]
登録/ログインページの例です。
フォームは、WP Job Managerのデモサイトでも確認できます。
これで、登録・ログインページの作成が完了しました。
次は、基本設定を行います。
基本設定
WP Job Managerの設定画面へのアクセス方法と、設定内容を確認します。
求人案内の形式や、応募のルール、メール通知などを設定できます。
- WodPress管理画面サイドメニュー [求人案内] > [設定] をクリックします。
- WP Job Manager基本設定画面が開きます。
画面上部のタブで設定メニューを選び、お好みで設定しましょう。
このタブは、求人情報管理のアドオンを追加すると増える場合があります。
それぞれのタブで設定するのは以下の通りです。- 全般
日付の表示形式や、Google Maps の API キー、データやトラッキングなどを設定します。 - 求人案内
求人案内の表示形式や求人案内のカテゴリー有効化など、求人案内に関する設定ができます。 - 求人応募
事業主が求人案内に応募する際のアカウント作成を必須にする設定やアカウントのユーザー権限の設定、掲載期間など、求人の応募に関する設定ができます。 - reCAPTCHA
reCAPTCHA を設定します。 - ページ
セットアップウィザードで設定した固定ページです。
ページを変更する場合は、ここから設定できます。 - メール通知
管理者へのメール通知を設定します。
新しい求人案内がある場合や、更新された場合など、どんなときに管理者にメール通知を送信するか設定します。
- 全般
これで、WP Job Managerの基本設定が完了しました。
次は、求人タイプと求人カテゴリーの管理方法を確認します。
求人タイプと求人カテゴリーを管理
求人タイプと求人カテゴリーの管理方法を確認します。
求人タイプは、例えば正社員やパートタイム、インターンシップなど、求人の種類を指します。必要な求人タイプがあれば自由に追加したり、不要な求人タイプを削除したりできます。
求人カテゴリーは、職種別にカテゴリーを立て、求人を分類することができます。
カテゴリーも、管理画面で必要に応じて新規作成・削除ができます。
- 求人タイプ
- WordPress管理画面サイドメニュー [求人タイプ] をクリックします。
- このページで、求人タイプを新しく追加したり削除したりできます。
- WordPress管理画面サイドメニュー [求人タイプ] をクリックします。
- 求人カテゴリー
- WordPress管理画面サイドメニュー [求人カテゴリー] をクリックします。
- このページで、求人カテゴリーを新しく追加したり削除したりできます。
- WordPress管理画面サイドメニュー [求人カテゴリー] をクリックします。
これで、求人タイプと求人カテゴリーの管理方法を確認できました。
次に、求人を新規追加する方法を確認します。
管理者側が求人を新規追加
WP Job Managerの求人の追加方法は2種類あります。
サイトの管理者が、管理画面から求人を追加する方法と、サイトのユーザーとなる事業者(求人を出す企業)がサイトのフロントエンドから掲載する方法です。
まずここでは、サイトの管理者側が求人を新規追加する方法を確認します。
- WordPressの管理画面のサイドメニュー [求人案内] > [新規追加] をクリックします。
- 求人票タイトルと仕事内容を入力します。
タイトルが投稿タイトル、仕事内容が投稿内容となります。
- 求人データを入力します。
- サイドバーで求人タイプと求人カテゴリーを設定します。
カテゴリーが表示されていない場合は、[求人案内] > [設定] > [求人案内] でカテゴリーの有効化設定ができます。
会社のロゴなども設定できます。 - [下書きとして保存] をクリックして保存します。
すぐに公開する場合は [公開する] をクリックします。
- 公開したらサイトで表示されます。
これで、管理者側が求人を新規追加する方法を確認できました。
次に、フロントエンドで事業主が求人を掲載する流れを確認します。
フロントエンドで求人を新規追加
さきほどのステップでは、管理画面で求人を追加する方法を確認できました。
ここでは、フロントエンドで事業主が求人を掲載する流れを確認します。
- サイトのフロントエンドで求人を掲載する場合は、セットアップウィザードで設定した求人掲載用の固定ページから求人情報を入力します。
- プレビューで掲載内容を確認し、問題がなければ [求人案内の送信] をクリックします。
- サイトで求人案内が掲載されました。
サイトを見た人が求人に応募する場合は [求人に応募する] をクリックして応募できるようになりました。
ただし、[求人案内] > [設定] >[求人応募] で、[管理者が新規求人案内を確認する] を有効化している場合は、管理者が承認するまでサイトには表示されません。
これで、フロントエンドで求人を掲載できました。