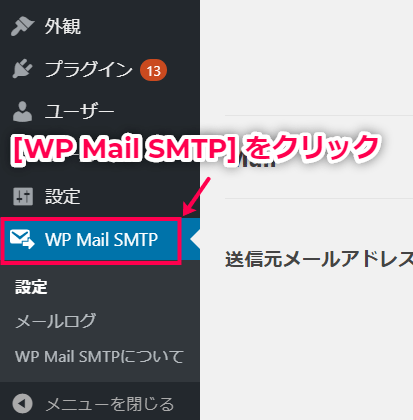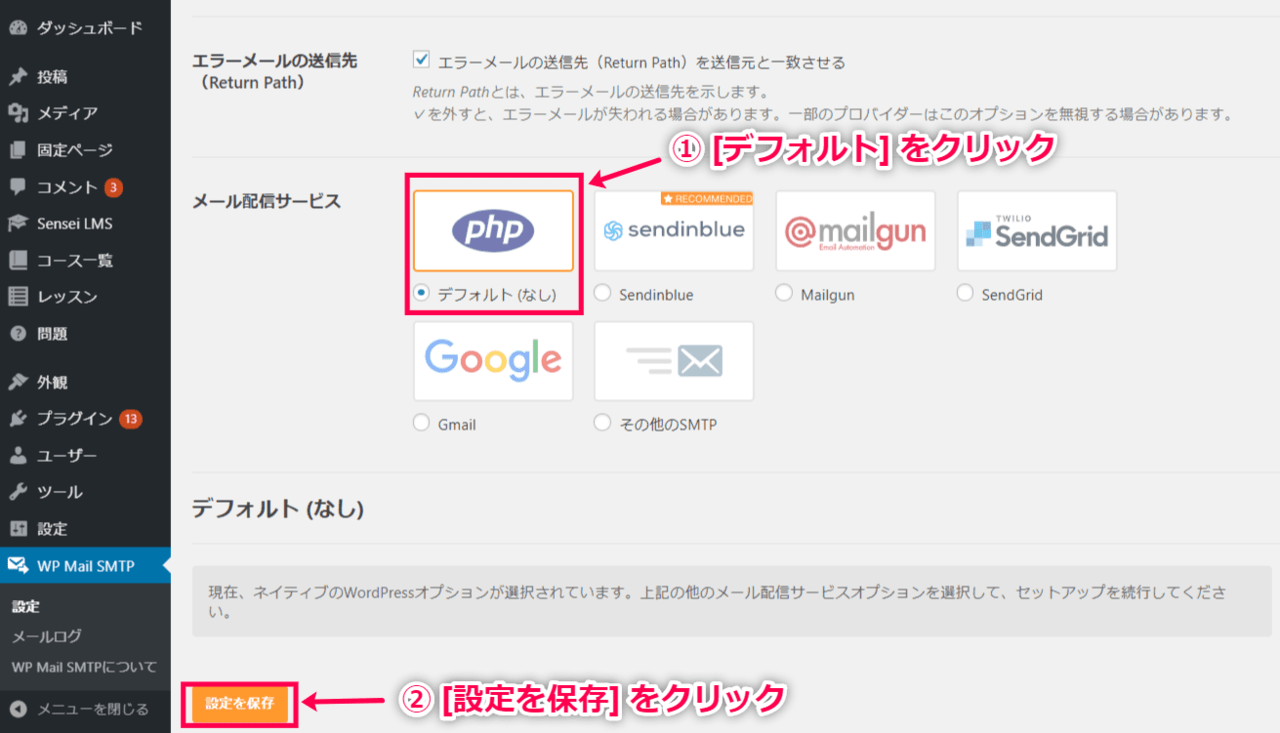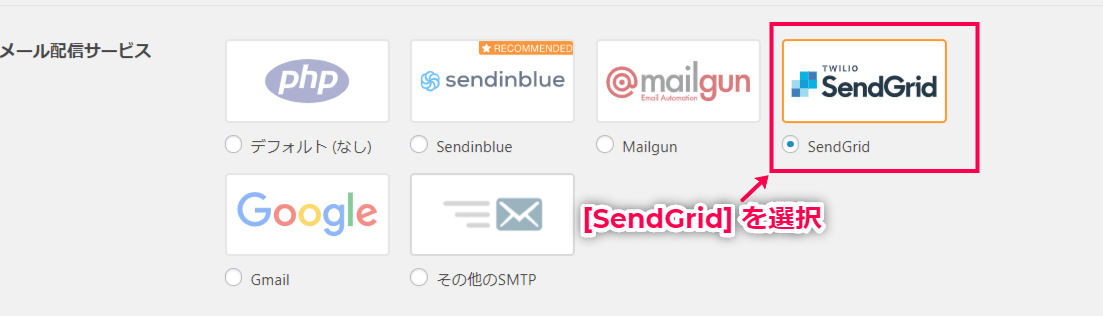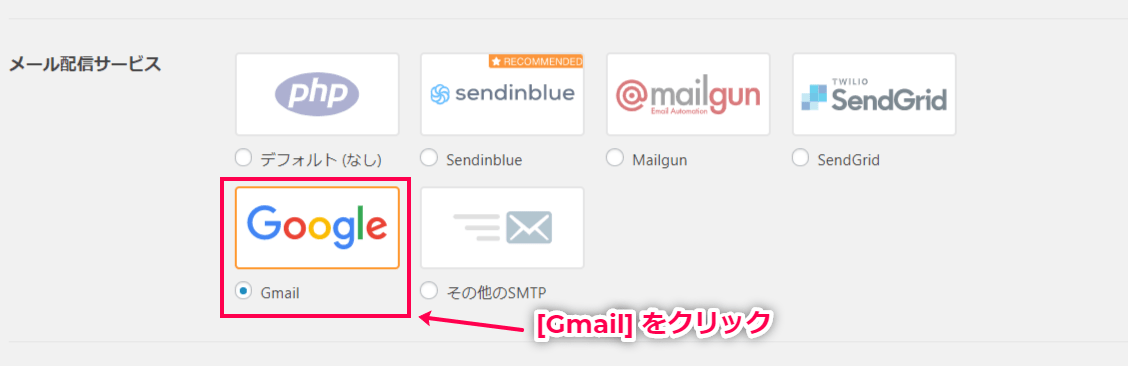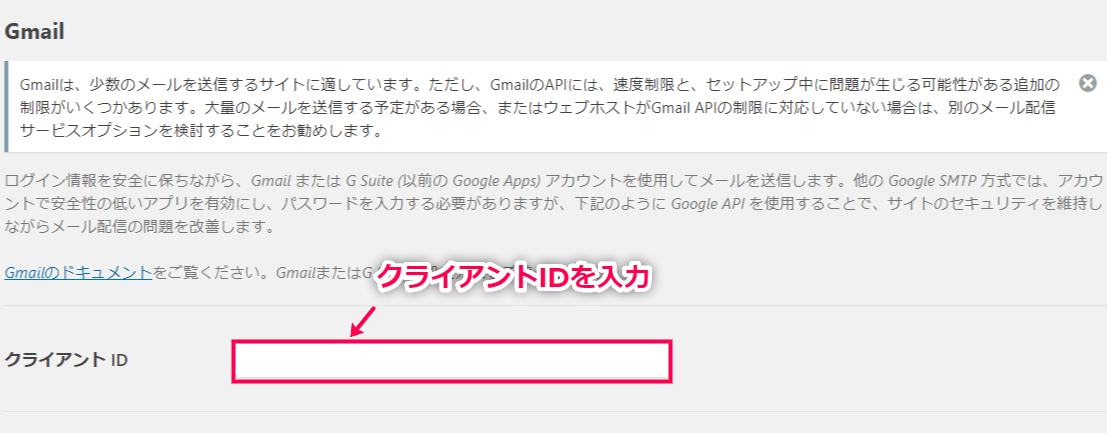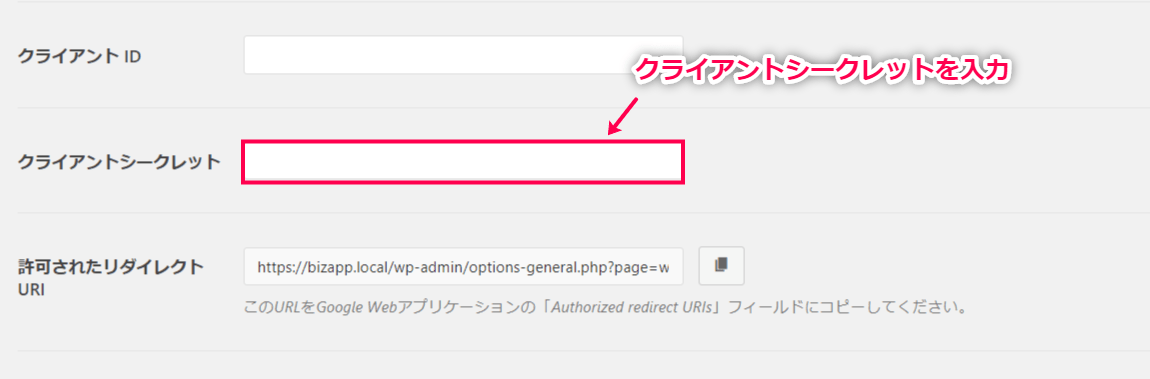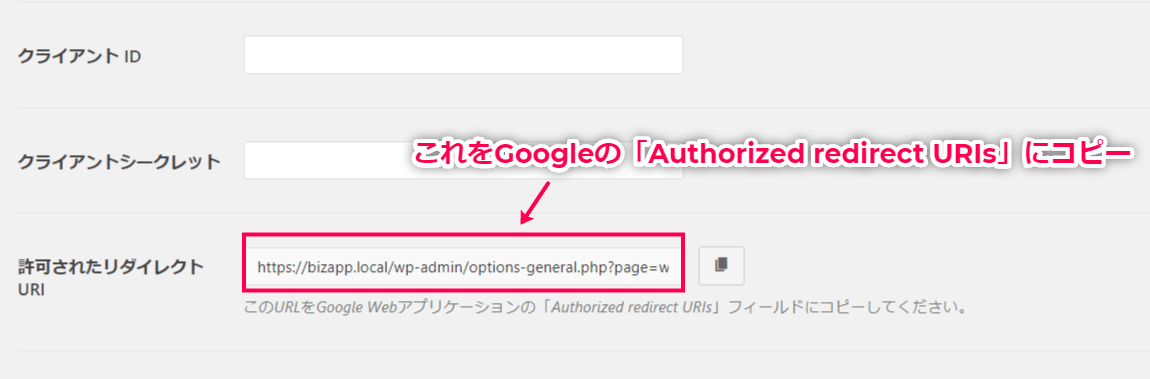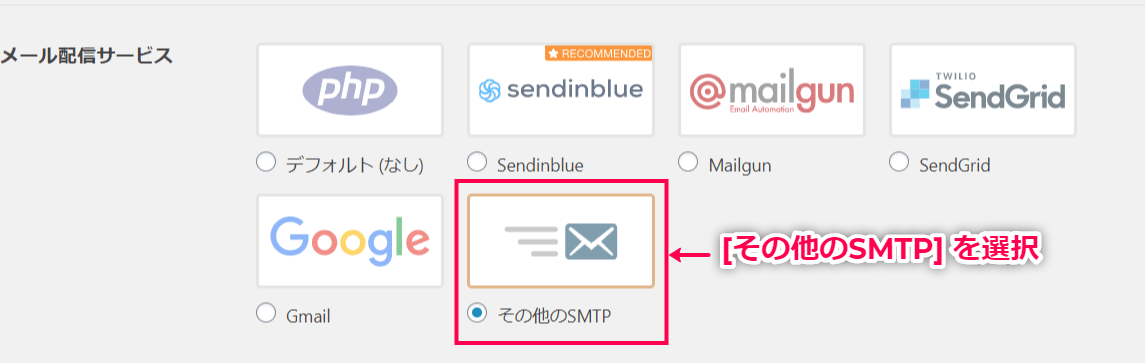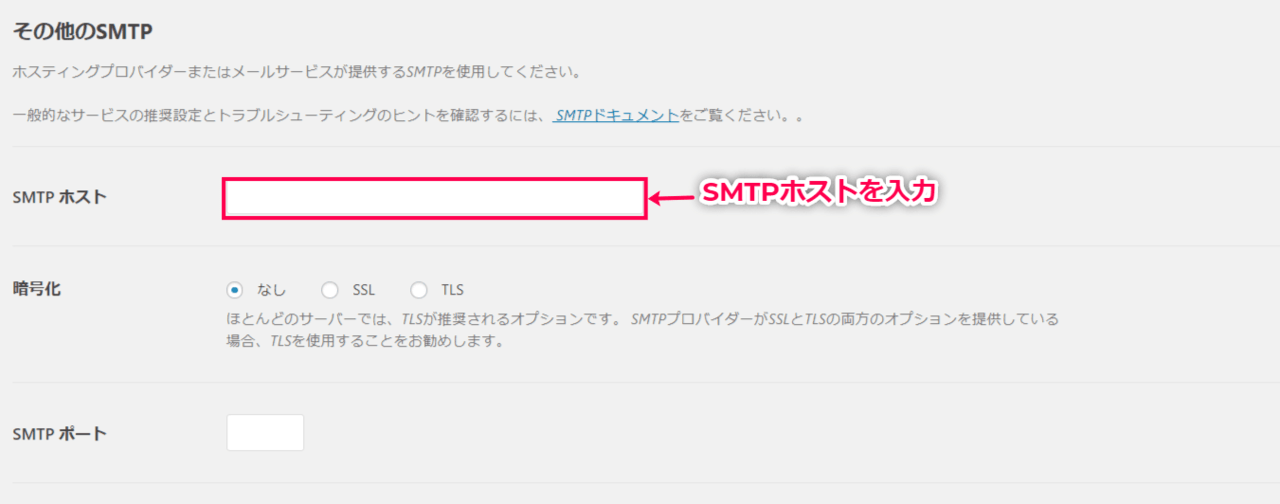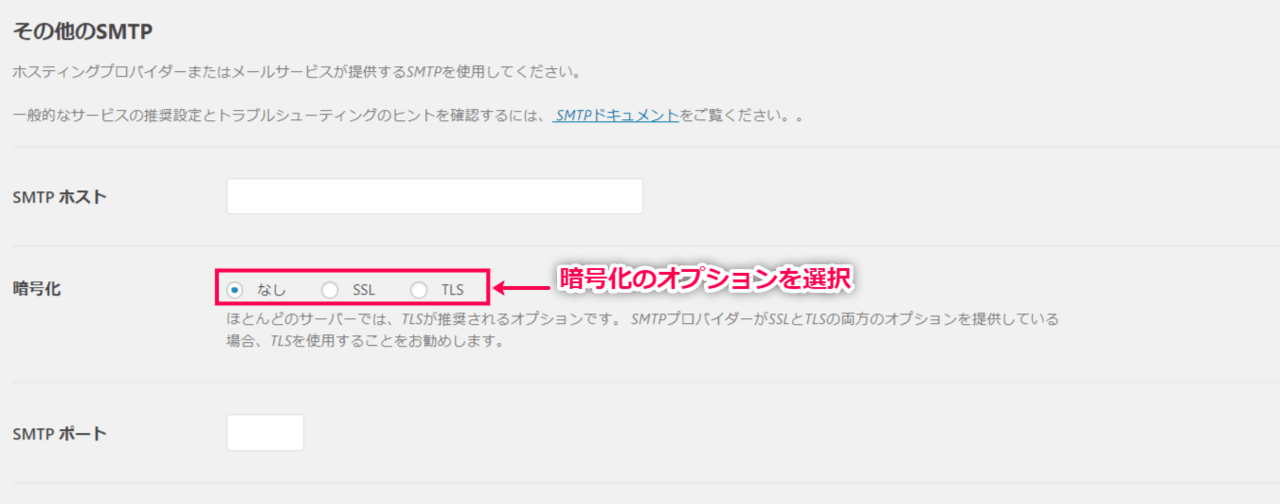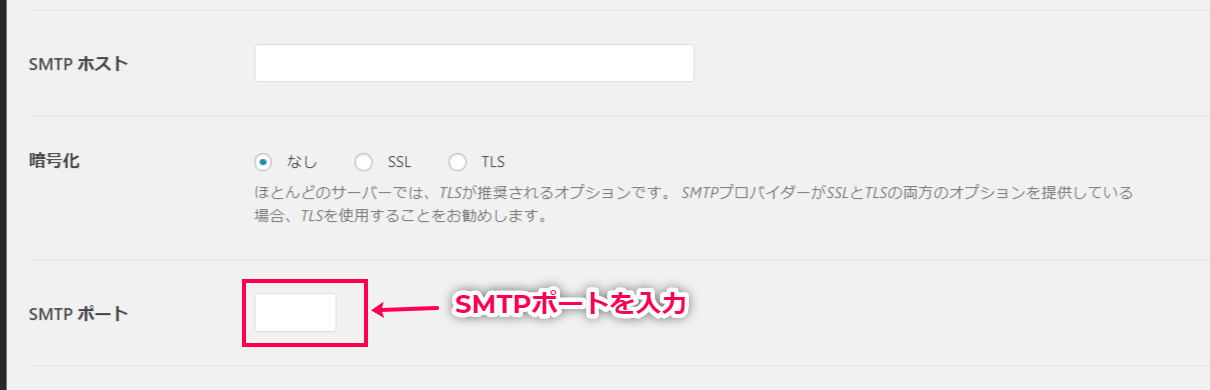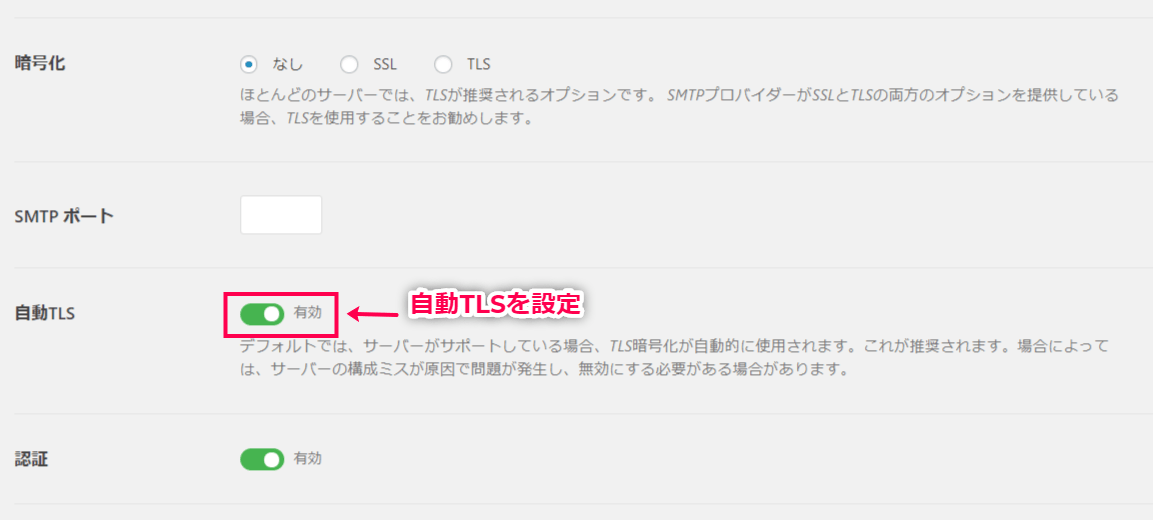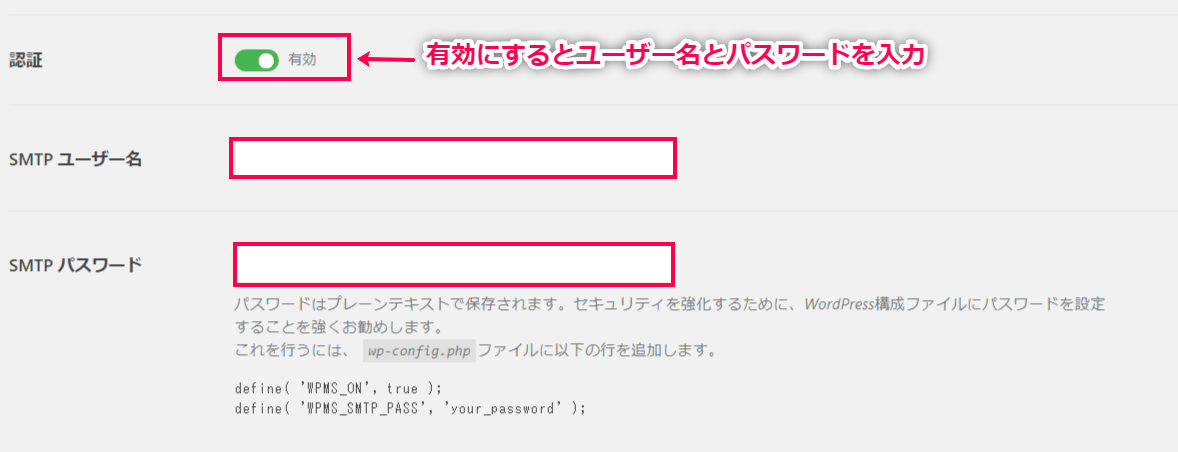- WP Mail SMTPへのアクセス方法
- 差出人の設定
- 使用するメール配信サービスの設定
・デフォルト (なし)
・Sendinblue
・Mailgun
・SendGrid
・Gmail
・その他のSMTP - テストメールの送信
WP Mail SMTPへのアクセス方法
WP Mail SMTPへのアクセス方法を確認します。
管理画面のサイドメニューから [WP Mail SMTP] を選択すると、WP Mail SMTPの設定画面になります。
これで、WP Mail SMTPへのアクセスが完了しました。
次のステップから、実際にメールの設定に入ります。
差出人の設定
差出人の名前やメールアドレスなど送信元の設定をします。
メールを送信したときに、受信者に表示される送信元が設定できます。
- [設定] > [一般] > [Mail] > [送信元メールアドレス] から、メールの送信元となる差出人のアドレスを設定します。
- [送信者名] に、メールの送信者名を設定します。
- [エラーメールの送信先] を設定します。
これで、差出人の設定が完了しました。
以下のステップで、使用するメール配信サービスを設定します。
使用するメール配信サービスの設定
好きなメール配信サービスを選択し、設定します。
下記の中から1つ選んで設定してください。
1つ設定すれば、その他の設定は不要です。
デフォルト (なし)
メール配信サービスを特に選択しない場合の設定です。
これを選択すると、通常のWordpressのメール設定になります。
Sendinblue
Sendinblue を使用する場合、下記の設定をします。
- [メール配信サービス] > [Sendinblue] を選択します。
- アカウントを持っていなければ [Sendinblueを今すぐ入手 (無料) ] でアカウントを作成します。
- [APIキー] を入力します。
- [設定を保存] をクリックし、保存します。
Mailgun
Mailgun を使用する場合、下記の設定をします。
- [Mailgun] を選択します。
- [プライべートAPIキー] を入力します。
- [ドメイン名] を入力します。
- [地域] を選択します。
- [設定を保存] をクリックし、保存します。
SendGrid
SendGrid を使用する場合、下記の設定をします。
- [SendGrid] を選択します。
- [APIキー] を入力します。
- [設定を保存] をクリックし、保存します。
Gmail
Gmailを使用する場合、下記の設定をします。
- [Gmail] を選択します。
- [クライアントID] を入力します。
- [クライアントシークレット] を入力します。
- [許可されたリダイレクトURI] を Googleの「Authorized redirect URIs」にコピーします。
- [設定を保存]をクリックし、保存します。
その他のSMTPの場合
その他のSMTPを使用する場合は、以下の設定をします。
- [その他のSMTP] を選択します。
- [SMTPホスト] を入力します。
- [暗号化] のオプションを設定します。
- [SMTPポート] を入力します。
- [自動TLS] を設定します。
- [認証] の設定を有効にした場合は、ユーザー名とパスワードを設定します。
- [設定を保存] をクリックし、保存します。
これで、使用するメール配信サービスの設定が完了しました。
次のステップでは、テストメールを送信します。
テストメールの送信
これまでの設定を確認するために、テストメールを送信します。
- [WP Mail SMTP] > [設定] > [メールテスト] から、送信先のアドレスを入力します。
- HTML形式で送信する場合は [HTML] に✓します。
- [メールを送信する] をクリックし、テストメールを送信します。
これで、テストメールの送信が完了しました。
受信したメールを確認してみましょう。