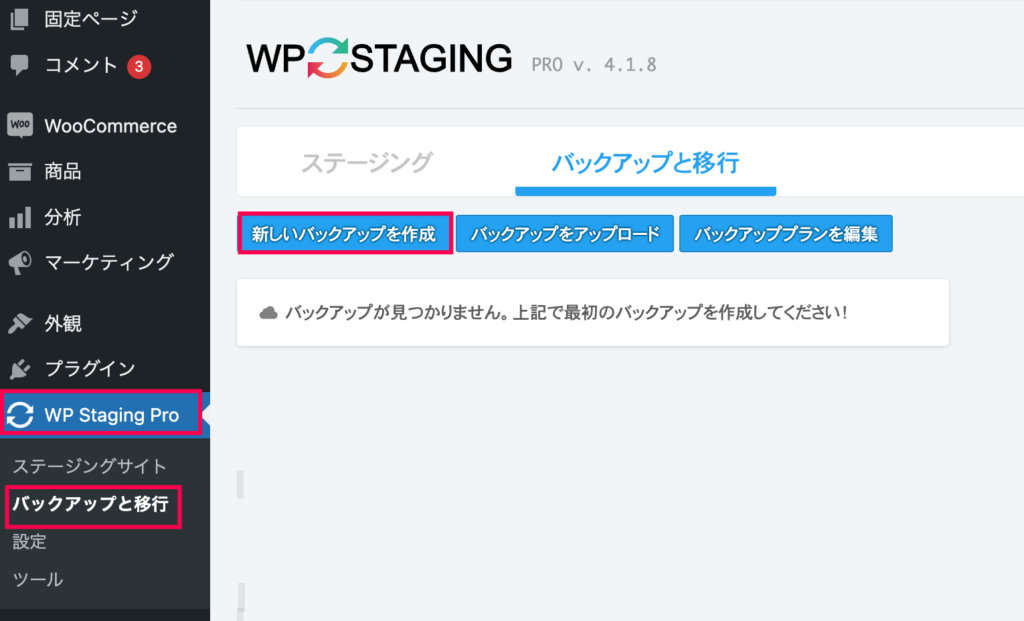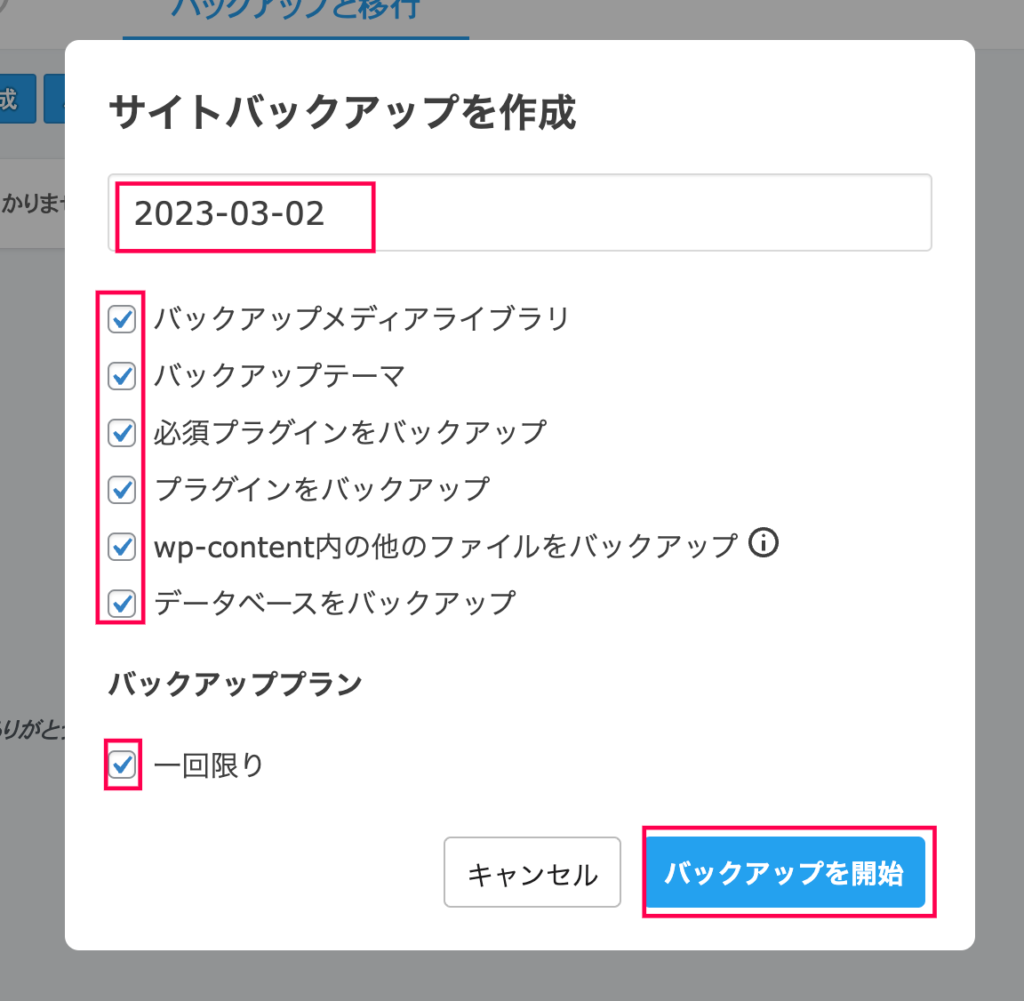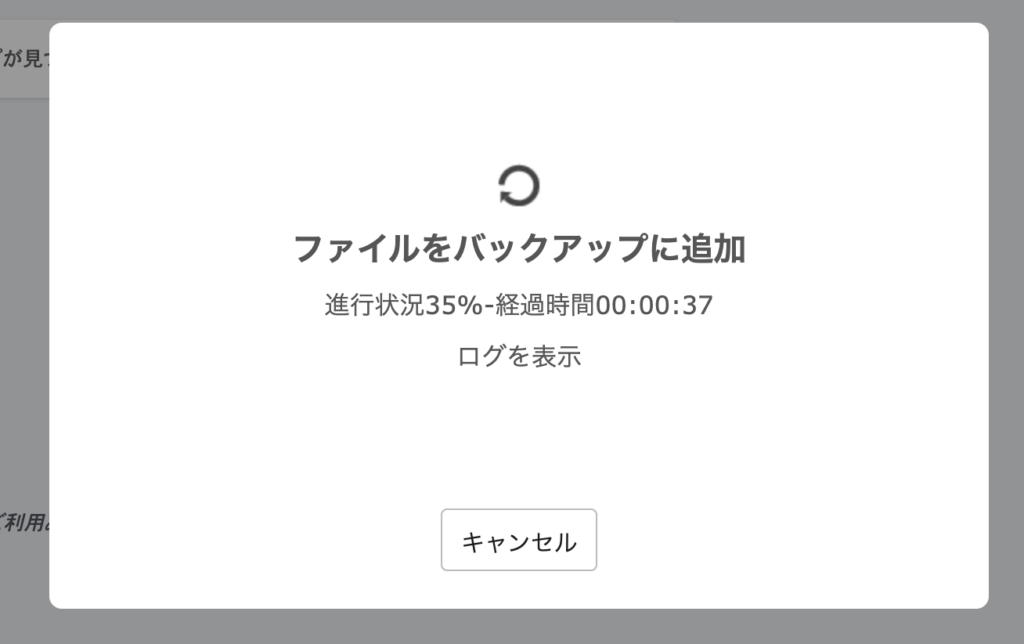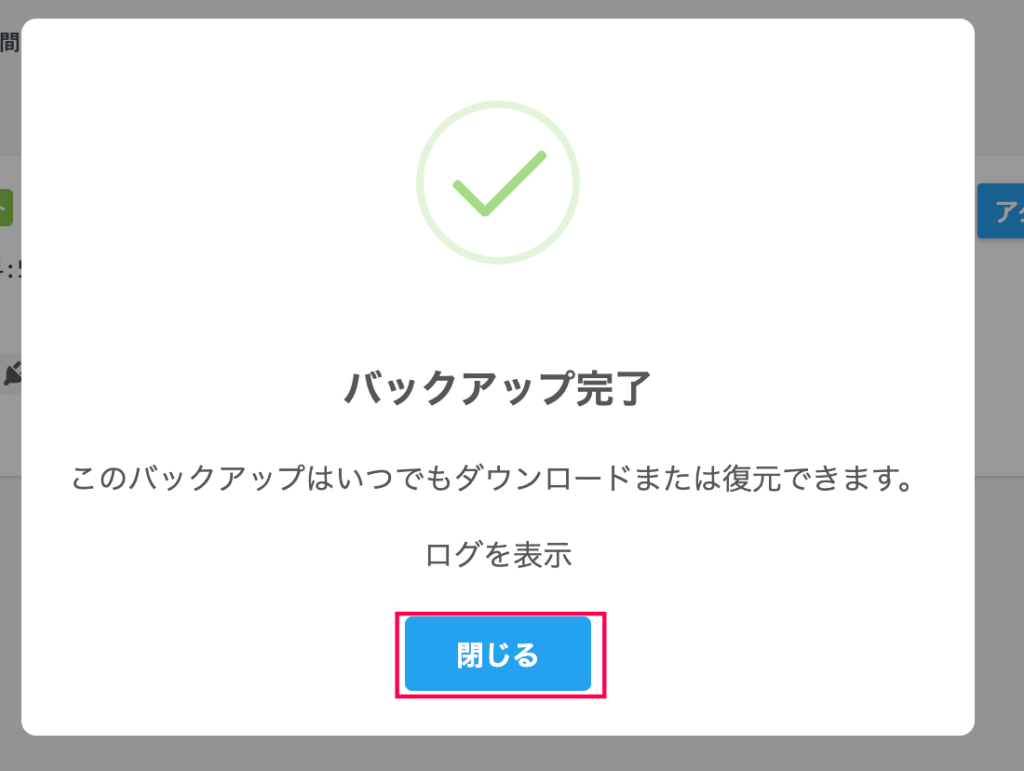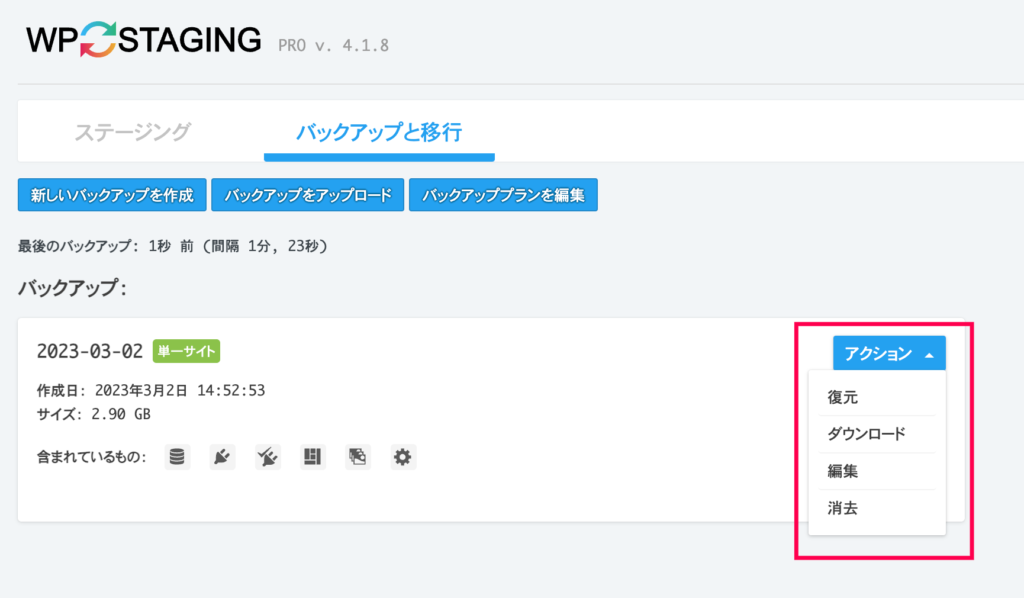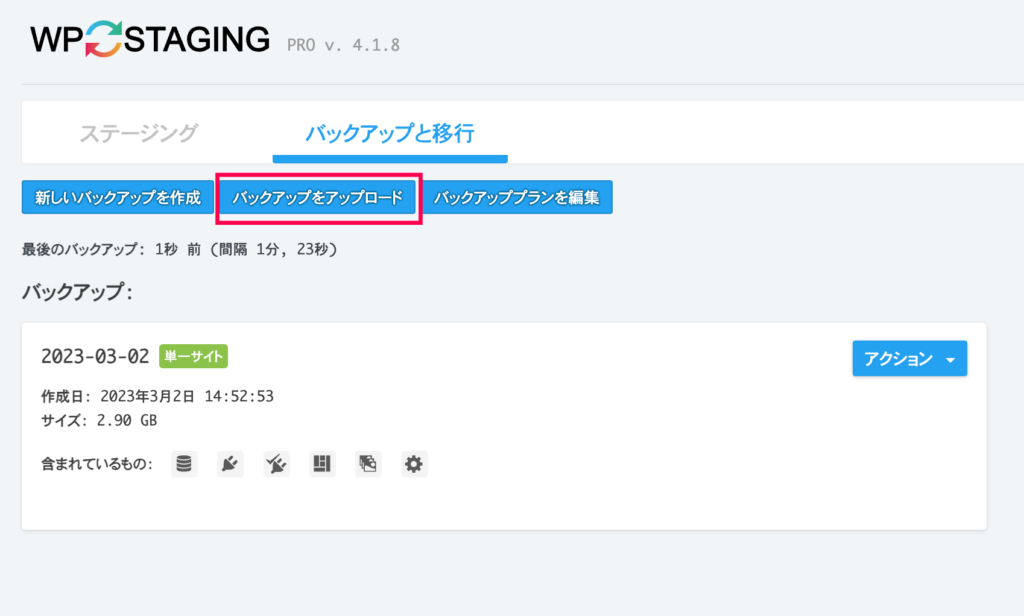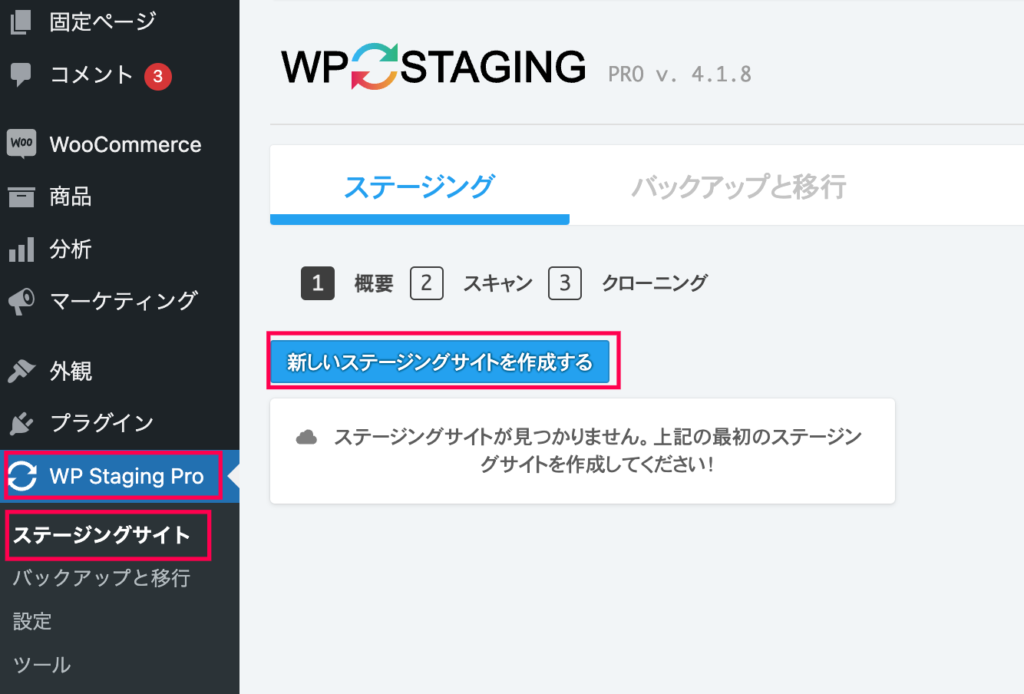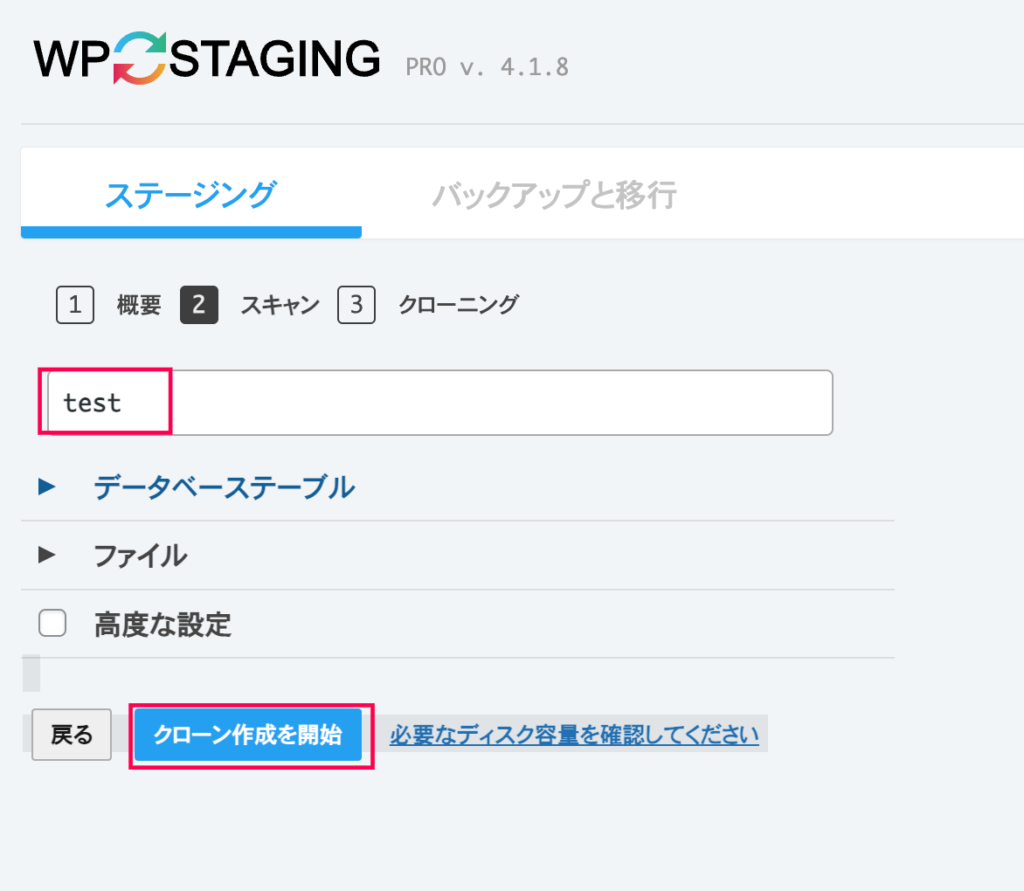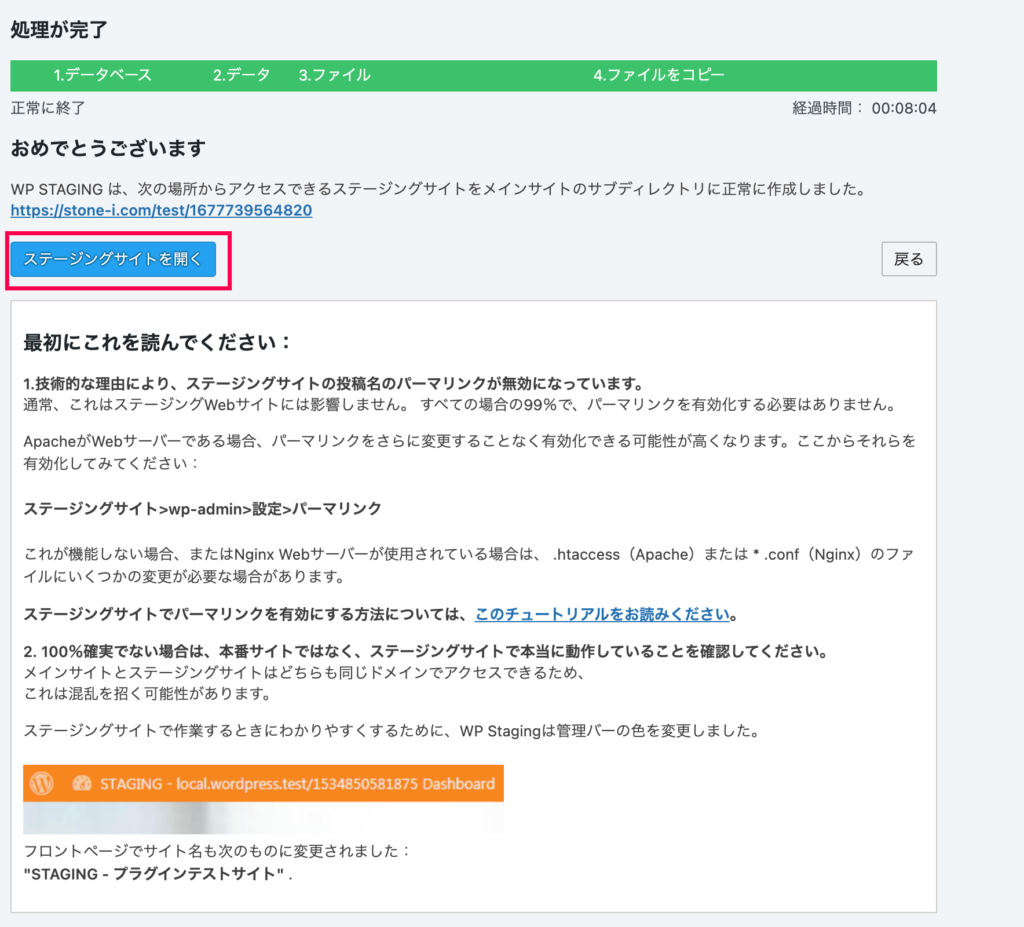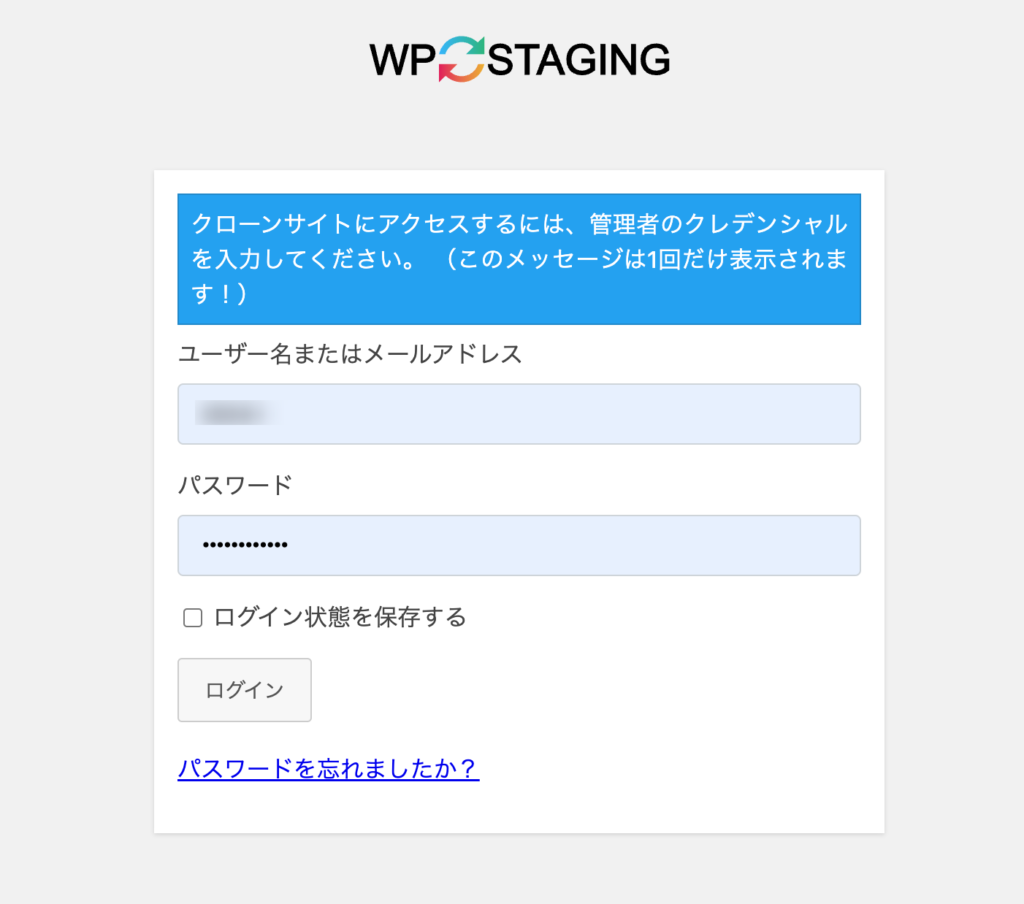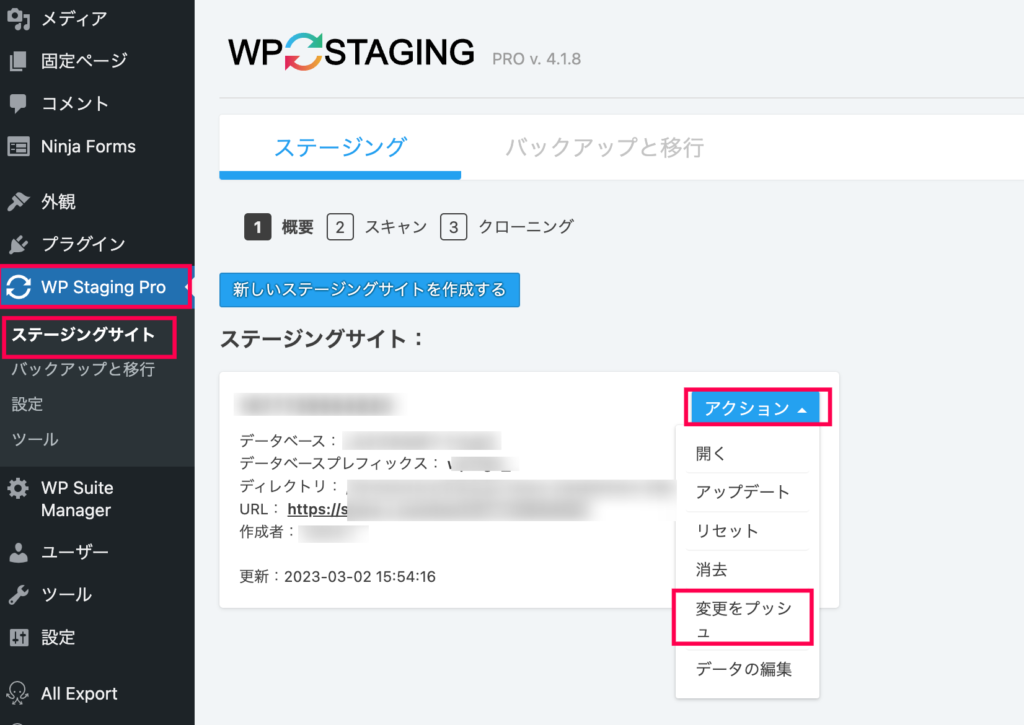WP Staging Proの使い方
サイトのバックアップ方法
サイトのバックアップを取る方法を解説します。
- [WP Staging Pro] > [バックアップと移行] > [新しいバックアップを作成] をクリックします。
- バックアップのタイトル、バックアップ内容にチェックを入れ [バックアップを開始] をクリックします。
- バックアップが完了するまで待ちます。完了したら [閉じる] をクリックします。
- 作成したバックアップをダウンロードし、別のサーバーのWordPressにアップロードして復元すれば、簡単にサイトの引越しが行えます。引越し先のWordPressにもWP Staging Proをインストールしておく必要があります。
サイトを復元する方法
サイトのバックアップからサイトを復元する方法を解説します。
- [WP Staging Pro] > [バックアップと移行] にあるバックアップの [アクション] プルダウンから、復元、ダウンロード、編集、消去が可能です。
- ダウンロード済みのバックアップからの復元は [バックアップをアップロード] から保存してあるバックアップをアップロードして [アクション] プルダウンから [復元] を選択します。
サイトのテスト環境を作成する方法
サイトのテスト環境を作成する方法を解説します。
- [WP Staging Pro] > [ステージングサイト] > [新しいステージングサイトを作成する] をクリックします。
- テストサイトのタイトルを入力し、[クローン作成を開始] をクリックします。
- 処理が完了すると以下の画面になるので、[ステージングサイトを開く] からテストサイトにログインすることができます。
- テストサイトにログインするには本サイトのログイン情報と同じユーザー名とパスワードを使用します。
- テストサイトで行なった編集を本サイトに反映させるには、本サイトのダッシュボードから行います。[WP Stageng Pro] > [ステージングサイト] から反映させたいテストサイトの [アクション] プルダウンから [変更をプッシュ] をクリックします。
以上がサイトのテスト環境の作成方法です。テストサイトを更新して、本サイトにプッシュすることで、本サイトを壊す心配がなくサイトの編集を行えます。