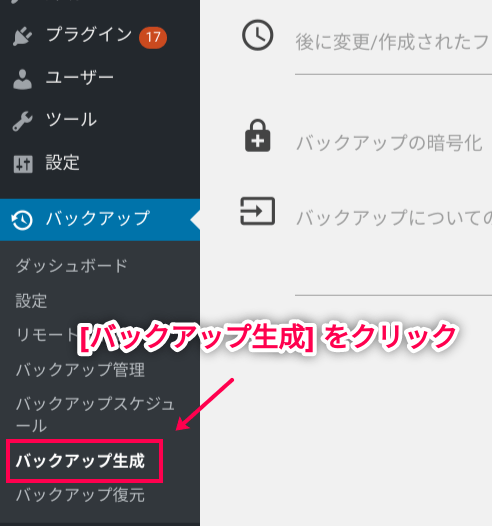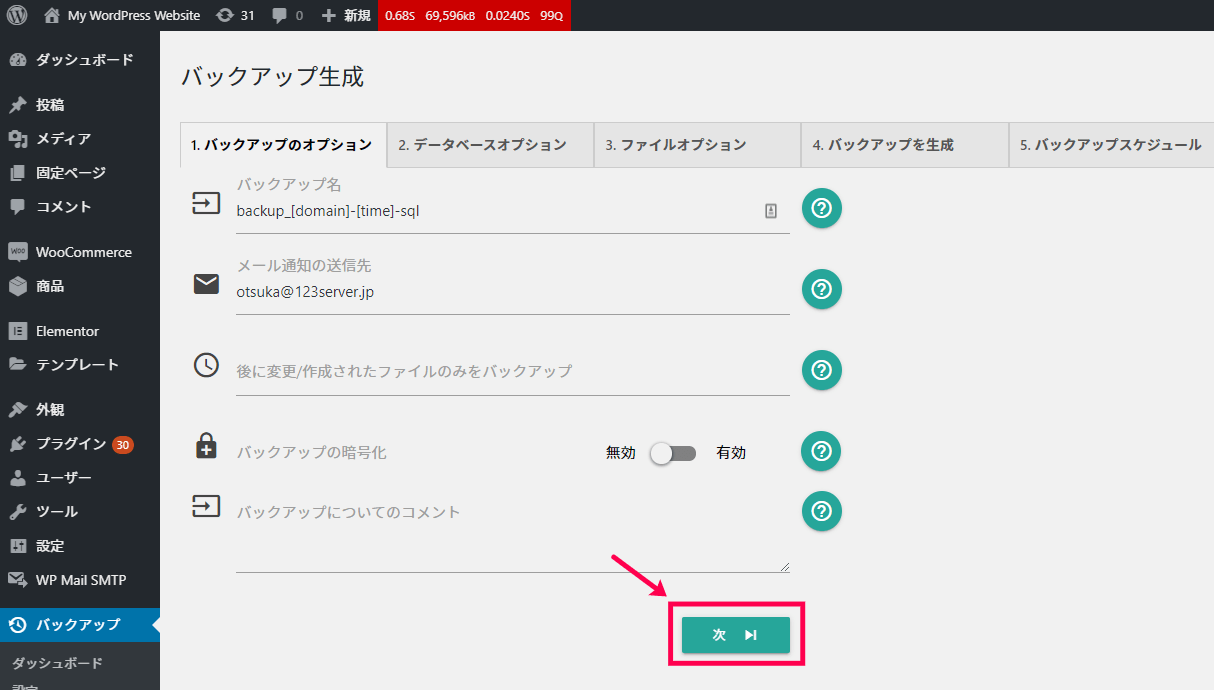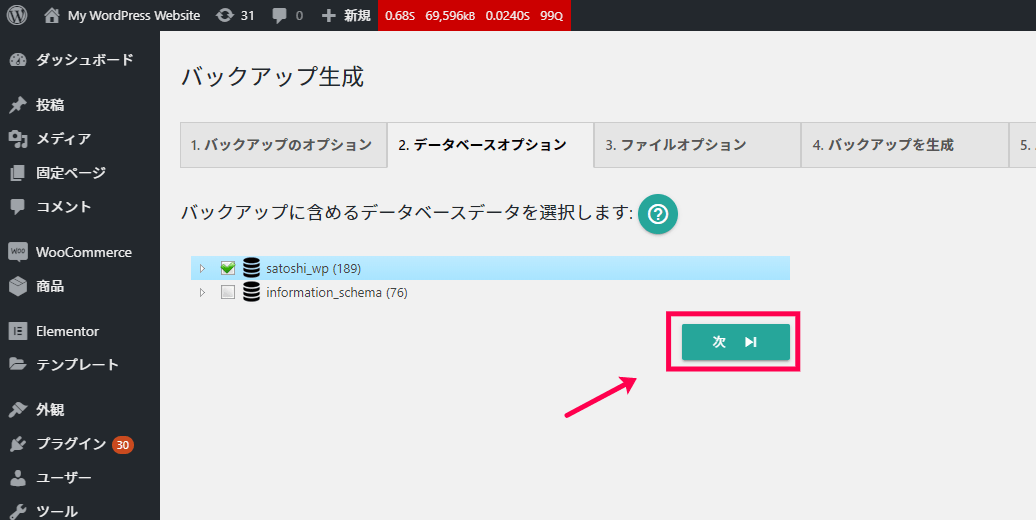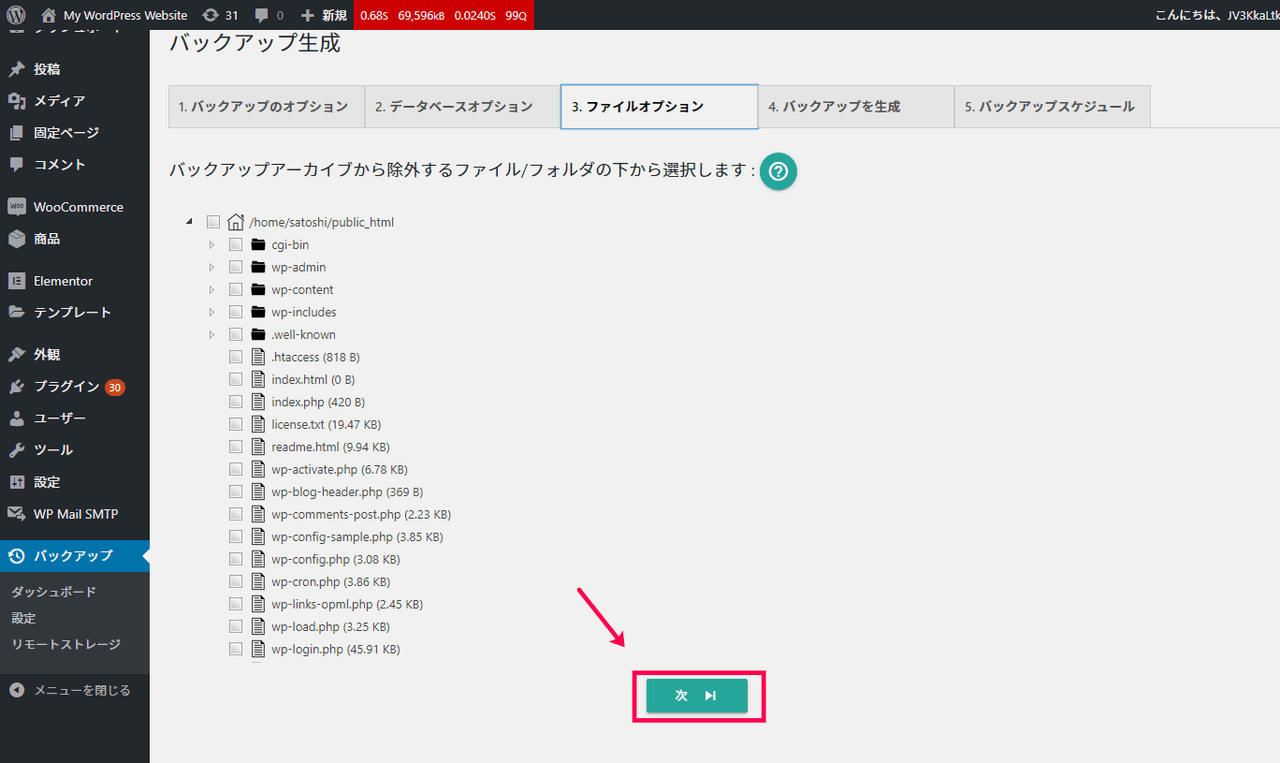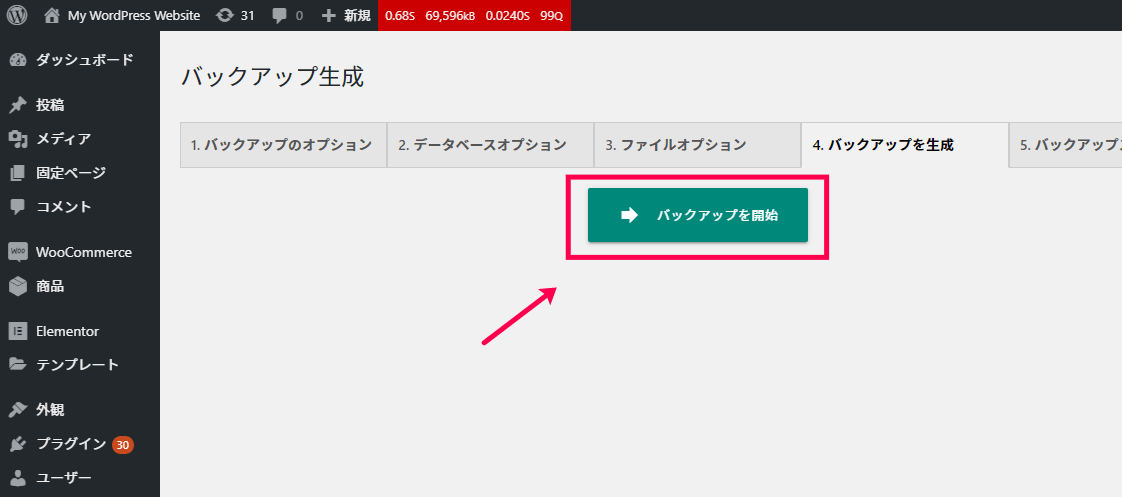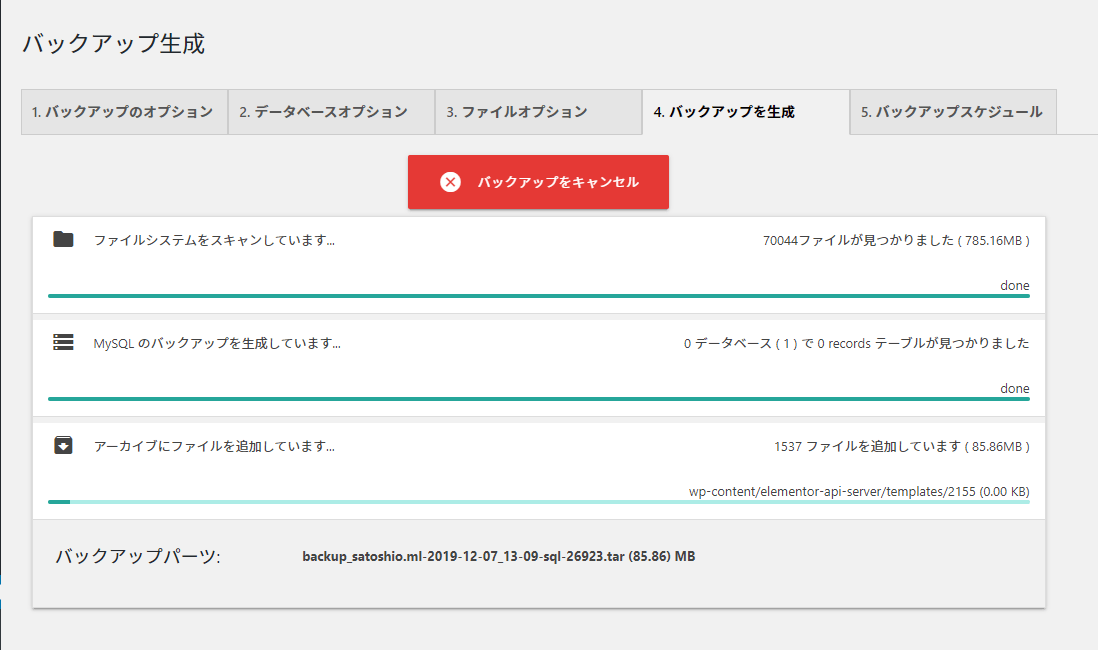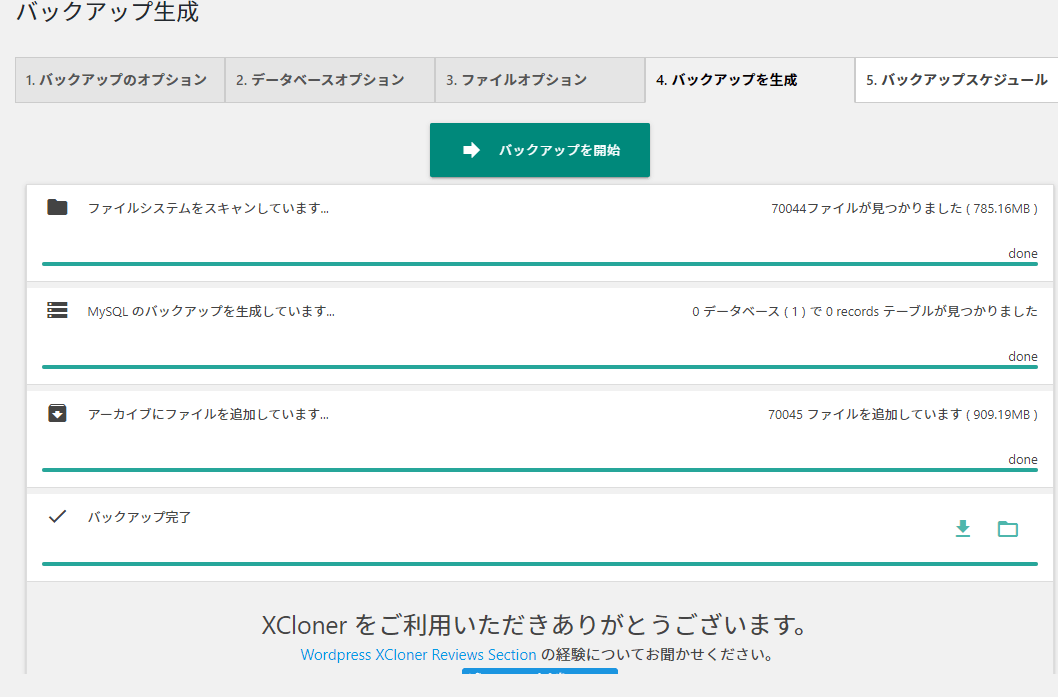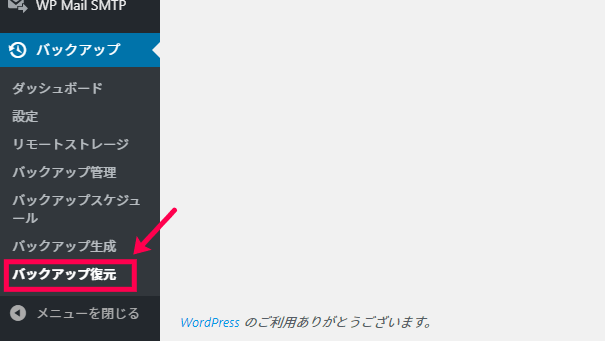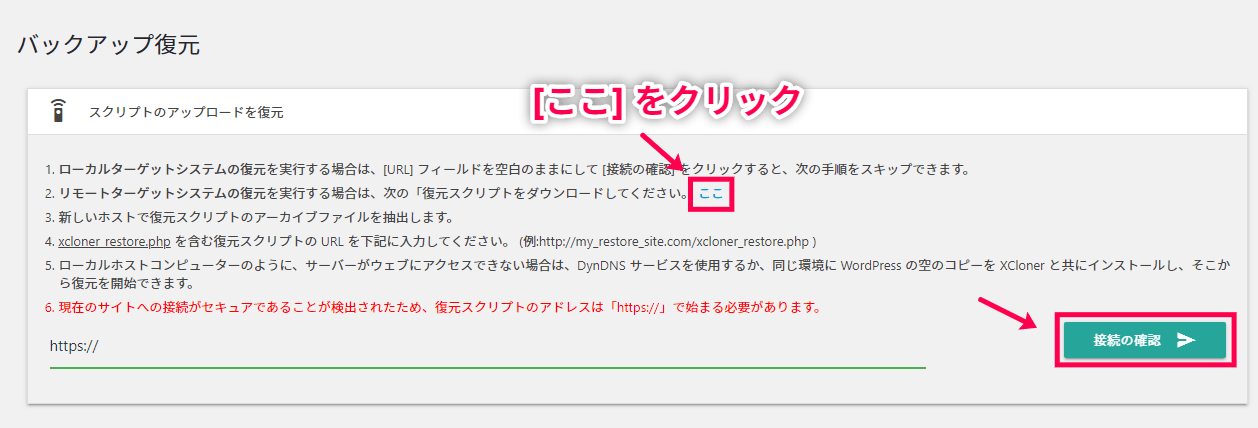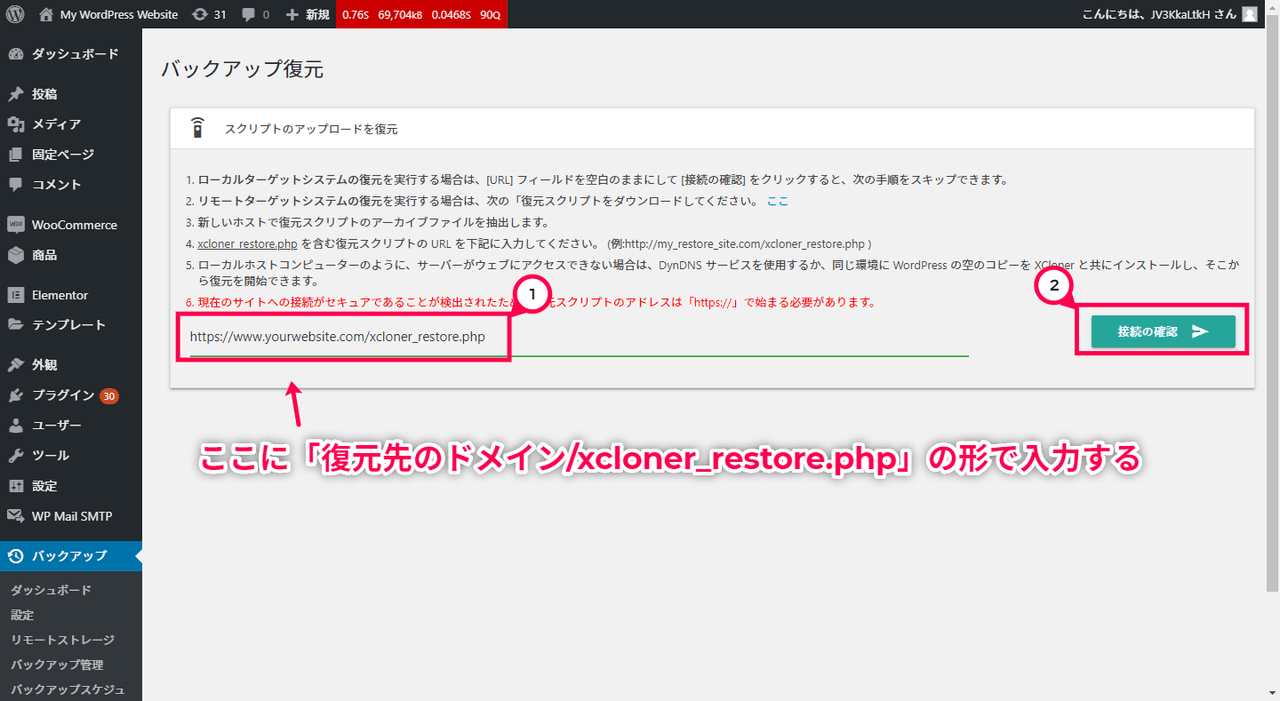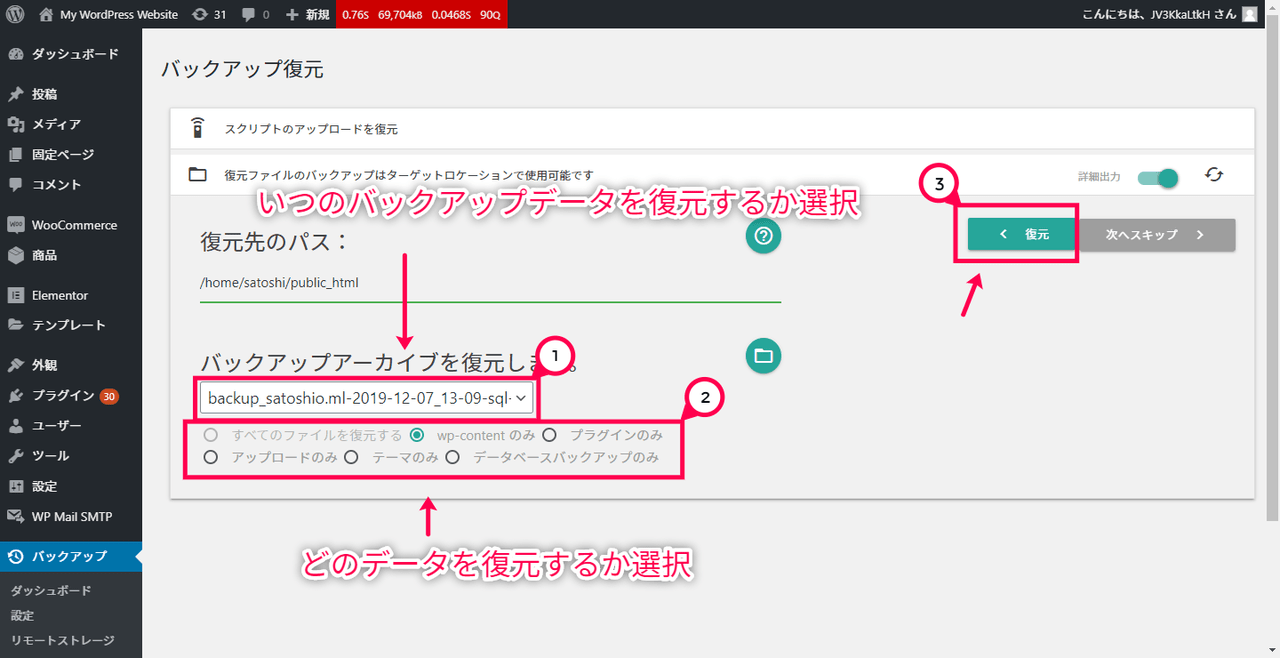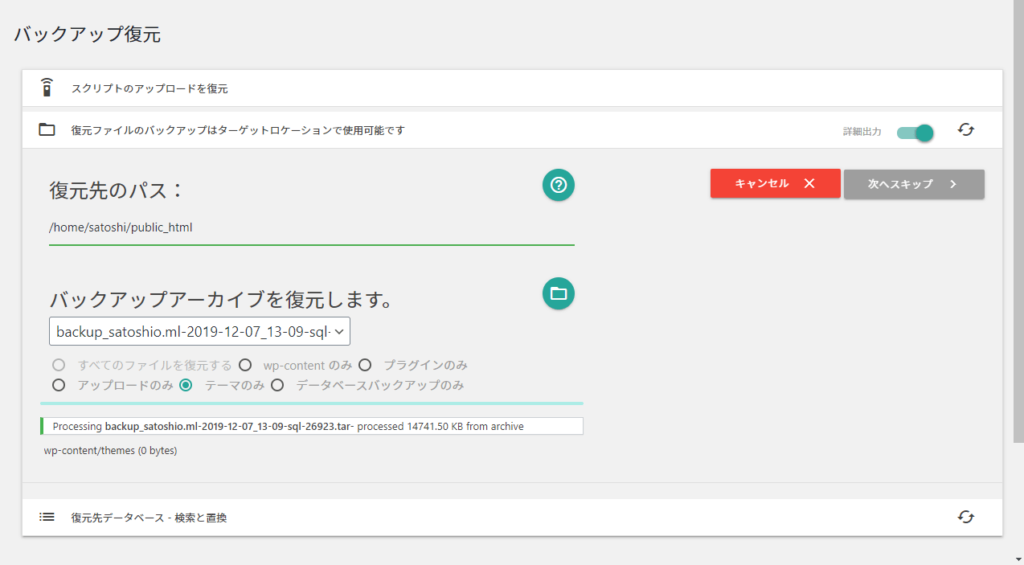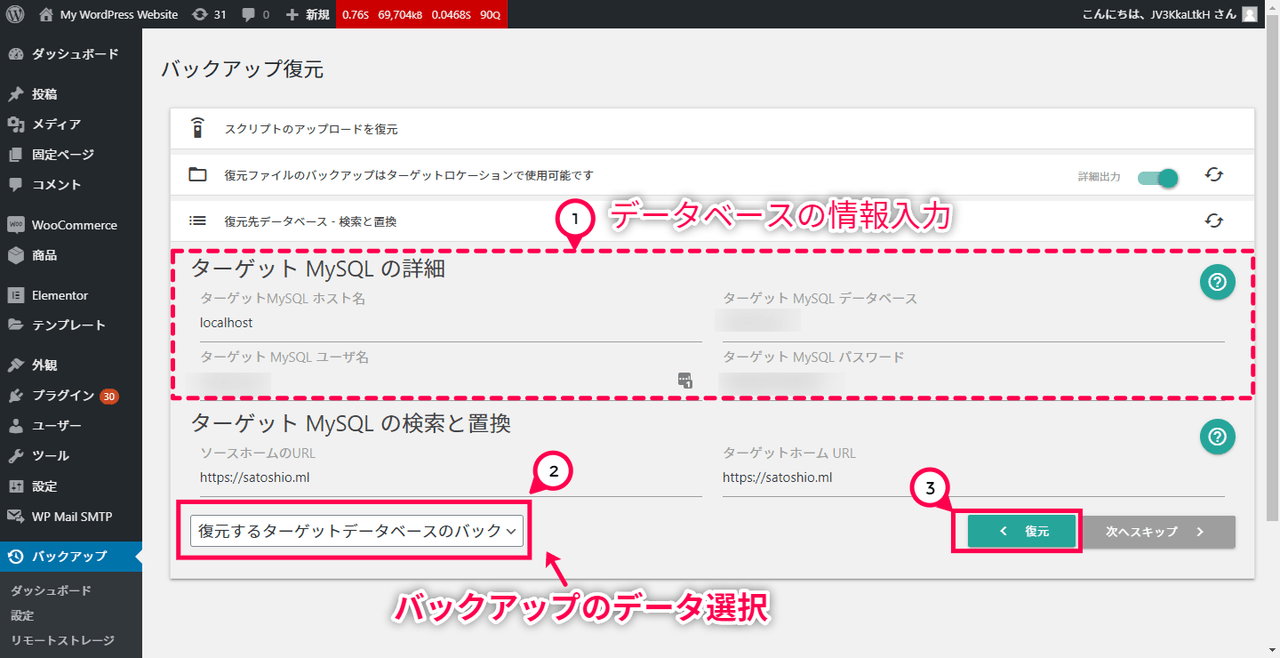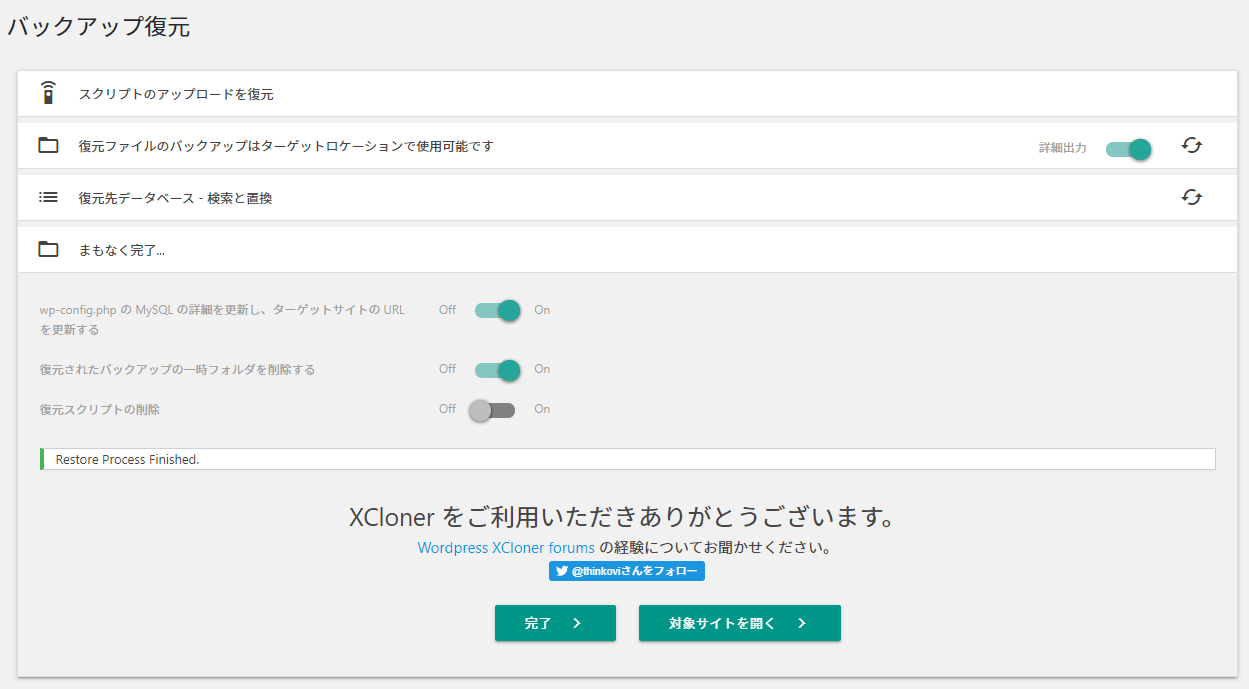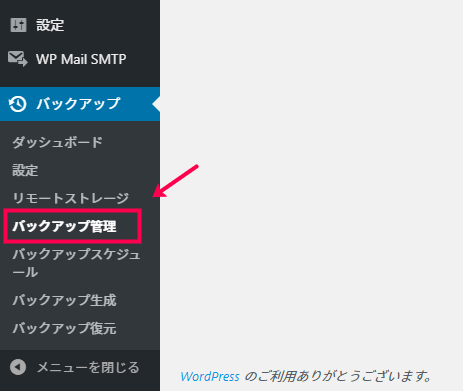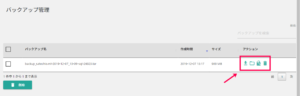WordPress のバックアップを生成する
大切なデータを守るためには、バックアップを取っておくことが重要です。
WordPress のアップデートやハッキング等のもしものためにも、必ずバックアップをとっておきましょう。
下記のステップに沿って 「バックアップ」を使用することで、WordPress のファイルやデータベースなどのバックアップを取得することができます。
- [XCloner] > [バックアップ生成] に移動して、バックアップの作成を開始します。
- [XCloner] > [バックアップのオプション] では、バックアップの名前をつけたり、バックアップ後の通知先のメールアドレス等を設定します。
設定が完了したら、[次へ] ボタンをクリックします。
- [XCloner] > [データベースオプション] に移動して、バックアップに含めるデータベースとテーブルを選択します。
データベースとテーブルを選択したら、[次へ] ボタンをクリックします。
- [XCloner] > [ファイルオプション] に移動して、バックアップに含めるファイルとフォルダーを選択します。
ファイルとフォルダを選択したら、[次へ] ボタンをクリックします。
- [XCloner] > [バックアップ生成] に移動して、バックアップを開始します。
- 次の図は、XClonerが処理中の画面です。いつでもバックアップをキャンセルできます。
- すべてがうまくいき、エラーメッセージが表示されない場合は、次の画像のような画面表示されます。
ここまでのステップでサイトのバックアップを生成しました。
このバックアップをPCにダウンロードして保管しておいたり、もしもの時はバックアップから復元することで、サイトを元の状態にすることができます。
WordPress のXClonerから復元する
もしもの時が起こってしまった時、もしくは、何かの設定を失敗してしまって、サイトを元通りにしたい時、
バックアップを取得した状態に復元することができます。
注:バックアップを取得した時から更新されたデータ(新規記事やコメント等)も巻き戻ってしまいます。
下記のステップに沿って 「XCloner」 を使用することで、WordPress をバックアップを取得した状態に復元することができます。
- [XCloner] > [バックアップの復元] に移動して、Webサイトの復元を開始します。
-
- ローカルで復元する場合は、そのまま [接続の確認] ボタンをクリックします。
- ローカルではなく、別のサーバーにバックアップを復元する場合は、下記のステップを踏んでください。
- 次の画像に表示されているリンクをクリックしてファイルをダウンロードしてください。
これでダウンロードされるファイルには、Webサイトの復元に必要なファイルが含まれています。
- サイトを復元する場合は、上記の手順 2.b.i)でダウンロードしたファイルのコンテンツを解凍します。
- 次に、FTPまたはその他の方法でファイルとフォルダーをサーバーにアップロードします。
- ファイルとフォルダーをアップロードしたら、下記の画像のように、WebサイトのURLを入力します。
URLは、復元先のドメインが「yourwebsite.com」の場合、「http://www.yourwebsite.com/xcloner_restore.php」と表記します。
下記の画像をご参考ください。
次に、[接続の確認] ボタンをクリックします。すべてが正しく実行されていれば、エラーメッセージは表示されません。
注:復元するサイトのルートディレクトリにファイルがアップロードされていることを確認してください。
- 次の画像に表示されているリンクをクリックしてファイルをダウンロードしてください。
- ドロップダウンメニューから復元するバックアップファイルを選択します。
同じ場所にWebサイトを復元しています。
ドロップダウンメニューからバックアップファイルを選択したら、[復元] ボタンをクリックします。
復元オプション- すべてのファイルを復元する
- プラグインのみ
- アップロードのみ
- テーマのみ
- データベースのバックアップのみ
注:バックアップのデータを新しいサーバーに移動させる際、問題が発生した場合は次の手順を実行してください。
引越し先のWordPressで「バックアップ」をインストールし、バックアップを wp-content/backups/ フォルダーに入れてから、復元画面に移動します。
- 次の図は、バックアップのロードを示しています。バックアップのアップロードはいつでもキャンセルできます。 [キャンセル] ボタンをクリックするだけです。
- サーバーのお引越しの場合、お引越し先のデータベース情報を入力する必要があります。
下記の画面からデータベース名やデータベースユーザー及びパスワードの設定を行います。
※ お引越し先のWordPressから操作されている場合は、予め情報が入ってる場合があります。
- バックアップファイルがアップロードされたら、[復元] ボタンをクリックします。
サイトの復元が開始されます。復元が完了し、何も問題がなければ、完了を示すメッセージが表示されます。
WordPress のバックアップを管理する
「XCloner」 では、取得したバックアップをダウンロードしたり、削除したり、バックアップの中身を確認したりと、管理することができます。
ここでは、「XCloner」で取得したバックアップの管理方法を解説していきます。
- まずは、取得したバックアップの一覧ページにアクセスします。
サイドメニューの [XCloner] > [バックアップ管理] にアクセスします。
- アクションの列の各項目から、バックアップをダウンロードしたり、バックアップのデータを削除することができます。
バックアップのデータは、サイトが大きくなってきたり、多くなってくるとデータを圧迫してしまいます。
そのため、もし容量を少し空けたくなったり、新しくデータをダウンロードしたければ、こちらから操作を行ってください。