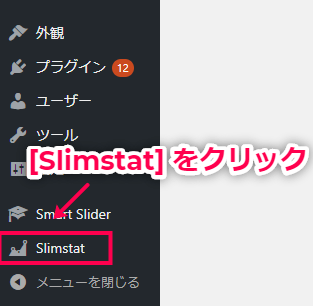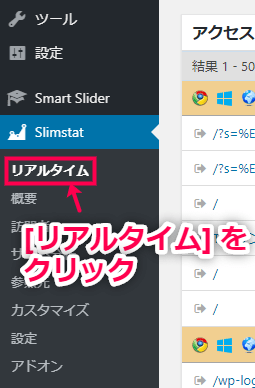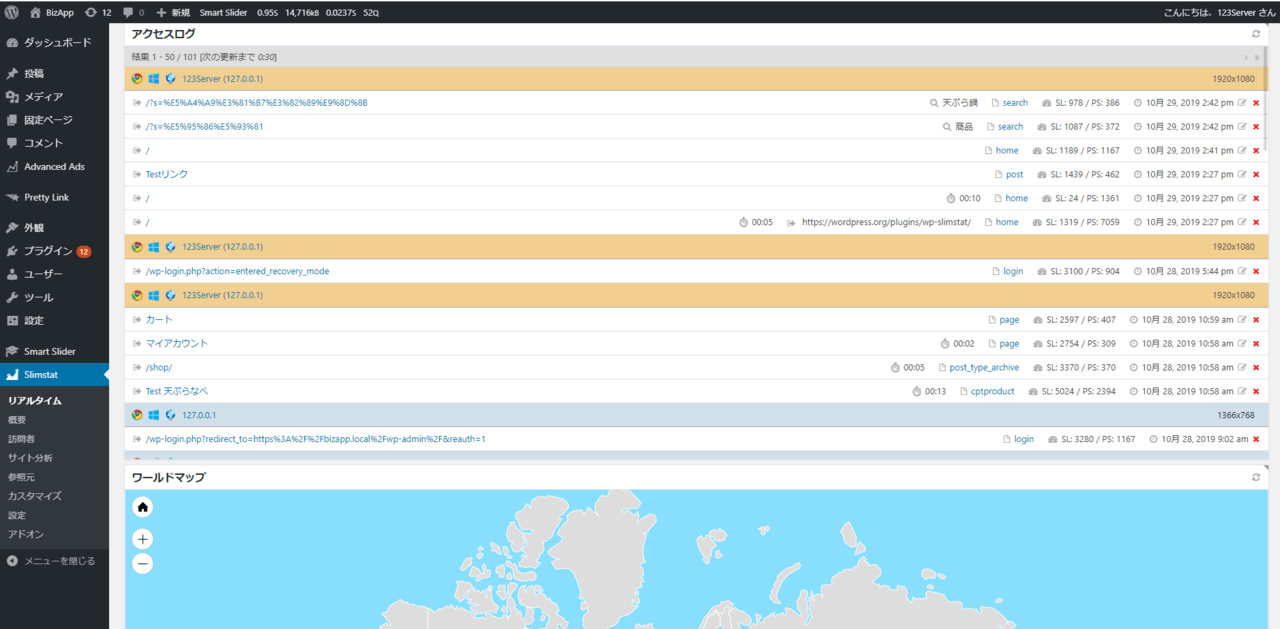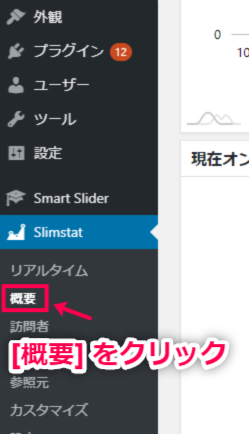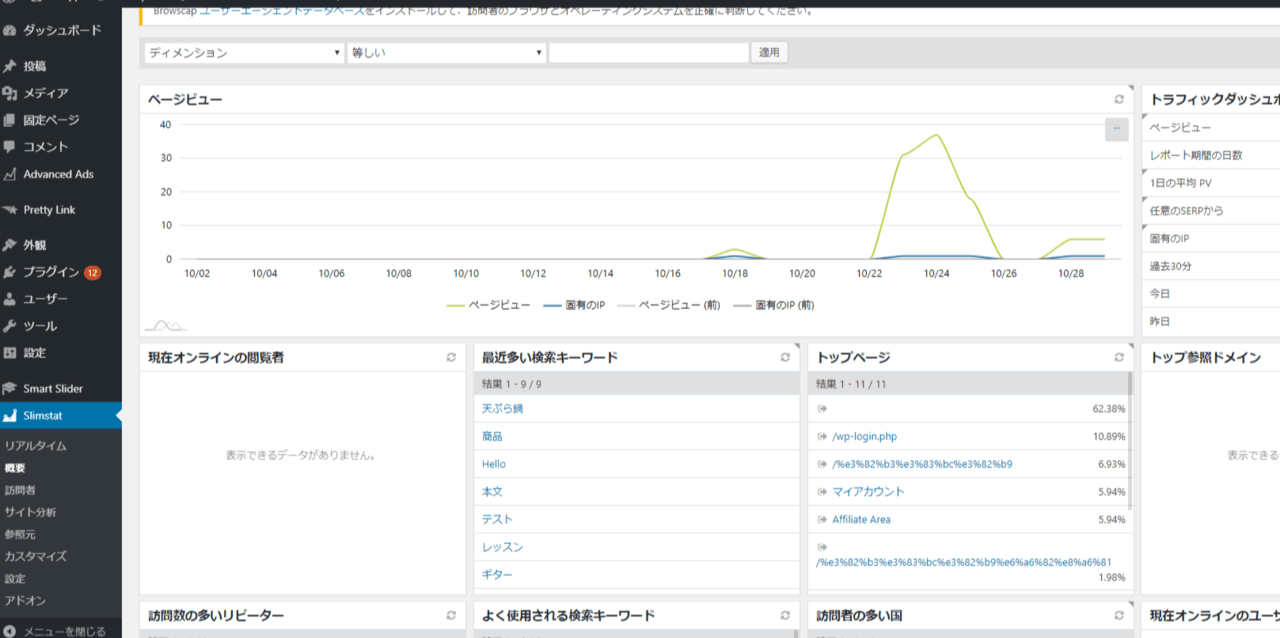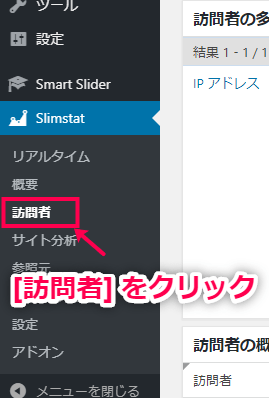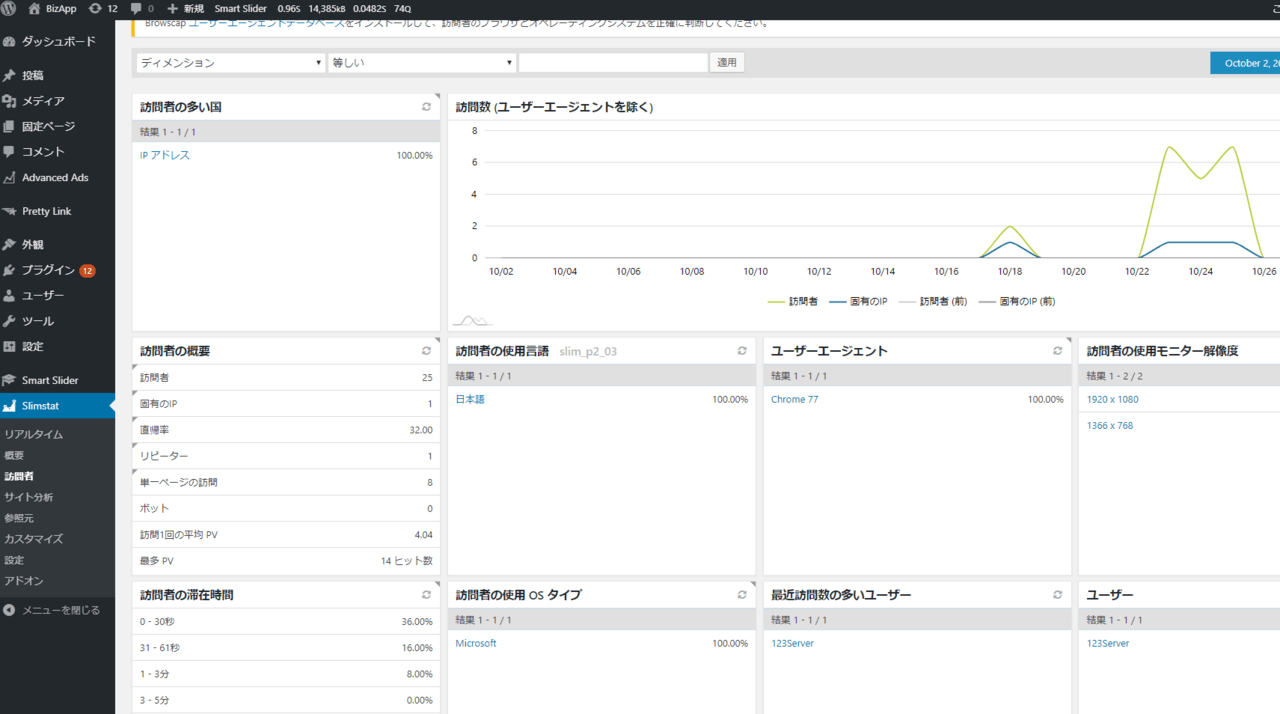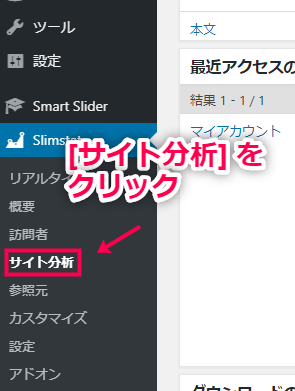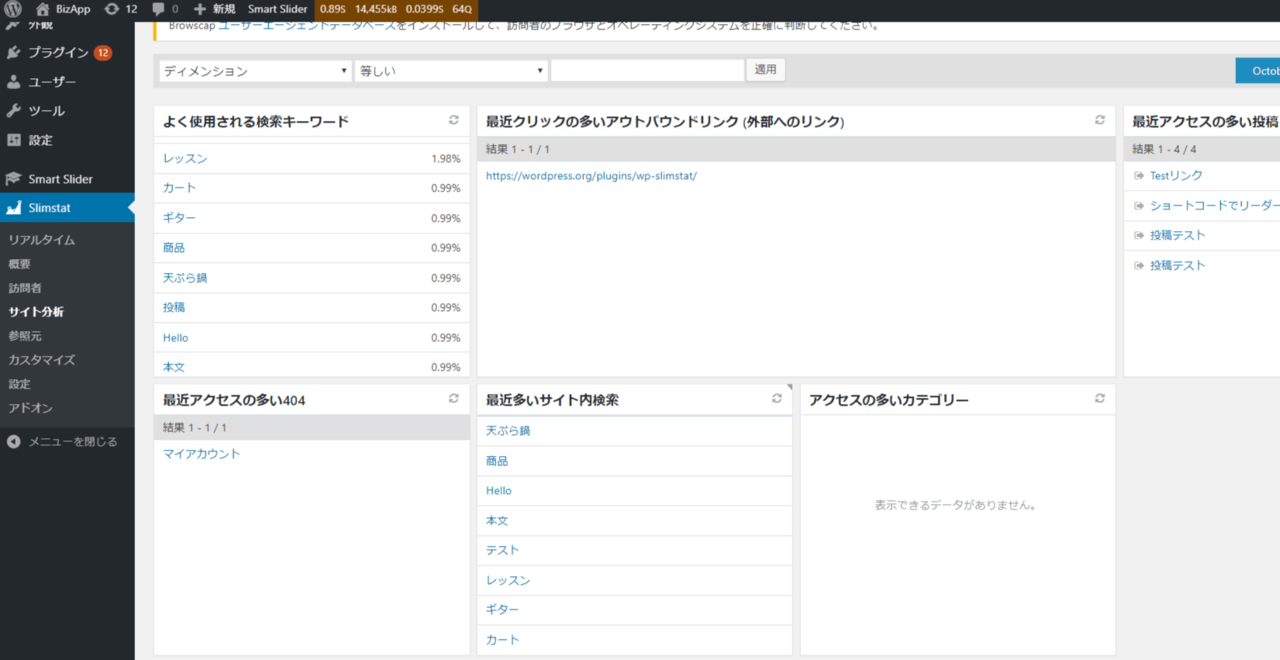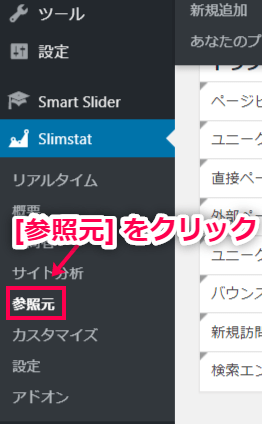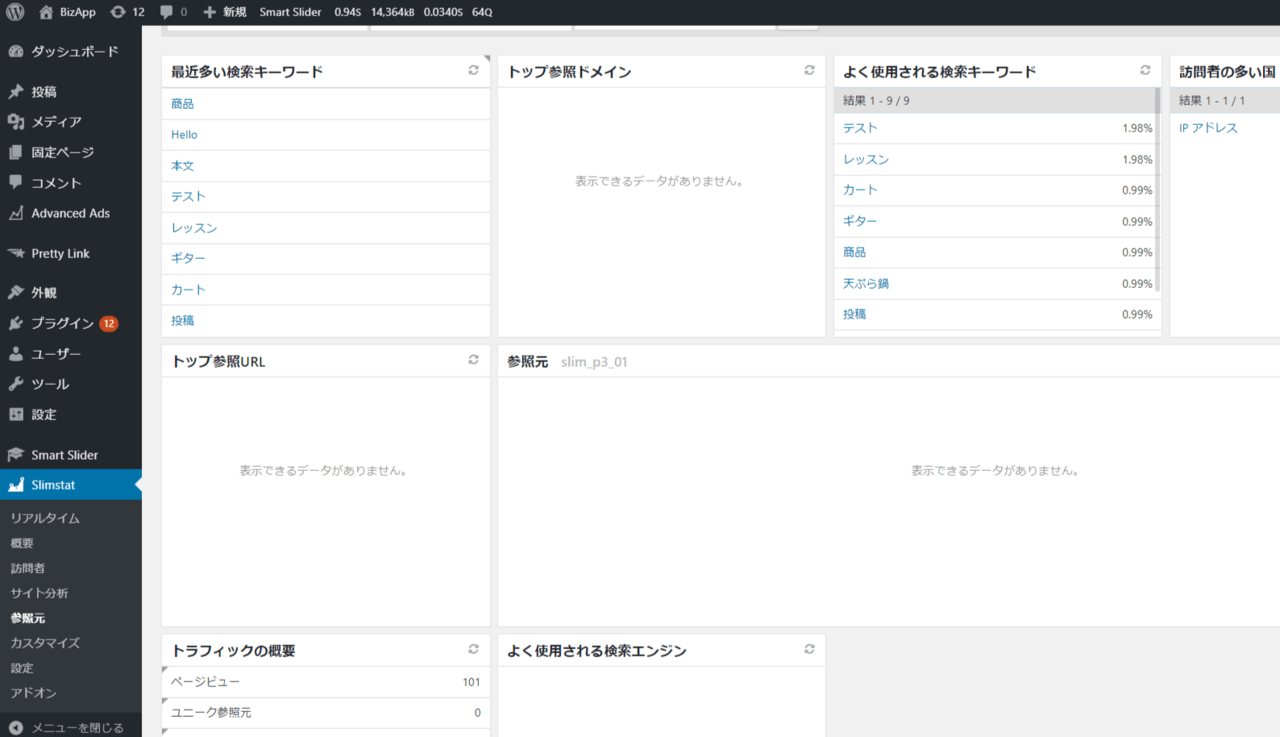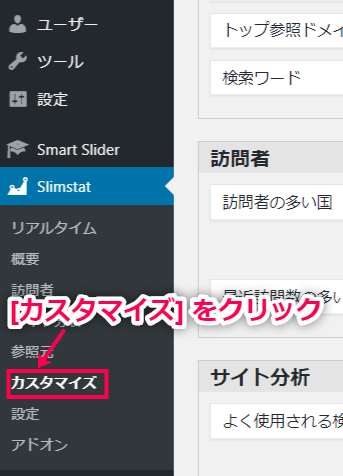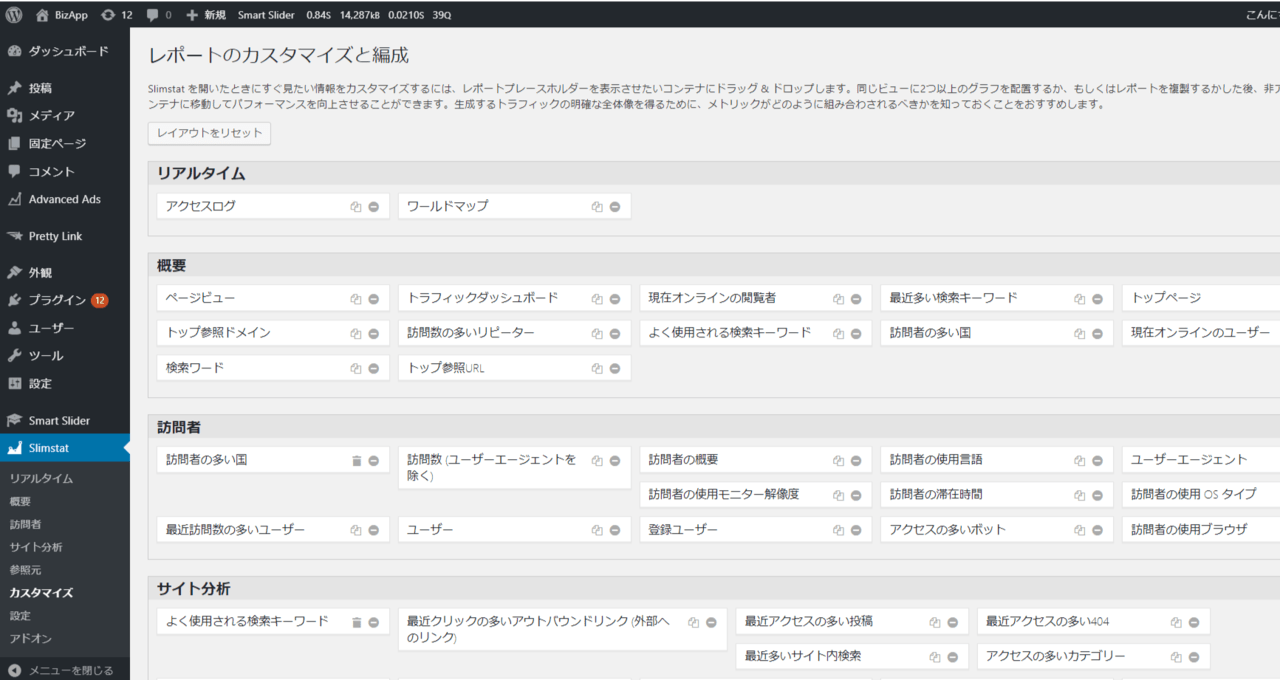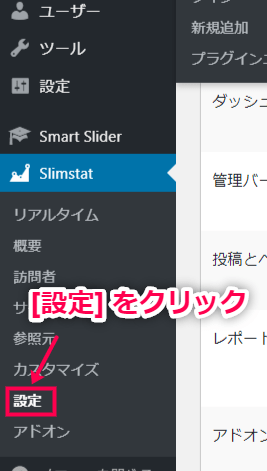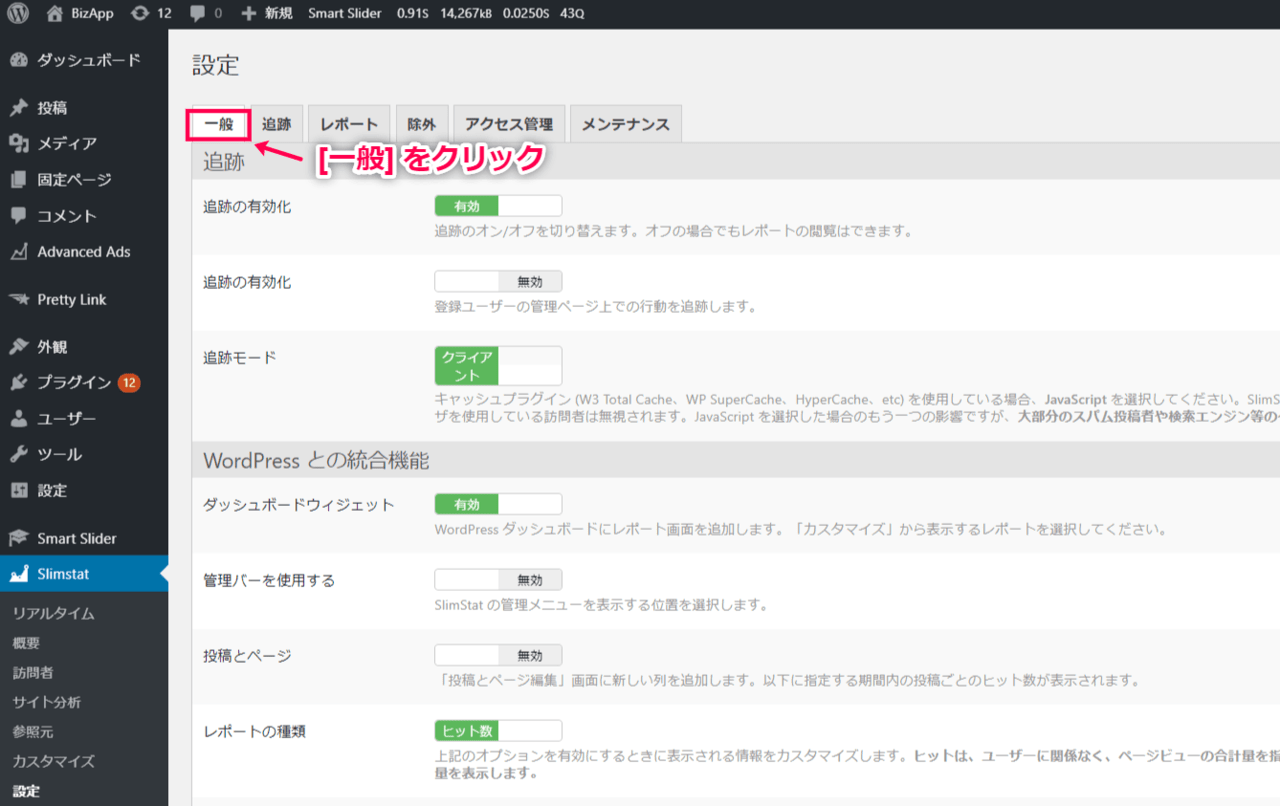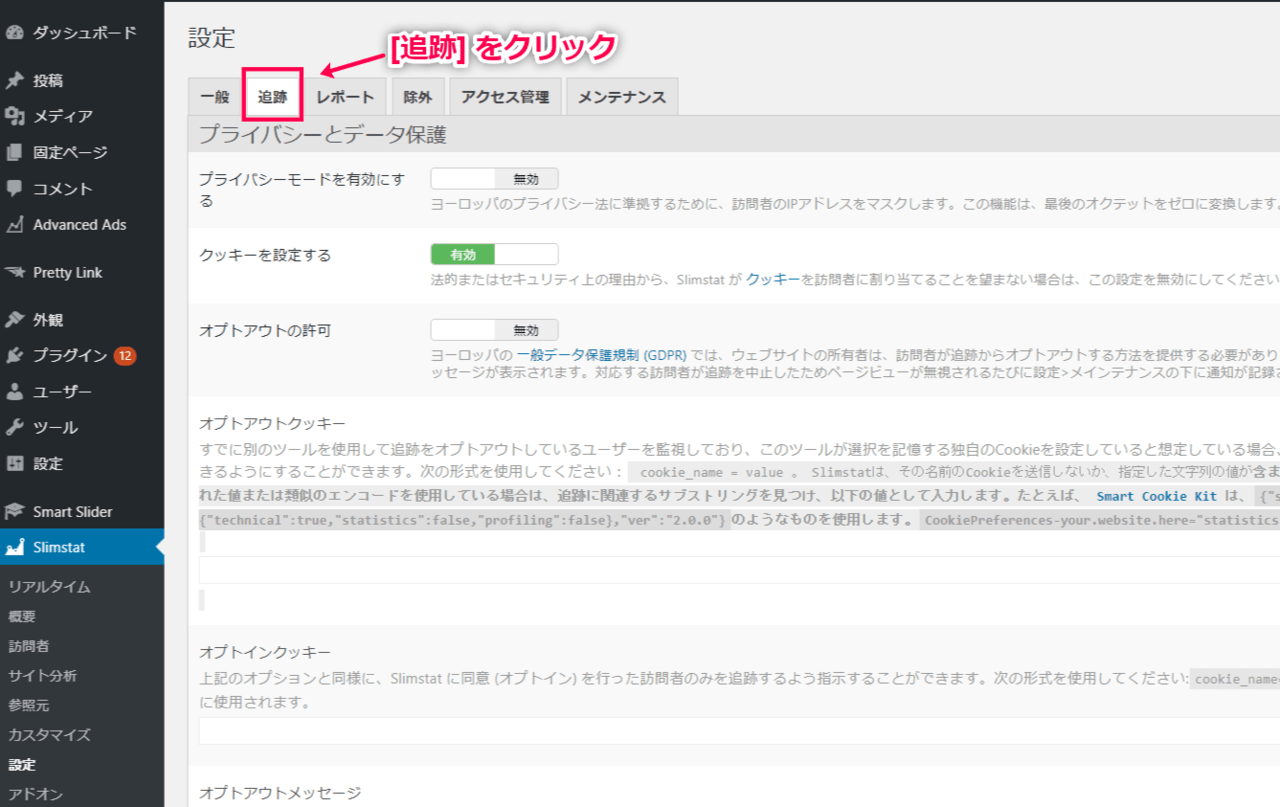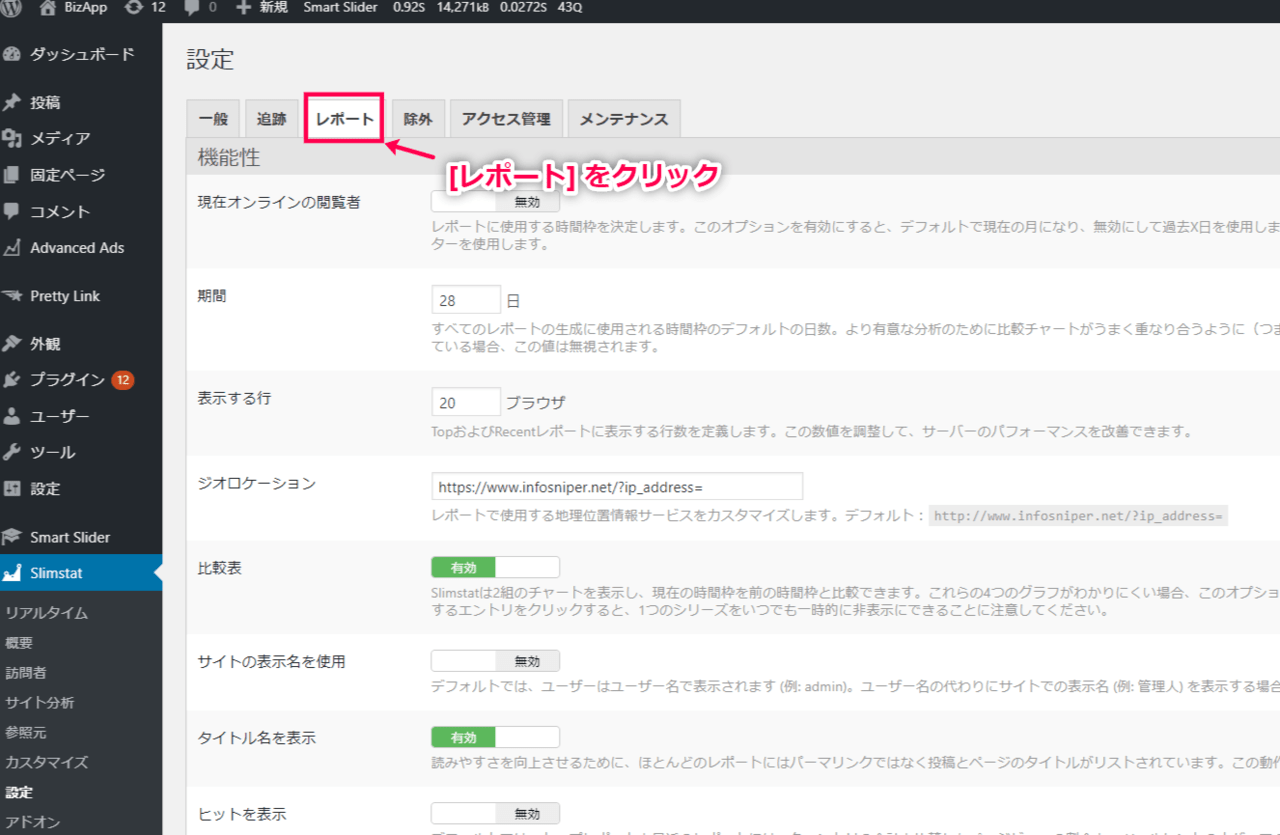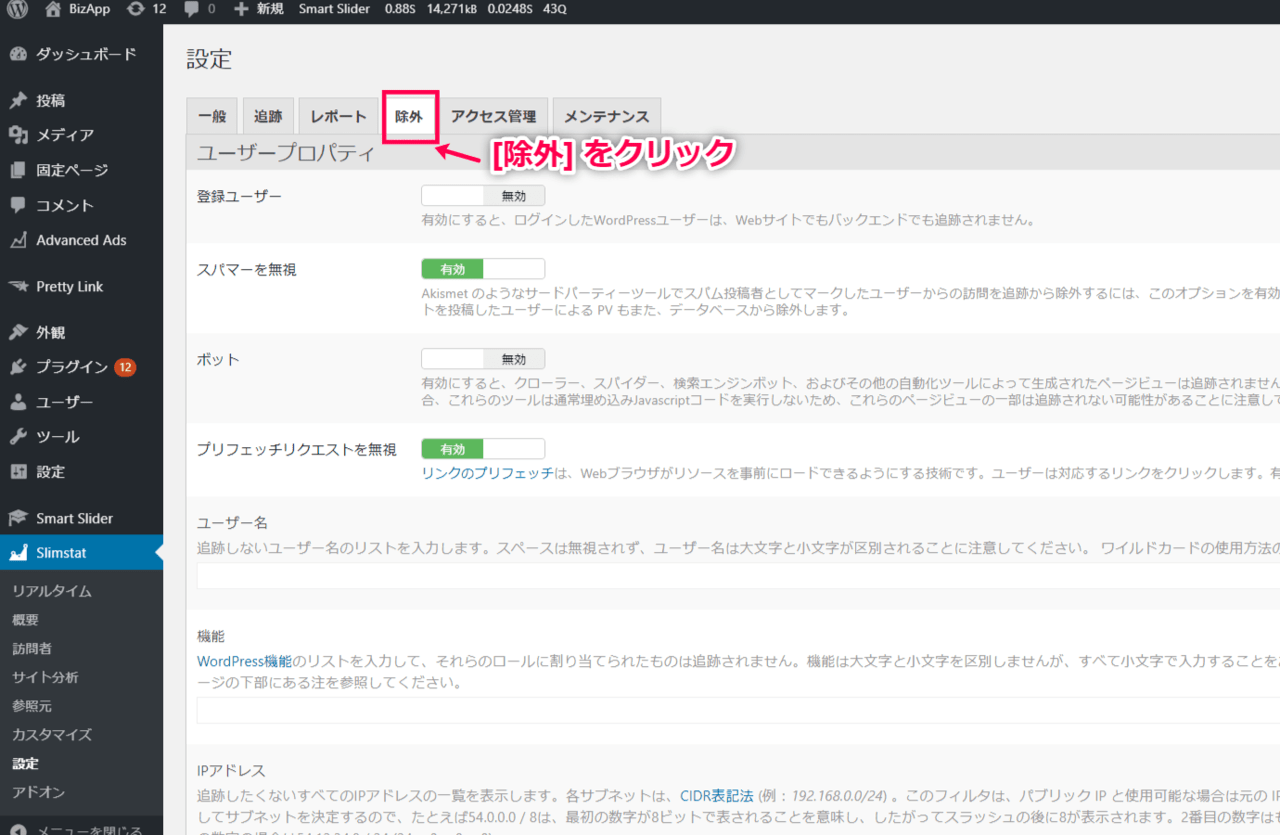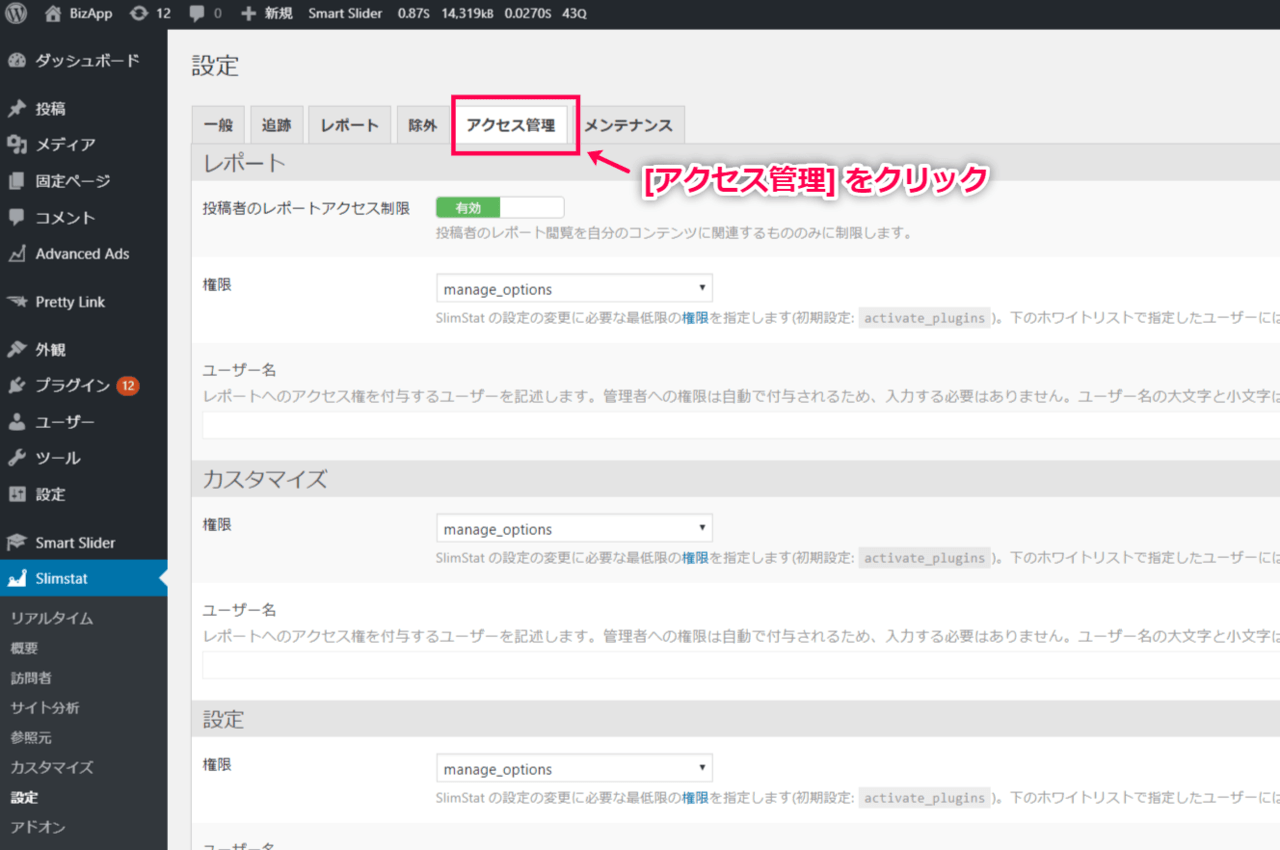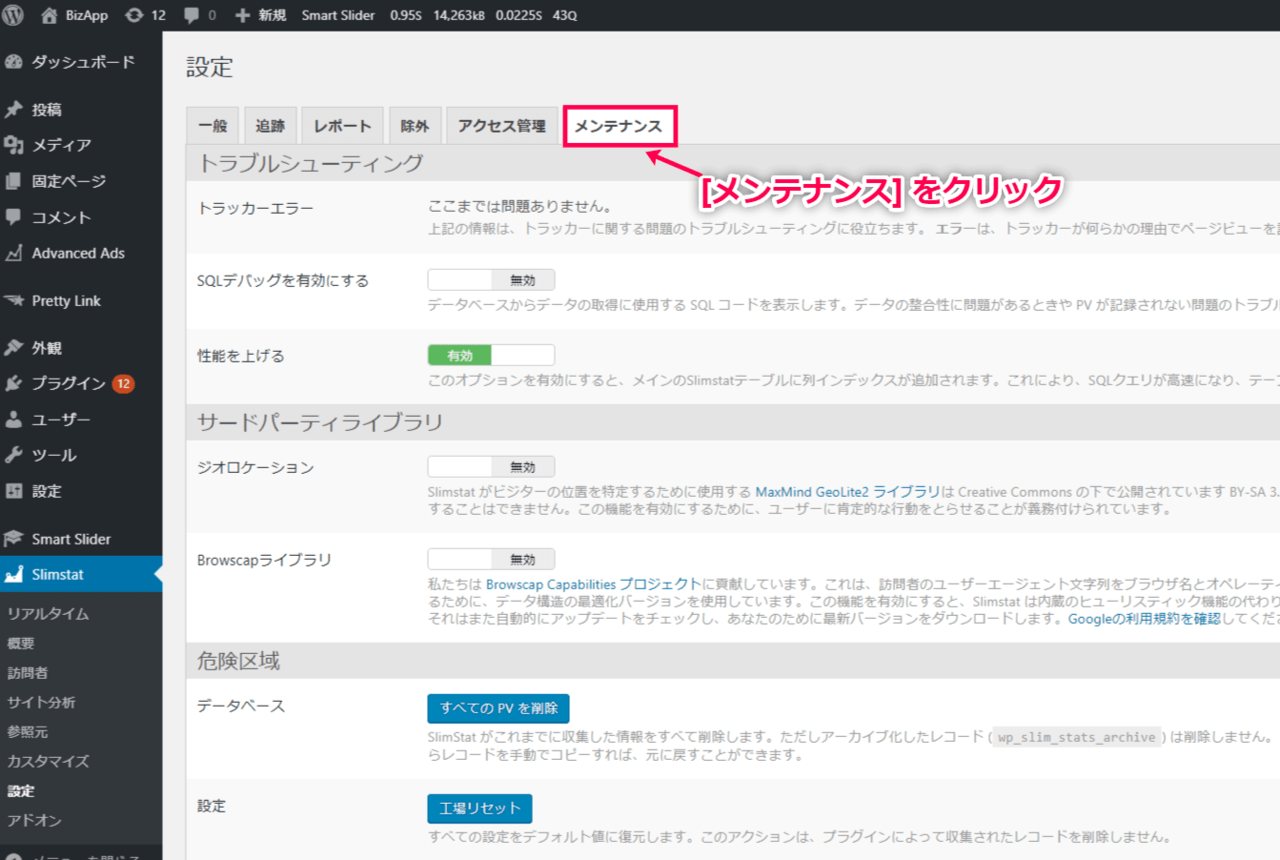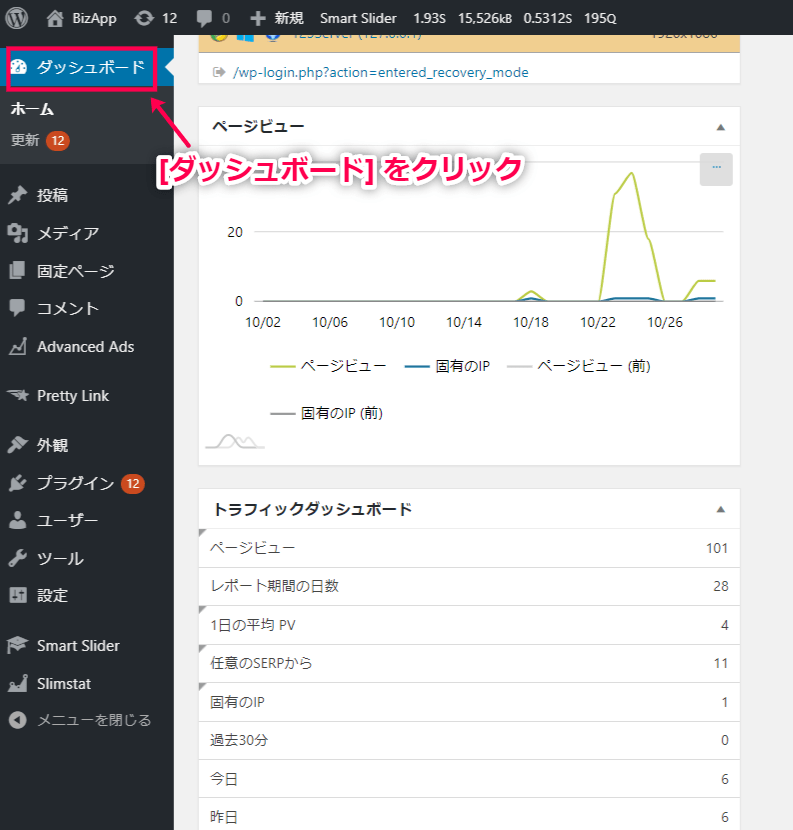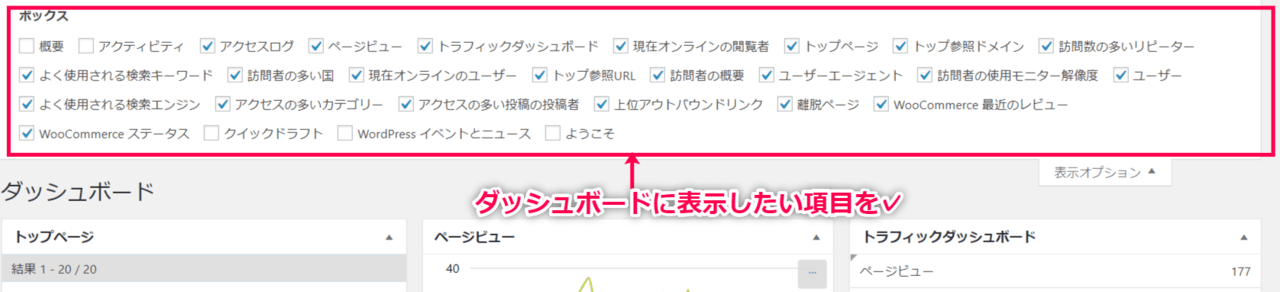Slimstat Analyticsの管理画面へのアクセス
Slimstat Analytics の管理画面へのアクセス方法を確認します。
追跡内容の設定や解析内容の解析ができます。
- WordPress 管理画面サイドメニューの [Slimstat] をクリックします。
これで Slimstat Analytics の管理画面にアクセスできました。
次に、管理画面にあるそれぞれの項目を確認します。
Slimstat Analytics管理画面の項目
Slimstat Analytics の管理画面を項目ごとに確認します。
追跡する要素や解析内容の細かい設定や、見たい解析内容をどのように見ることができるか確認します。
ご自身のニーズに合わせてサイトのアクセス解析ができるようになります。
リアルタイム
- [リアルタイム] をクリックします。
- サイトの訪問者のアクセス履歴を確認できます。
IPアドレスや個々の滞在時間、どのサイトを経由して訪問したかなどが確認できます。
概要
- [概要] をクリックします。
- PV数や検索キーワードなどが確認できます。
訪問者
- [訪問者] をクリックします。
- 訪問者の国や言語、滞在時間別の割合などが確認できます。
サイト分析
- [サイト分析] をクリックします。
- よく検索されているキーワードや、よく見られているページ、離脱されやすいページなど、サイト内の解析が確認できます。
参照元
- [参照元] をクリックします。
- サイトの参照URLやドメインなど、トラフィックを確認できます。
カスタマイズ
- [カスタマイズ] をクリックします。
- リアルタイム、概要、訪問者、サイト解析、トラフィックで確認できる解析内容をカスタマイズできます。
ドラッグ&ドロップで移動したり削除することでカスタマイズできます。
設定
- [設定] をクリックします。
- ここでは、以下のような設定ができます。
- 一般
解析を有効にしたり、Wordpressとの統合、データの記録期間などを設定します。
- 追跡
訪問者のIPアドレスを分からなくするプライバシーモードや、クッキー、オプトアウトなどのデータ保護に関する設定や、リンクの追跡などを設定します。
- レポート
解析するデータの集計期間や項目数、アクセス記録の更新までの時間を設定します。
- 除外
Wordpressのユーザーを追跡から除外したり、スパムを除外したりできます。
クローラの訪問を除外する場合は [ボット] を Off にします。
- アクセスコントロール
レポートを見ることができる人を制限します。
- メンテナンス
トラブルシューティングなどの設定ができます。
- 一般
Slimstat Analyticsのダッシュボードでの見方
- WordPress 管理画面の[ダッシュボード] をクリックすると、Slimstat Analyticsの解析内容がダッシュボードに表示されます。
- ダッシュボードに表示されるメニューは、好きなようにカスタマイズできます。
カスタマイズするには、ダッシュボードの画面右上の [表示オプション] をクリックします。
- ボックスが表示されます。
この中から、ダッシュボードに表示したい項目に✓を入れます。
ダッシュボードに表示したくない項目は✓を外します。
- 項目を表示する順番は、ドラッグ&ドロップで好きなようにカスタマイズできます。
これで、Slimstat Analytics の設定と確認が完了しました。